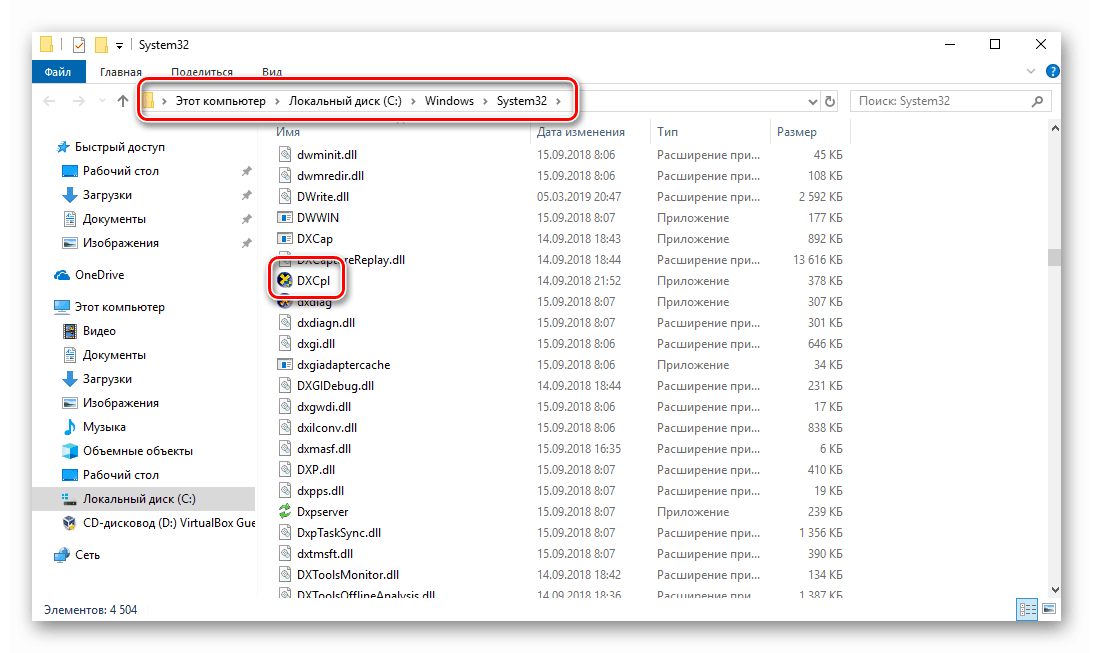طرق لتعطيل تسريع الأجهزة في ويندوز 10
تسريع الأجهزة هو ميزة مفيدة للغاية. يسمح لك بإعادة توزيع الحمل بين المعالج المركزي وبطاقة الرسومات وبطاقة صوت الكمبيوتر. لكن في بعض الأحيان تكون هناك مواقف عندما يكون هناك حاجة ، لسبب أو لآخر ، إلى تعطيل عملها. بالضبط كيف يمكن القيام بذلك في نظام التشغيل. ويندوز 10 ، أنت وتعلم من هذا المقال.
محتوى
خيارات لتعطيل تسريع الأجهزة في نظام التشغيل Windows 10
هناك طريقتان رئيسيتان تتيحان لك تعطيل تسريع الأجهزة في إصدار نظام التشغيل المحدد. في الحالة الأولى ، ستحتاج إلى تثبيت برامج إضافية ، وفي الحالة الثانية - اللجوء إلى تحرير السجل. لنبدأ
الأسلوب 1: استخدام "لوحة تحكم DirectX"
يتم توزيع الأداة المساعدة "DirectX Control Panel" كجزء من حزمة SDK خاصة لنظام التشغيل Windows 10. في كثير من الأحيان ، لا يحتاج المستخدم العادي إليها ، لأنه مخصص لتطوير البرمجيات ، ولكن في هذه الحالة سوف تحتاج إلى تثبيتها. لتطبيق الأسلوب ، اتبع الخطوات التالية:
- اذهب إلى هذا الرابط إلى صفحة SDK الرسمية لنظام التشغيل Windows 10. ابحث عليها الزر الرمادي "Download Installer" وانقر فوقه.
- نتيجة لذلك ، سيبدأ التنزيل التلقائي للملف القابل للتنفيذ على الكمبيوتر. في نهاية العملية ، قم بتشغيله.
- ستظهر نافذة على الشاشة والتي ، إذا رغبت في ذلك ، يمكنك تغيير المسار لتثبيت الحزمة. ويتم ذلك في الكتلة العليا. يمكنك تحرير المسار يدويًا أو تحديد المجلد المطلوب من الدليل بالنقر فوق الزر " استعراض" . يرجى ملاحظة أن هذه الحزمة ليست هي الأسهل. على القرص الصلب ، سوف يستغرق حوالي 3 غيغابايت. بعد تحديد دليل ، انقر فوق الزر " التالي" .
- بعد ذلك ، سيُطلب منك تمكين الإرسال التلقائي المجهول للبيانات حول الحزمة. نوصي بإيقاف تشغيله حتى لا يتم تحميل النظام مرة أخرى بعمليات مختلفة. للقيام بذلك ، حدد المربع بجوار السطر "لا" . ثم انقر فوق زر التالي .
- في النافذة التالية ، سيُطلب منك قراءة اتفاقية ترخيص المستخدم. قم بذلك أم لا - الأمر متروك لك. في أي حال ، للمتابعة ، تحتاج إلى النقر فوق الزر قبول .
- بعد ذلك سترى قائمة بالمكونات التي سيتم تثبيتها كجزء من SDK. نوصي بعدم تغيير أي شيء ، ولكن ببساطة انقر فوق "تثبيت" لبدء التثبيت.
- نتيجة لذلك ، ستبدأ عملية التثبيت ، فهي طويلة جدًا ، لذا يرجى التحلي بالصبر.
- في النهاية ، تظهر رسالة ترحيب على الشاشة. هذا يعني أن الحزمة مثبتة بشكل صحيح وبدون أخطاء. انقر فوق الزر "إغلاق" لإغلاق النافذة.
- أنت الآن بحاجة إلى تشغيل الأداة المساعدة المثبتة "لوحة تحكم DirectX" . يسمى ملفه القابل للتنفيذ "DXcpl" ويقع بشكل افتراضي على العنوان التالي:
C:WindowsSystem32ابحث عن الملف المطلوب في القائمة وقم بتشغيله.
![تشغيل ملف DXcpl من مجلد النظام في نظام التشغيل Windows 10]()
يمكنك أيضًا فتح نافذة البحث على "شريط المهام" في نظام التشغيل Windows 10 ، وإدخال عبارة "dxcpl" والنقر على تطبيق LMB الموجود.
- بعد تشغيل الأداة ، سترى نافذة مع العديد من علامات التبويب. انتقل إلى واحد يسمى "DirectDraw" . هي المسؤولة عن تسريع الأجهزة الرسومية. لتعطيله ، ببساطة قم بإلغاء تحديد مربع "استخدام تسريع الأجهزة" وانقر فوق الزر "قبول" لحفظ التغييرات.
- لإيقاف تشغيل تسريع أجهزة الصوت في نفس النافذة ، انتقل إلى علامة التبويب "الصوت" . من الداخل ، ابحث عن كتلة "مستوى تصحيح DirectSound" ، وانقل شريط التمرير الموجود على الشريط إلى موضع "أقل" . ثم انقر فوق الزر " تطبيق" مرة أخرى.
- الآن يبقى فقط لإغلاق نافذة "لوحة تحكم DirectX" ، وإعادة تشغيل الكمبيوتر.
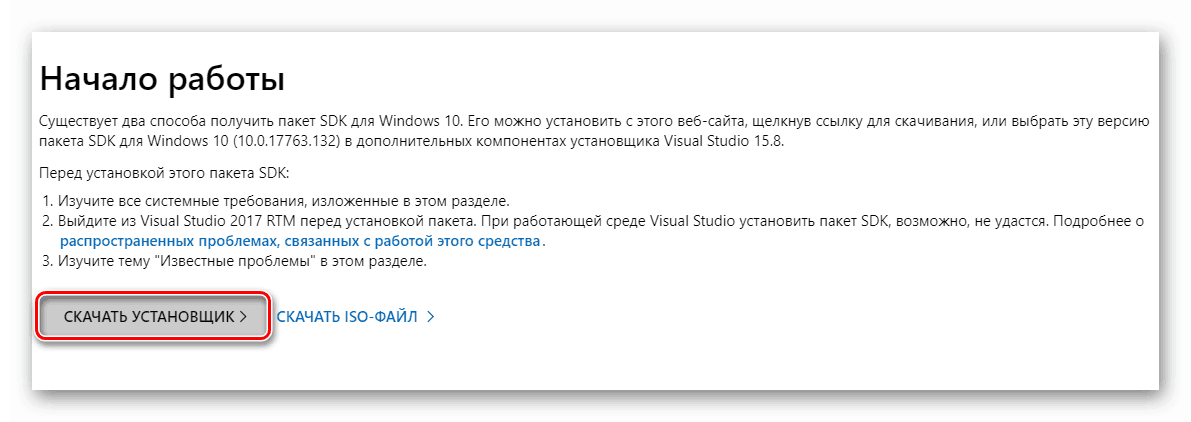
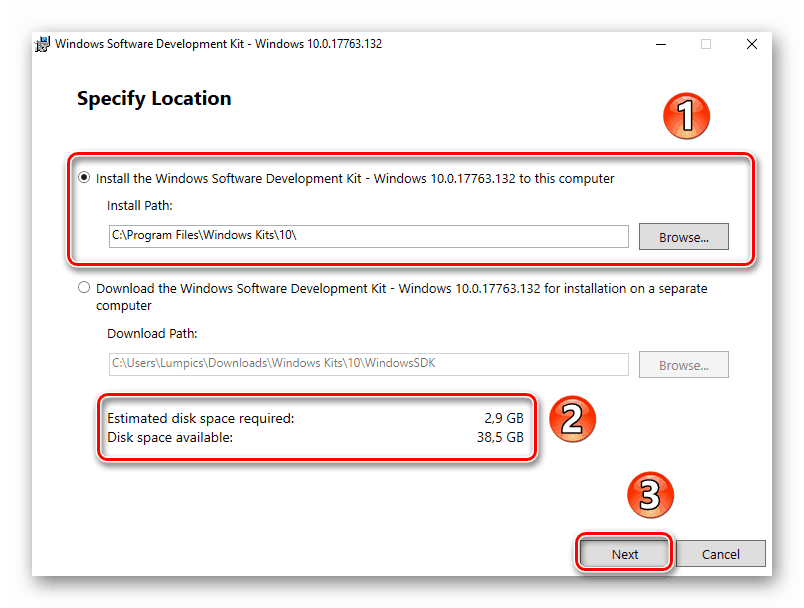
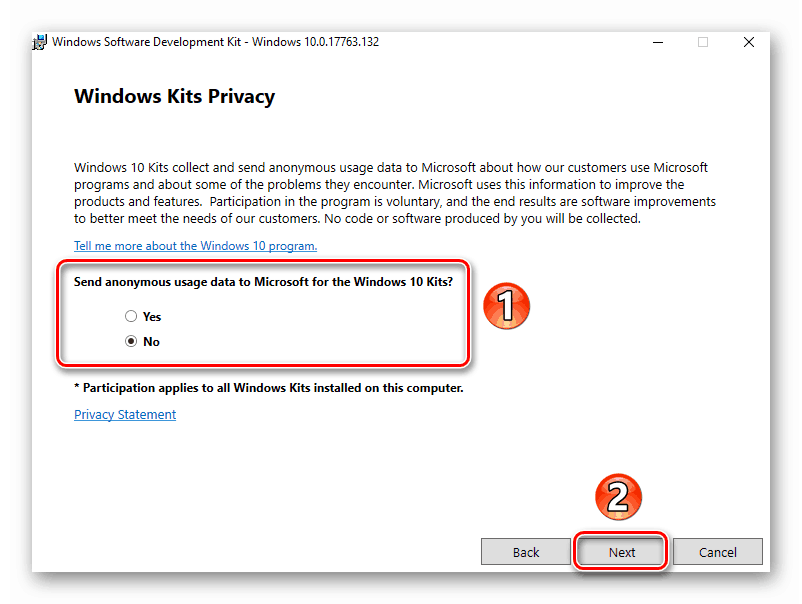
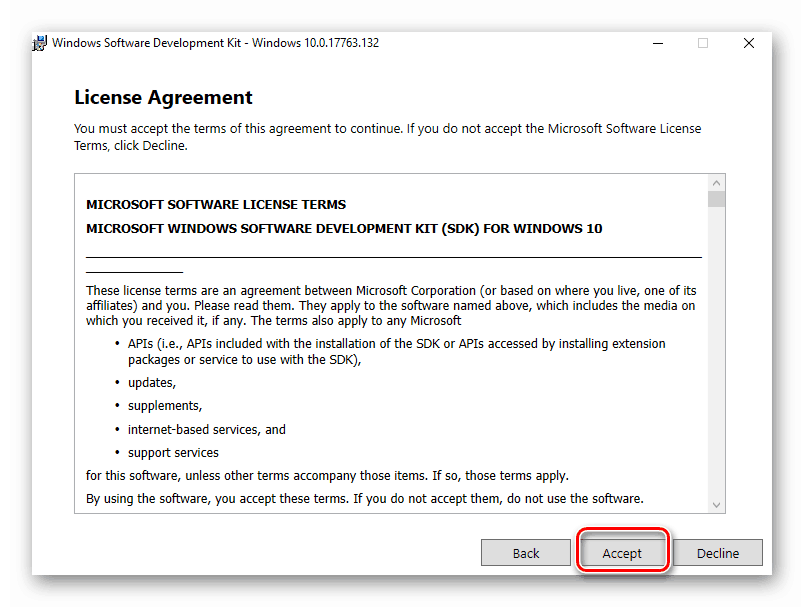
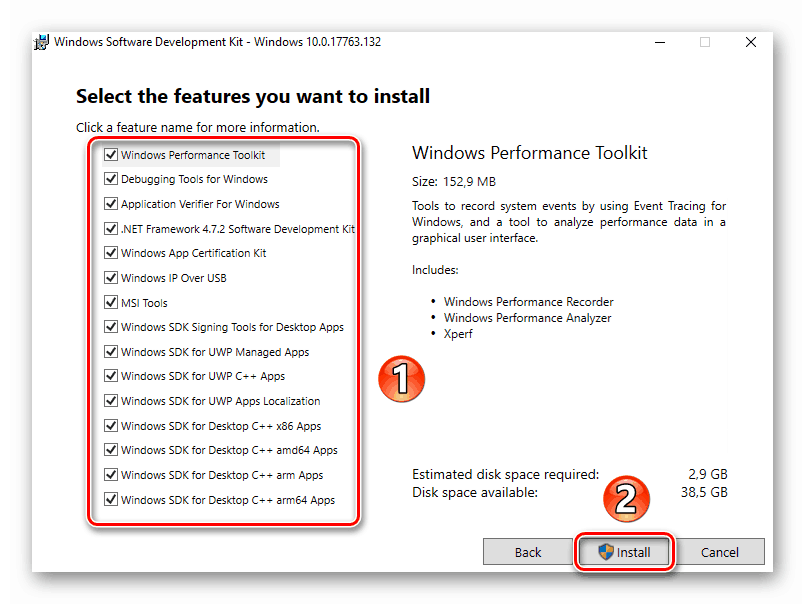
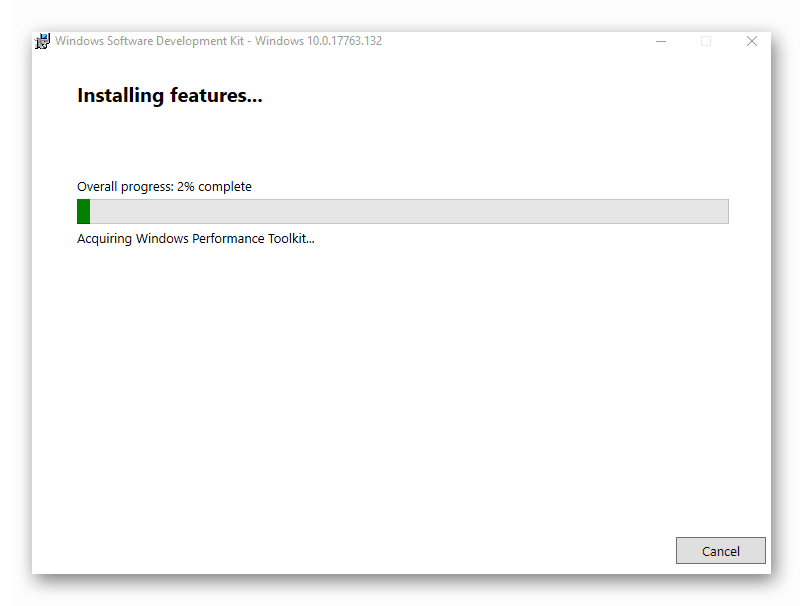
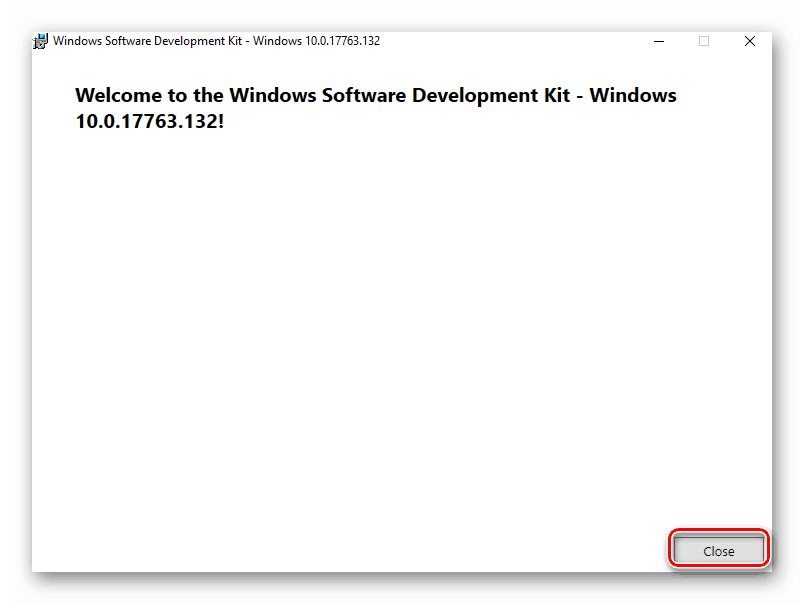
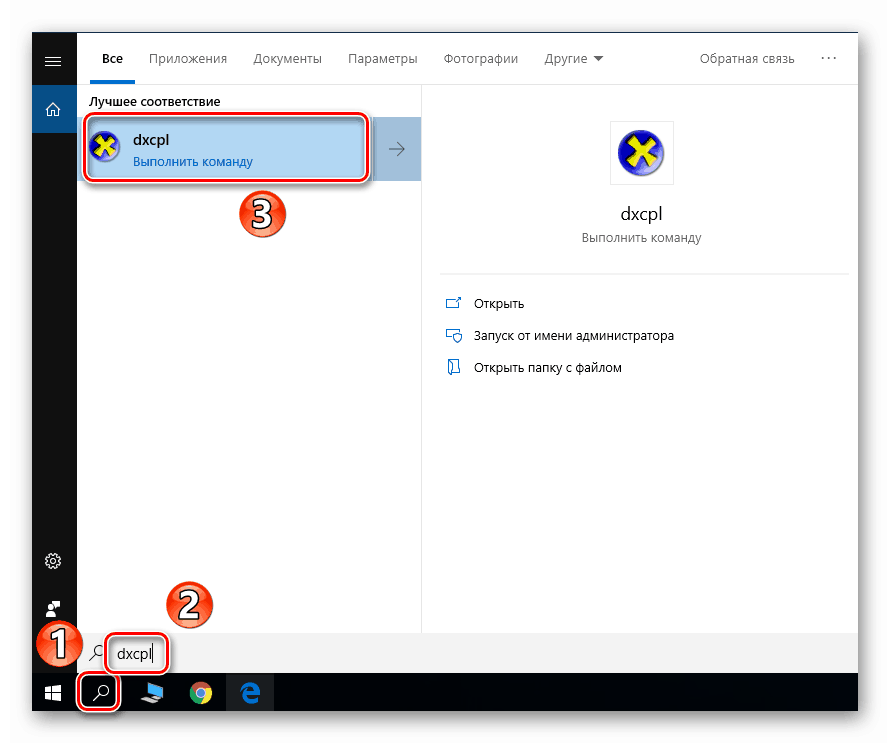
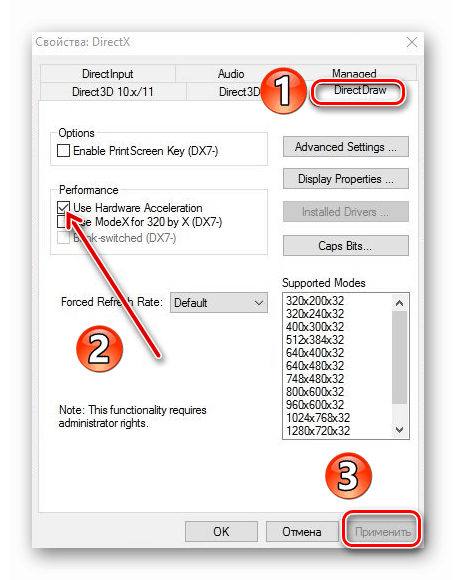
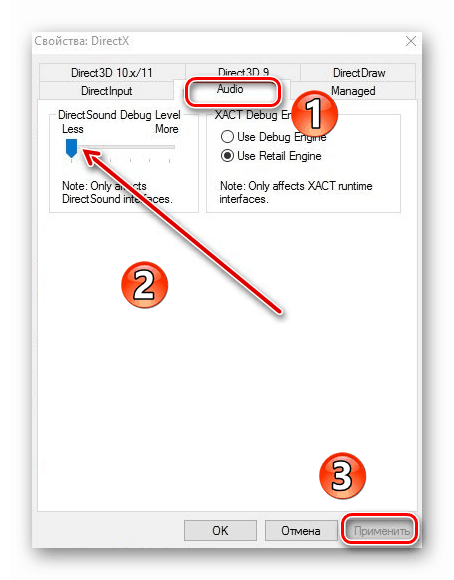
نتيجة لذلك ، سيتم تعطيل تسريع الصوت والفيديو. إذا كنت لا ترغب في تثبيت SDK لسبب ما ، فعليك تجربة الطريقة التالية.
الطريقة 2: تحرير التسجيل
تختلف هذه الطريقة إلى حد ما عن الطريقة السابقة - فهي تتيح لك تعطيل الجزء الرسومي فقط من تسريع الأجهزة. إذا كنت تريد نقل معالجة الصوت من بطاقة خارجية إلى المعالج ، فسيتعين عليك استخدام الخيار الأول على أي حال. لتطبيق هذه الطريقة ، ستحتاج إلى الخطوات التالية:
- اضغط في نفس الوقت على مفاتيح "Windows" و "R" على لوحة المفاتيح. في الحقل الوحيد للنافذة الذي يفتح ، أدخل
regeditوانقر على زر "OK" (موافق) . - في الجزء الأيمن من النافذة المفتوحة "محرر التسجيل" ، تحتاج إلى الانتقال إلى مجلد "Avalon.Graphics" . يجب أن تكون موجودة على العنوان التالي:
HKEY_CURRENT_USER => Software => Microsoft => Avalon.Graphicsداخل المجلد نفسه يجب أن يكون ملف "DisableHWAcceleration" . إذا لم يكن هناك أي شيء ، ثم في الجزء الأيمن من النافذة ، انقر بزر الماوس الأيمن ، وحوم فوق الخط "إنشاء" وحدد السطر "المعلمة DWORD (32 بت)" من القائمة المنسدلة.
- ثم انقر نقرًا مزدوجًا لفتح مفتاح التسجيل المنشأ حديثًا. في النافذة التي تفتح ، في حقل "القيمة" ، أدخل الرقم "1" وانقر على زر "موافق" .
- أغلق "محرر التسجيل" وأعد تشغيل النظام. نتيجة لذلك ، سيتم إلغاء تنشيط تسريع أجهزة بطاقة الفيديو.
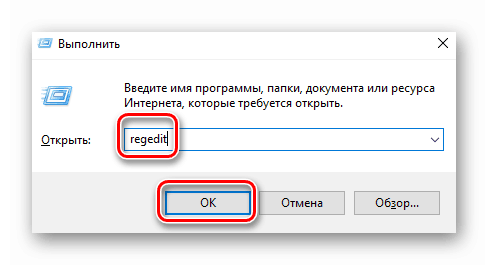
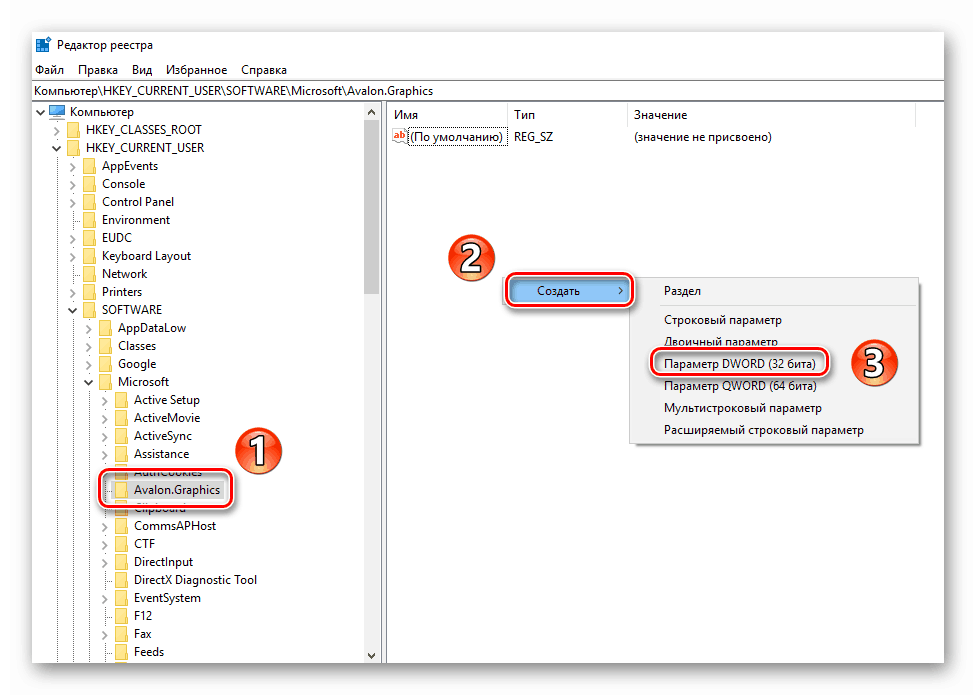
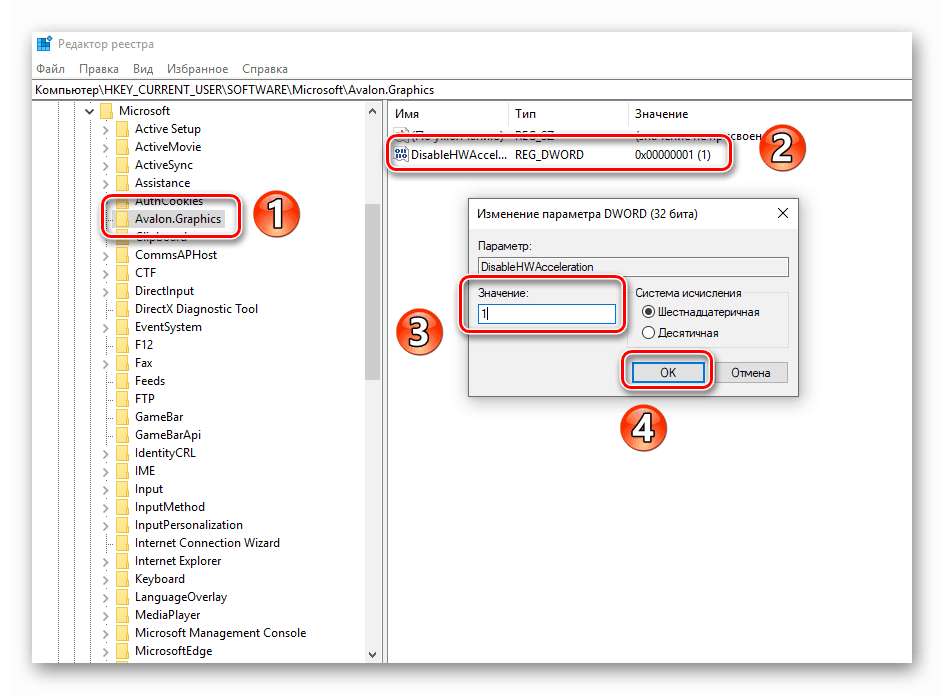
باستخدام إحدى الطرق المقترحة ، يمكنك تعطيل تسريع الأجهزة بسهولة. نود فقط أن نذكرك بأنه لا ينصح بالقيام بذلك إلا إذا كان ذلك ضروريًا للغاية ، ونتيجة لذلك ، يمكن خفض أداء الكمبيوتر بشكل كبير.