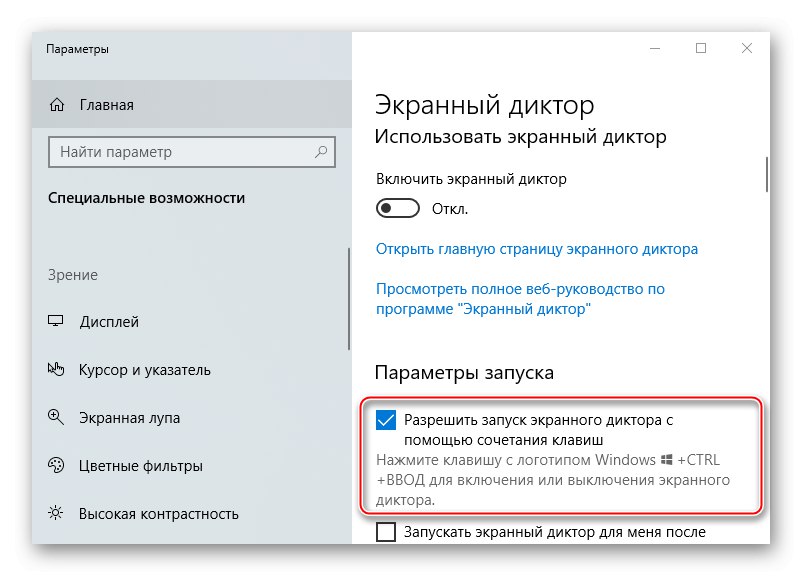راوي يساعد المكفوفين وضعاف البصر على التفاعل مع الكمبيوتر - قراءة المستندات والعمل معها وإرسال رسائل البريد الإلكتروني وتصفح الإنترنت. إنه يعبر عن محتويات الشاشة وإجراءات المستخدم ، لذلك يمكن أن يعترض الطريق في بعض الأحيان. يمكن تعطيل الوظيفة في أي وقت وهناك عدة طرق للقيام بذلك.
تعطيل الراوي في Windows 10
راوي - تطبيق مكون مضمن في نظام التشغيل ؛ لذلك ، لا يوصى بحذفه. ولكن يمكنك إما تعطيله تمامًا مرة واحدة حتى تحتاج إليه مرة أخرى ، أو يمكنك القيام بذلك في كل مرة. نظام التشغيل Windows 10.
الطريقة الأولى: الإغلاق الكامل
في "المعلمات" يمكن إيقاف تشغيل Windows 10 وتشغيله وتهيئته بحيث يبدأ تلقائيًا بعد كل تمهيد للنظام. إذا لم تكن هناك حاجة ، فقم بتعطيل هذا الخيار.
- انقر بزر الماوس الأيمن فوق الرمز "بداية" وفتح "خيارات".
- نذهب إلى القسم "القدرات الخاصة".
- الجانب الأيسر في الكتلة "رؤية" إدفع راوي... يمكنك أيضًا الوصول إلى هذا القسم باستخدام اختصار لوحة المفاتيح Win + Ctrl + N... نترجم شريط التمرير إلى الموضع "إيقاف" وإيقاف تشغيل الخيار.
- انتقل لأسفل الصفحة. إذا كان في الكتلة "معلمات التشغيل" توجد علامات اختيار مقابل العناصر "تشغيل الراوي لي بعد تسجيل الدخول" و تمكين الراوي قبل تسجيل الدخول لجميع المستخدمين، احذفهم.
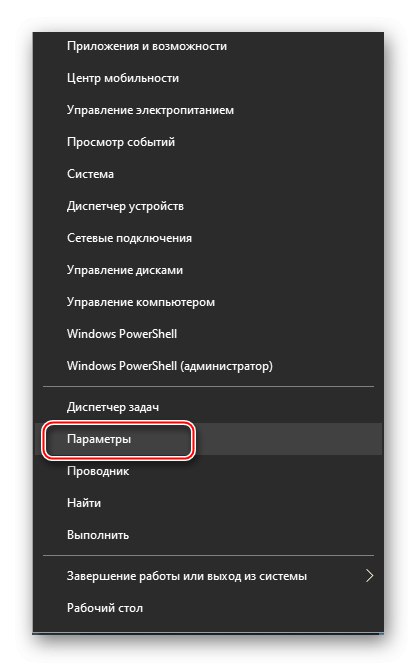
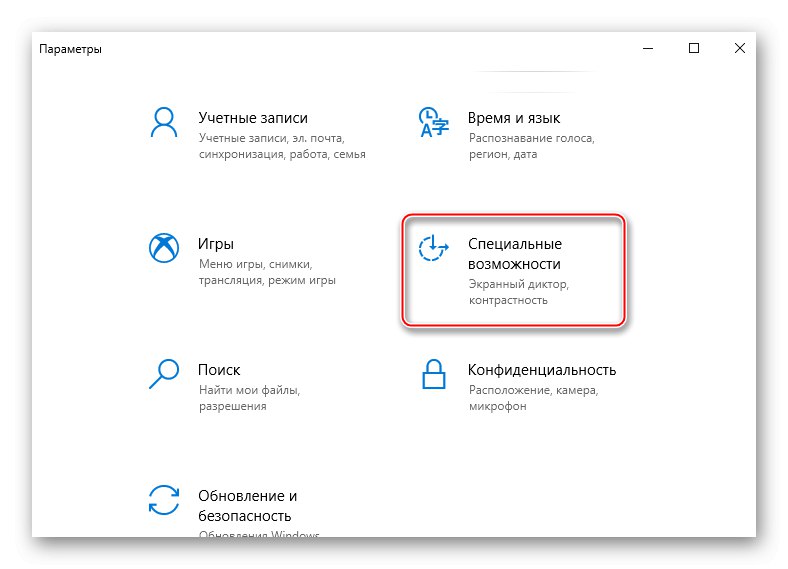
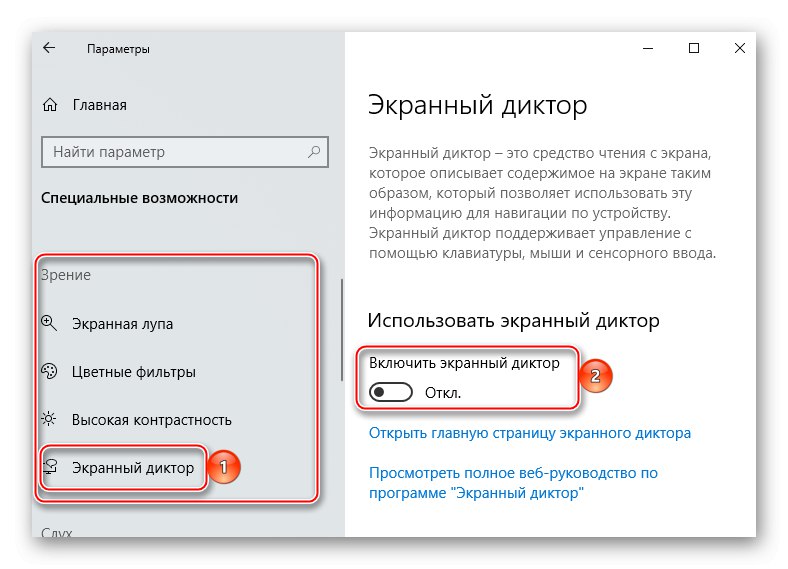
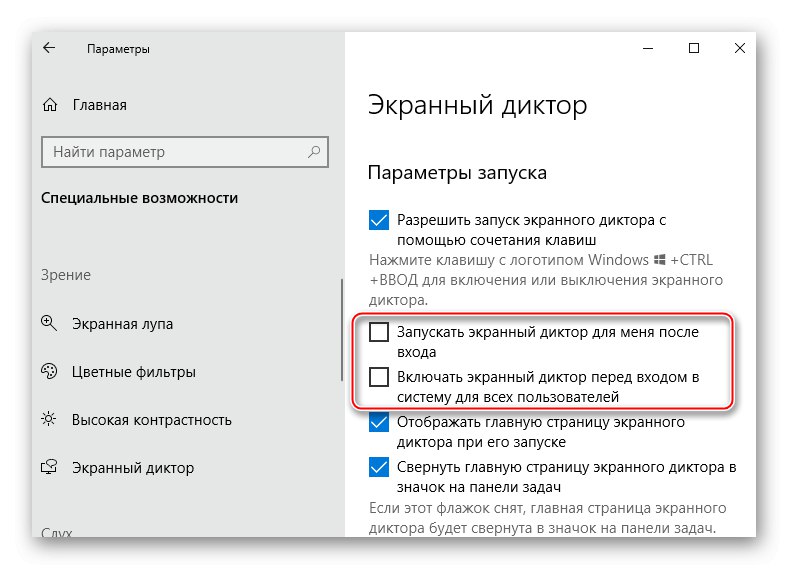
الطريقة الثانية: الاغلاق السريع
إذا تم استخدام التطبيق بانتظام ، فلا فائدة من إلغاء تشغيله تلقائيًا. في الوقت نفسه ، هناك طرق لإكمال عملها بسرعة ، إذا دعت الحاجة إلى ذلك.
- يمكنك تعطيل وتشغيل المكون باستخدام اختصار لوحة المفاتيح win + Ctrl + Enter... هذا الخيار نشط بشكل افتراضي. إذا لم يكن كذلك ، فقم بتشغيله. للقيام بذلك ، افتح إعدادات التطبيق (Win + Ctrl + N) ووضع علامة أمام العنصر السماح للراوي بالتشغيل باستخدام اختصار لوحة المفاتيح... يمكنك إيقاف تشغيله بسرعة باستخدام مجموعة أخرى - مفتاح Caps Lock + Esc.
![استخدام اختصار لوحة المفاتيح لتمكين الراوي من التشغيل]()
اقرأ أيضا: اختصارات لوحة المفاتيح لنظام التشغيل Windows 10 السهل
- في كل مرة تبدأ فيها تطبيقًا أو نظام Windows 10 ، إذا كان لديك إذن ، تفتح الصفحة الرئيسية للمكون. من هناك ، يمكنك الوصول إلى الميزات والخيارات ودليل البدء السريع. لإيقاف تشغيل البرنامج ، انقر فوق التقاطع الموجود في الزاوية اليمنى العليا من النافذة ، أو الزر قم بإنهاء "الراوي"الموجود في الجزء السفلي من الصفحة.
- يمكن تصغير الصفحة الرئيسية ، ومن ثم سيظهر البرنامج في منطقة الإعلام أو علبة النظام (على يمين شريط المهام). إذا كانت أيقونته مخفية ، فانقر فوق رمز السهم لأعلى ، وانقر بزر الماوس الأيمن فوق التطبيق وحدد قم بإيقاف تشغيل الراوي.
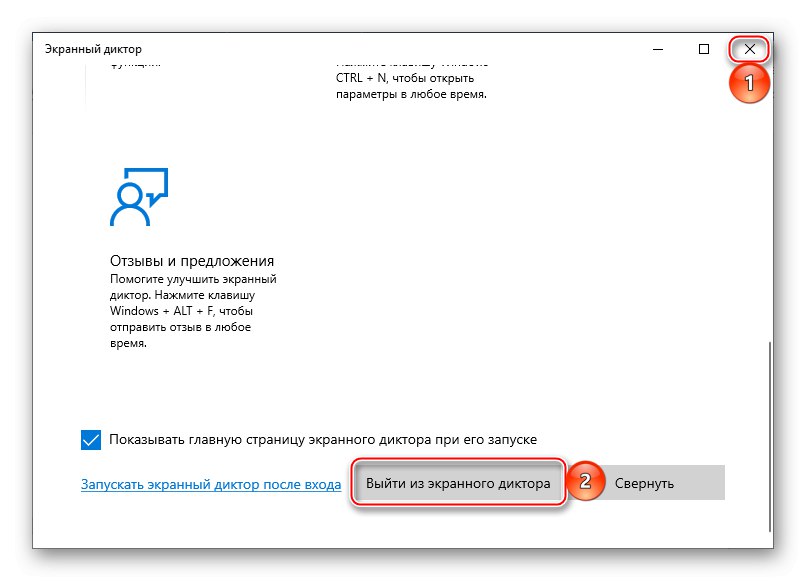
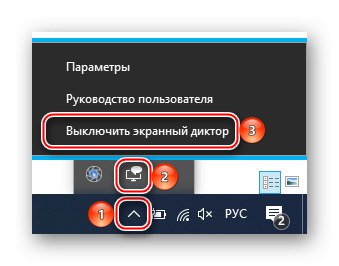
الطريقة الثالثة: تعطيل على شاشة القفل
يمكنك تعطيل المكون في مرحلة تسجيل الدخول في Windows 10. للقيام بذلك ، انقر فوق الرمز "القدرات الخاصة" في الزاوية اليمنى السفلية من الشاشة (بجانب أيقونات الإنترنت وإغلاق الكمبيوتر) واستخدم المفتاح لإغلاق التطبيق.
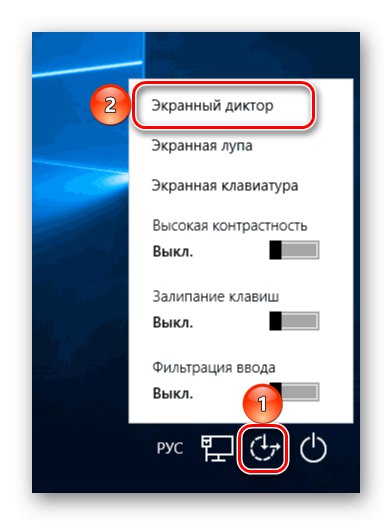
ستساعدك هذه التعليمات في التعطيل الدائم راوي في نظام التشغيل Windows 10 ، إذا تم تشغيله عن طريق الصدفة ، أو أغلقه فقط إذا لم يكن المكون مطلوبًا في الوقت الحالي.