قم بإيقاف تشغيل شاشة التأمين في Windows 10
شاشة القفل في Windows 10 هي مكون مرئي للنظام ، وهو في الواقع نوع من الإضافة لشاشة تسجيل الدخول ويستخدم لتنفيذ مظهر جذاب لنظام التشغيل.
هناك فرق بين شاشة القفل ونافذة تسجيل الدخول. لا يحمل المفهوم الأول وظيفة كبيرة ويخدم فقط لعرض الصور والإشعارات والوقت والإعلان ، أما الثاني فيستخدم لإدخال كلمة المرور والتخويل بالمستخدم. استنادًا إلى هذه البيانات ، يمكن تعطيل الشاشة التي يتم من خلالها إجراء القفل ، وبالتالي لا يؤدي ذلك إلى الإضرار بوظائف نظام التشغيل.
محتوى
خيارات لإيقاف تشغيل شاشة التأمين في Windows 10
توجد عدة طرق تسمح لك بإزالة قفل الشاشة في Windows 10 باستخدام الأدوات المضمنة في نظام التشغيل. دعونا ننظر بمزيد من التفصيل كل واحد منهم.
الطريقة 1: محرر التسجيل
- انقر فوق العنصر " ابدأ " بزر الماوس الأيمن (PCM) ، ثم انقر فوق تشغيل .
- اكتب
regedit.exeفي السطر وانقر فوق "موافق" . - الانتقال إلى فرع التسجيل الموجود في HKEY_LOCAL_MACHINE-> SOFTWARE . ثم حدد Microsoft-> Windows ، ثم انتقل إلى CurrentVersion-> Authentication . في النهاية ، يجب أن تكون في LogonUI-> SessionData .
- من أجل المعلمة "AllowLockScreen" ، قم بتعيين القيمة إلى 0. للقيام بذلك ، حدد هذا الخيار وانقر فوقه في PCM. بعد ذلك ، حدد العنصر "تحرير" من قائمة السياق في هذا القسم. في العمود القيمة ، اكتب 0 وانقر فوق الزر "موافق" .
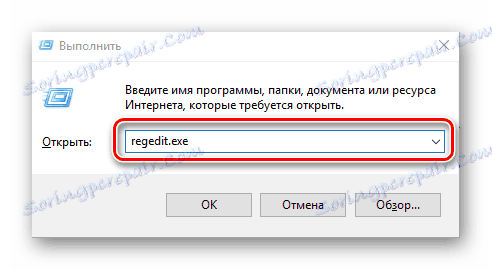
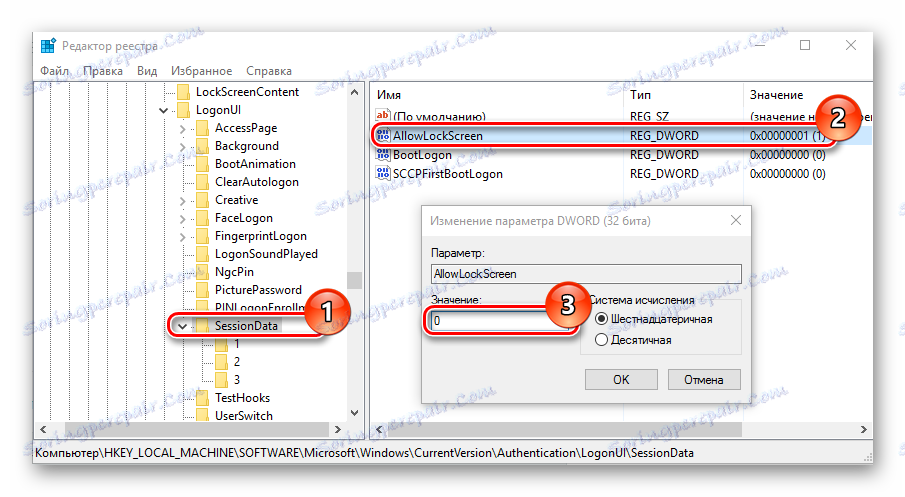
سيؤدي ذلك إلى توفيرك من شاشة التأمين. لكن لسوء الحظ ، فقط لجلسة نشطة. هذا يعني أنه بعد تسجيل الدخول التالي ، سيظهر مرة أخرى. إزالة هذه المشكلة ، يمكنك بالإضافة إلى ذلك تكوين المهمة في جدولة المهام.
الطريقة 2: الأداة الإضافية gpedit.msc
إذا لم يكن لديك إصدار Home من Windows 10 ، فيمكنك أيضًا إزالة قفل الشاشة باستخدام الطريقة التالية.
- اضغط على تركيبة "Win + R" وفي نافذة "Run" اكتب السطر
gpedit.msc، الذي يبدأ الأداة الإضافية الضرورية. - في الفرع "تكوين الكمبيوتر" ، حدد العنصر "قوالب الإدارة" ، وبعد "لوحة التحكم" . في النهاية انقر على البند "التخصيص" .
- انقر نقرًا مزدوجًا على العنصر "تعطيل شاشة التأمين" .
- قم بتعيين القيمة إلى "ممكّن" وانقر فوق "موافق" .
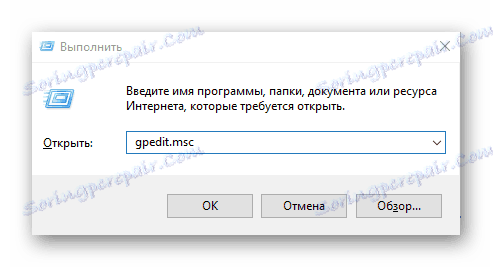
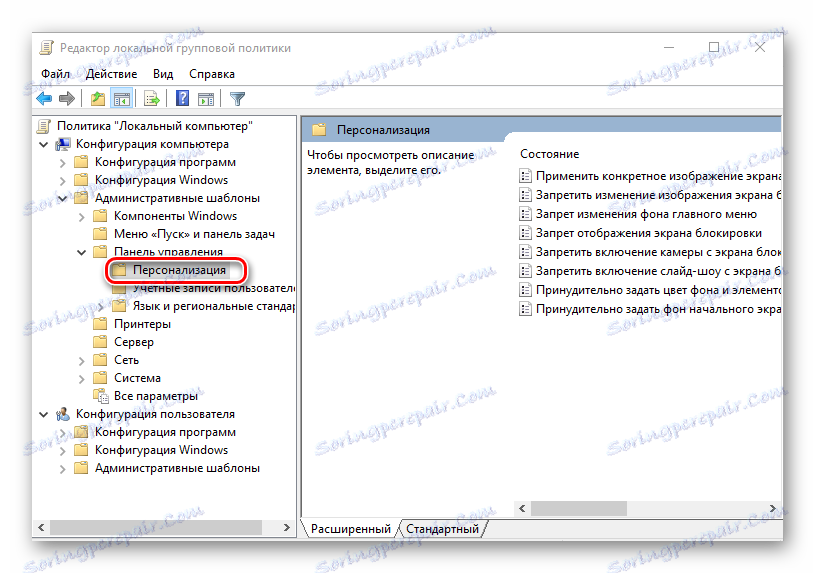
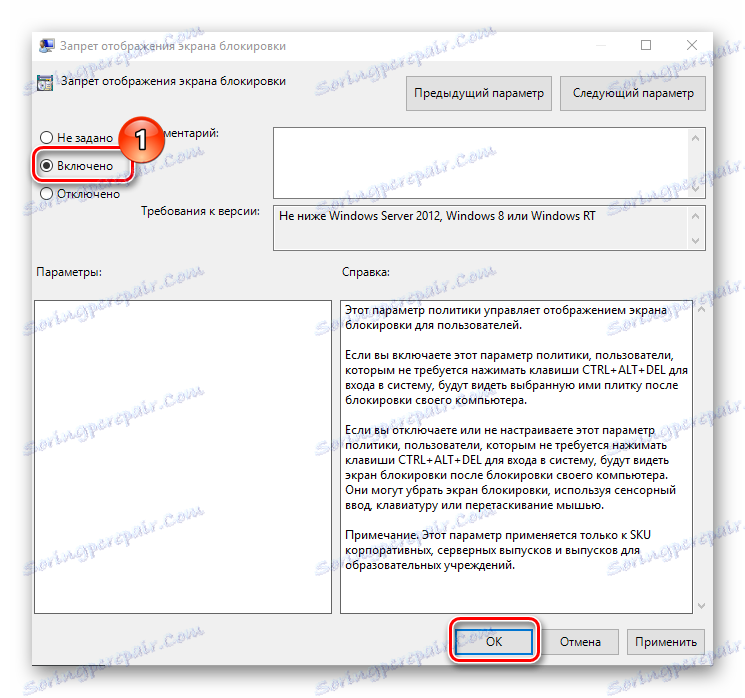
الطريقة الثالثة: إعادة تسمية الدليل
ربما تكون هذه هي الطريقة الأساسية للتخلص من قفل الشاشة ، لأنها تتطلب من المستخدم تنفيذ إجراء واحد فقط - إعادة تسمية الدليل.
- قم بتشغيل Explorer واكتب
C:WindowsSystemApps. - العثور على الدليل "Microsoft.LockApp_cw5n1h2txyewy" وتغيير اسمه (تحتاج حقوق المسؤول لتنفيذ هذه العملية).
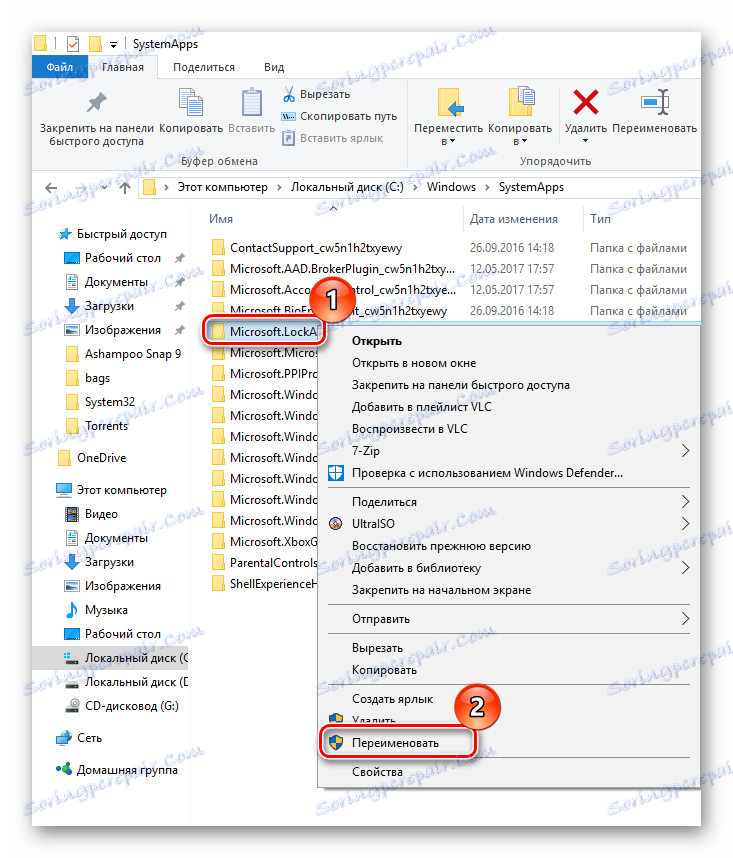
بهذه الطرق ، يمكنك إزالة قفل الشاشة ومعه ، وإعلانات مزعجة ، والتي يمكن أن تحدث في هذه المرحلة من الكمبيوتر.