تعطيل ميزة Key Sticky على Windows 7
يتم إنشاء وظيفة الالتصاق الرئيسية ، أولاً وقبل كل شيء ، للمستخدمين ذوي القدرات المحدودة ، والتي يصعب عليها كتابة التوليفات ، أي الضغط على عدة أزرار في كل مرة. ولكن بالنسبة لمعظم المستخدمين العاديين ، فإن إدراج هذه الوظيفة يعوق فقط. لنكتشف كيفية إزالة هذه المشكلة في Windows 7.
اقرأ أيضا: كيفية إلغاء تنشيط الالتصاق على نظام التشغيل Windows 10
محتوى
طرق الانفصال
هذه الوظيفة غالبا ما يتم تشغيلها عن غير قصد. للقيام بذلك ، وفقًا للإعدادات الافتراضية لنظام التشغيل Windows 7 ، يكفي الضغط على مفتاح Shift خمس مرات متتالية. يبدو أن هذا قد يكون نادرًا جدًا ، لكنه ليس صحيحًا تمامًا. على سبيل المثال ، من هذه الطريقة التعسفية ، تؤثر هذه الوظيفة على العديد من اللاعبين. إذا كانت الأداة المسماة غير مطلوبة بالنسبة لك ، فإن مسألة تعطيلها تصبح ملحة. يمكنك إيقاف تشغيل التمسك بنقر خمس مرات على Shift ، والوظيفة نفسها ، عند تمكينها بالفعل. الآن النظر في هذه الخيارات بمزيد من التفصيل.
الأسلوب 1: تعطيل التنشيط مع Shift خمس مرات
بادئ ذي بدء ، دعونا ننظر في كيفية تعطيل التنشيط في خمس نقرات على التحول .
- انقر فوق الزر Shift خمس مرات لإظهار إطار تمكين الداله. سيتم إطلاق قذيفة سيقترح فيها البدء بالالتصاق (زر "نعم" ) أو رفض الإدراج ( "لا" ). ولكن لا تتعجل في الضغط على هذه الأزرار ، وانتقل إلى نقش يشير إلى الانتقال إلى "مركز الوصول" .
- يتم فتح غلاف "مركز الوصول" . قم بإلغاء تحديد المربع المسمى "Enable sticky keys ..." . انقر فوق تطبيق و موافق .
- سيتم الآن تعطيل التنشيط غير الطوعي للوظيفة بنقرة خمس مرات على Shift .

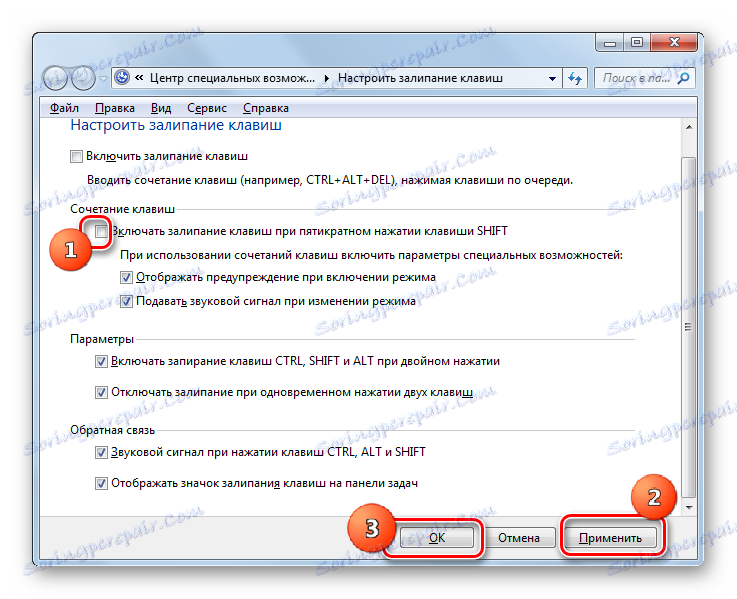
الطريقة الثانية: تعطيل الالتصاق من خلال "لوحة التحكم"
ولكن في بعض الأحيان يحدث ذلك عند تنشيط الوظيفة بالفعل ومن الضروري إيقاف تشغيلها.
- انقر فوق "ابدأ" . اذهب إلى "لوحة التحكم" .
- انقر فوق "الوصول" .
- انتقل إلى اسم القسم الفرعي "تغيير إعدادات لوحة المفاتيح" .
- انتقل إلى shell "تخفيف العمل باستخدام لوحة المفاتيح" ، قم بإزالة العلامة من الموضع "Enable sticking keys" . انقر فوق "تطبيق" و "موافق" . سيتم الآن إلغاء تنشيط الوظيفة.
- إذا كان المستخدم يرغب أيضًا في تعطيل التنشيط عن طريق النقر خمس مرات على Shift ، كما حدث في الطريقة السابقة ، فبدلاً من النقر فوق "OK" ، انقر فوق العلامة "Setting the sticking keys" .
- تبدأ shell "تكوين مفاتيح sticky" . كما هو الحال في الحالة السابقة ، قم بإزالة علامة الاختيار من موضع "Include keysy keys ..." . انقر فوق "تطبيق" و "موافق" .
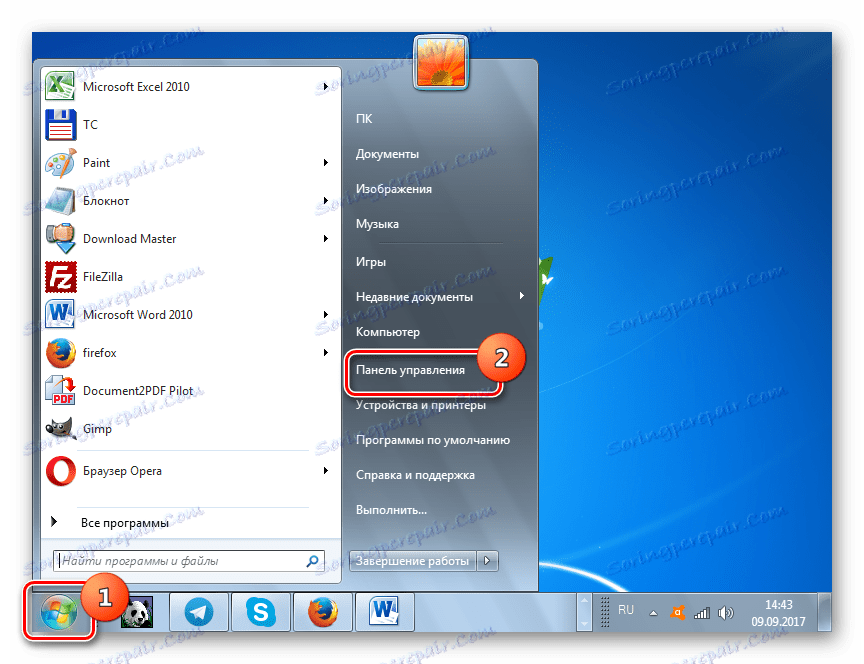
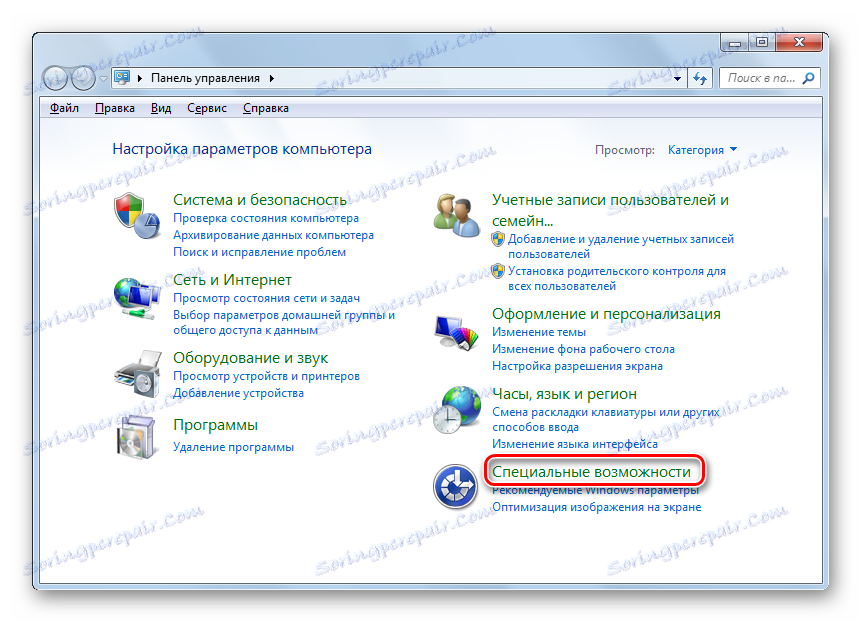
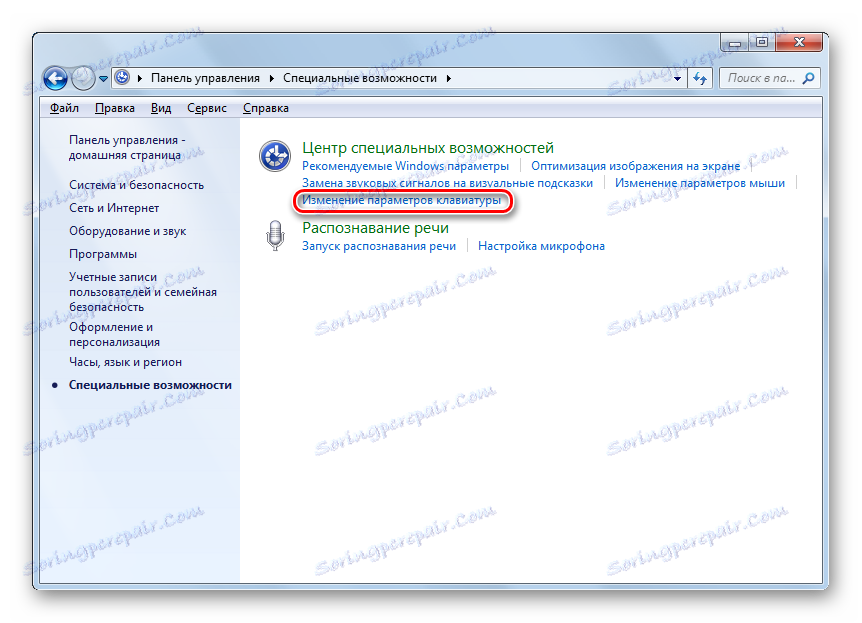
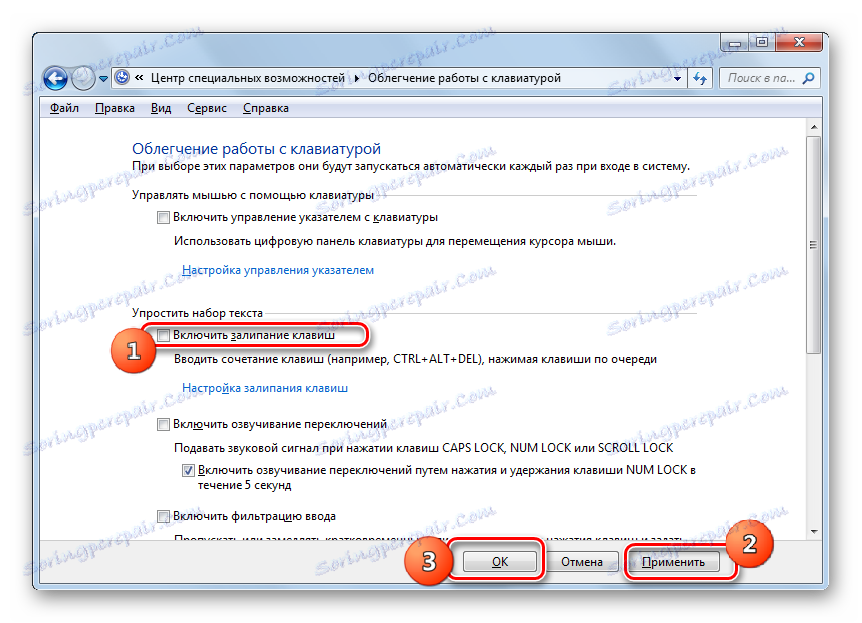
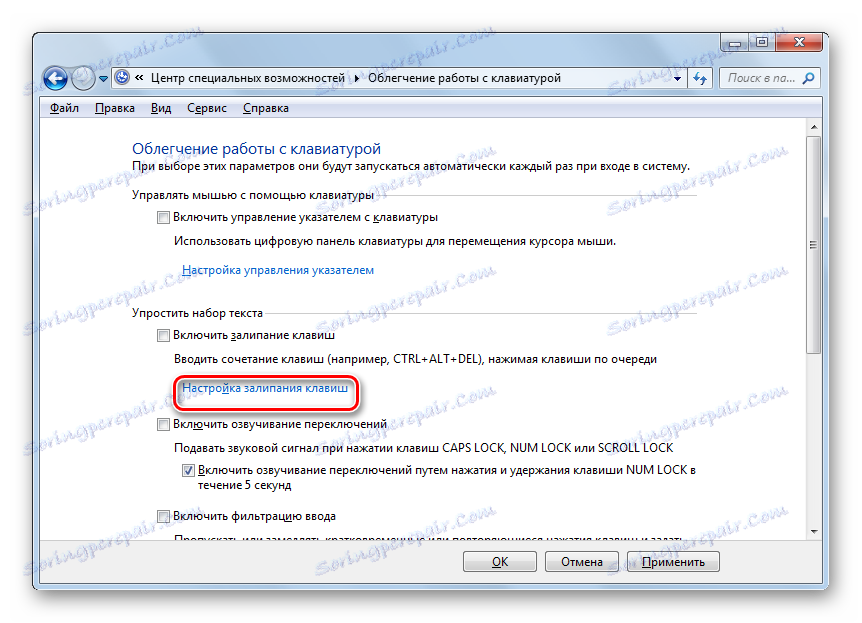
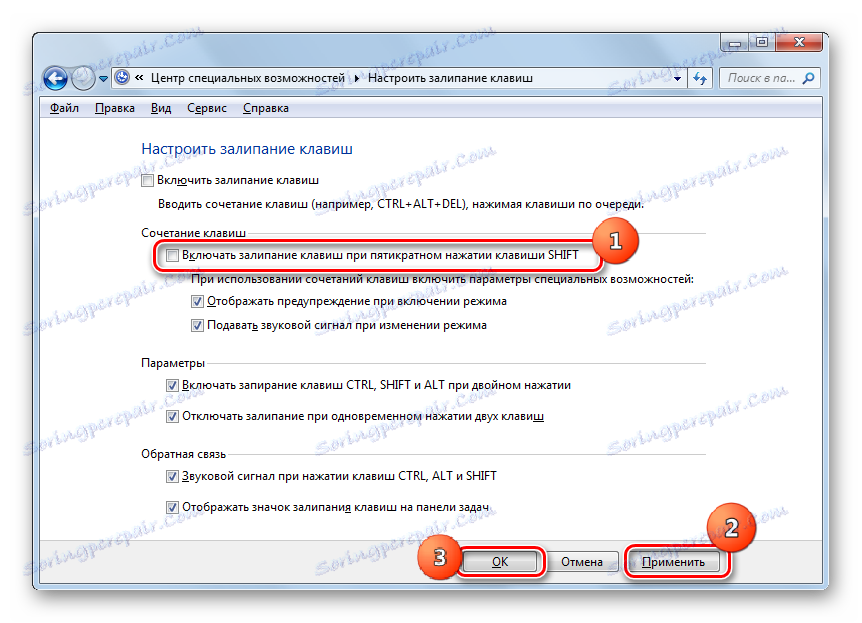
الطريقة الثالثة: تعطيل الالتصاق المنشط من خلال القائمة "ابدأ"
للوصول إلى النافذة "تخفيف العمل باستخدام لوحة المفاتيح" ، من أجل إلغاء تنشيط الوظيفة المدروسة ، يمكنك استخدام قائمة "ابدأ" وطريقة أخرى.
- انقر فوق "ابدأ" . اضغط على "كل البرامج" .
- انتقل إلى مجلد "قياسي" .
- ثم انتقل إلى كتالوج "الميزات الخاصة" .
- من القائمة ، اختر "مركز إمكانية الوصول" .
- ثم ابحث عن العنصر "تخفيف العمل باستخدام لوحة المفاتيح" .
- النافذة أعلاه بدأت. بعد ذلك ، قم بتنفيذ كل تلك التلاعبات الموضحة في الطريقة الثانية ، بدءًا من الفقرة 4.
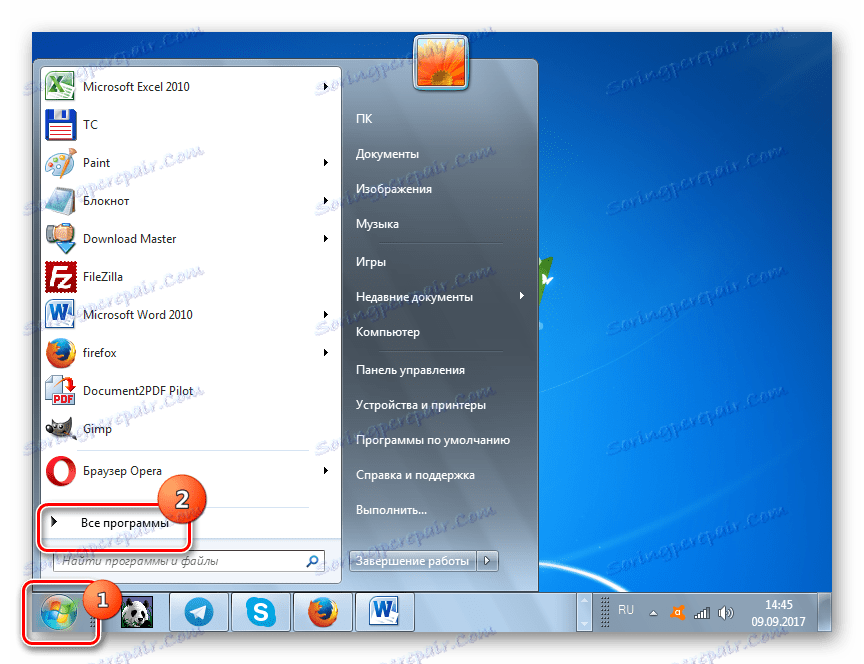
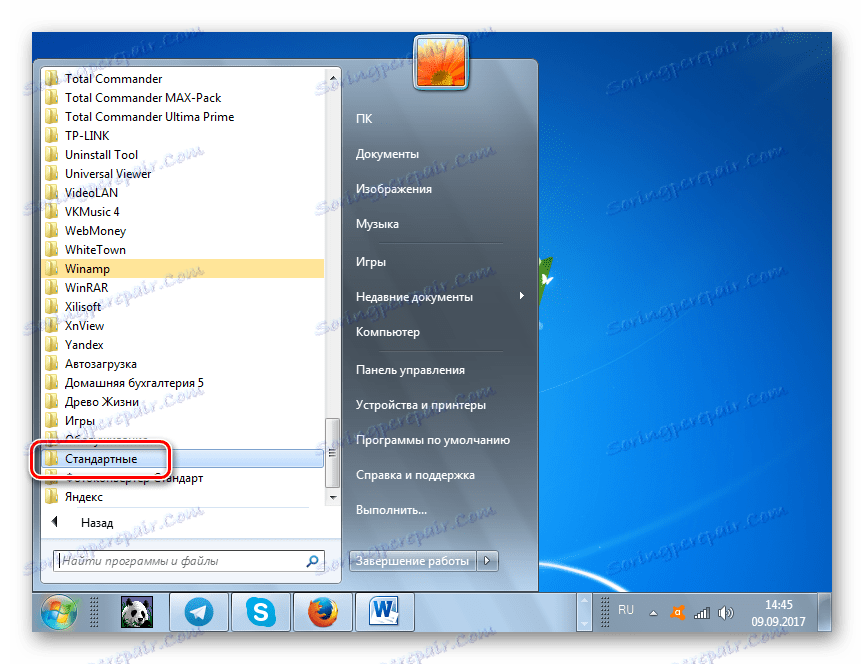
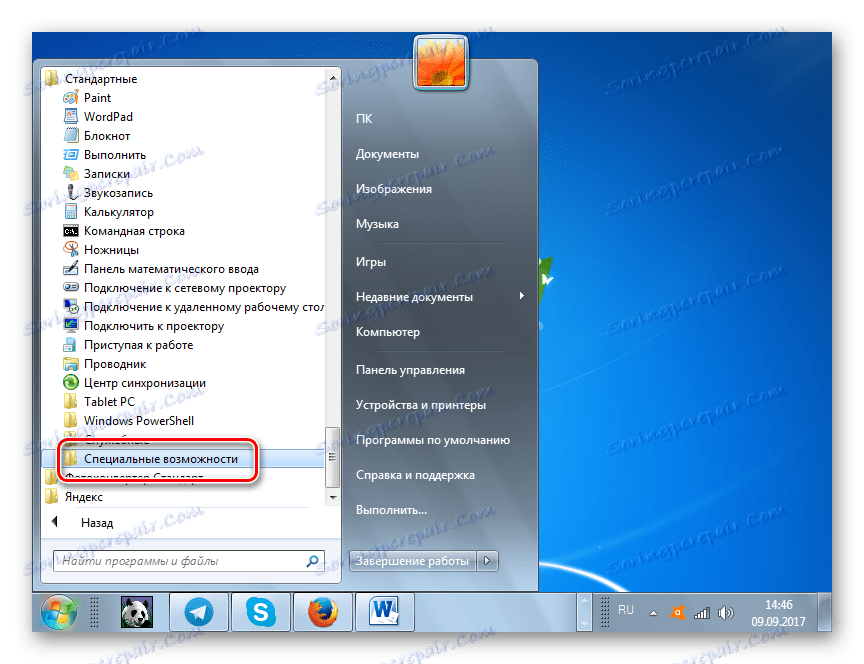
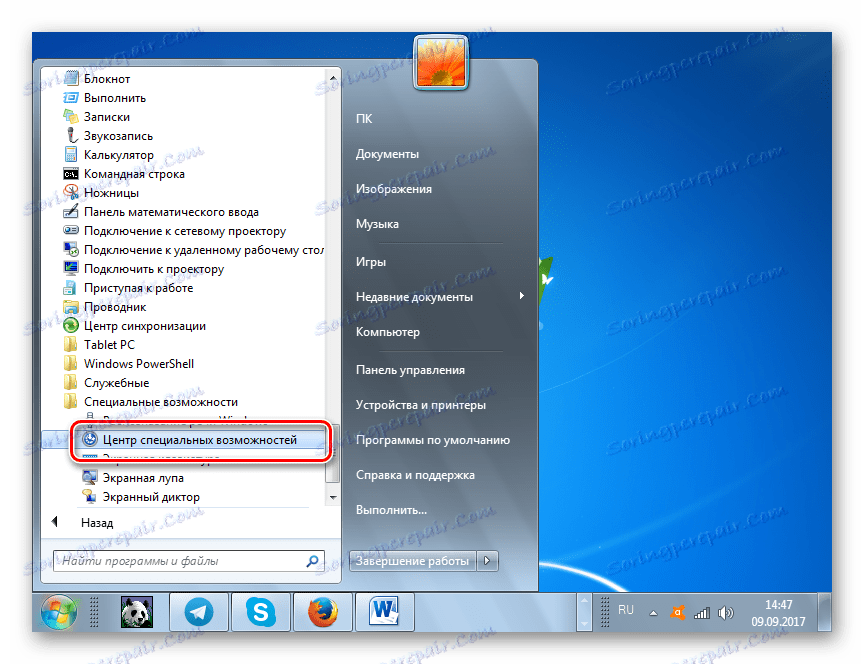
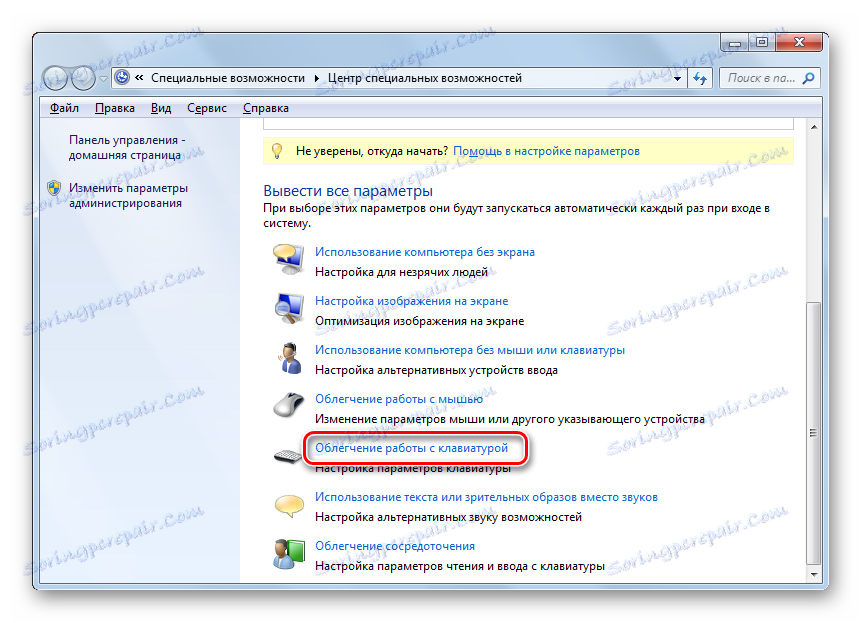
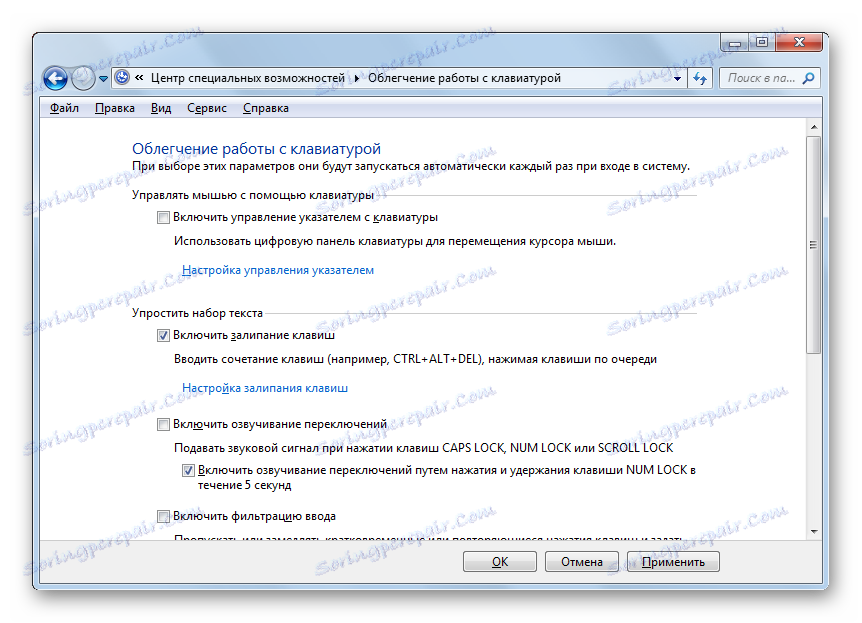
كما ترى ، إذا قمت بتنشيط إصرار المفاتيح أو فتح نافذة يقترح تشغيلها ، فلا داعي للذعر. توجد خوارزمية واضحة من الإجراءات الموضحة في هذه المقالة ، والتي تسمح بإزالة هذه الأداة أو تعطيل تنشيطها بعد النقر خمس مرات على Shift . فقط بحاجة إلى أن تقرر ما إذا كنت بحاجة إلى هذه الوظيفة أو كنت على استعداد لرفضها ، لأنه لا توجد حاجة لاستخدامها.