قم بإنشاء ملصق بأسلوب "Hope" في Photoshop
كثير منا يود أن يرى على جدرانه ملصقًا مع الشخصيات المفضلة من المسلسلات ، أو نسخًا من اللوحات ، أو مجرد مناظر طبيعية جميلة. هناك الكثير من أجهزة كشف الكذب المعروضة للبيع ، ولكن هذه "السلع الاستهلاكية" كلها ، لكنك تريد شيئًا حصريًا.
اليوم سنقوم بإنشاء الملصق الخاص بك مع تقنية مثيرة جدا للاهتمام.
بادئ ذي بدء ، سوف نختار شخصية لملصق المستقبل.

كما ترون ، أنا بالفعل فصل الحرف من الخلفية. سوف تحتاج إلى أن تفعل الشيء نفسه. كيفية قطع كائن في برنامج فوتوشوب ، وقراءة في هذه المقالة .
قم بإنشاء نسخة من الطبقة ذات الحرف ( CTRL + J ) وقم بإزالة اللون ( CTRL + SHIFT + U ).
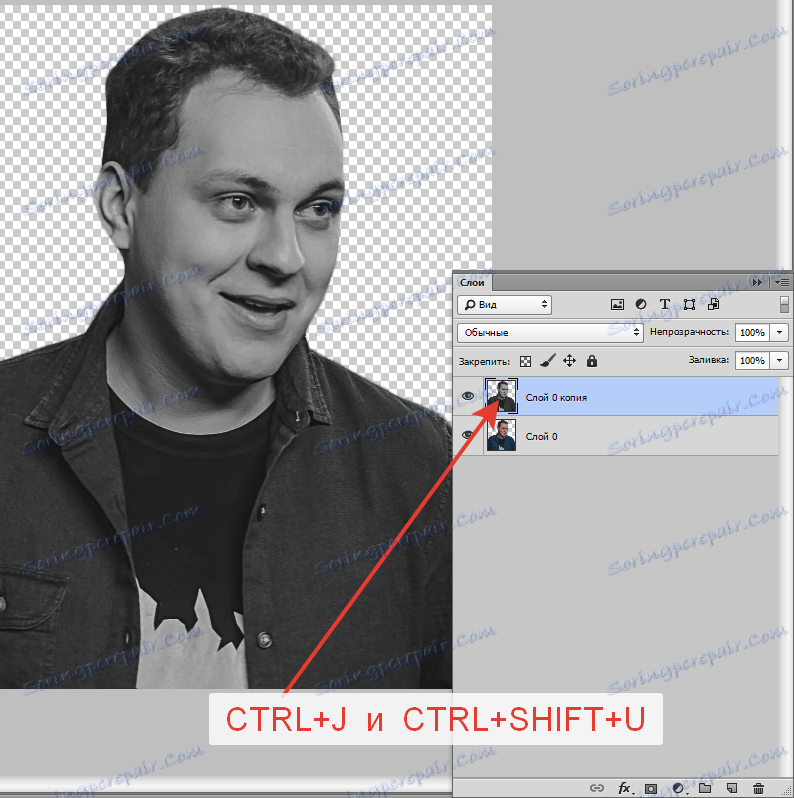
ثم انتقل إلى القائمة "تصفية - معرض تصفية" .
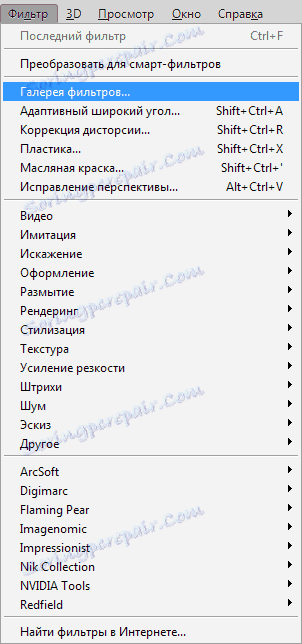
في المعرض ، في قسم "المحاكاة" ، نختار فلتر "الحواف الخارجية" . تنتقل أشرطة التمرير العلوية في الإعدادات إلى الحد الأقصى إلى اليسار ، ويتم تعيين "المنزلق" المنزلق على الموضع 2 .
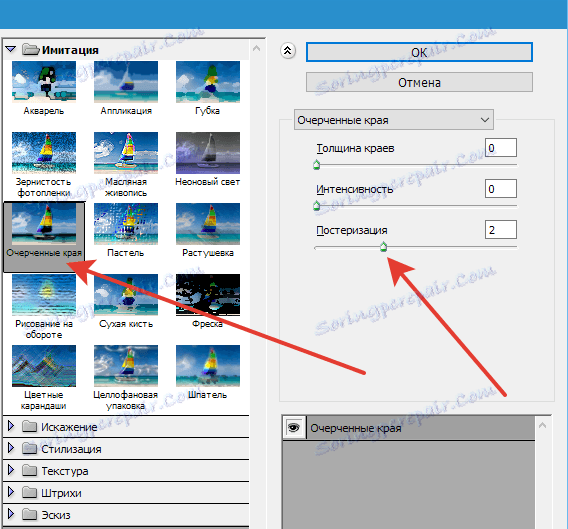
انقر فوق موافق .
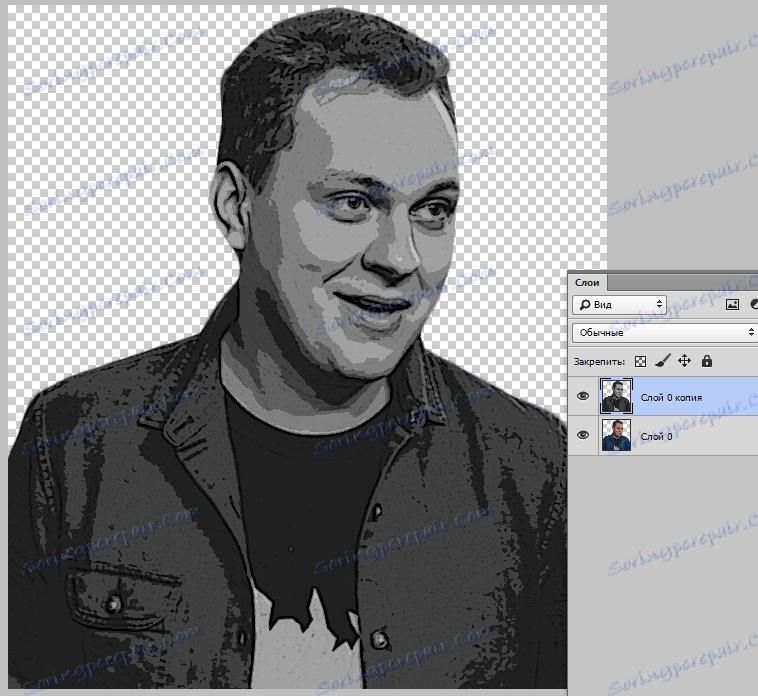
بعد ذلك ، نحتاج إلى التأكيد أكثر على التناقض بين الظلال.
تطبيق طبقة الضبط "خلط القنوات" . في إعدادات الطبقة نضع داو أمام "أحادية اللون" .
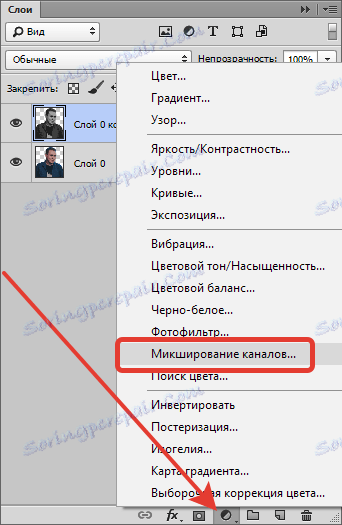
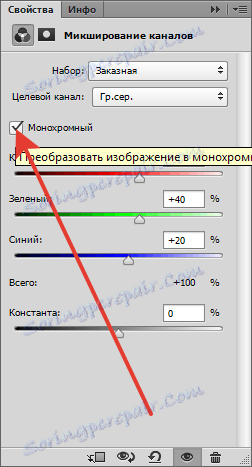
ثم قم بتطبيق طبقة ضبط أخرى تسمى "Posterization" . يتم اختيار القيمة بحيث يكون للضوضاء أقل قدر ممكن من الضوضاء. عندي 7 .
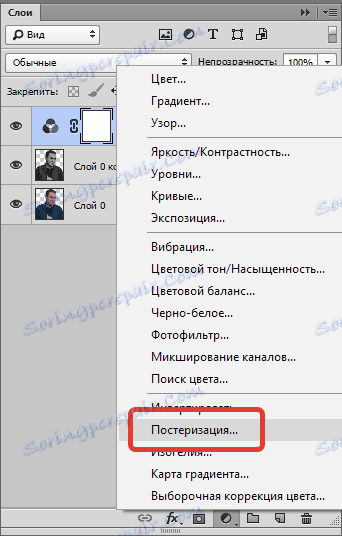
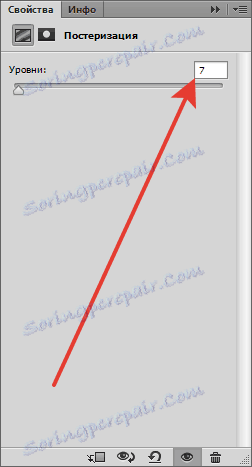
يجب أن تبدو النتيجة على الشاشة. مرة أخرى ، حاول التقاط معنى التضمين بطريقة تجعل المناطق المملوءة بنبرة واحدة نظيفة بقدر الإمكان.
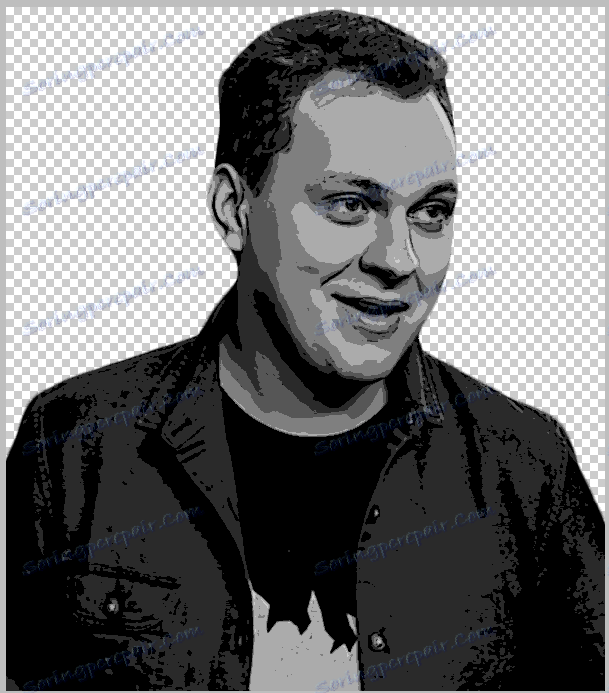
تطبيق طبقة تعديل أخرى. هذه المرة ، "خريطة التدرج" .

في نافذة الإعدادات ، انقر فوق النافذة ذات التدرج اللوني. تفتح نافذة الاعدادات.
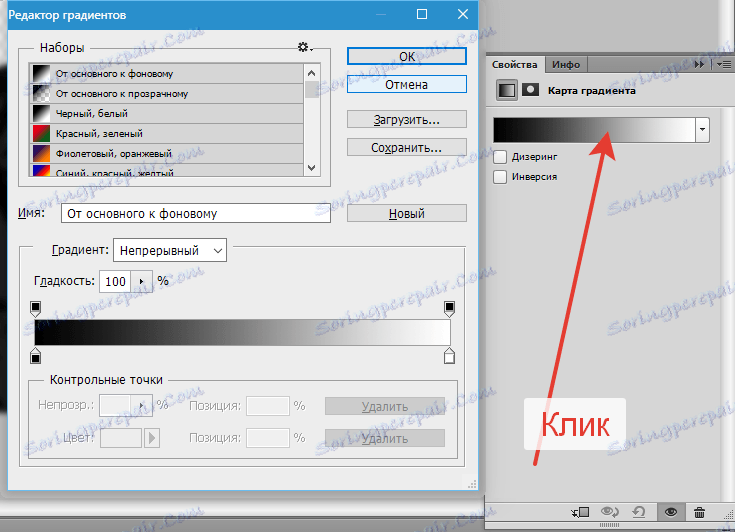
انقر على أول نقطة تحكم ، ثم على النافذة باللون واختر لونًا أزرق داكنًا. انقر فوق موافق .
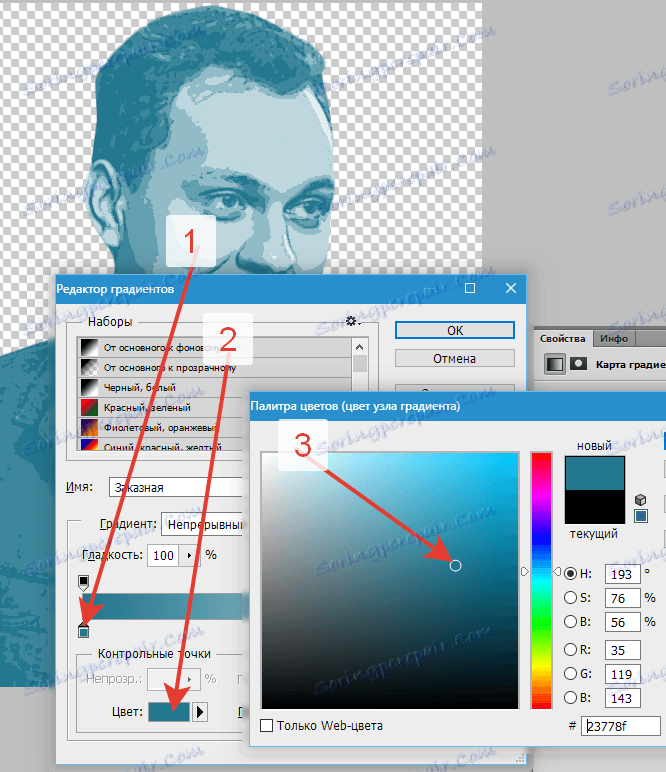
ثم نقوم بتحريك المؤشر إلى مقياس التدرج (سيتحول المؤشر إلى "إصبع" وسيظهر تلميح) ثم النقر ، وإنشاء نقطة تحكم جديدة. يتم تعيين الموقف بنسبة 25 ٪ ، واللون الأحمر.
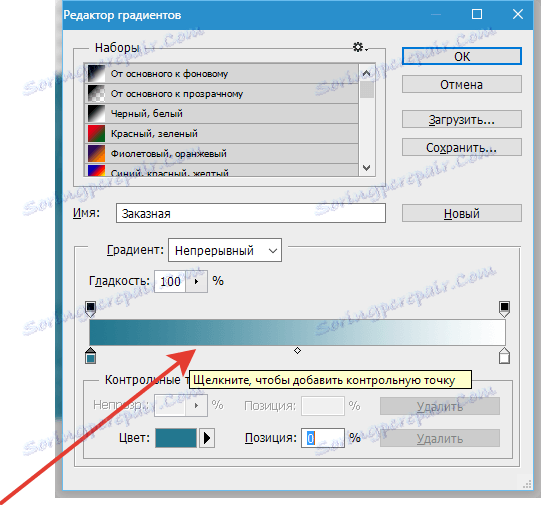
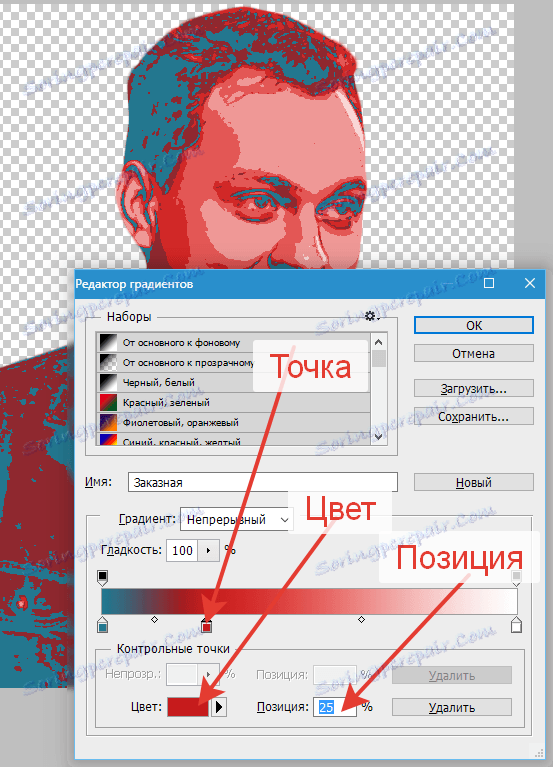
يتم إنشاء النقطة التالية بموضع 50٪ بلون أزرق فاتح.
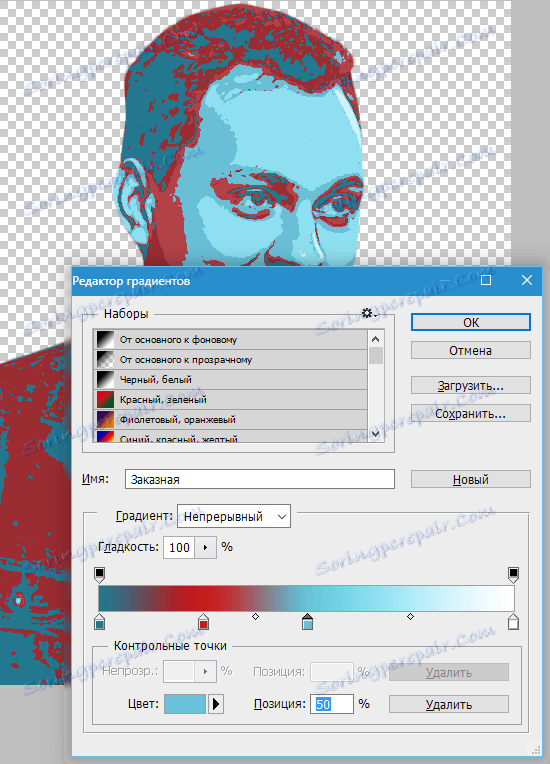
نقطة أخرى يجب أن تكون موجودة عند 75٪ ولها لون بيج خفيف. يجب نسخ القيمة العددية لهذا اللون.

بالنسبة لنقطة التحكم الأخيرة ، قم بتعيين نفس اللون الخاص بالنقطة السابقة. ما عليك سوى لصق القيمة المنسوخة في الحقل المقابل.

عند الانتهاء ، انقر فوق " موافق" .
دعونا نعطي قليلا أكثر تباينا للصورة. اذهب إلى الطبقة ذات الحرف وقم بتطبيق طبقة الضبط "Curves" . نقل المتزلجون إلى المركز ، وتحقيق التأثير المطلوب.
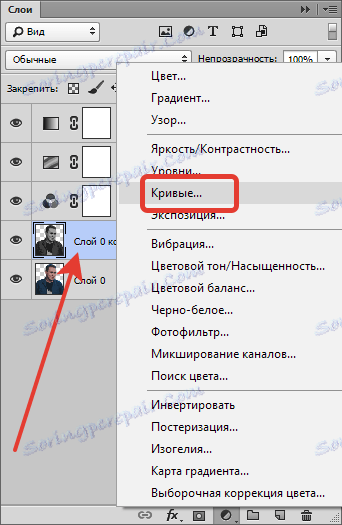
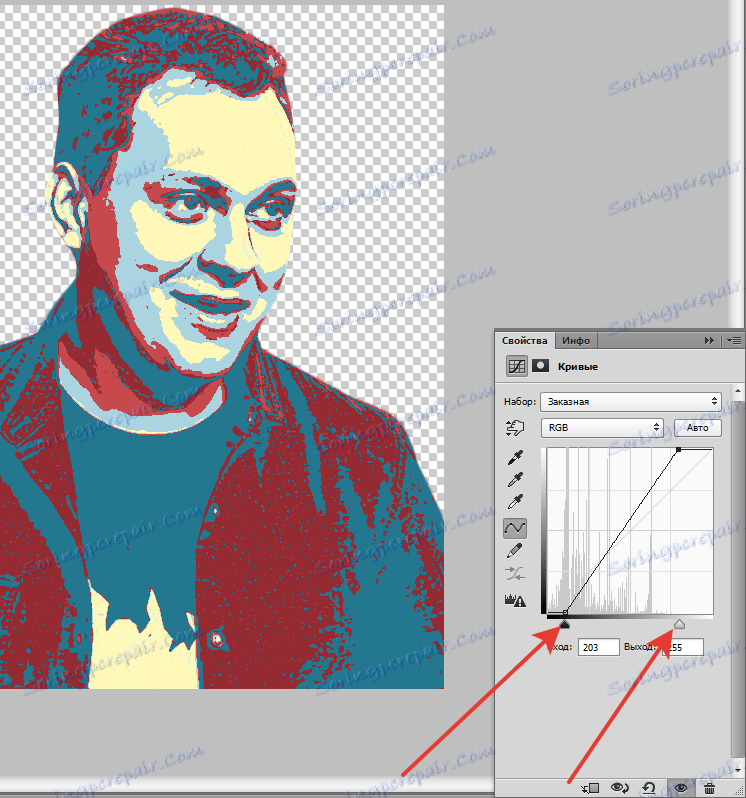
من المرغوب فيه أنه لا توجد نغمات متوسطة على الصورة.
نحن نواصل
مرة أخرى ، انتقل إلى الطبقة ذات الحرف وحدد أداة Magic Wand .

انقر فوق العصا على منطقة الضوء الأزرق. إذا كان هناك العديد من هذه الأقسام ، فسنقوم بإضافتها إلى التحديد بالنقر فوق مفتاح Shift الذي تم الضغط عليه .
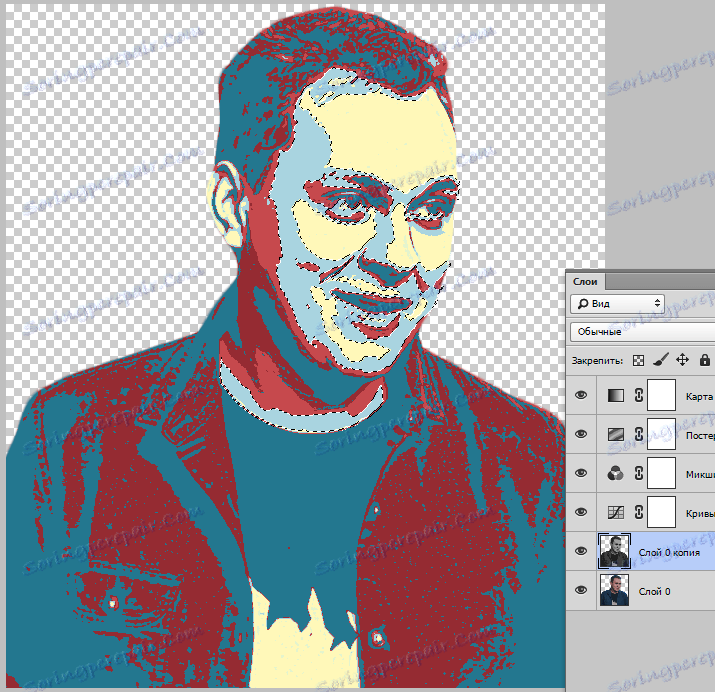
ثم قم بإنشاء طبقة جديدة وإنشاء قناع لها.
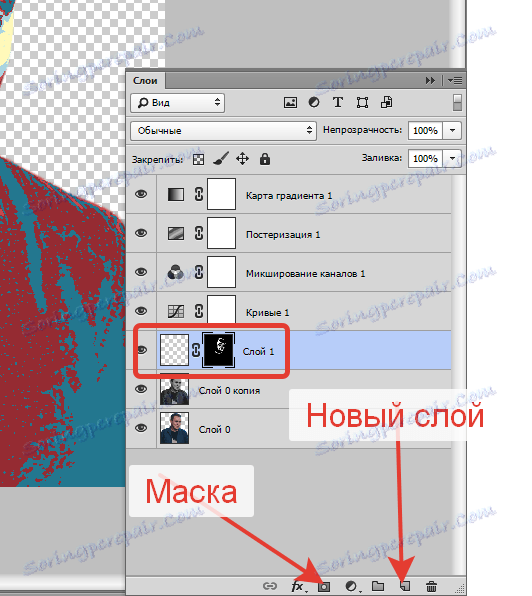
انقر فوق الطبقة (وليس القناع!) ثم اضغط تركيبة المفاتيح SHIFT + F5 . في القائمة ، اختر تعبئة رمادية بنسبة 50٪ وانقر فوق موافق .
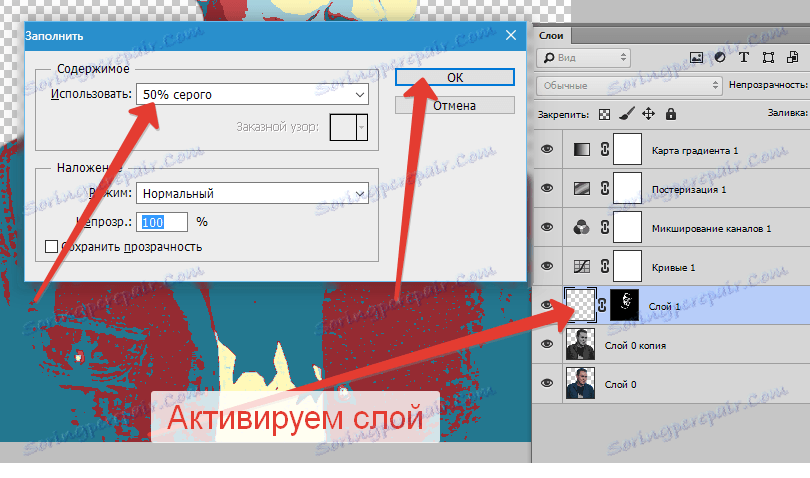
ثم انتقل إلى "معرض التصفية" ، وفي قسم "Sketch" ، حدد "Halftone pattern" .
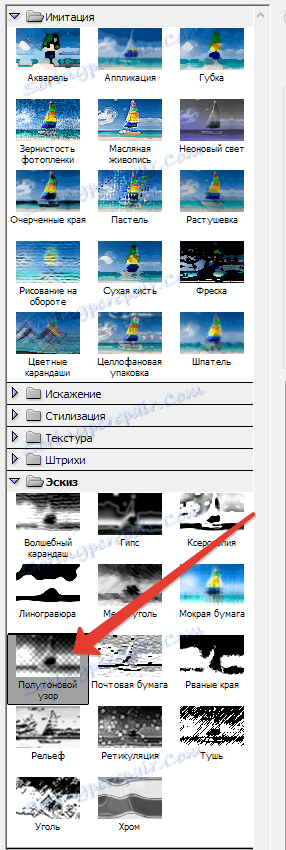
نوع النمط هو خط ، الحجم هو 1 ، التباين "بالعين" ، ولكن ضع في اعتبارك أن خريطة التدرج يمكن أن تدرك النمط كظل داكن وتغير لونه. تجربة مع التباين.
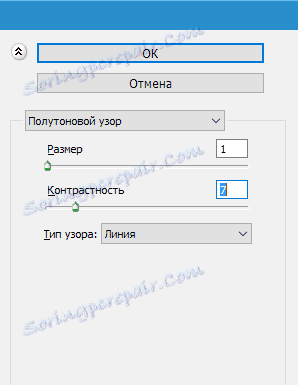

نحن نمر إلى المرحلة النهائية.
إزالة الرؤية من الطبقة الأدنى ، انتقل إلى الأعلى ، واضغط CTRL + SHIFT + ALT + E.
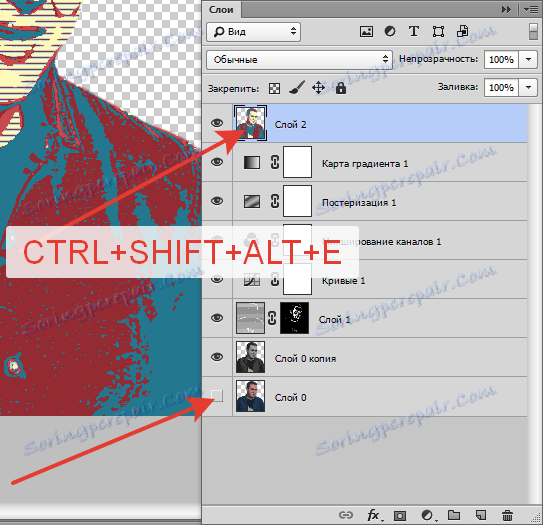
ثم قم بدمج الطبقات السفلى في المجموعة (حدد الكل بالضغط على CTRL واضغط على CTRL + G ). مع المجموعة أيضا إزالة الرؤية.
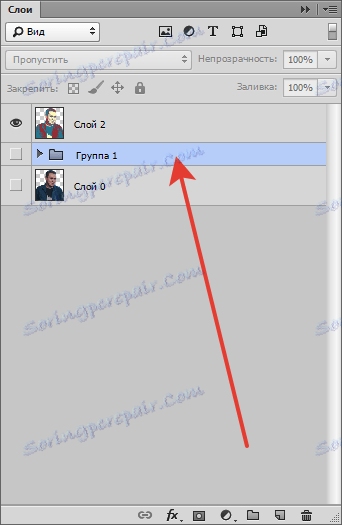
قم بإنشاء طبقة جديدة أسفل الطبقة الأولى واملأها باللون الأحمر على الملصق. للقيام بذلك ، نأخذ أداة "Fill" ، نضغط على ALT ونضغط على اللون الأحمر على الحرف. ملء بنقرة بسيطة على قماش.
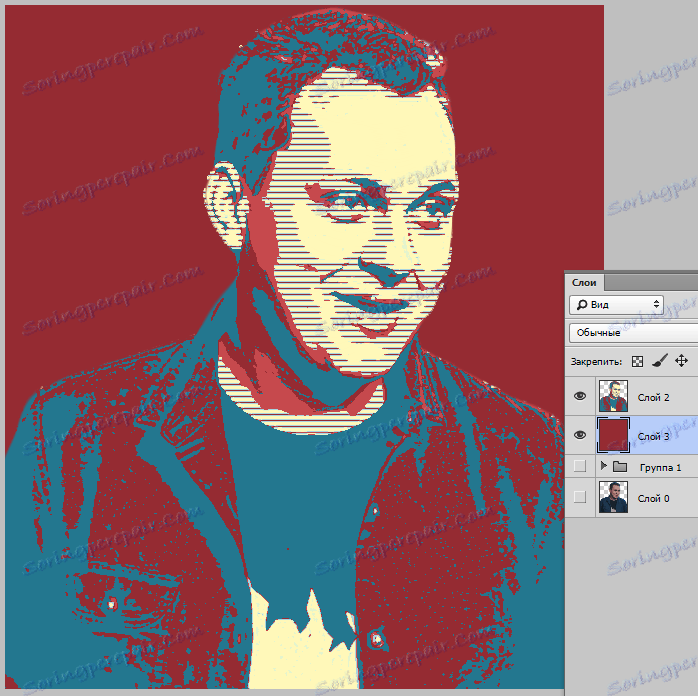
نحن نأخذ الأداة "منطقة مستطيلة" وننشئ هذا التحديد:

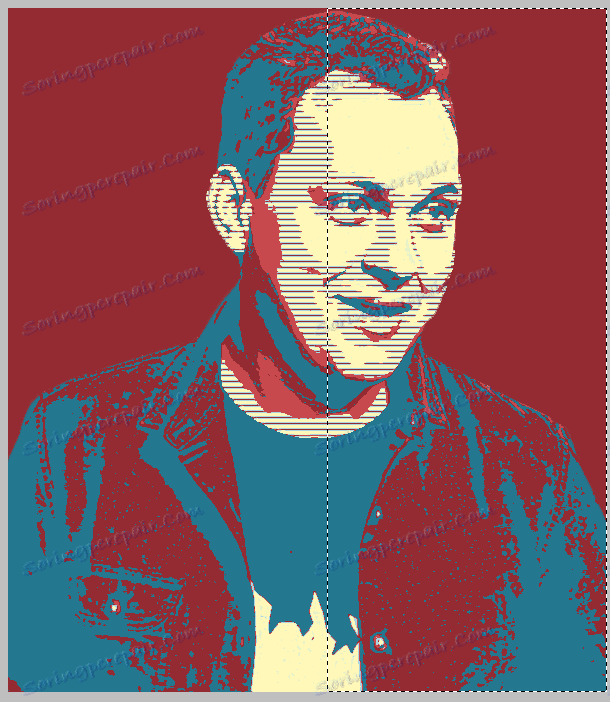
املأ المنطقة بلون أزرق غامق ، على غرار التعبئة السابقة. حدد التحديد بالضغط على CTRL + D.
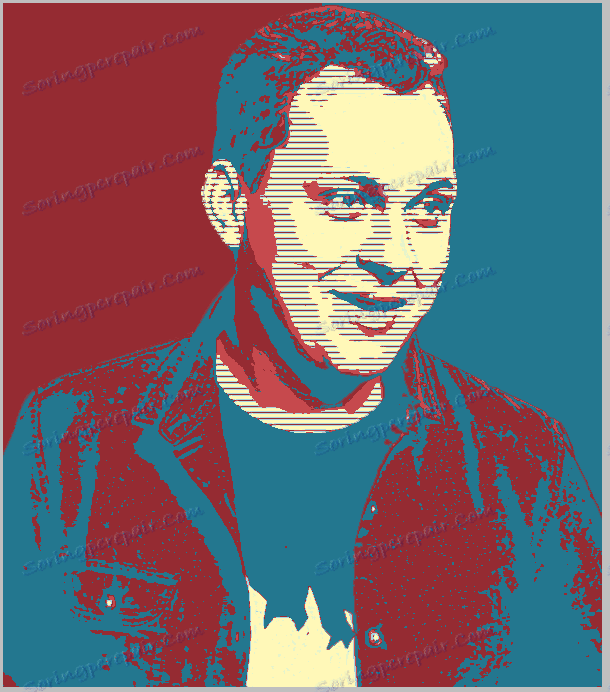
أنشئ مساحة للنص على الطبقة الجديدة باستخدام الأداة نفسها "منطقة مستطيلة" . سنلقي باللون الأزرق الغامق.
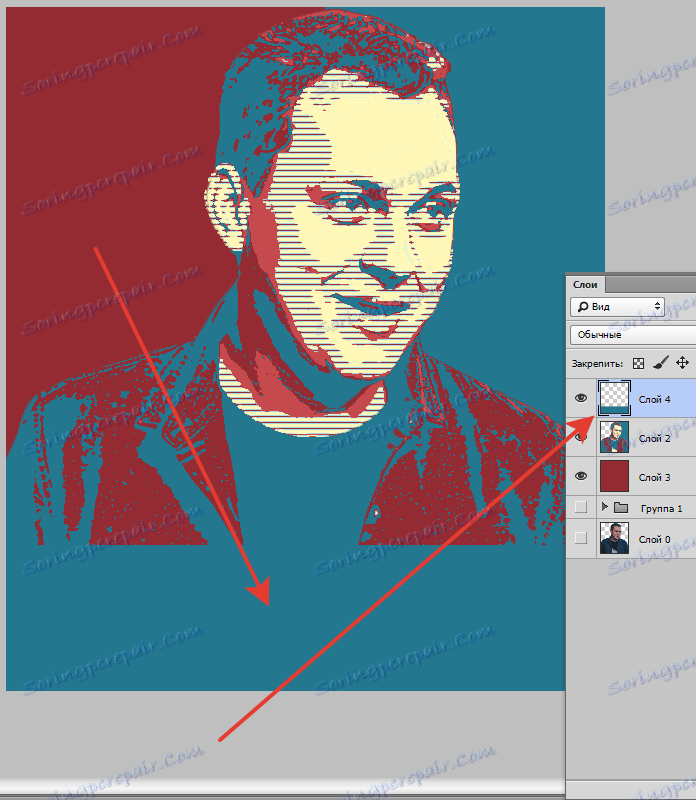
سنكتب النص.

الخطوة الأخيرة هي إنشاء إطار.
اذهب إلى القائمة "Image - Canvas Size" . نحن نزيد كل حجم بمقدار 20 بكسل.


ثم قم بإنشاء طبقة جديدة فوق المجموعة (أسفل الخلفية الحمراء) واملأها بنفس اللون البيج كما في الملصق.

الملصق جاهز.
طباعة
هنا كل شيء بسيط. عند إنشاء مستند لملصق في الإعدادات ، يجب عليك تحديد الأبعاد الخطية ودقة 300 بكسل / بوصة .

احفظ هذه الملفات هو الأفضل بتنسيق JPEG .
هنا درسنا أسلوبًا مثيرًا للاهتمام لإنشاء ملصقات في هذا الدرس. بالطبع ، غالبًا ما يتم استخدامه في الصور الشخصية ، ولكن يمكنك أيضًا التجربة.