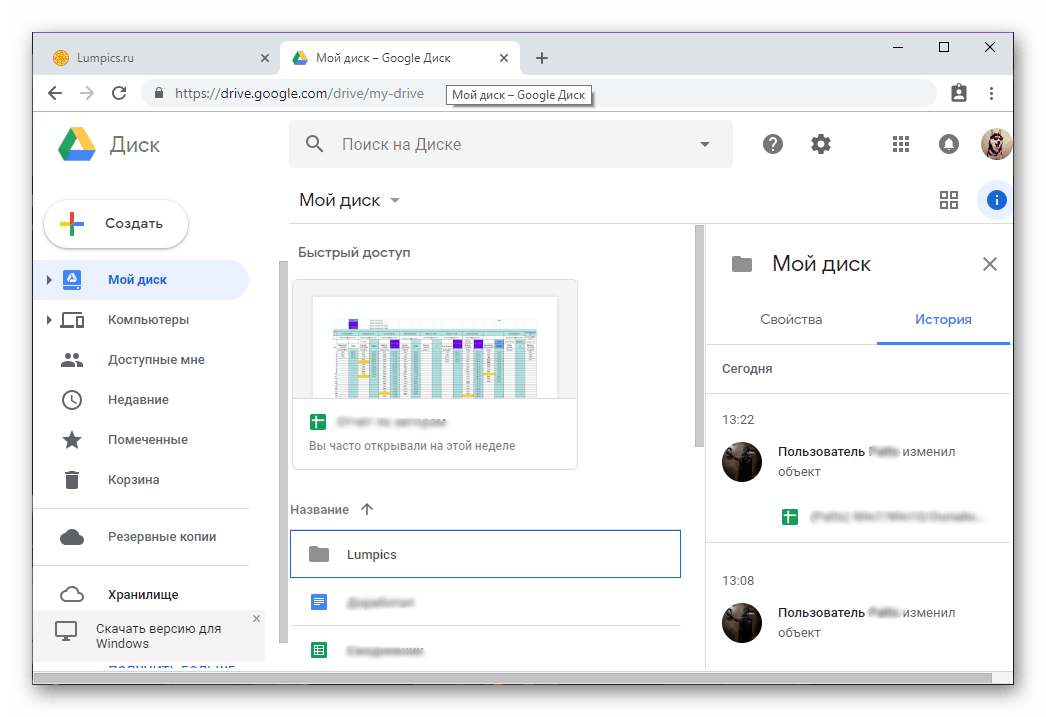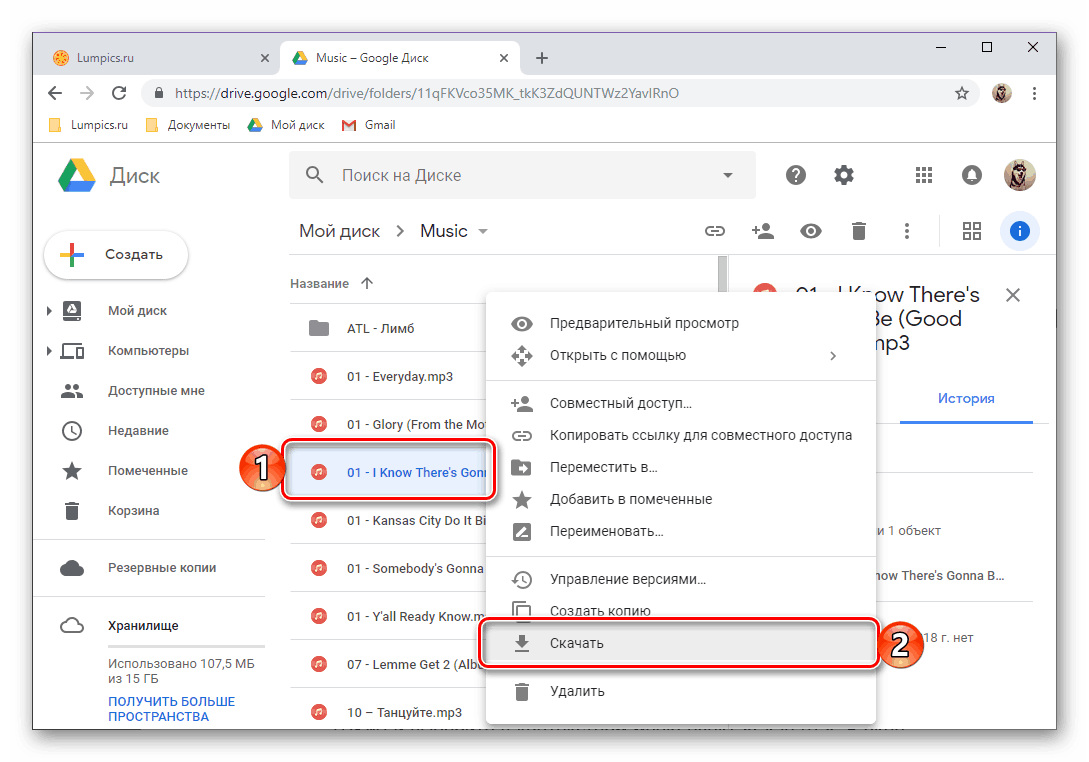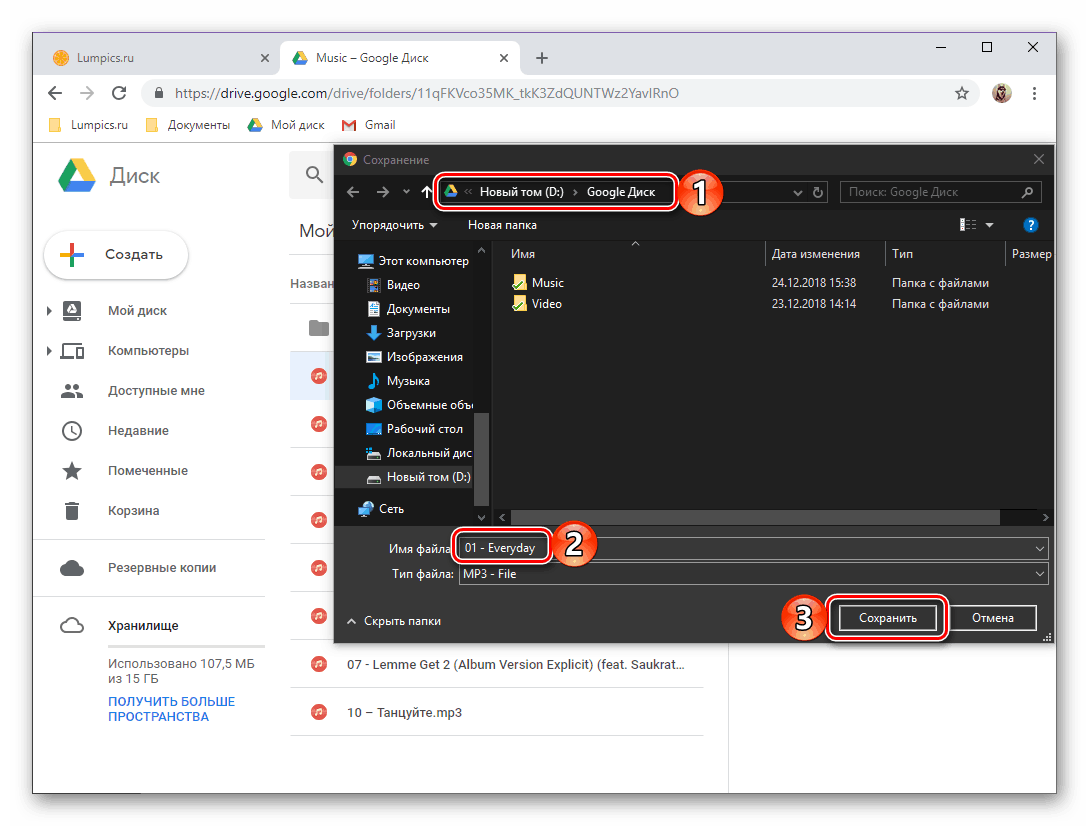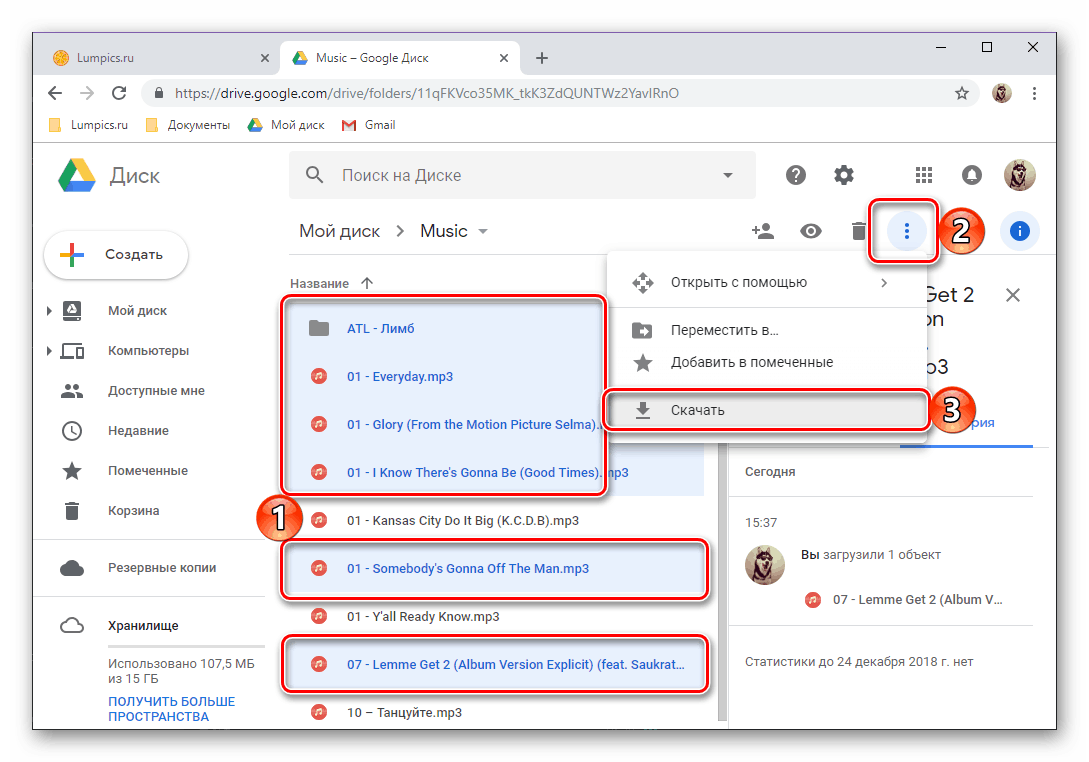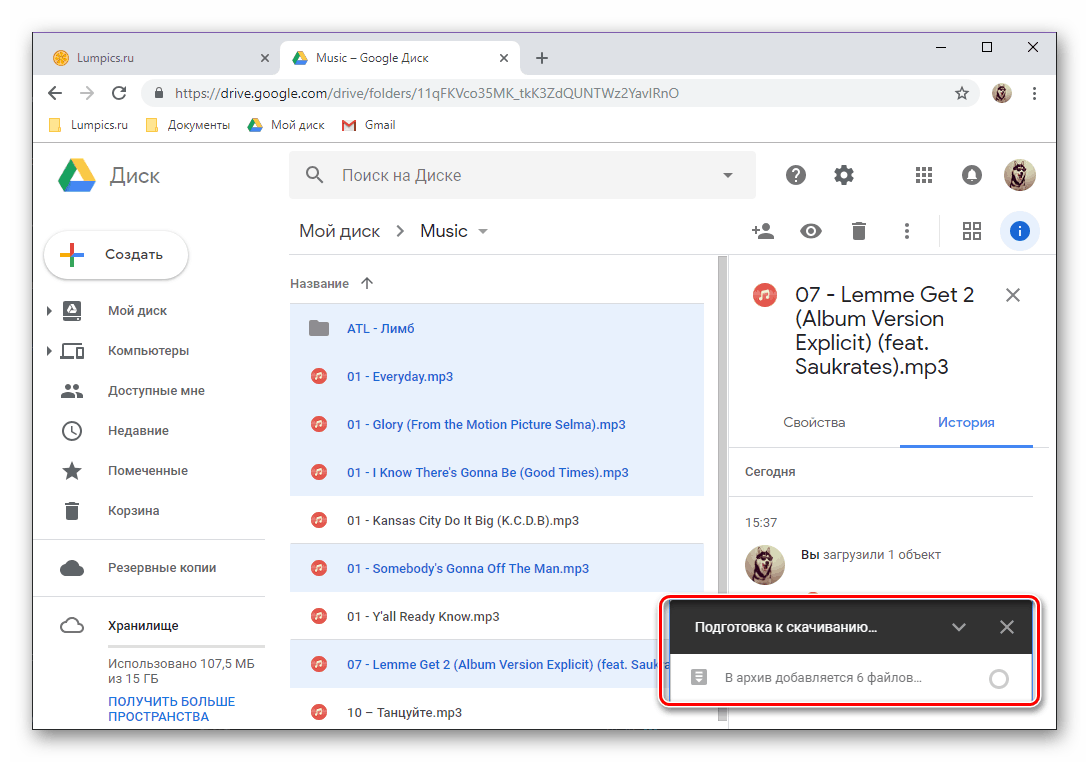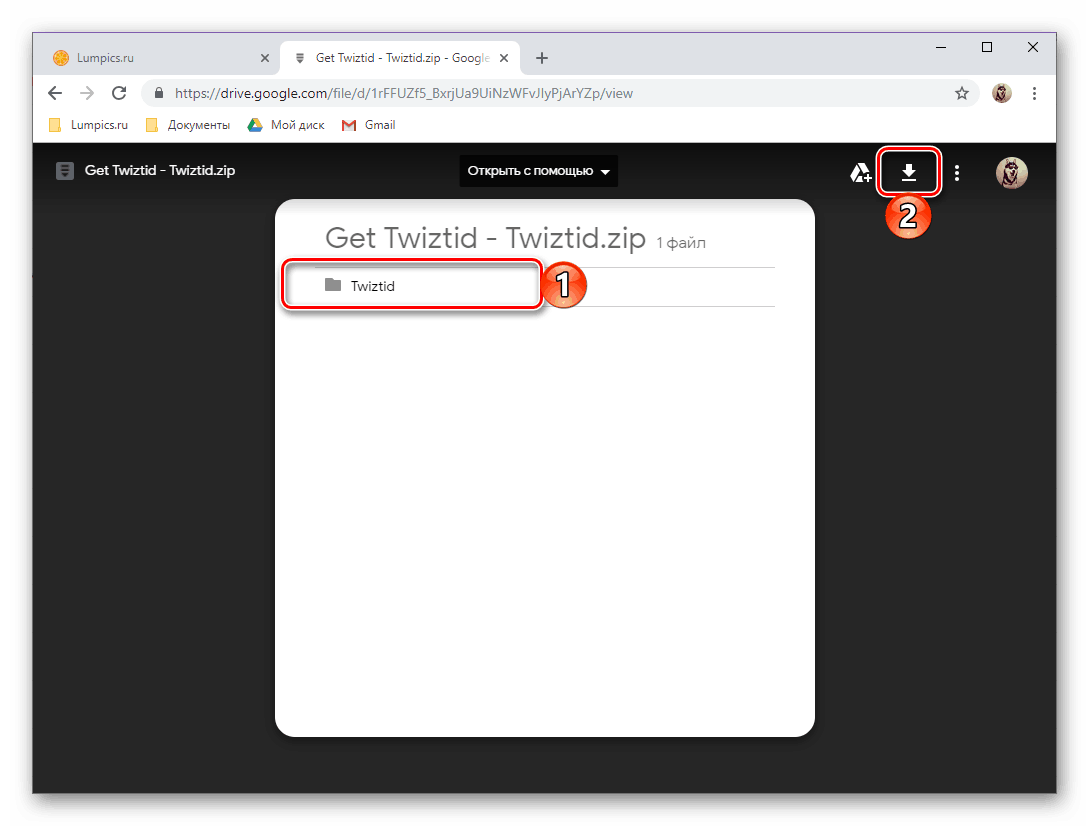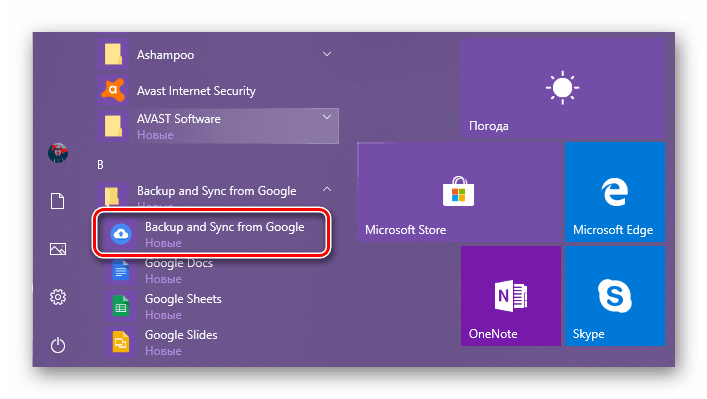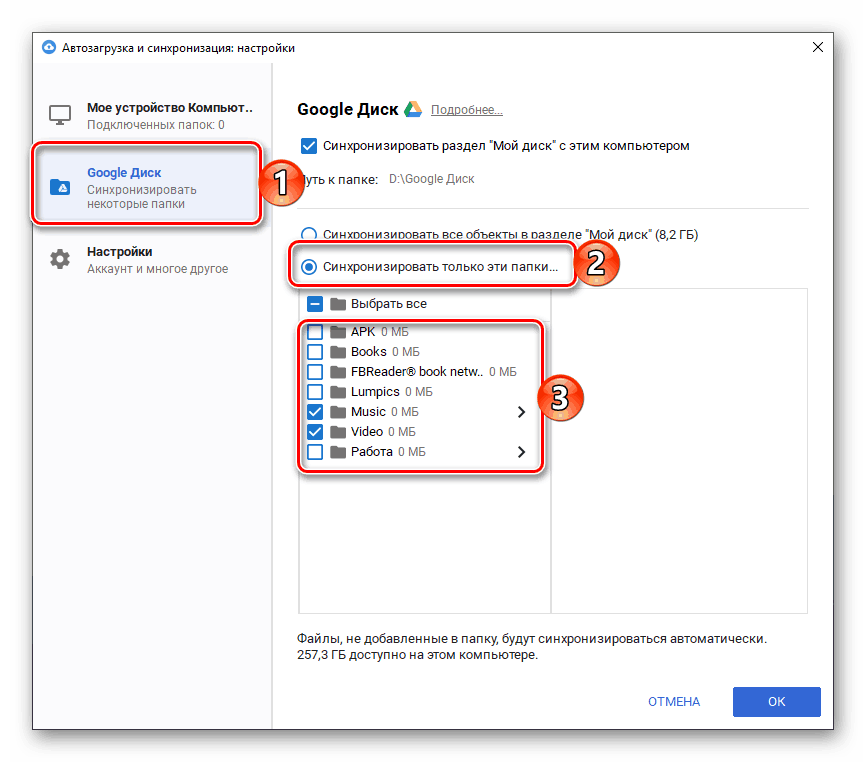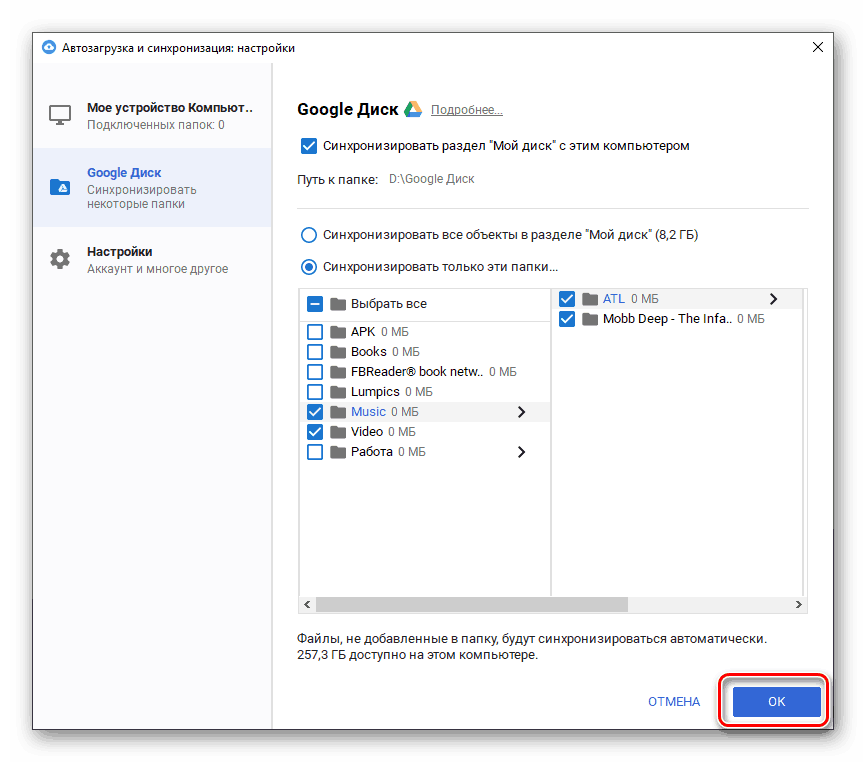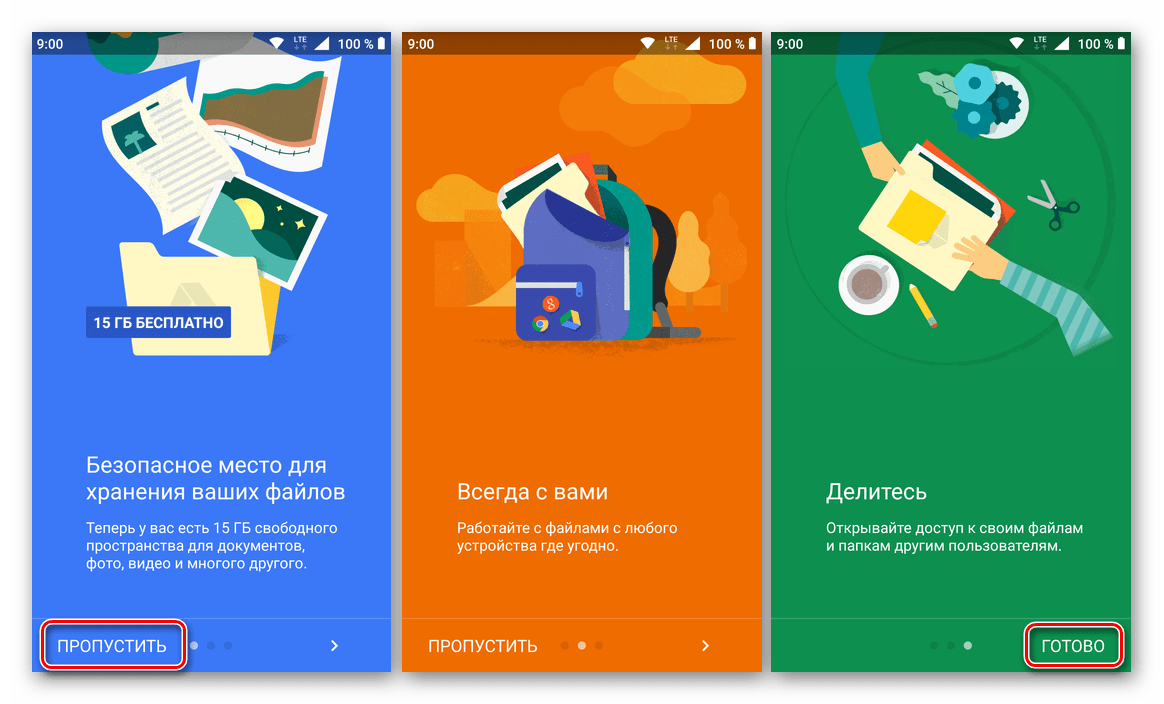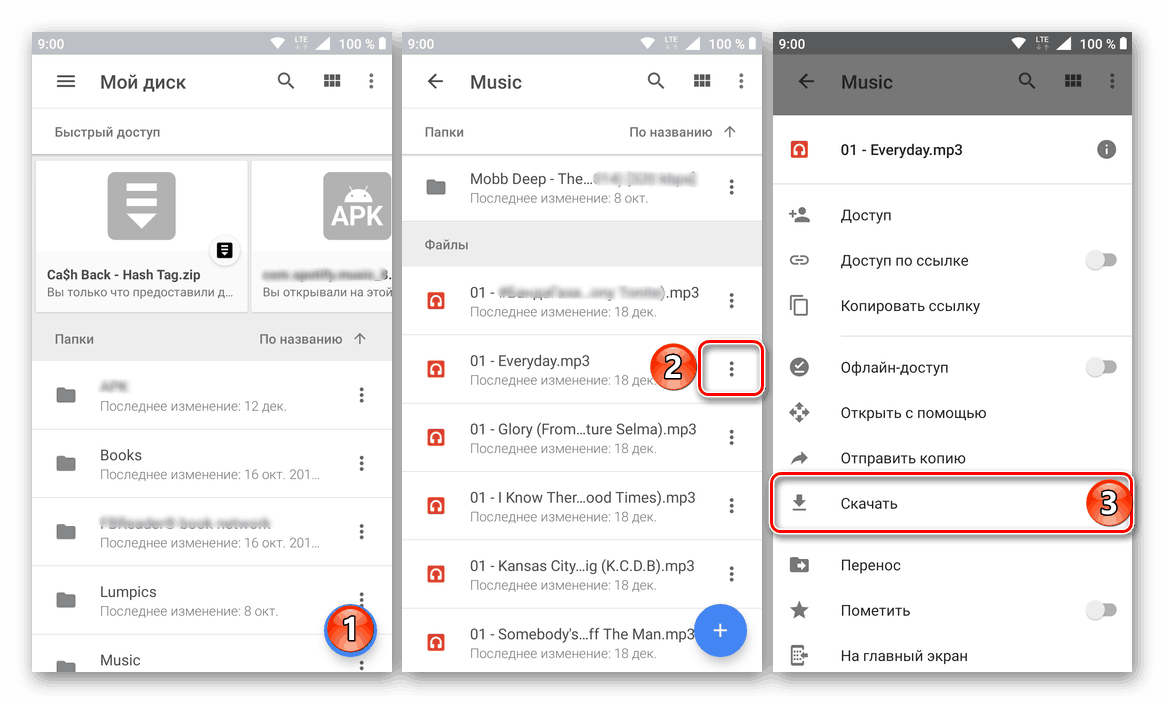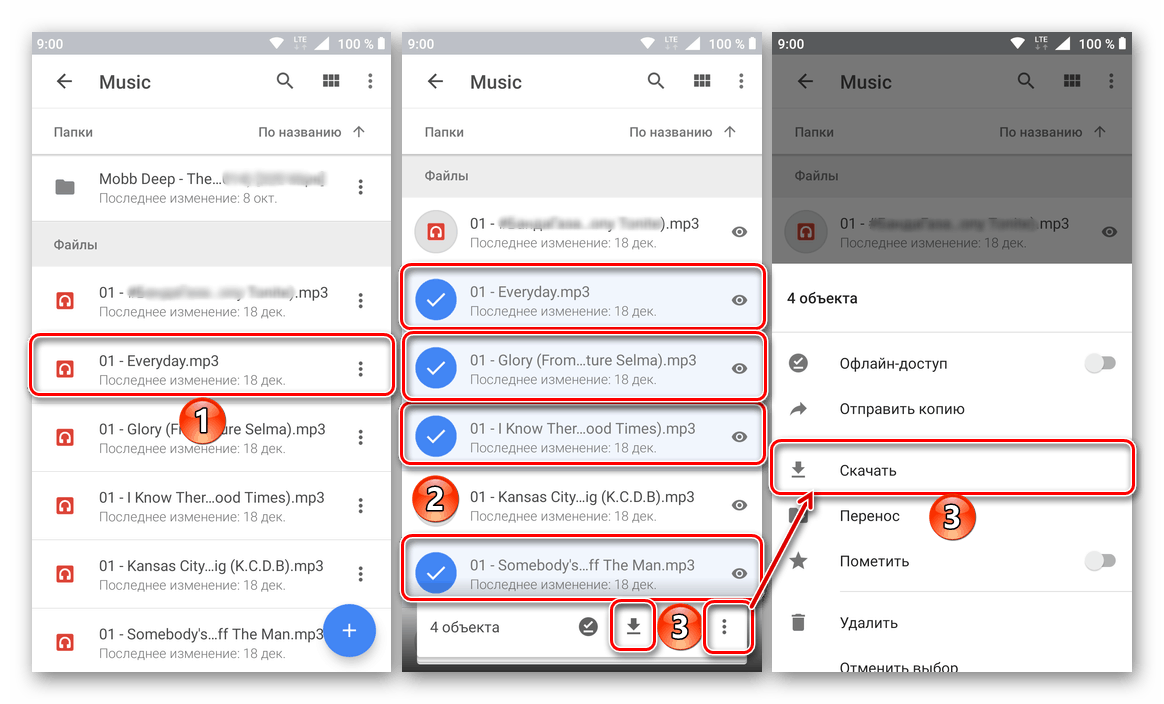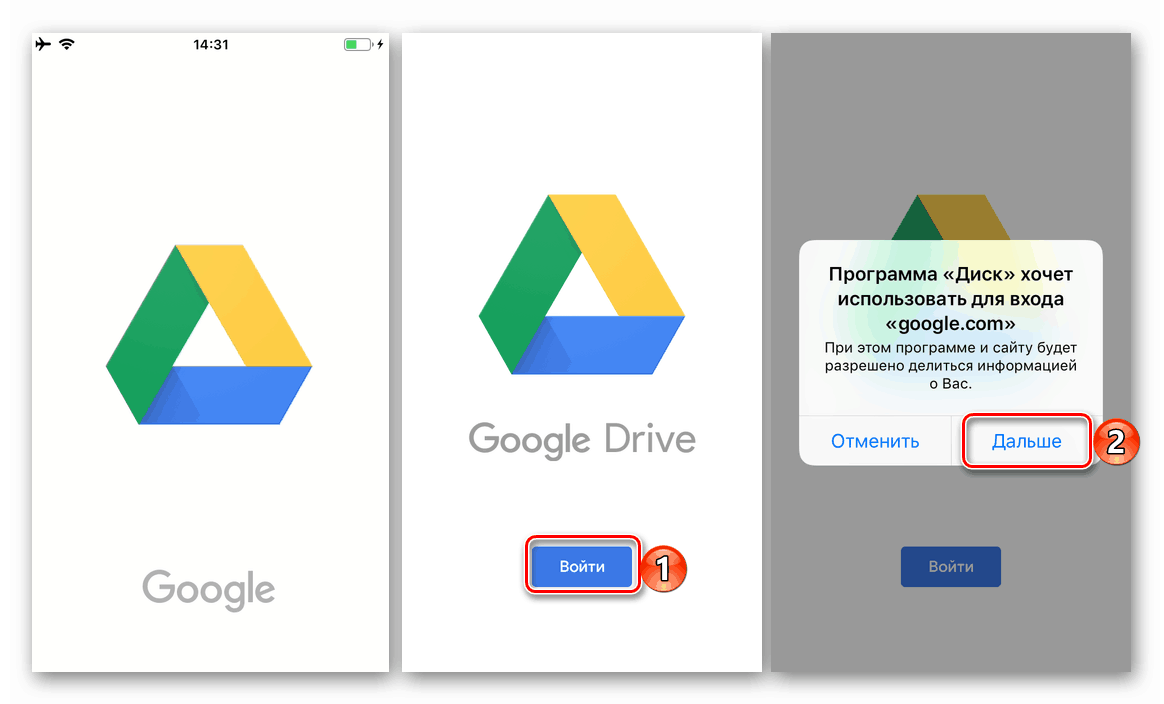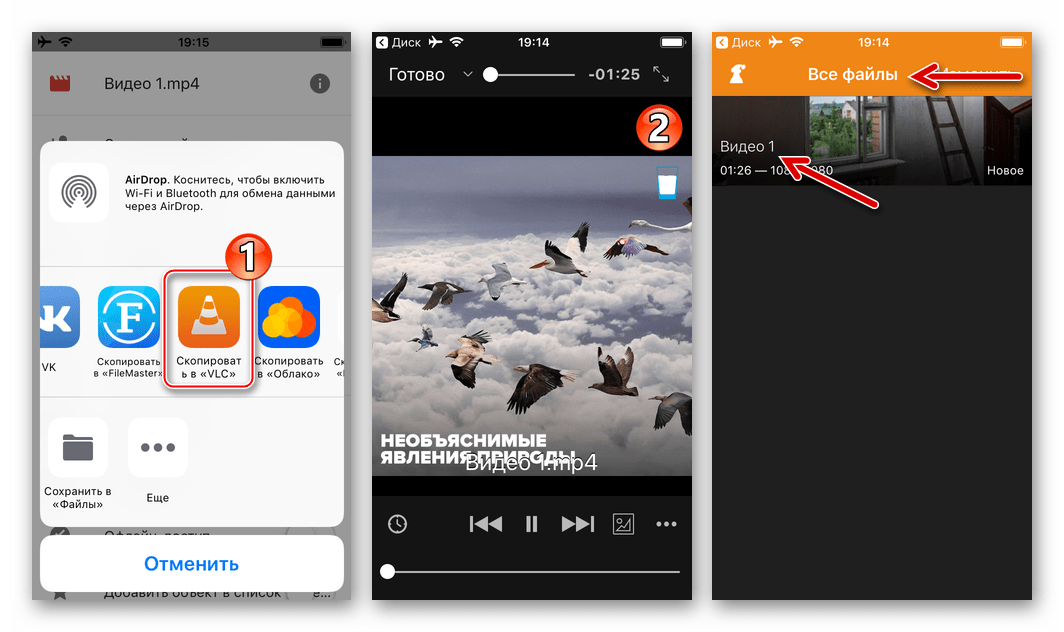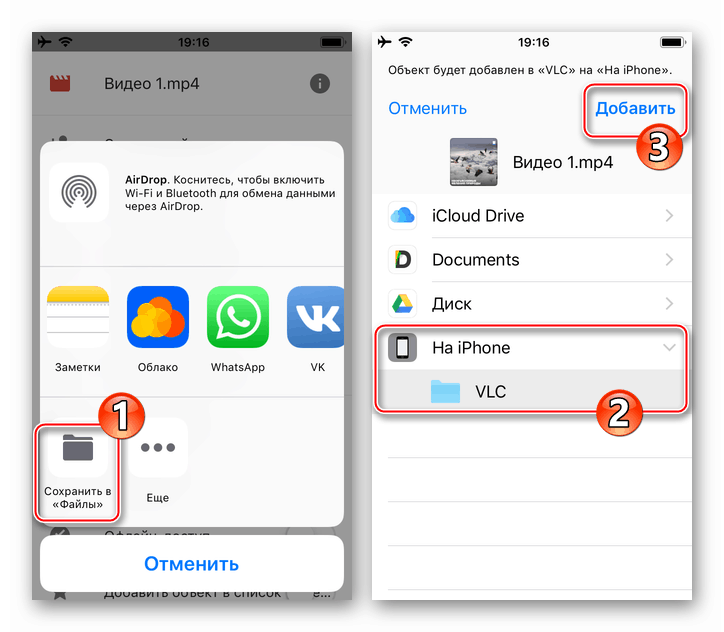تنزيل الملفات من Google Drive
إحدى الوظائف الرئيسية لـ Google Disk هي تخزين أنواع مختلفة من البيانات في السحابة ، سواء لأغراض شخصية (على سبيل المثال ، النسخ الاحتياطي) وللمشاركة السريعة والمريحة للملفات (كنوع من خدمة مشاركة الملفات). في أي من هذه الحالات ، قد يواجه كل مستخدم للخدمة عاجلاً أم آجلاً الحاجة إلى تنزيل ما سبق تحميله إلى التخزين السحابي. في مقالتنا اليوم سنصف كيف يتم ذلك.
المحتوى
قم بتنزيل الملفات من القرص
من الواضح ، عن طريق التنزيل من Google Drive ، أن المستخدمين لا يعنيون فقط الحصول على الملفات من سعة التخزين السحابية الخاصة بهم ، ولكن أيضًا من شخص آخر ، والتي تم منحهم إمكانية الوصول إليها أو مجرد الحصول على رابط. قد تكون المهمة معقدة أيضًا بسبب حقيقة أن الخدمة التي ندرسها وتطبيقات العميل لها هي منصة مشتركة ، أي أنها تُستخدم على أجهزة مختلفة وفي أنظمة مختلفة ، حيث توجد اختلافات ملموسة في أداء الإجراءات المتشابهة ظاهريًا. هذا هو السبب في أننا سنخبرنا بكل الخيارات الممكنة لتنفيذ هذا الإجراء.
الكمبيوتر
إذا كنت تستخدم Google Disk بنشاط ، فمن المحتمل أنك تعرف أنه على أجهزة الكمبيوتر وأجهزة الكمبيوتر المحمولة يمكنك الوصول إليه ليس فقط من خلال الموقع الرسمي ، ولكن أيضًا بمساعدة تطبيق خاص. في الحالة الأولى ، يمكن تنزيل البيانات من التخزين السحابي الخاص بها ، ومن أي مكان آخر ، وفي الثانية - فقط من تلقاء نفسها. فكر في كلا الخيارين.
المتصفح
يمكن استخدام أي متصفح للعمل مع Google Drive على الويب ، ولكن في مثالنا ، سنستخدم ميزة ذات صلة الكروم . لتنزيل أي ملفات من المستودع الخاص بك ، اتبع الخطوات التالية:
- أولا وقبل كل شيء ، تأكد من أنك مخول حساب جوجل ، البيانات من القرص الذي تنوي تنزيله. في حالة حدوث مشاكل ، اقرأ مقالتنا حول هذا الموضوع.
![نتيجة تسجيل الدخول بنجاح إلى حسابك في Google Drive في متصفح Google Chrome]()
مزيد من التفاصيل: كيفية تسجيل الدخول إلى حسابك على Google Drive - انتقل إلى مجلد التخزين أو الملف أو الملفات التي تريد تنزيلها من جهاز الكمبيوتر الخاص بك. يتم ذلك بنفس الطريقة كما هو الحال في "مستكشف" قياسي متكامل في جميع إصدارات ويندوز - يتم الفتح عن طريق النقر المزدوج على زر الماوس الأيسر (LMB).
- بعد العثور على العنصر الضروري ، انقر عليه بزر الفأرة الأيمن (النقر بزر الماوس الأيمن) وحدد العنصر "تنزيل" في قائمة السياق.
![الاتصال بقائمة السياقات لتنزيل ملف من Google Drive في متصفح Google Chrome]()
في نافذة المتصفح ، حدد الدليل لموقعه ، وقم بتعيين الاسم ، إذا لزم الأمر ، ثم انقر فوق الزر "حفظ" .
![تنزيل ملف واحد من Google Drive إلى جهاز الكمبيوتر الخاص بك]()
ملاحظة: يمكن إجراء التنزيل ليس فقط من خلال قائمة السياق ، ولكن أيضًا بمساعدة إحدى الأدوات المعروضة في شريط الأدوات العلوي - زر في شكل نقطة رأسية ، تسمى "الأقسام الأخرى" . من خلال النقر عليه ، سترى عنصرًا مشابهًا "تنزيل" ، ولكن تحتاج أولاً إلى تحديد الملف أو المجلد المطلوب بنقرة واحدة.
![تنزيل الملفات عبر شريط أدوات Google Drive في متصفح Google Chrome]()
إذا كنت في حاجة إلى تحميل أكثر من ملف واحد من مجلد معين ، فحدد كل منهم ، أولاً بالضغط على زر الماوس الأيسر واحداً تلو الآخر ، ثم اضغط باستمرار على المفتاح CTRL على لوحة المفاتيح ، وكل ما تبقى. للانتقال للتنزيل ، اتصل بقائمة السياقات على أي من العناصر المحددة أو استخدم الزر المعين مسبقًا على شريط الأدوات.
![تنزيل ملفات متعددة من Google Drive في متصفح Google Chrome]()
ملاحظة: إذا قمت بتنزيل العديد من الملفات ، فسيتم تعبئتها أولاً في أرشيف ZIP (يحدث هذا مباشرة على موقع القرص الثابت) وبعد ذلك فقط سيبدأ تنزيلها.
![التحضير لتنزيل عدة ملفات من Google Drive في متصفح Google Chrome]()
تصبح المجلدات القابلة للتحميل أيضًا أرشيفًا تلقائيًا.
- عند اكتمال التنزيل ، سيتم حفظ الملف أو الملفات من السعة التخزينية في السحاب من Google في الدليل الذي حددته على قرص الكمبيوتر الشخصي. إذا كانت هناك حاجة ، باستخدام الإرشادات المذكورة أعلاه ، يمكنك تنزيل أي ملفات أخرى.
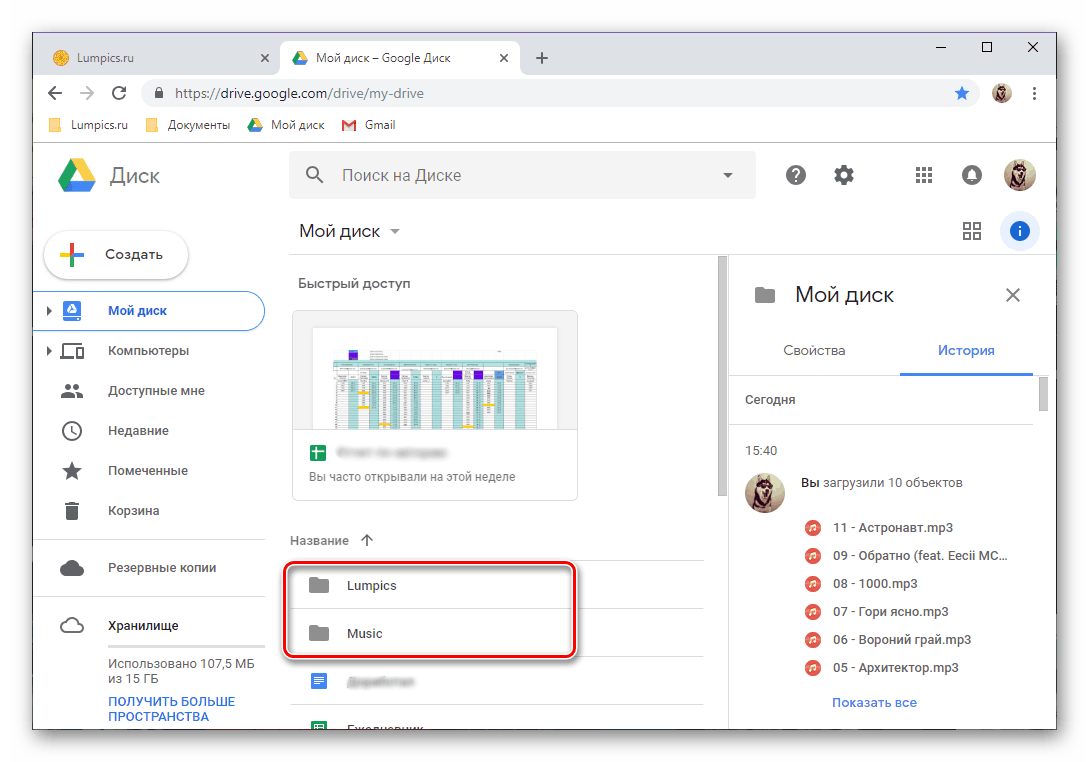
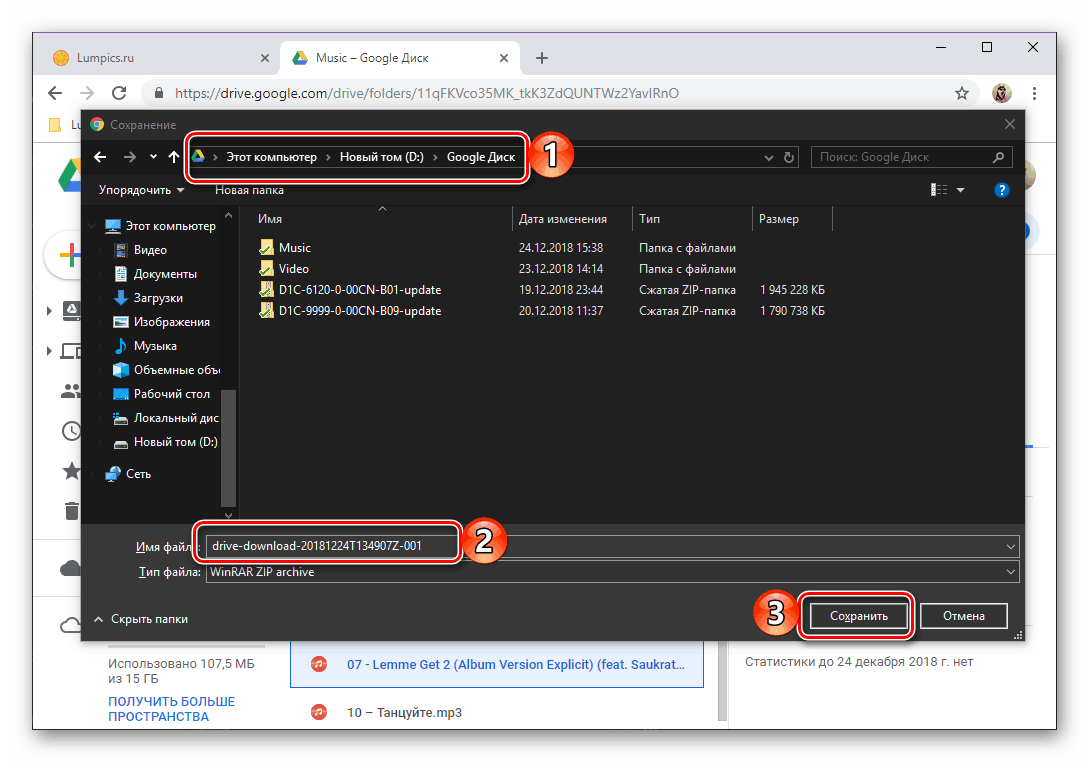
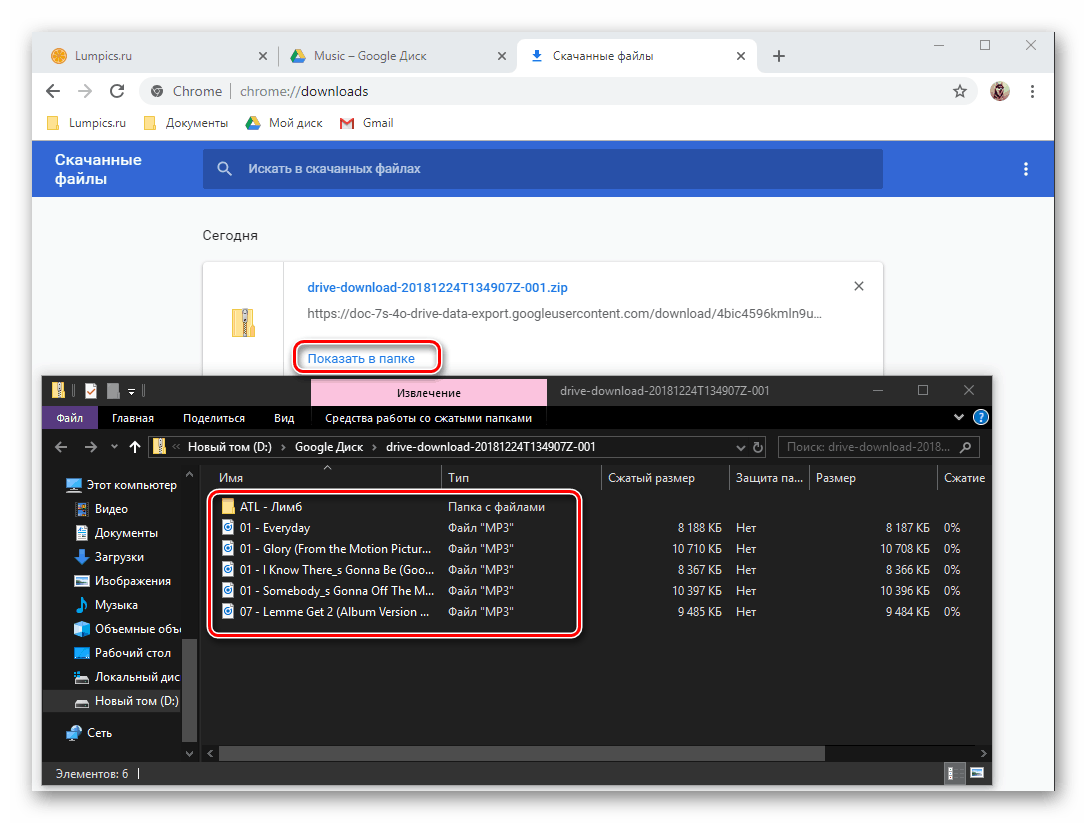
لذلك ، مع تنزيل الملفات من Google Drive ، اكتشفنا ذلك ، والآن دعنا ننتقل إلى شخص آخر. ولهذا ، كل ما تحتاجه هو أن يكون لديك رابط مباشر للملف (أو الملفات ، المجلدات) التي أنشأها مالك البيانات.
- اتبع الرابط إلى الملف في Google Drive أو انسخه والصقه في شريط عنوان المتصفح ، ثم اضغط على "ENTER" .
- إذا كان الارتباط يوفر حقًا الوصول إلى البيانات ، فيمكنك تصفح الملفات الموجودة به (إذا كان مجلدًا أو أرشيفًا بتنسيق ZIP) وابدأ التنزيل فورًا.
![القدرة على عرض وتنزيل ملف من Google Drive في متصفح Google Chrome]()
يتم عرض المشاهدة بنفس الطريقة على القرص الخاص بك أو في "مستكشف" (انقر مرتين لفتح دليل و / أو ملف).![عرض محتويات مجلد قبل تنزيله من Google Drive في متصفح Google Chrome]()
بعد النقر على الزر "تنزيل" ، يتم فتح المتصفح القياسي تلقائيًا ، حيث تحتاج إلى تحديد المجلد الذي تريد حفظه ، وحدد الاسم المرغوب للملف ، إذا لزم الأمر ، ثم انقر فوق "حفظ" . - من السهل تنزيل الملفات من Google Drive ، إذا كان لديك رابط إليها. بالإضافة إلى ذلك ، يمكنك حفظ البيانات على الرابط في السحابة الخاصة بك ، لهذا يتم توفير زر المقابلة.
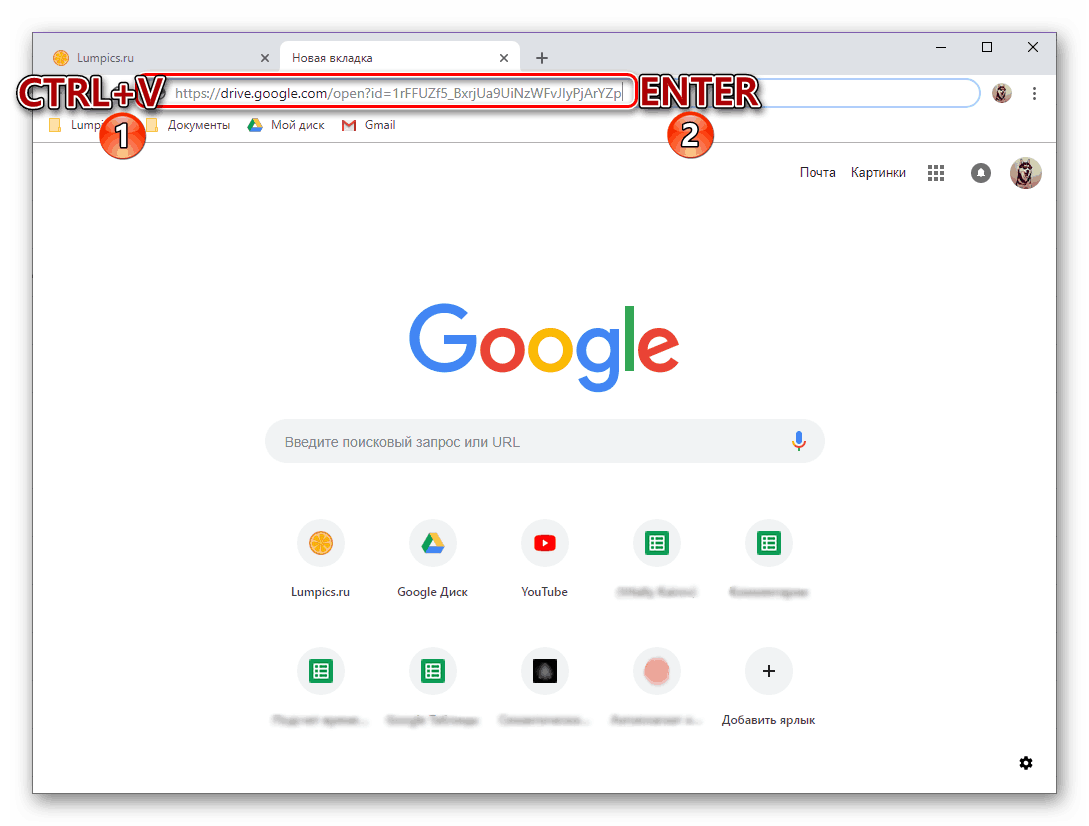
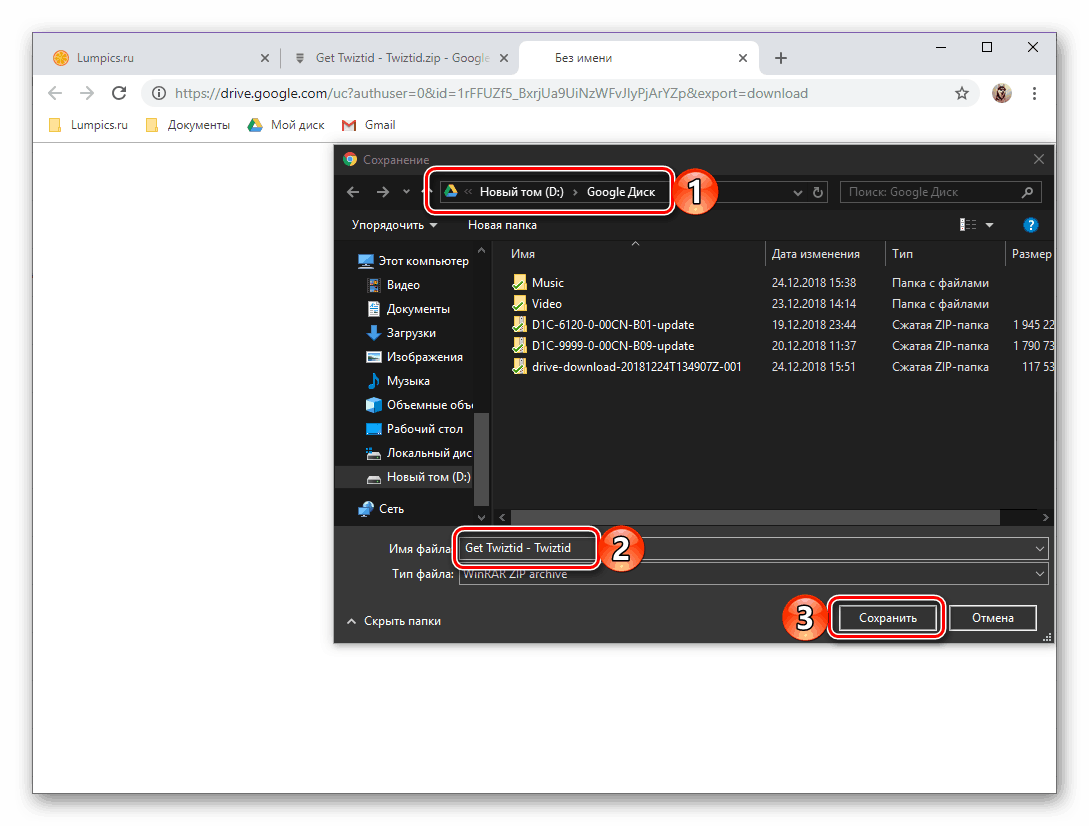
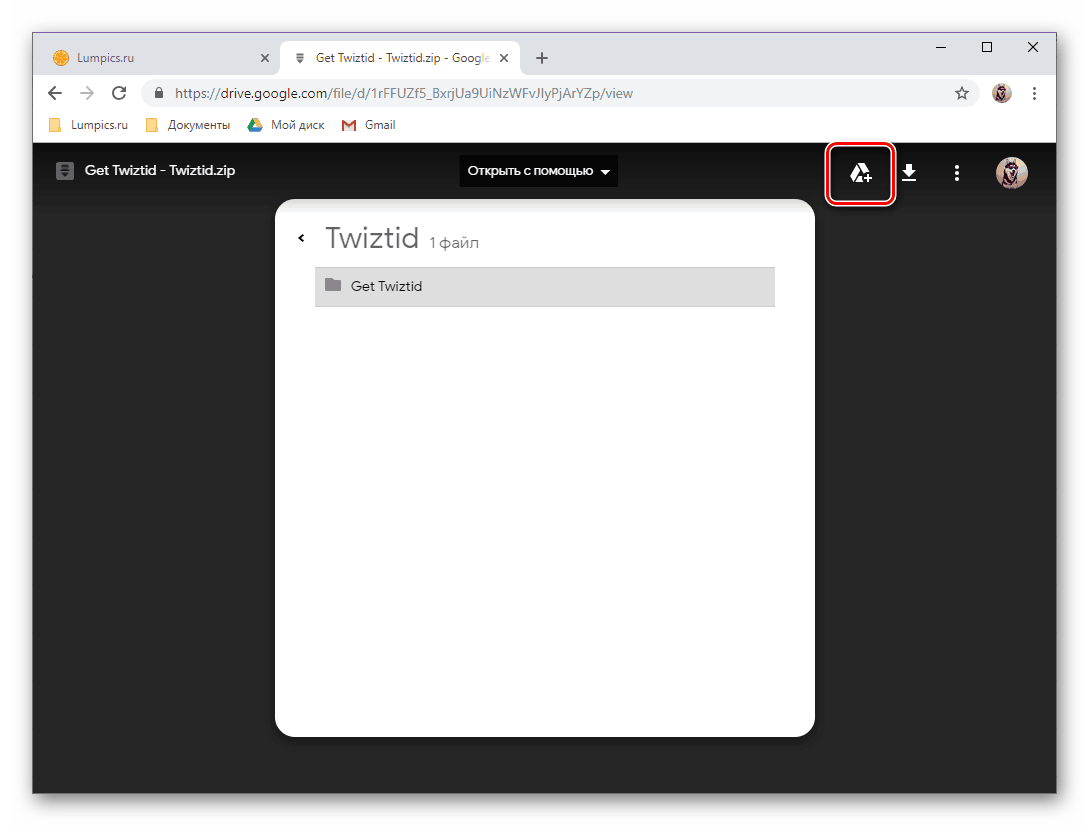
كما ترى ، ليس هناك صعوبة في تنزيل الملفات من التخزين السحابي إلى جهاز الكمبيوتر. عند الإشارة إلى ملفك الشخصي ، لأسباب واضحة ، هناك المزيد من الفرص.
تطبيق
يوجد Google Drive في النموذج تطبيقات الكمبيوتر ومعها يمكنك أيضًا تنزيل الملفات. ومع ذلك ، يمكنك القيام بذلك فقط من خلال بياناتك الخاصة التي تم تحميلها مسبقًا إلى السحابة ، ولكن لم تتم مزامنتها بعد مع الكمبيوتر (على سبيل المثال ، يرجع ذلك إلى حقيقة أن وظيفة المزامنة غير ممكنة لأي من الأدلة أو محتوياتها). وبالتالي ، يمكن نسخ محتويات التخزين السحابي إلى القرص الثابت ، إما جزئيًا أو كليًا.
ملاحظة: تم بالفعل تحميل جميع الملفات والمجلدات التي تراها في دليل Google Drive على جهاز الكمبيوتر ، أي أنها مخزنة في السحاب وعلى جهاز التخزين الفعلي.
- تشغيل Google Drive (يُسمى تطبيق العميل النسخ الاحتياطي والمزامنة من Google) إذا لم يتم إطلاقه من قبل. يمكنك العثور عليها في قائمة ابدأ .
![تشغيل تطبيق Google Drive على جهاز كمبيوتر يعمل بنظام التشغيل Windows]()
انقر بزر الماوس الأيمن على رمز التطبيق في علبة النظام ، ثم انقر فوق الزر في شكل علامة قطع رأسي لإظهار القائمة الخاصة به. حدد عنصر "الإعدادات" في القائمة التي تفتح. - في الشريط الجانبي ، انتقل إلى علامة التبويب Google Drive . هنا ، إذا وضعت علامة على العنصر "مزامنة هذه المجلدات فقط" باستخدام علامة ، يمكنك تحديد المجلدات التي سيتم تنزيل محتوياتها إلى الكمبيوتر.
![حدد مجلدات للمزامنة في تطبيق Google Drive على جهاز كمبيوتر يعمل بنظام التشغيل Windows]()
يتم ذلك عن طريق تحديد مربعات الاختيار في مربعات الاختيار المناسبة ، و "فتح" الدليل الذي تحتاجه للنقر فوق السهم الذي يشير إلى اليمين في النهاية. لسوء الحظ ، فقد القدرة على تحديد ملفات محددة للتنزيل ، يمكنك فقط مزامنة مجلدات كاملة مع جميع محتوياتها. - بعد الانتهاء من الإعدادات اللازمة ، انقر فوق "موافق" لإغلاق نافذة التطبيق.
![حفظ الإعدادات التي تم إجراؤها على تطبيق Google Drive على جهاز كمبيوتر يعمل بنظام التشغيل Windows]()
بعد اكتمال المزامنة ، ستتم إضافة الدلائل التي لاحظتها إلى مجلد Google Drive على جهاز الكمبيوتر ، ويمكنك الوصول إلى جميع الملفات الموجودة فيها باستخدام مستكشف النظام.
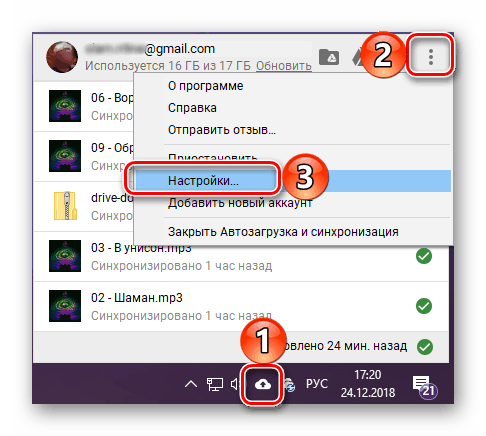
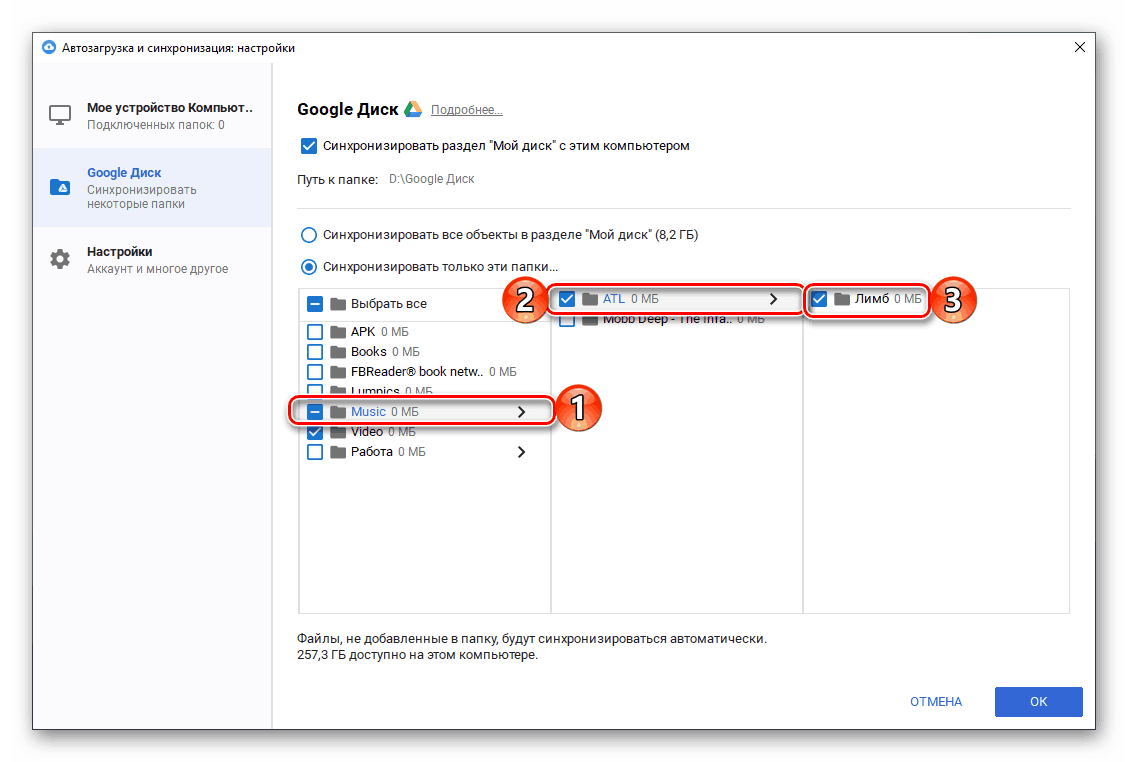
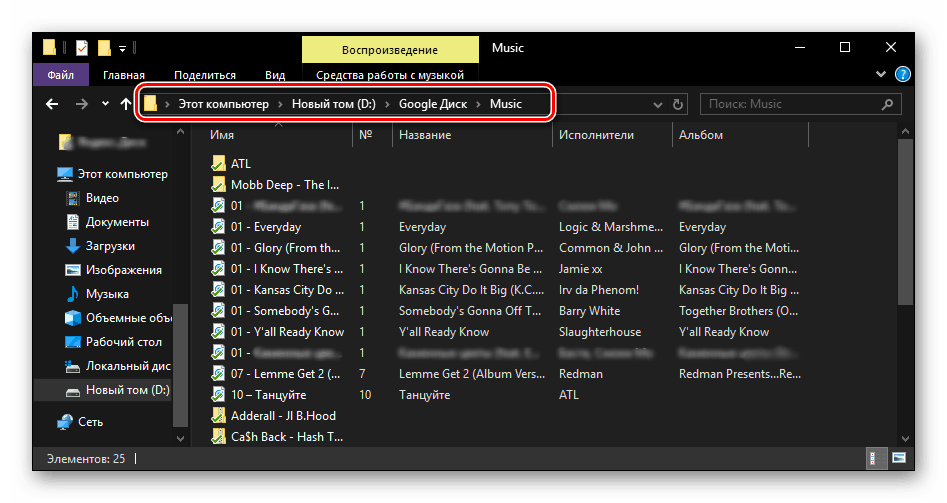
لقد بحثنا في كيفية تنزيل الملفات والمجلدات ، وحتى الأرشيفات بالكامل من خلال بيانات من Google Disk إلى الكمبيوتر الشخصي. كما ترى ، يمكن القيام بذلك ليس فقط في المتصفح ، ولكن أيضًا في التطبيق الخاص. ومع ذلك ، في الحالة الثانية ، يمكنك فقط التفاعل مع حسابك الخاص.
الهواتف الذكية والأجهزة اللوحية
مثل معظم تطبيقات وخدمات Google ، يتوفر القرص للاستخدام على أجهزة الجوال مع الروبوت و دائرة الرقابة الداخلية حيث يتم تقديمه كتطبيق منفصل. باستخدامه ، يمكنك التنزيل إلى وحدة التخزين الداخلية كملفاتك الخاصة ، والملفات التي تم منحها وصولاً عامًا من قبل المستخدمين الآخرين. دعونا نلقي نظرة فاحصة على كيفية القيام بذلك.
الروبوت
على العديد من الهواتف الذكية والأجهزة اللوحية المزودة بنظام Android ، يتوفر تطبيق القرص بالفعل ، ولكن إذا لم يكن هناك مثل هذا الجهاز ، فيجب الرجوع إليه Play Market لتثبيته.
تنزيل Google Drive من متجر Google Play
- باستخدام الرابط أعلاه ، قم بتثبيت تطبيق العميل على جهازك المحمول وإطلاقه.
- تحقق من ميزات التخزين السحابي المحمول من خلال التمرير عبر الشاشات الترحيبية الثلاث. إذا لزم الأمر ، وهو أمر غير محتمل ، قم بتسجيل الدخول إلى حساب Google الخاص بك ، الملفات من القرص الذي تخطط لتنزيله.
![شاشة Google Drive App for Android الترحيبية]()
انظر أيضا: كيفية تسجيل الدخول إلى Google Drive على Android - انتقل إلى المجلد الذي تخطط لتحميل الملفات منه إلى وحدة التخزين الداخلية. انقر على النقاط الرأسية الثلاثة الموجودة على يسار اسم العنصر ، واختر "تنزيل" من قائمة الخيارات المتوفرة.
![حدد ملفًا معينًا وقم بتنزيله في تطبيق Google Drive for Android للجوال]()
على عكس جهاز الكمبيوتر ، على أجهزة الجوال يمكنك فقط التفاعل مع الملفات الفردية ، لا يمكن تنزيل المجلد بأكمله. ولكن إذا كنت بحاجة إلى تنزيل العديد من العناصر دفعة واحدة ، فحدد أولها بإمساك إصبعك عليها ، ثم ضع علامة على الباقي من خلال لمس الشاشة. في هذه الحالة ، لن يكون عنصر "التنزيل" موجودًا في القائمة العامة فحسب ، بل أيضًا في اللوحة التي تظهر في الجزء السفلي.![اختيار ملفات متعددة للتنزيل في تطبيق Google Drive for Android للجوال]()
إذا لزم الأمر ، قم بمنح إذن التطبيق للوصول إلى الصور والوسائط المتعددة والملفات. سيبدأ التنزيل تلقائيًا ، والذي سيتم الإشارة إليه من خلال التسمية التوضيحية المقابلة في المنطقة السفلية من النافذة الرئيسية. - يمكن العثور على الانتهاء من التنزيل في الإشعار في المكفوفين. سيكون الملف نفسه موجودًا في مجلد "التنزيلات" ، والذي يمكن الوصول إليه من خلال أي مدير ملفات.
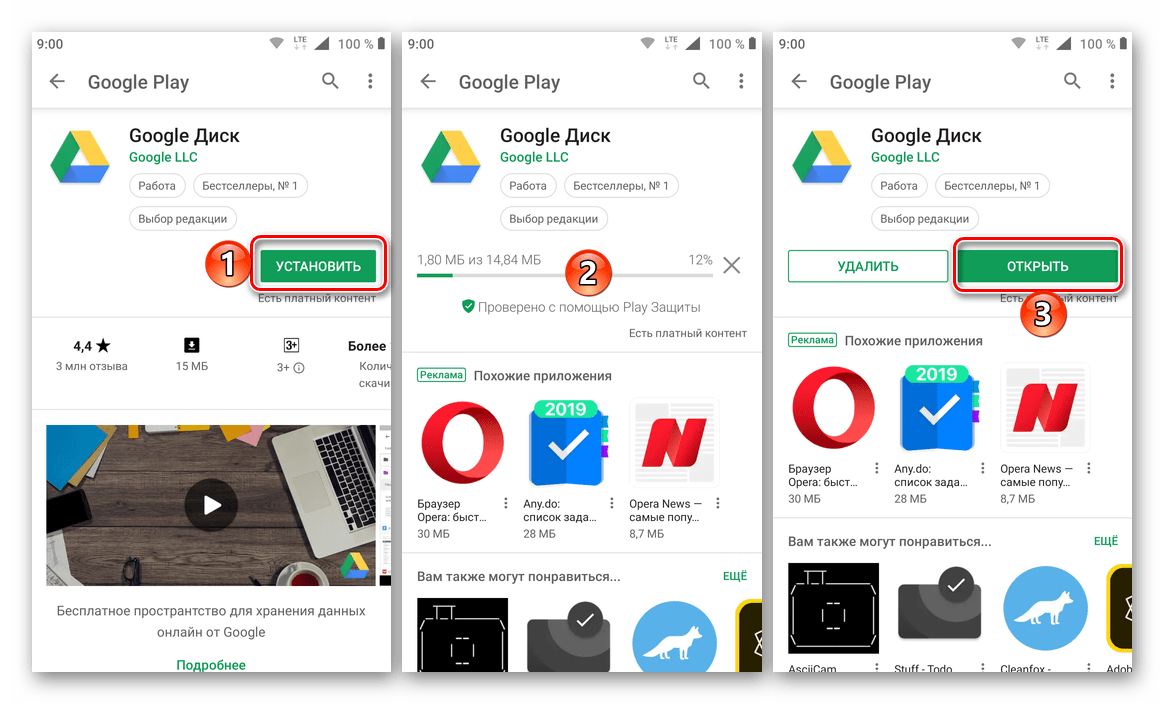
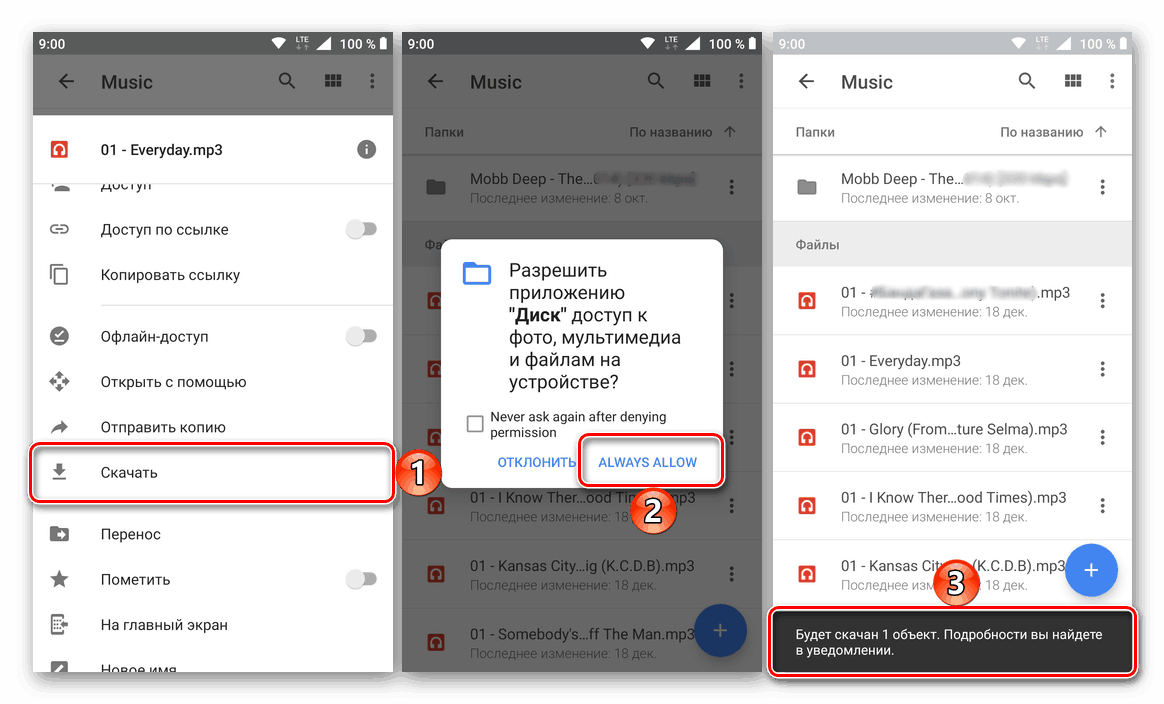
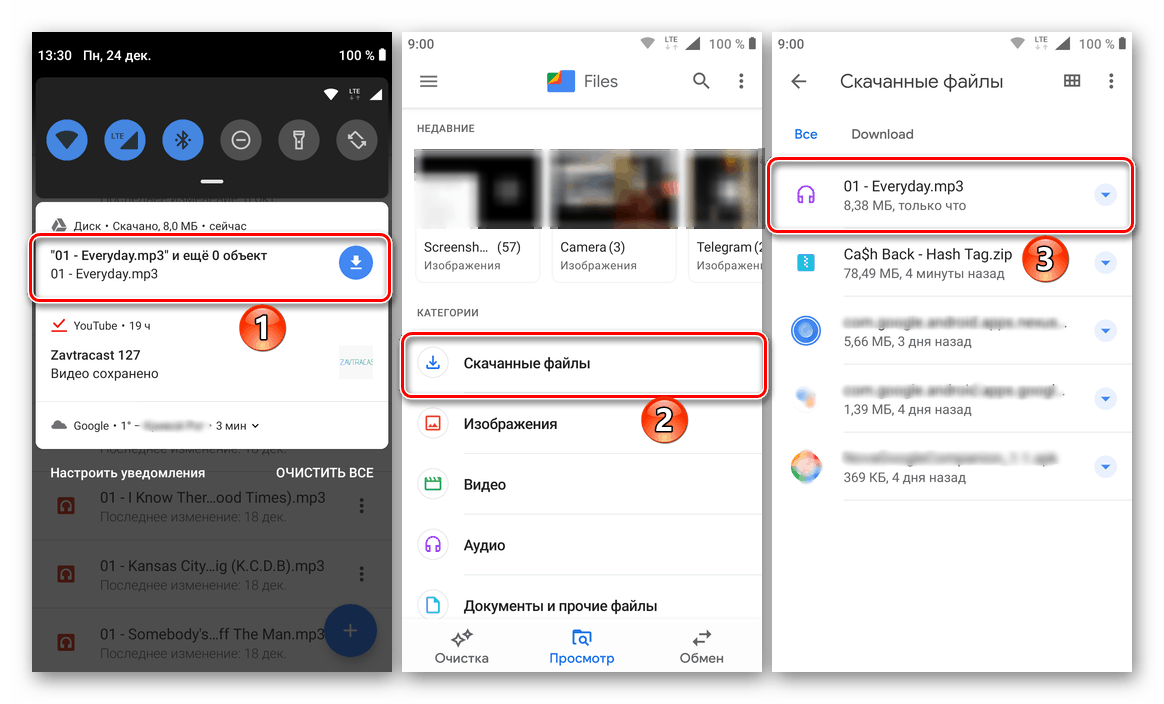
الإضافات: إذا كنت ترغب في ذلك ، يمكنك جعل الملفات من السحاب متوفرة في وضع عدم الاتصال - وفي هذه الحالة ، ستظل مخزنة على القرص ، ولكن يمكنك فتحها بدون اتصال بالإنترنت. يتم ذلك في نفس القائمة التي يتم من خلالها إجراء التنزيل - ما عليك سوى تحديد الملف أو الملفات ، ثم تحديد خيار "الوصول بلا اتصال" .
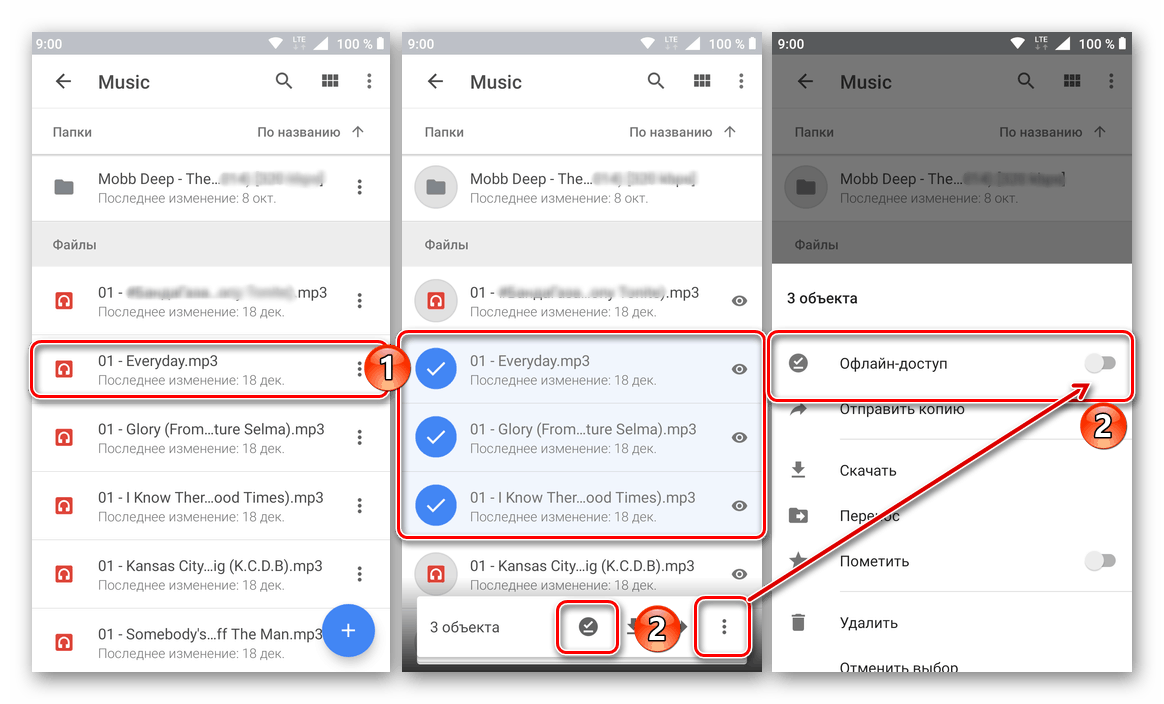
- وبهذه الطريقة يمكنك تنزيل ملفات فردية من القرص الخاص بك وفقط من خلال تطبيق الملكية. فكر في كيفية تنزيل الرابط إلى ملف أو مجلد من مخزن آخر ، ولكن بالنظر إلى المستقبل ، نلاحظ أنه في هذه الحالة لا يزال الأمر أسهل.
- انقر فوق الرابط أو انسخه بنفسك وقم بلصقه في شريط عنوان متصفح الجوال ، ثم اضغط على "ENTER" على لوحة المفاتيح الافتراضية.
- يمكنك تنزيل الملف على الفور ، والذي يتم توفير الزر المقابل له. إذا كنت ترى النقش "خطأ. أخفق تنزيل الملف للمعاينة "، كما في مثالنا ، لا تنتبه إليه - السبب في ذلك هو الحجم الكبير أو التنسيق غير المدعوم.
- بعد النقر على الزر "تنزيل" ، ستظهر نافذة تطلب منك تحديد تطبيق لتنفيذ هذا الإجراء. في هذه الحالة ، تحتاج إلى النقر فوق اسم المستعرض الذي تستخدمه حاليًا. إذا كنت بحاجة إلى تأكيد ، فانقر على "نعم" في مربع السؤال.
- بعد ذلك مباشرة ، سيبدأ تنزيل الملف ، وهو التقدم الذي يمكنك مراقبته في لوحة الإشعارات.
- عند الانتهاء من الإجراء ، كما هو الحال في قرص Google الشخصي ، سيتم وضع الملف في مجلد "التنزيلات" ، والذي يمكنك استخدامه للوصول إلى أي مدير ملفات مناسب.
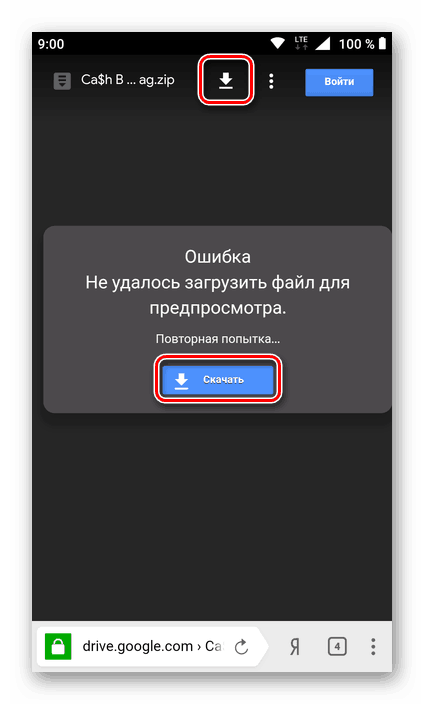
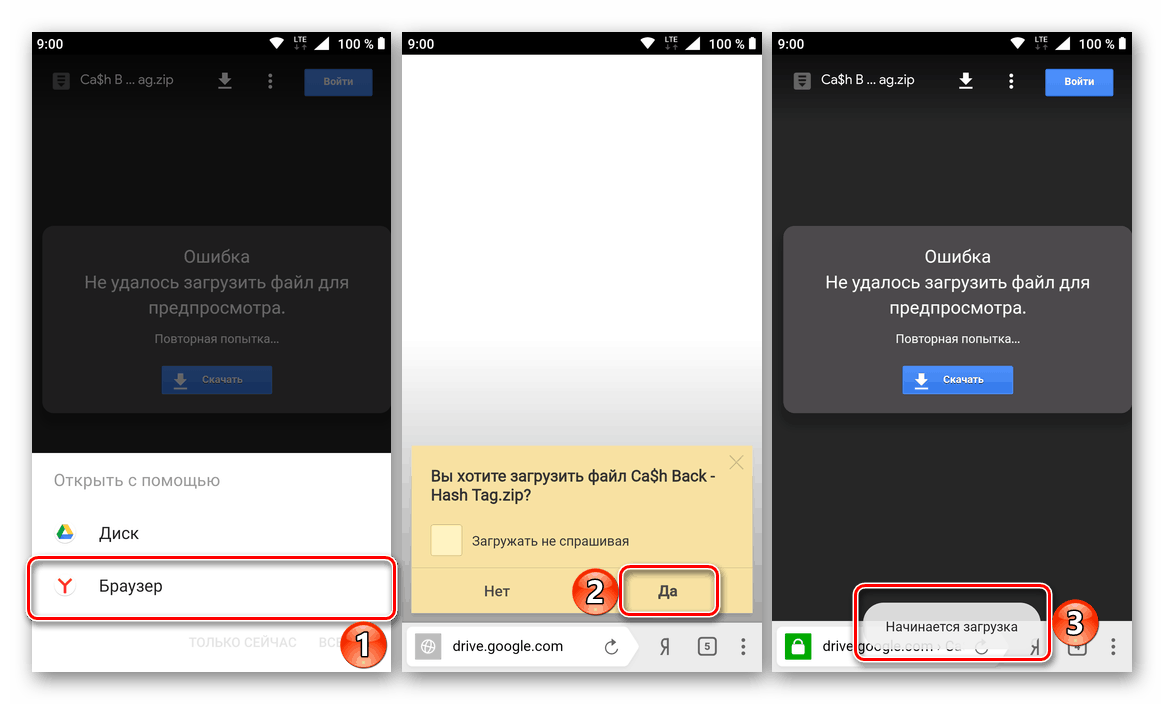
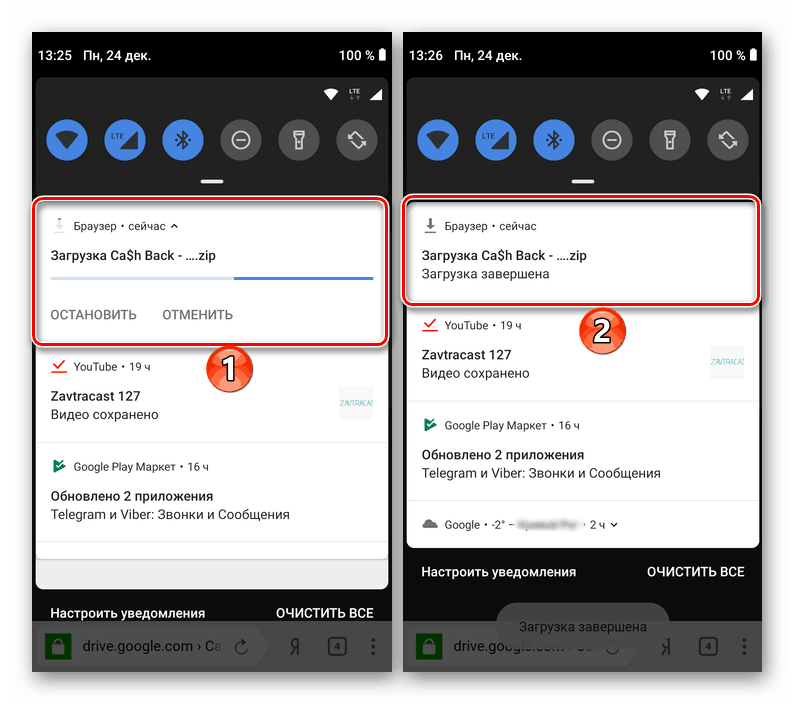
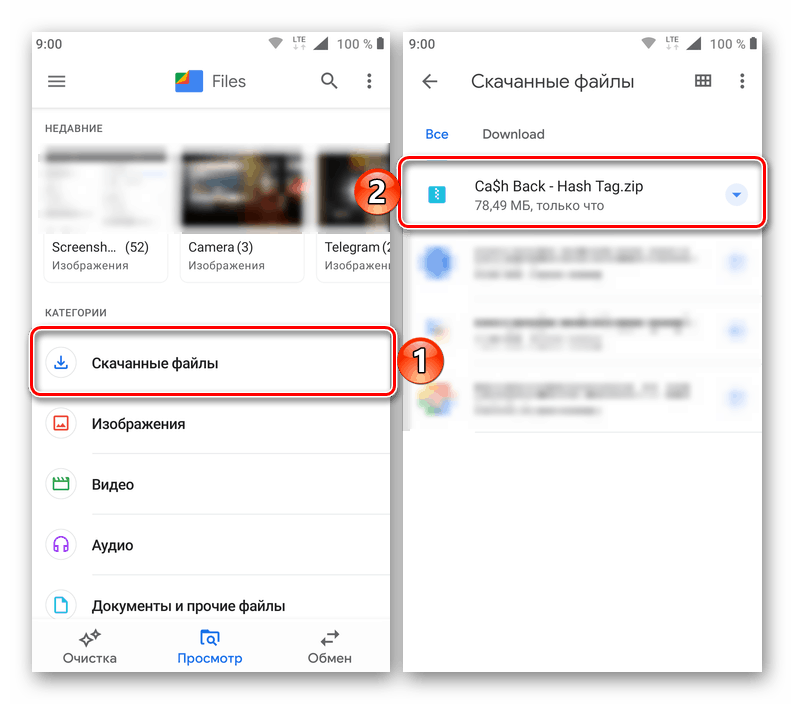
دائرة الرقابة الداخلية
يتم نسخ الملفات من مساحة التخزين السحابية المعنية إلى ذاكرة جهاز iPhone ، وبشكل أكثر تحديدًا إلى صناديق رمل تطبيقات iOS ، باستخدام عميل Google Drive الرسمي ، وهو متاح للتثبيت من Apple App Store.
يمكنك تنزيل Google Drive لنظام التشغيل iOS من Apple App Store
- ثبِّت Google Drive من خلال النقر على الرابط أعلاه ، ثم افتح التطبيق.
- المس زر "تسجيل الدخول" على الشاشة الأولية للعميل وسجل الدخول إلى الخدمة باستخدام معلومات حساب Google. إذا كانت هناك أي صعوبات في المدخل ، فاستخدم التوصيات من المواد المتاحة على الرابط التالي.
![Google Drive for iOS - تشغيل تطبيق عميل ، إذن في الخدمة السحابية]()
مزيد من التفاصيل: تسجيل الدخول إلى حساب Google Drive مع iPhone
- افتح الدليل الموجود على القرص ، محتوياته التي تريد تنزيلها إلى ذاكرة جهاز iOS. يوجد بالقرب من اسم كل ملف صورة ثلاث نقاط ، تحتاج إلى النقر عليها لفتح قائمة من الإجراءات الممكنة.
- قم بالتمرير لأعلى قائمة الخيارات ، وابحث عن العنصر "فتح باستخدام" وانقر عليه. بعد ذلك ، انتظر الانتهاء من التحضير للتصدير إلى جهاز تخزين الجهاز المحمول (تعتمد مدة الإجراء على نوع التنزيل وحجمه). وكنتيجة لذلك ، ستظهر منطقة اختيار التطبيق أدناه ، في المجلد الذي سيتم وضع الملف فيه.
- مزيد من الإجراءات هي البديل الثاني:
- في القائمة أعلاه ، انقر فوق رمز الأداة المقصود بها ملف التنزيل. سيؤدي هذا إلى تشغيل التطبيق المحدد وفتح ما قمت بتنزيله (بالفعل) من Google Disk.
- حدد "حفظ إلى ملفات" ثم حدد مجلد التطبيق الذي يمكنه العمل مع البيانات التي تم تنزيلها من "السحاب" على شاشة أداة الملفات التي تم إطلاقها من Apple والتي تدير محتويات ذاكرة جهاز iOS. لإكمال العملية ، انقر فوق "إضافة" .
![Google Drive لنظام التشغيل iOS - يمكنك تنزيل ملف من السحاب إلى التطبيق]()
![Google Drive لنظام التشغيل iOS - تنزيل من سعة التخزين - حفظ في الملفات]()
- انتقل إلى الدليل على Google Drive ، واضغط طويلاً على الاسم ، وحدد الملف. ثم ، في tapas قصيرة ، قم بتمييز محتويات المجلد الذي تريد حفظه للوصول من جهاز Apple إذا لم تكن متصلاً بالإنترنت. بعد إكمال التحديد ، انقر فوق النقاط الثلاث الموجودة أعلى الشاشة على اليمين.
- من بين العناصر التي تظهر في أسفل القائمة ، حدد "تمكين الوصول دون اتصال" . بعد مرور بعض الوقت ، سوف تظهر تحت أسماء الملفات علامة ، مما يدل على توافرها من الجهاز في أي وقت.
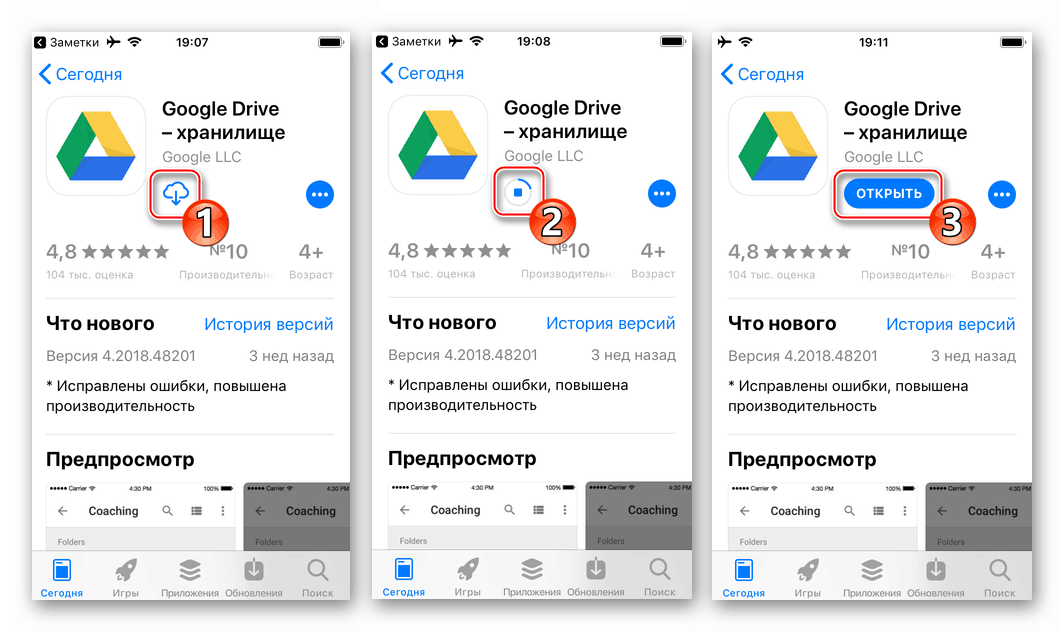
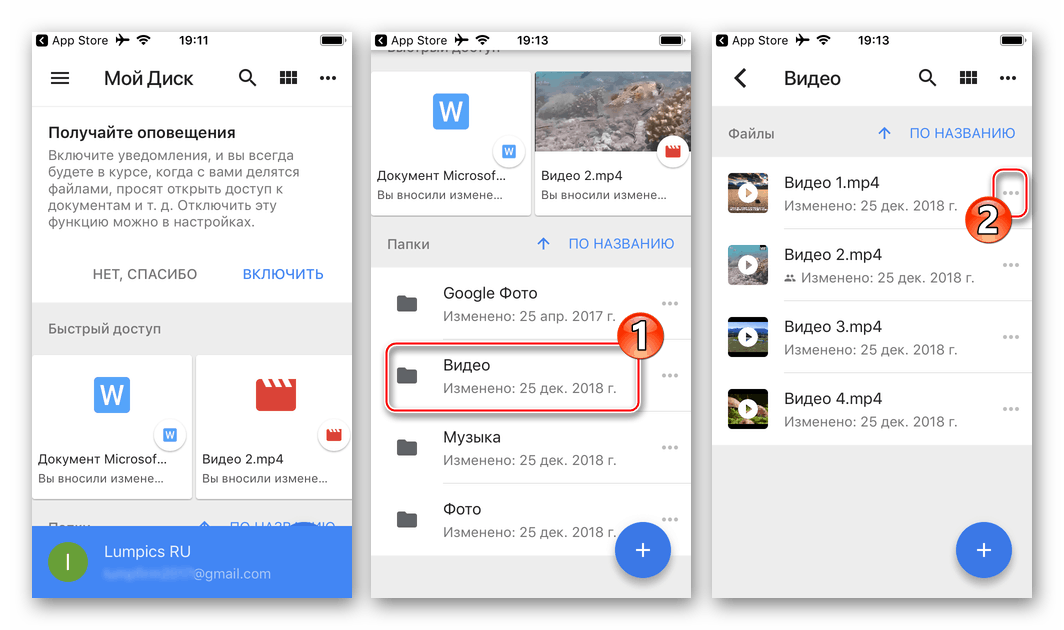
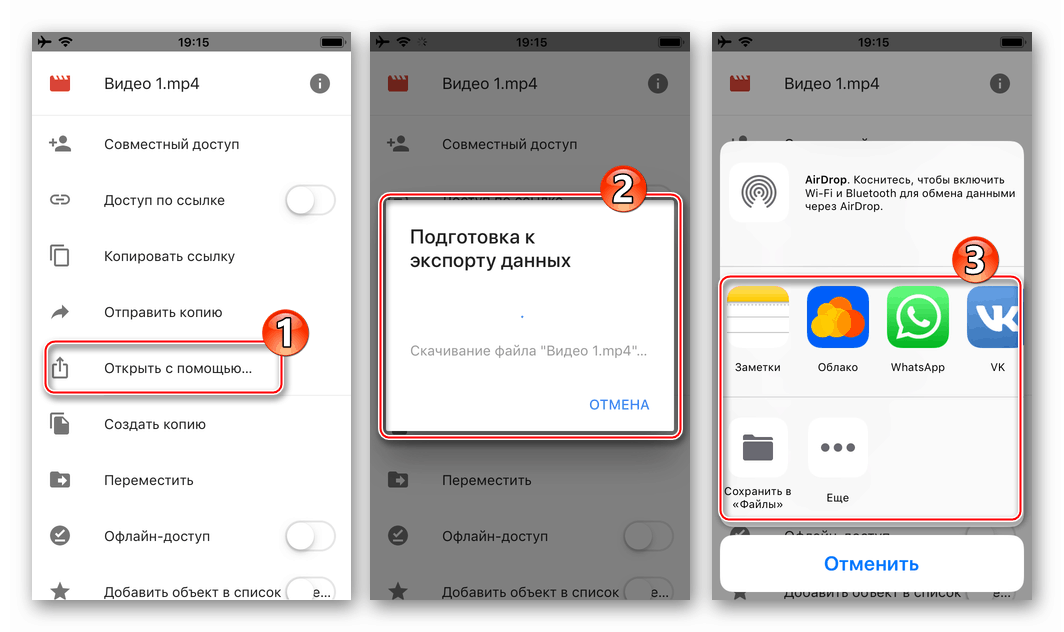
أكثر. بالإضافة إلى تنفيذ الخطوات المذكورة أعلاه ، والتي تؤدي إلى تنزيل البيانات من التخزين السحابي إلى تطبيق معين ، يمكنك استخدام وظيفة "الوصول بلا اتصال" لحفظ الملفات على ذاكرة جهاز iOS. يفيد ذلك على وجه الخصوص إذا كان هناك الكثير من الملفات التي تم نسخها إلى الجهاز ، نظرًا لعدم توفير وظيفة التحميل الدفعي في تطبيق Google Drive for iOS.
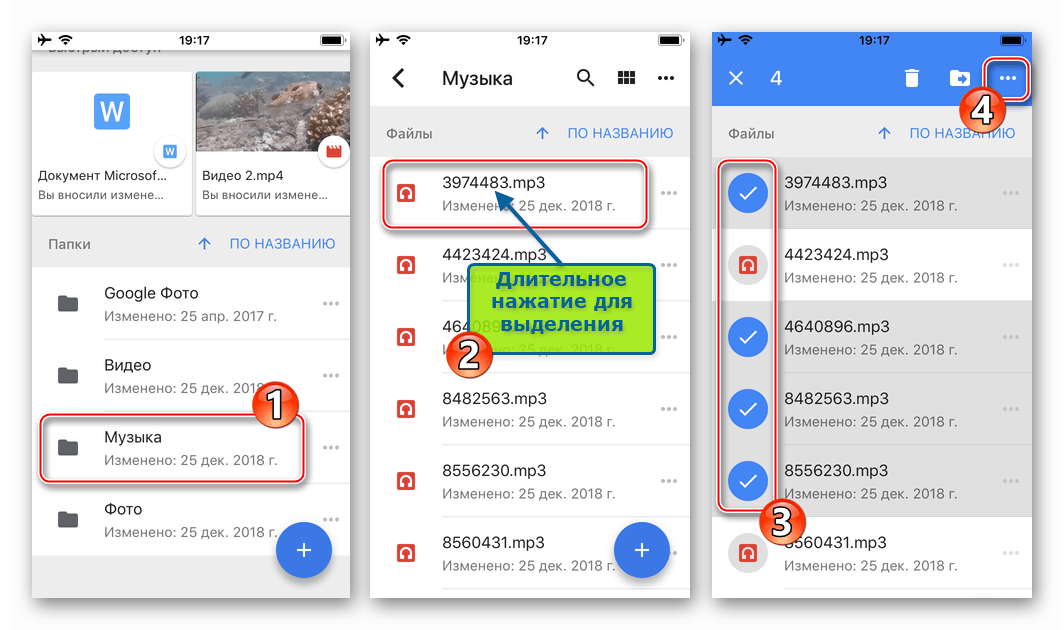
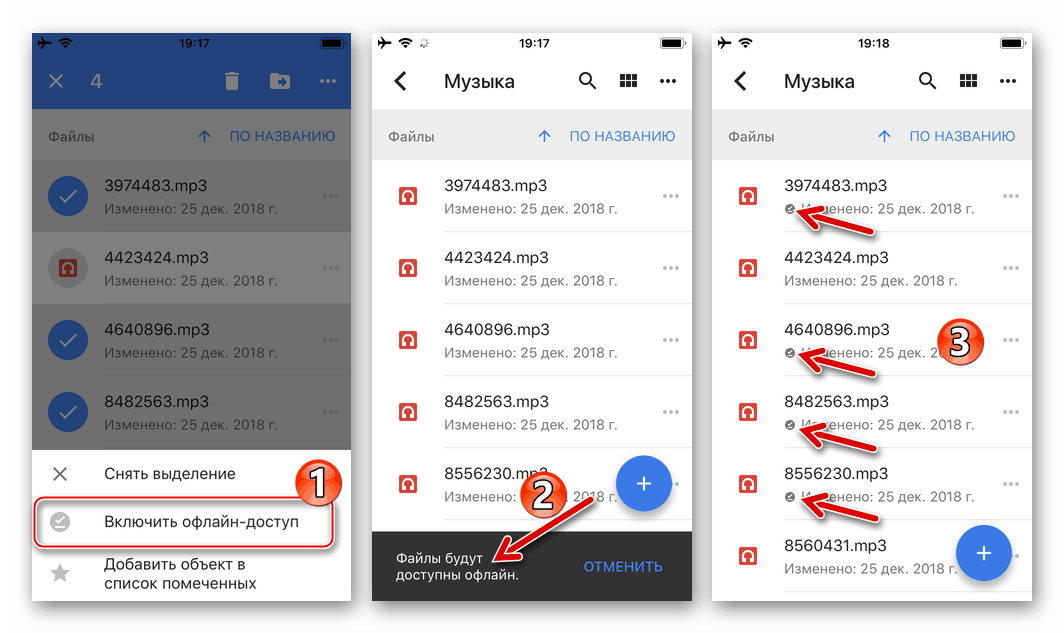
إذا كنت بحاجة إلى تنزيل الملف وليس من قرص Google "الخاص بك" ، ولكن باستخدام الارتباط الذي توفره الخدمة لمشاركة وصول المستخدم إلى محتويات المستودع ، في بيئة نظام التشغيل iOS سيتعين عليك اللجوء إلى استخدام تطبيق تابع لجهة خارجية. الأكثر استخدامًا من بين مديري الملفات ، وهو مجهز بوظيفة تنزيل البيانات من الشبكة. في هذا المثال ، هذا هو "مستكشف" الشهير لأجهزة Apple - المستندات .
قم بتنزيل المستندات من Readdle من متجر Apple App Store
تنطبق الخطوات التالية فقط على روابط الملفات الفردية (لا توجد إمكانية لتحميل المجلد على جهاز iOS)! تحتاج أيضًا إلى مراعاة تنسيق الحمولة - الطريقة لا تنطبق على فئات بيانات معينة!
- انسخ الرابط إلى الملف من Google Disk من الأداة التي استلمتها (البريد الإلكتروني ، والرسائل الفورية ، والمتصفح ، وما إلى ذلك). للقيام بذلك ، اضغط لفترة طويلة على العنوان لإظهار قائمة الإجراءات واختر "نسخ الرابط" .
- تشغيل المستندات والانتقال إلى "Explorer" المضمّن في المتصفح من خلال النقر على رمز "Compass" في الزاوية السفلية اليسرى من الشاشة الرئيسية للتطبيق.
- اضغط طويلاً في الحقل "الانتقال إلى العنوان" لفتح زر "لصق" ، ثم انقر فوقه ثم انقر فوق "انتقال" على لوحة المفاتيح الافتراضية.
- اضغط على زر "تنزيل" في الجزء العلوي من صفحة الويب التي تفتح. إذا كان الملف يتميز بحجم كبير ، فسيتم نقلك إلى الصفحة بإشعار حول استحالة التحقق من وجود فيروسات - انقر هنا "تنزيله على أي حال" . في الشاشة التالية "حفظ الملف" ، قم بتغيير اسم الملف عند الضرورة وحدد مسار الوجهة الخاص به. بعد ذلك ، اضغط على "تم" .
- يبقى أن تنتظر اكتمال التنزيل - يمكنك مشاهدة العملية من خلال النقر على أيقونة "التنزيلات" في أسفل الشاشة. تم العثور على الملف الناتج في الدليل المحدد في الخطوة أعلاه ، والذي يمكن العثور عليه بالانتقال إلى قسم المستندات في مدير الملفات.
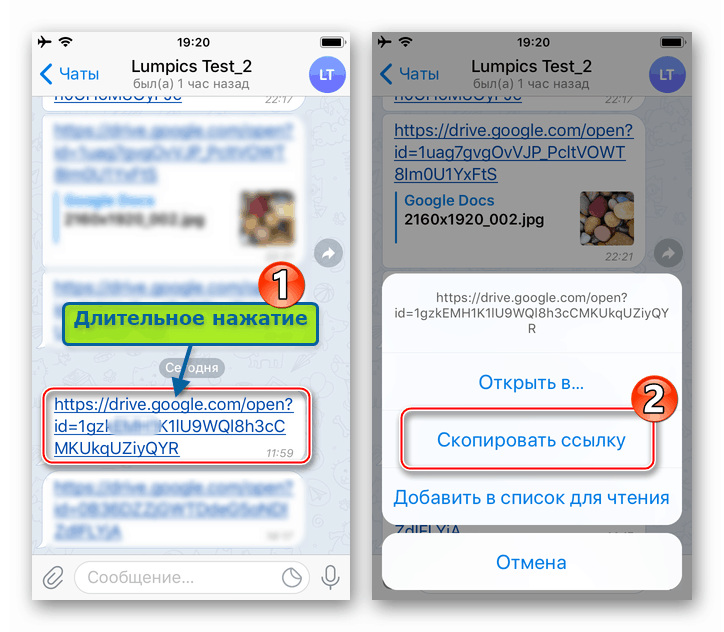
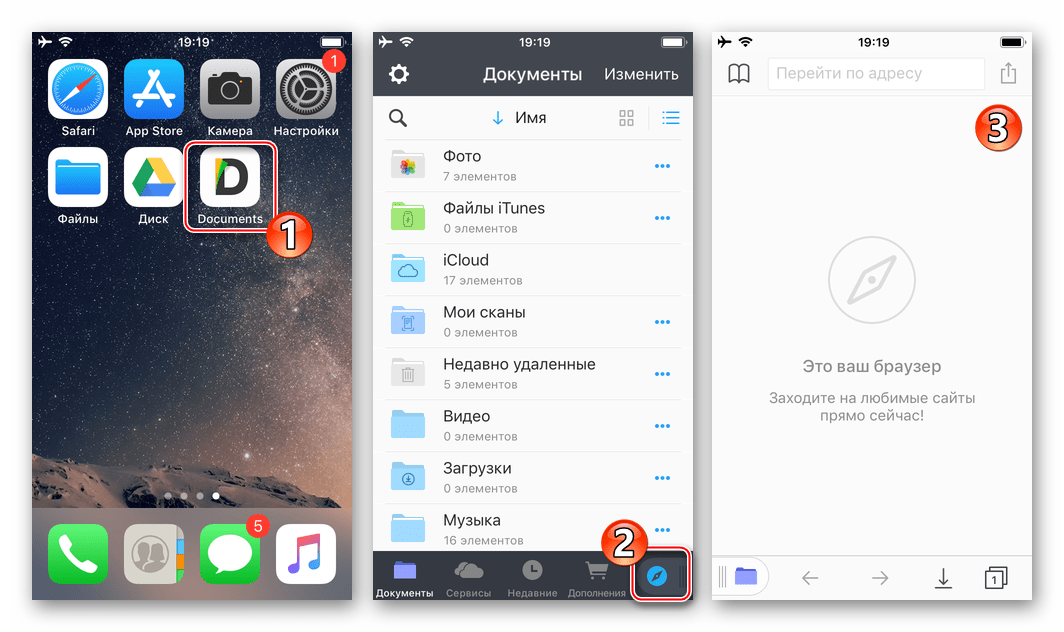
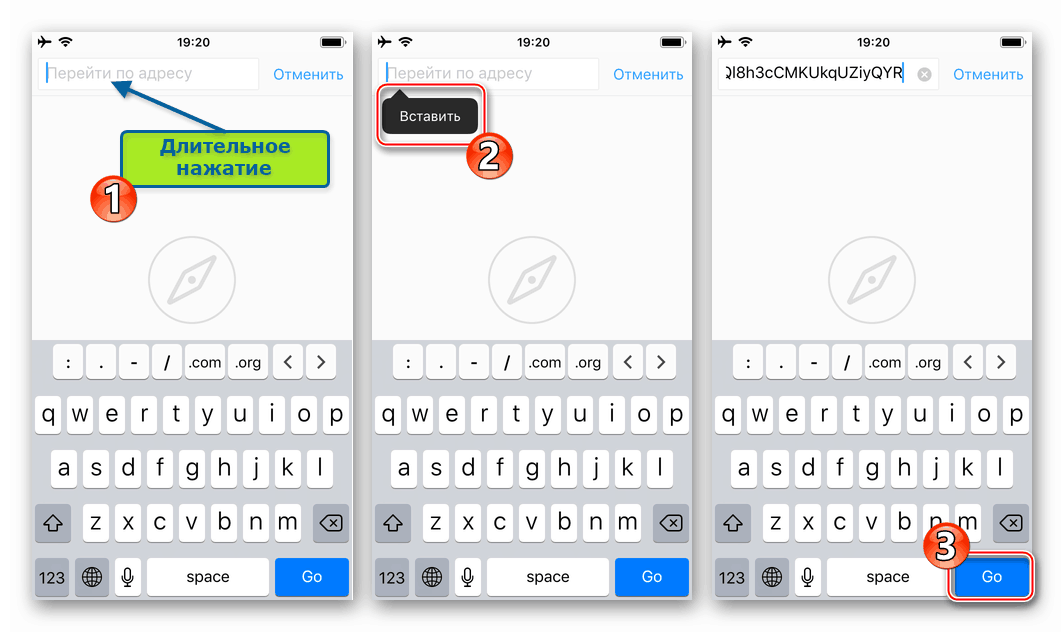
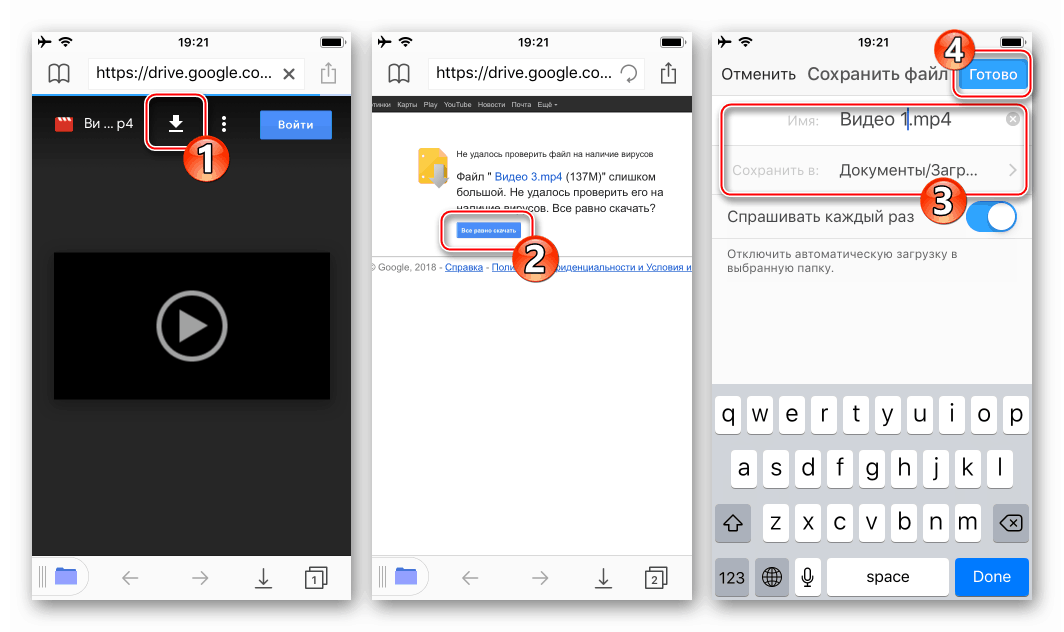
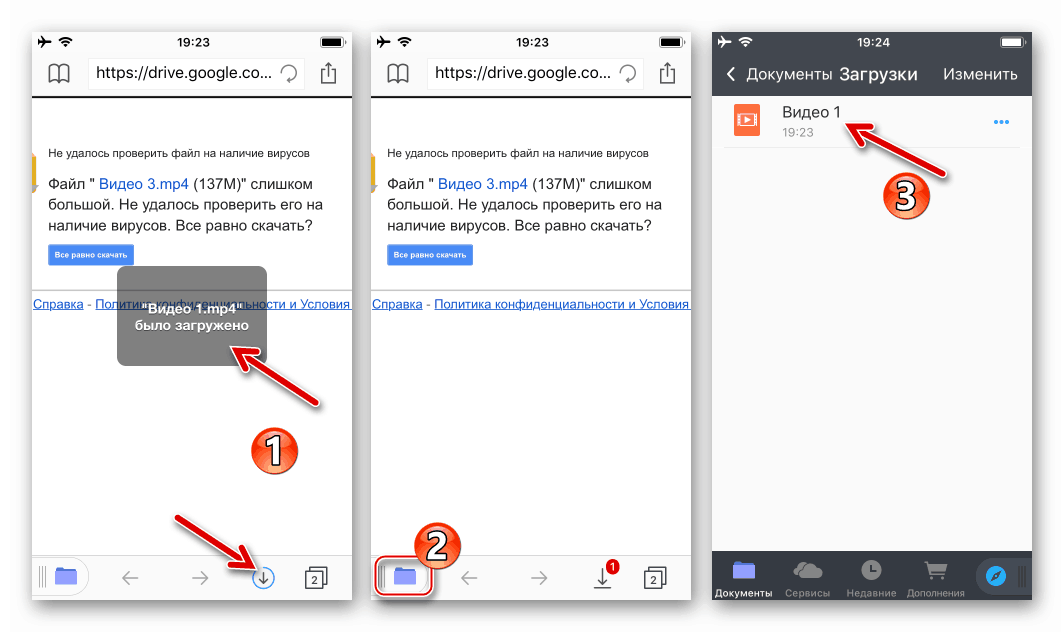
كما ترى ، فإن إمكانية تنزيل محتويات Google Drive إلى أجهزة الجوال محدودة إلى حد ما (خاصة في حالة نظام التشغيل iOS) ، مقارنةً بحل هذه المشكلة على جهاز الكمبيوتر. في نفس الوقت ، بعد إتقان تقنيات بسيطة بشكل عام ، يمكن حفظ أي ملف تقريبًا من التخزين السحابي في ذاكرة الهاتف الذكي أو الجهاز اللوحي.
استنتاج
الآن أنت تعرف بالضبط كيفية تنزيل الملفات الفردية من Google Drive وحتى المجلدات والمحفوظات بأكملها. ويمكن إجراء ذلك على أي جهاز على الإطلاق ، سواء كان جهاز كمبيوتر أو كمبيوتر محمول أو هاتفًا ذكيًا أو جهازًا لوحيًا ، والمتطلب الأساسي الوحيد هو الوصول إلى الإنترنت ومباشرة إلى موقع التخزين السحابي أو تطبيق الملكية ، على الرغم من أنه في حالة نظام iOS قد يكون من الضروري استخدام أدوات جهات خارجية. نأمل أن تكون هذه المادة مفيدة لك.