ارسم شعارًا مستديرًا في Photoshop
إنشاء شعار في Photoshop - نشاط مثير ورائع. ينطوي هذا العمل على فكرة واضحة عن غرض الشعار (الموقع أو المجموعة في الشبكات الاجتماعية أو شعار الفريق أو العشيرة) والوعي بالاتجاه الرئيسي والمفهوم العام للمورد الذي أنشئ هذا الشعار من أجله.
اليوم ، لن نخترع أي شيء ، ولكن ببساطة رسم شعار موقعنا. في الدرس ، سيتم تقديم المبادئ الأساسية لكيفية رسم شعار مستدير في Photoshop.
أولاً ، سنقوم بإنشاء مستند جديد بالحجم الذي نحتاجه ، ويفضل أن يكون مربعًا ، لذلك سيكون أكثر ملاءمة للعمل.

ثم فمن الضروري التفريق بين قماش بمساعدة أدلة. في لقطة الشاشة ، نرى سبعة أسطر. يحدد Central مركز تركيبتنا بالكامل ، والباقي سيساعدنا في إنشاء عناصر للشعار.

يتم وضع أدلة مساعدة تقريبا ، كما لدي على القماش. بمساعدتهم سنرسم أول قطعة من اللون البرتقالي.
لذلك ، انتهينا من التعبئة ، نبدأ الرسم.
قم بإنشاء طبقة فارغة جديدة.
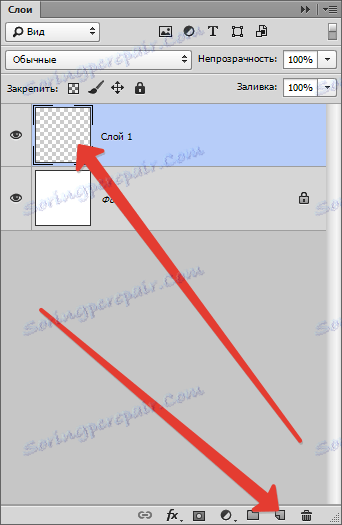
ثم خذ أداة القلم وضع نقطة الربط الأولى في وسط اللوحة (عند تقاطع المرشد المركزي).

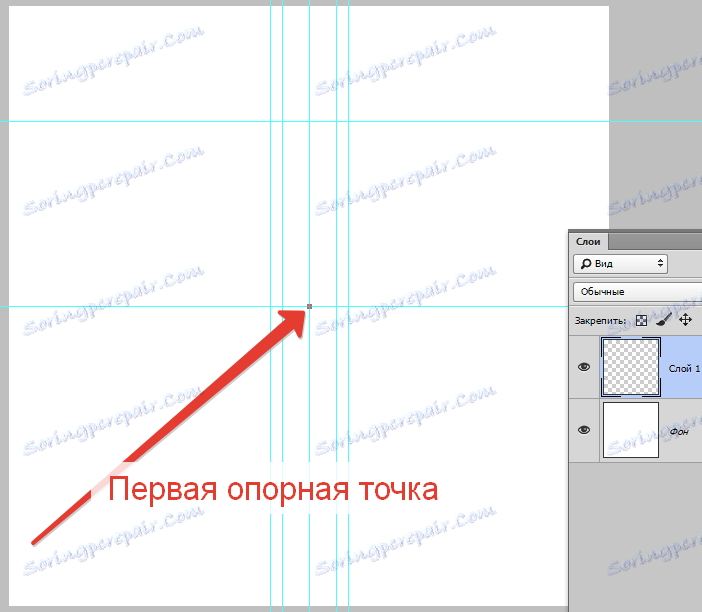
يتم تعيين نقطة الربط التالية ، كما هو موضح في لقطة الشاشة ، ودون الإفراج عن زر الماوس ، اسحب الحزمة إلى اليمين وإلى الأعلى حتى يلمس المنحنى الخط المساعد الأيسر.
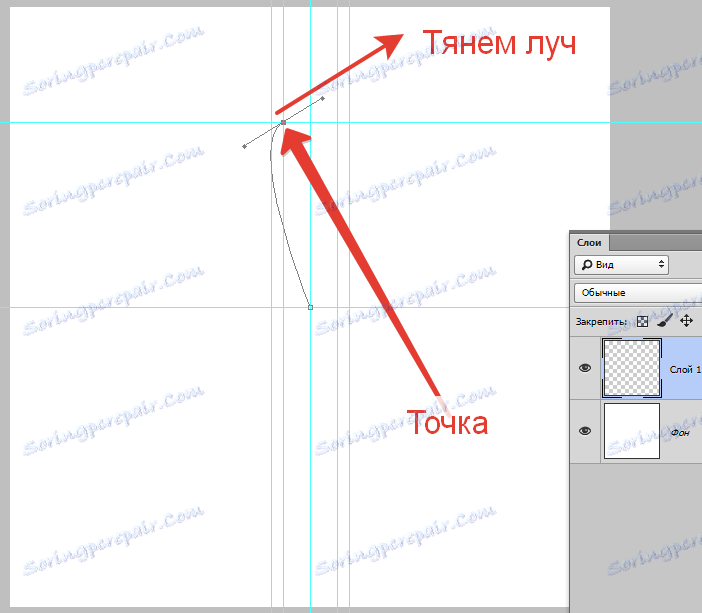
بعد ذلك ، اضغط ALT ، وحرك المؤشر إلى نهاية الشعاع وأعده إلى النقطة المرجعية.
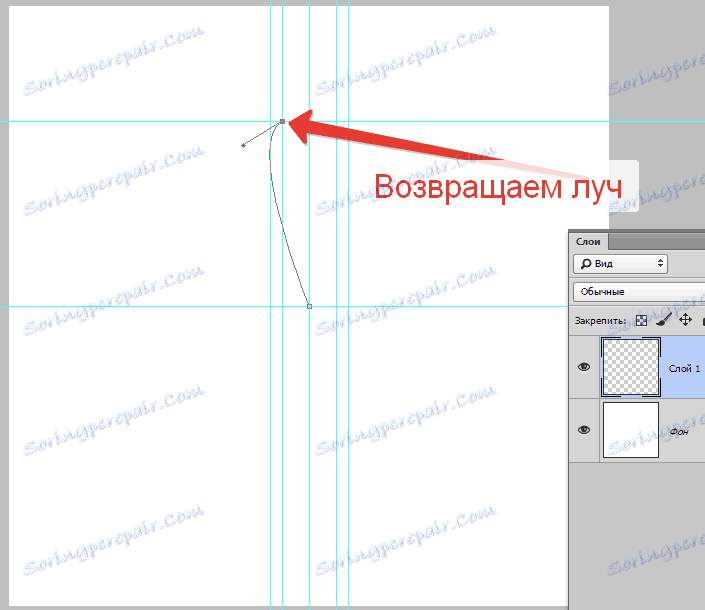
بالطريقة نفسها ، نرسم الرقم بالكامل.
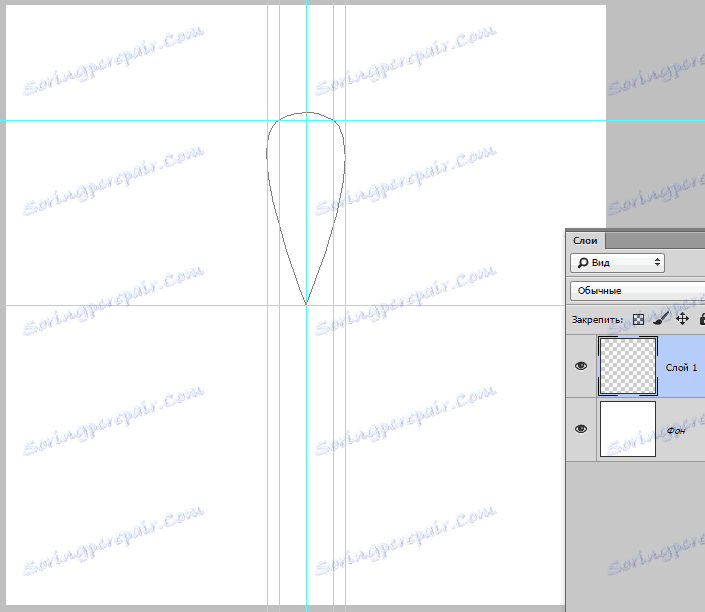
ثم انقر فوق الزر الأيمن داخل المسار الذي تم إنشاؤه وحدد العنصر "املأ المحيط" .
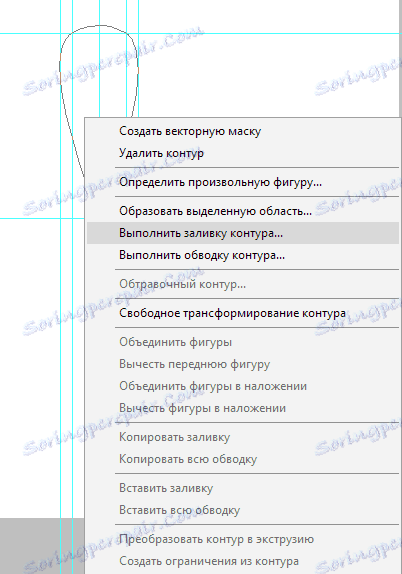
في نافذة التعبئة ، حدد اللون ، كما في الصورة - برتقالي.
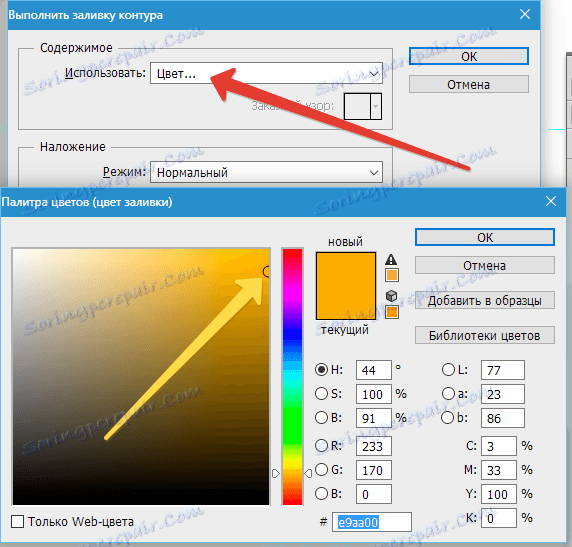
بعد الانتهاء من تعديل اللون ، ننقر في كل نوافذ OK .
ثم انقر فوق الكفاف مرة أخرى وحدد العنصر "حذف المسار" .
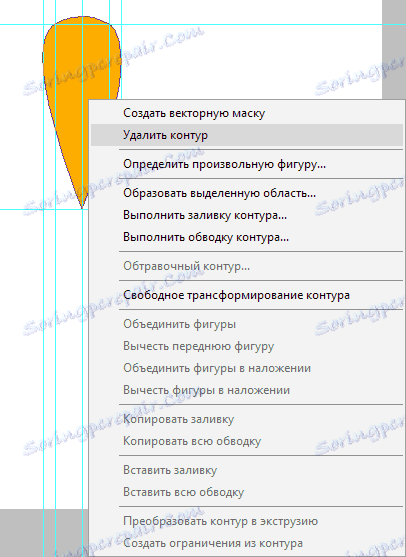
أنشأنا شريحة برتقالية واحدة. الآن تحتاج إلى إنشاء الباقي. لن نرسمها يدويًا ، ولكن نستخدم وظيفة "التحويل المجاني" .
عندما نركز على طبقة بها شريحة ، نضغط هنا على هذه المجموعة من المفاتيح: CTRL + ALT + T. يظهر إطار حول الفصيص.
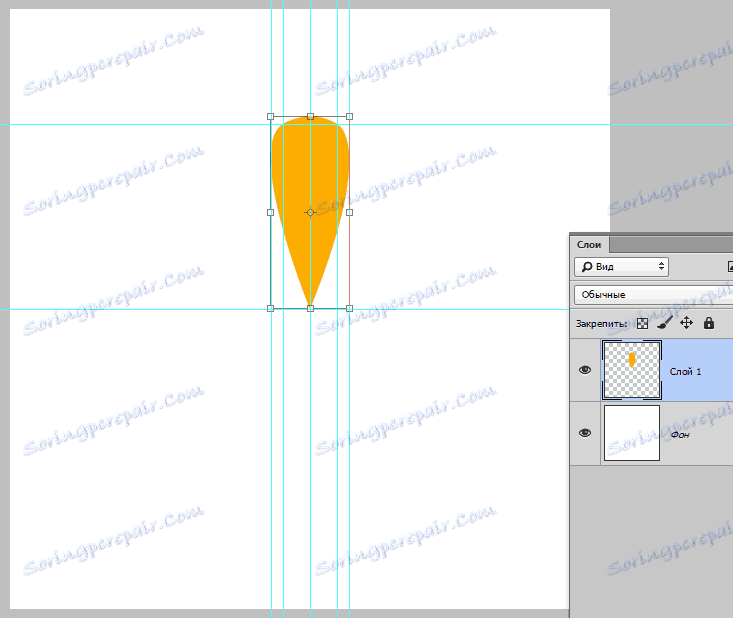
ثم شد ALT واسحب نقطة التشوه المركزية إلى وسط اللوحة.
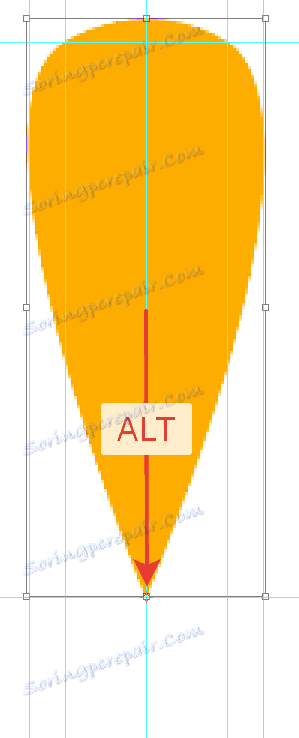
كما تعلم ، فإن الدائرة الكاملة هي 360 درجة. هناك سبع بحيرات وفقا للخطة ، لذلك 360/7 = 51.43 درجة.
هذه القيمة التي نقوم بتعيينها في الحقل المقابل في اللوحة العلوية للإعدادات.

الحصول على هذه الصورة:
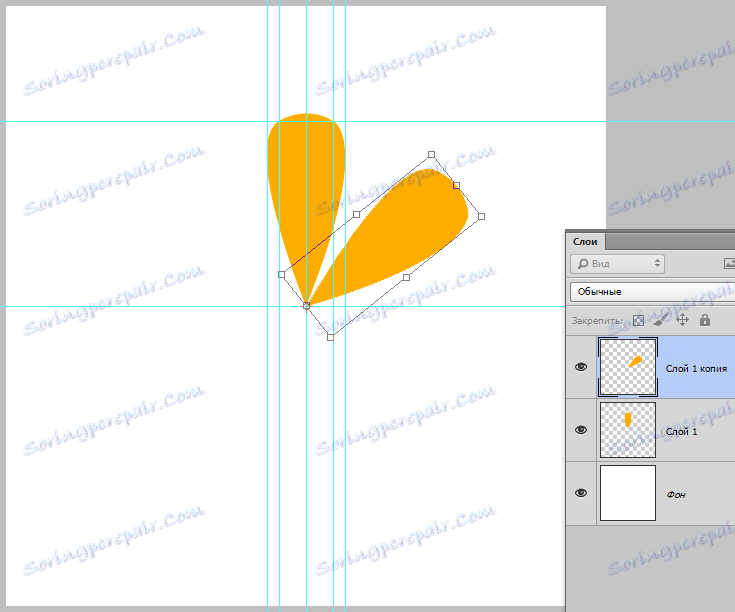
كما ترون ، تم نسخ فصيصنا إلى طبقة جديدة وتحولت حول نقطة التشوه حسب العدد المطلوب من الدرجات.
ثم اضغط على ENTER مرتين. سيؤدي الضغط الأول إلى إزالة المؤشر من الحقل بالدرجات ، بينما يقوم الثاني بإيقاف تشغيل المربع ، مع تطبيق التحويل.
ثم اضغط باستمرار على تركيبة المفاتيح CTRL + ALT + SHIFT + T ، تكرار الإجراء السابق باستخدام نفس الإعدادات.
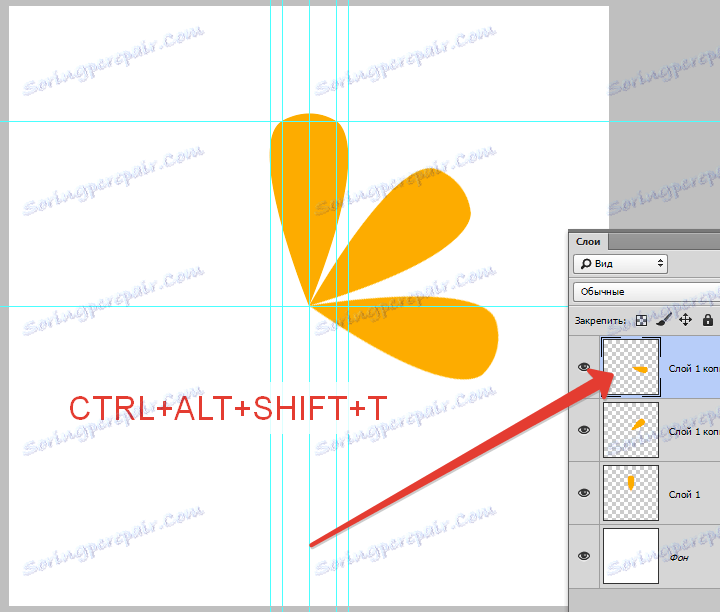
كرر الإجراء عدة مرات.
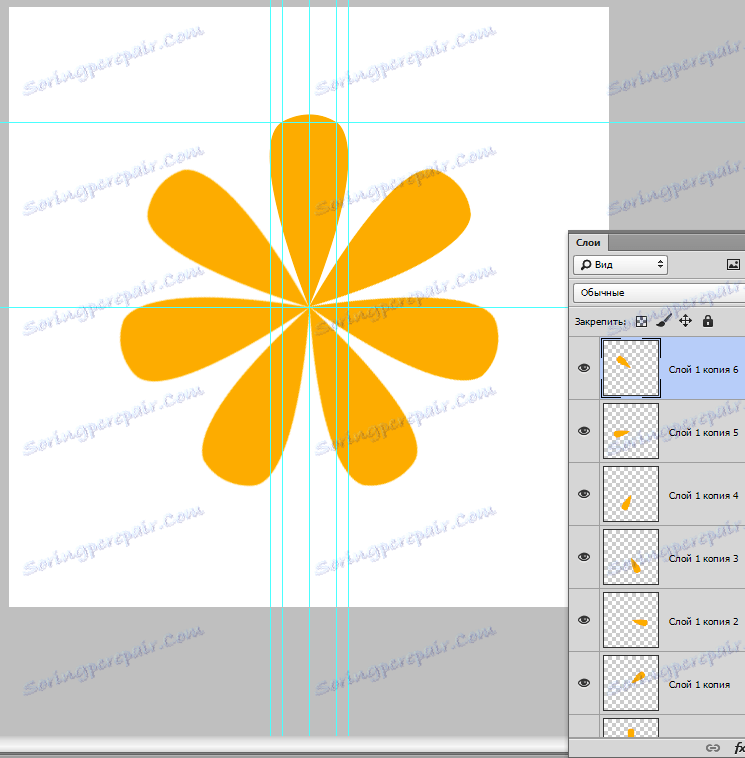
شرائح جاهزة. الآن نقوم فقط بتحديد كل الطبقات باستخدام المفاتيح المقطوعة CTRL والضغط على التركيبة CTRL + G ، مع دمجها في المجموعة.
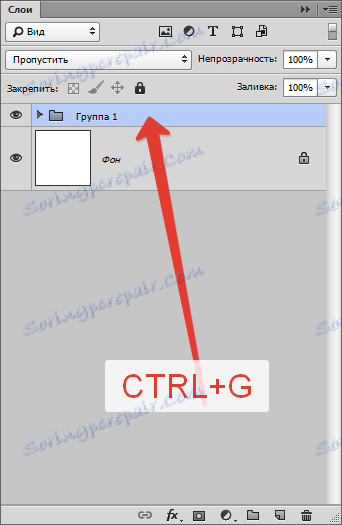
نستمر في إنشاء شعار.
حدد الأداة "Ellipse" ، وضع المؤشر على تقاطع الأدلة المركزية ، اضغط باستمرار على SHIFT وابدأ في سحب الدائرة. وبمجرد ظهور الدائرة ، نقوم أيضًا بتثبيت ALT ، وبالتالي إنشاء شكل بيضاوي حول المركز.

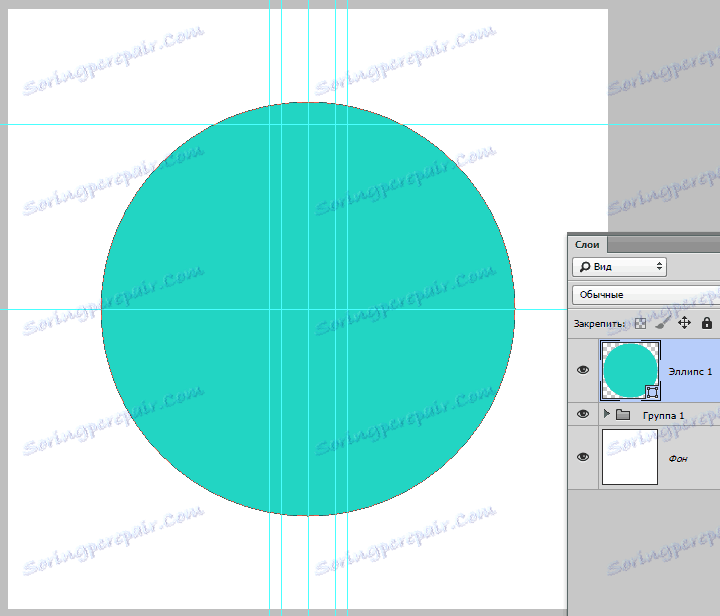
حرك الدائرة تحت المجموعة مع الشرائح وانقر نقرة مزدوجة على الصورة المصغرة للطبقة ، مع استدعاء إعدادات اللون. عند الانتهاء ، انقر فوق " موافق" .
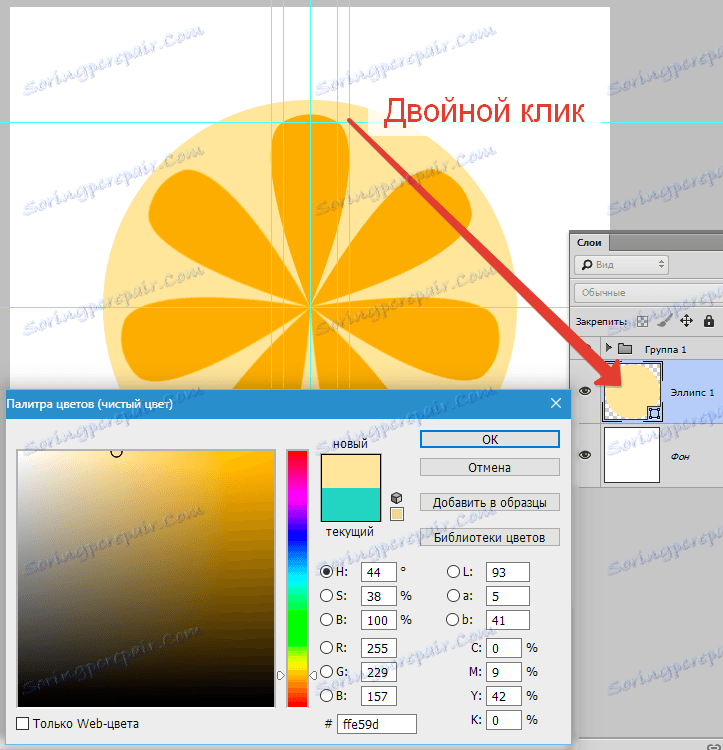
قم بتكرار الطبقة مع الدائرة CTRL + J ، قم بنقل النسخة تحت الأصل و ، مع مفاتيح CTRL + T ، استدعاء إطار التحويل المجاني.
تطبيق نفس الأسلوب عند إنشاء القطع الناقص الأول ( SHIFT + ALT ) ، زيادة دائرة لدينا قليلاً.
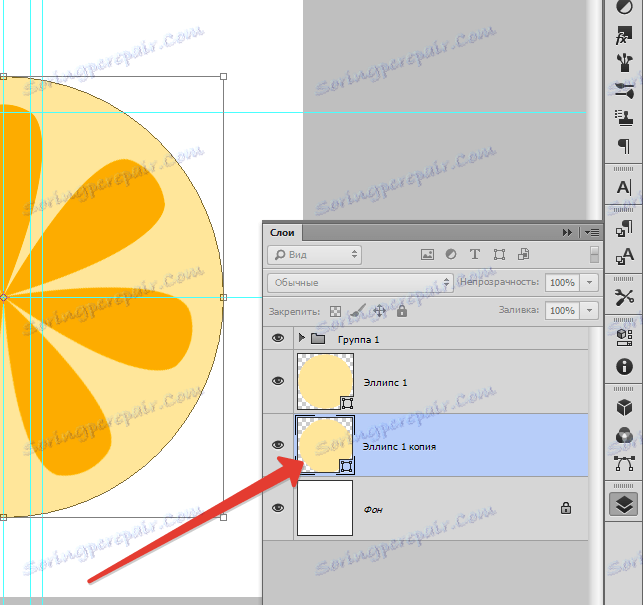
مرة أخرى ، انقر مرتين على الصورة المصغرة للطبقة واضبط اللون مرة أخرى.
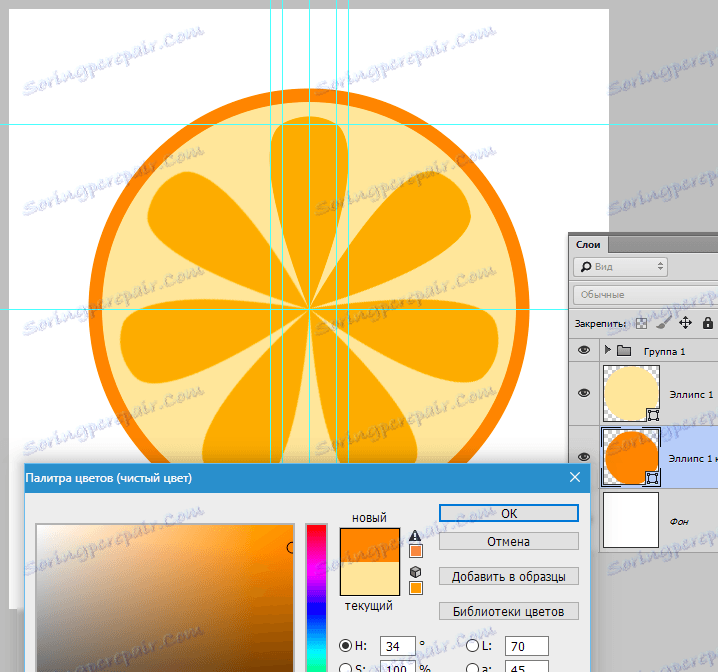
الشعار جاهز. اضغط على CTRL + H لإخفاء الأدلة. إذا أردت ، يمكنك تغيير حجم الدوائر قليلاً ، ومن أجل جعل الشعار يبدو أكثر طبيعية ، يمكنك دمج كل الطبقات ما عدا طبقة الخلفية وتدويرها مع تحويل حر.

في هذا الدرس ، المخصصة لكيفية إنشاء شعار في Photoshop CS6 ، انتهى. ستسمح لك الأساليب المستخدمة في الدرس بإنشاء شعار الجودة.