تمكين وتهيئة الوضع الليلي في نظام التشغيل Windows 10
العديد من المستخدمين ، الذين يقضون الكثير من الوقت وراء شاشة الكمبيوتر ، يبدأون عاجلاً أم آجلاً بالقلق بشأن بصرهم وصحة عينهم بشكل عام. في السابق ، من أجل تقليل الحمل ، كان من الضروري تثبيت برنامج خاص يقطع الإشعاع القادم من الشاشة في الطيف الأزرق. الآن ، يمكن تحقيق نتيجة مماثلة ، إن لم تكن أكثر فاعلية ، باستخدام أدوات Windows القياسية ، على الأقل النسخة العاشرة منها ، حيث أن هذا الوضع المفيد ظهر باسم Night Light ، والذي سنناقشه اليوم.
المحتوى
الوضع الليلي في نظام التشغيل Windows 10
مثل معظم الميزات ، أدوات وضوابط نظام التشغيل ، "Night Light" مخفية في "المعلمات" الخاصة بها ، والتي سنحتاج إلى تشغيلها معنا لتشغيل هذه الميزة ثم تكوينها. لذلك دعونا نبدأ.
الخطوة 1: تشغيل "Night Light"
وضع الليل الافتراضي في ويندوز 10 إلغاء تنشيط ، لذلك ، أولاً وقبل كل شيء من الضروري تمكينه. يتم ذلك على النحو التالي:
- افتح "Parameters" بالنقر فوق زر الماوس الأيسر (LMB) أولاً في قائمة ابدأ Start (ابدأ) ثم Start (ابدأ) ثم على رمز قسم النظام محل الاهتمام على اليسار ، المصنوع على شكل تروس. بدلاً من ذلك ، يمكنك استخدام مفاتيح "WIN + I" ، والتي تستبدل بهما هاتين الخطوتين.
- في قائمة إعدادات Windows المتاحة ، انتقل إلى قسم "النظام" عن طريق النقر عليه باستخدام LMB.
- بعد التأكد من أنك تجد نفسك في علامة التبويب "عرض" ، أدر مفتاح "Night Light" ، الموجود في كتلة خيار "اللون" ، إلى الموضع النشط ، أسفل صورة العرض.
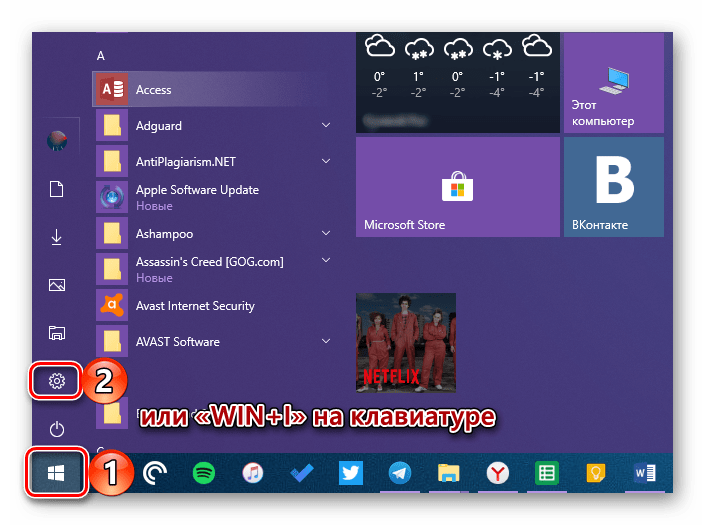
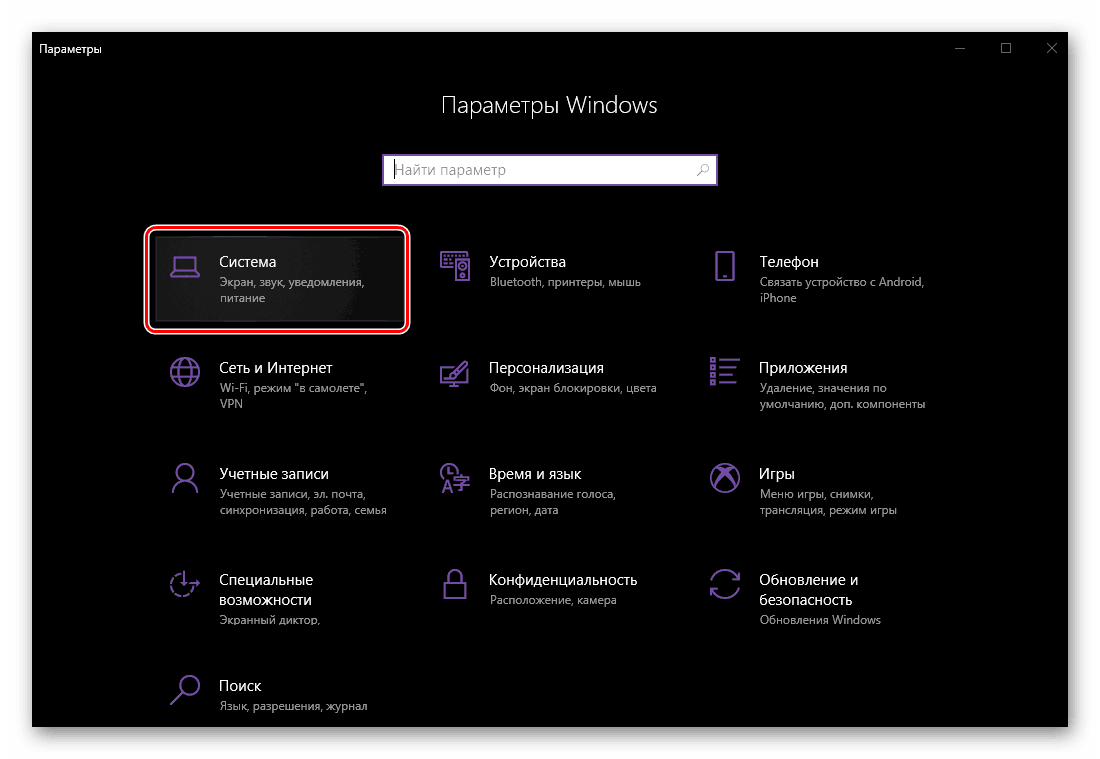
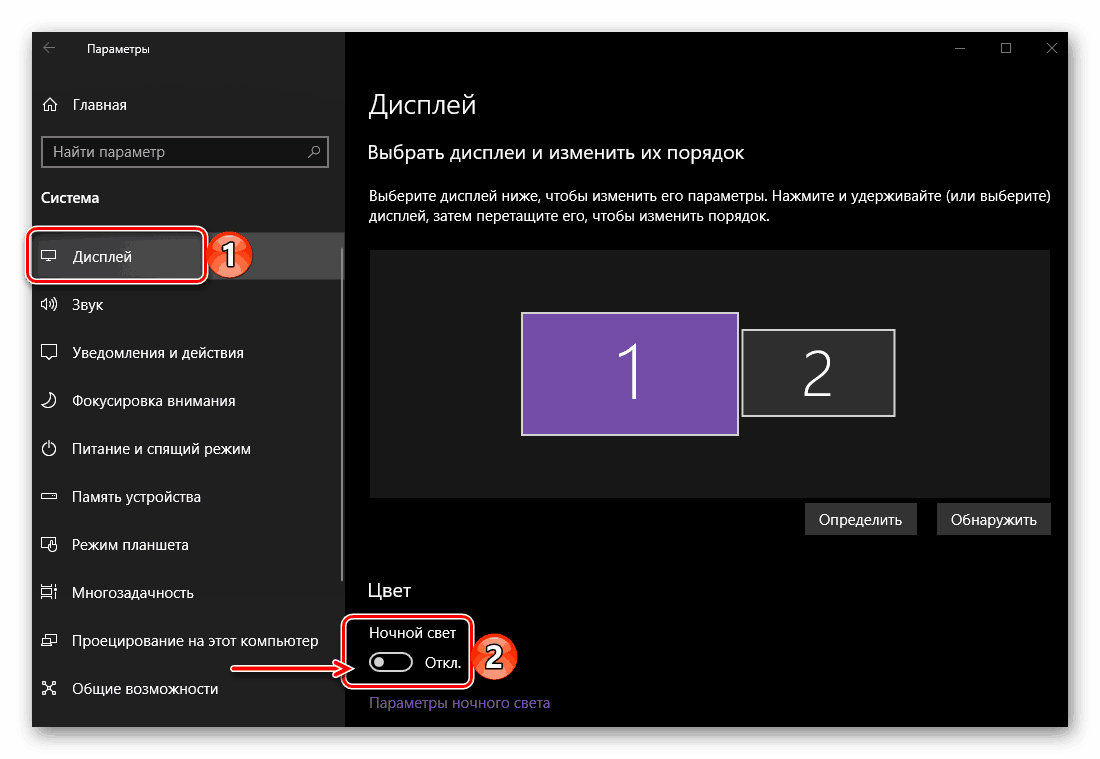
من خلال تنشيط الوضع الليلي ، لا يمكنك فقط تقييم ما يبدو عليه عند القيم الافتراضية ، بل أيضًا جعله أكثر دقة عما سنفعله بعد ذلك.
الخطوة 2: تكوين الوظيفة
للانتقال إلى إعدادات "Night Light" ، بعد تنشيط هذا الوضع مباشرةً ، انقر فوق الارتباط "Night Light Settings" . 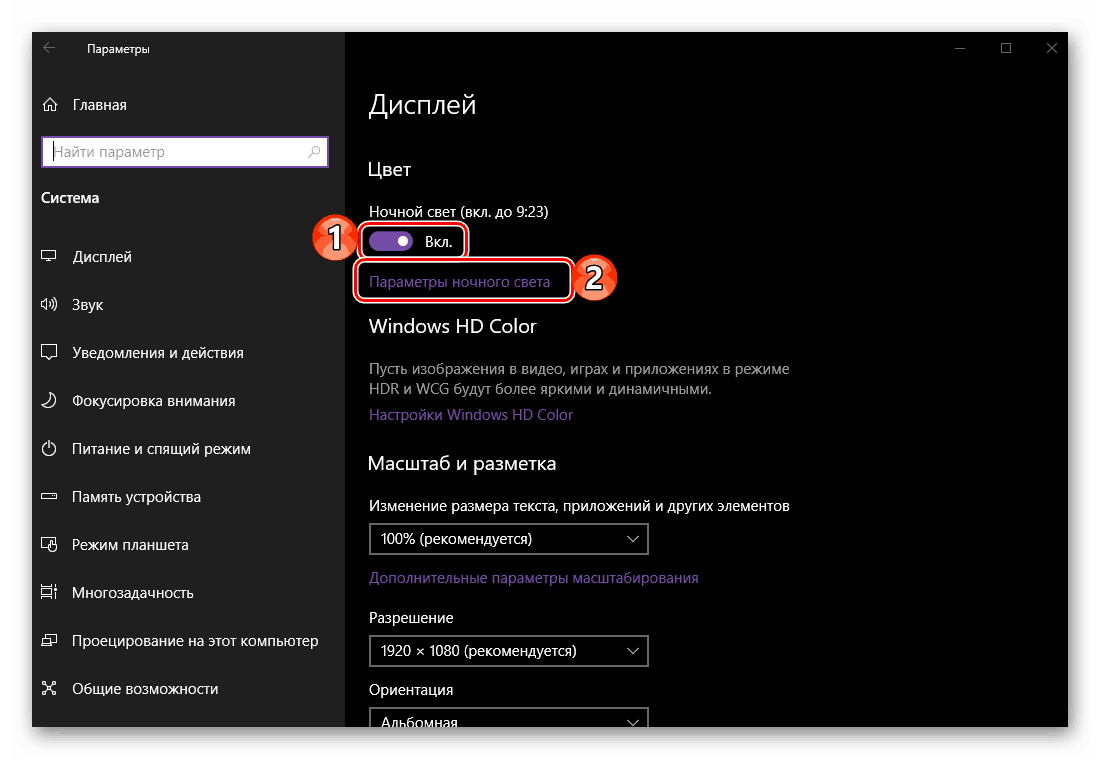
إجمالاً ، هناك ثلاثة خيارات متاحة في هذا القسم - "تشغيل الآن" ، "درجة حرارة اللون في الليل" و "الجدول الزمني" . معنى الزر الأول ، الموضح بالصورة أدناه ، واضح - يتيح لك تشغيل "Night Light" بالقوة ، بغض النظر عن الوقت من اليوم. وليس هذا هو الحل الأفضل ، حيث أن هذا الوضع لا يلزم إلا في وقت متأخر من المساء و / أو في الليل ، عندما يقلل بشكل كبير من إجهاد العين ، وليس من الملائم جدًا الصعود إلى الإعدادات في كل مرة. لذلك ، من أجل المضي قدمًا في الإعداد اليدوي لوقت تنشيط الوظيفة ، قم بتشغيل مفتاح "جدولة ضوء الليل" .
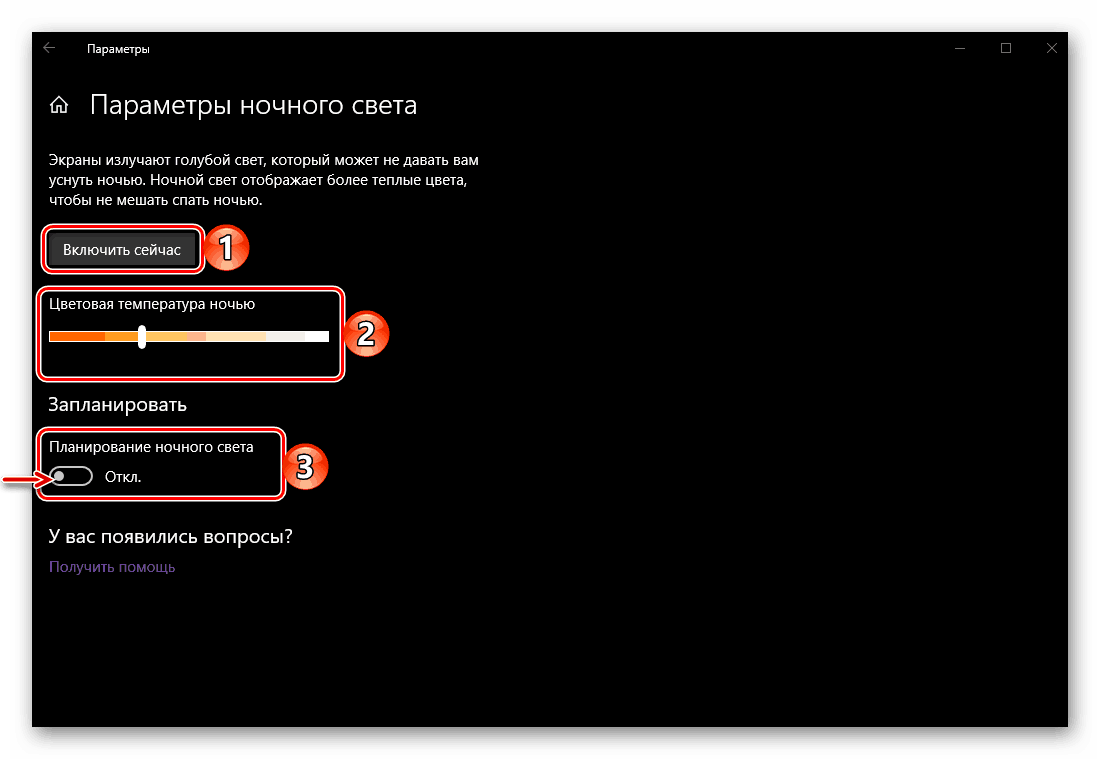
هام: مقياس "درجة حرارة اللون" ، الذي تم وضع علامة 2 عليه في لقطة الشاشة ، يسمح لك بتحديد مدى برودة (إلى اليمين) أو الضوء الدافئ (إلى اليسار) المنبعث من الشاشة ليلاً. نوصي بتركها بقيمة متوسطة على الأقل ، ولكن من الأفضل نقلها إلى اليسار ، وليس بالضرورة إلى النهاية. اختيار القيم "على الجانب الأيمن" غير مجد عمليا أو عمليا - سلالة العين سوف تنقص بشكل طفيف أو لا على الإطلاق (إذا تم اختيار الحافة اليمنى للجدول).
لذلك ، لتعيين وقتك لتشغيل الوضع الليلي ، قم أولاً بتشغيل مفتاح "Schedule night light" ، ثم حدد أحد الخيارين المتاحين - "من Dusk Til Dawn" أو "Set Clock" . بدءا من أواخر الخريف وتنتهي في أوائل الربيع ، عندما يصبح الظلام في وقت مبكر ، فمن الأفضل إعطاء الأفضلية لضبط النفس ، وهذا هو ، الخيار الثاني. 
بعد تحديد خانة الاختيار أمام "Set Clock" ، يمكنك ضبط الوقت للتشغيل وإيقاف "Night Light" . إذا اخترت الفترة "من الغسق حتى الفجر" ، فمن الواضح أن هذه الوظيفة سوف تبدأ عند الفجر في منطقتك وتوقف عند الفجر (لهذا ، يجب أن يكون لدى Windows 10 حقوق تحديد موقعك). 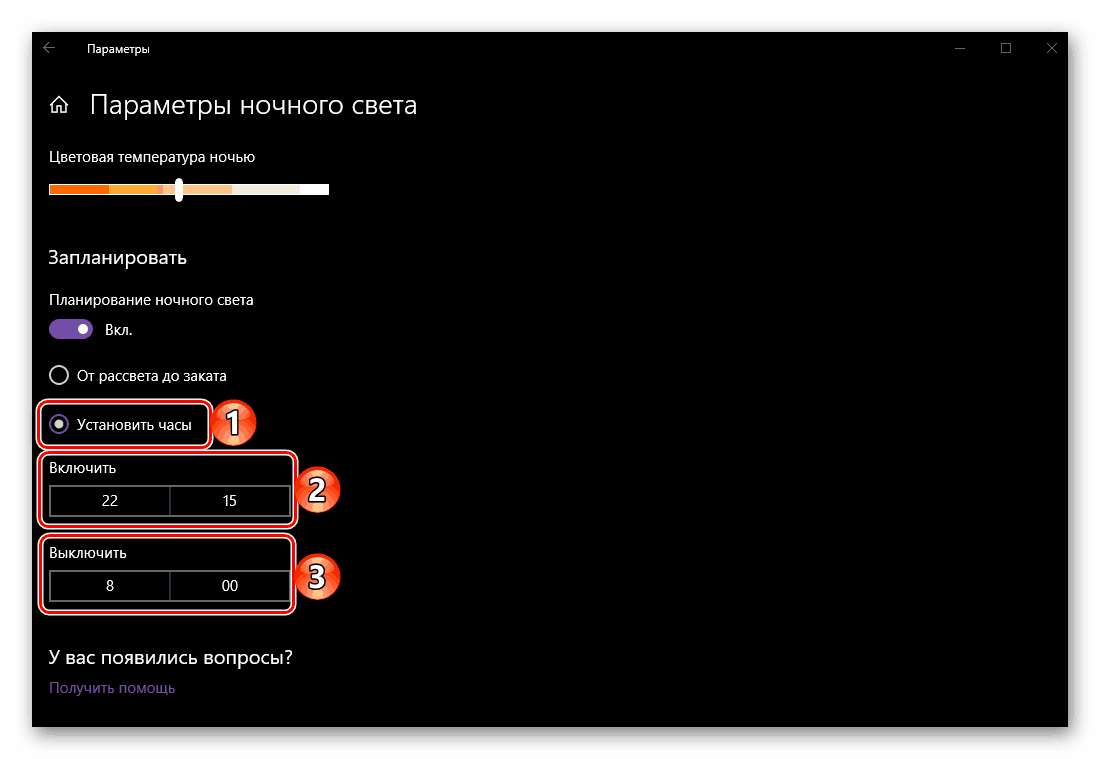
لتعيين فترة "Night Light" ، انقر على الوقت المحدد وحدد الساعات والدقائق أولاً (التمرير خلال القائمة باستخدام العجلة) ، ثم انقر فوق علامة التأشير للتأكيد ، ثم كرر نفس الخطوات لتحديد وقت التوقف. 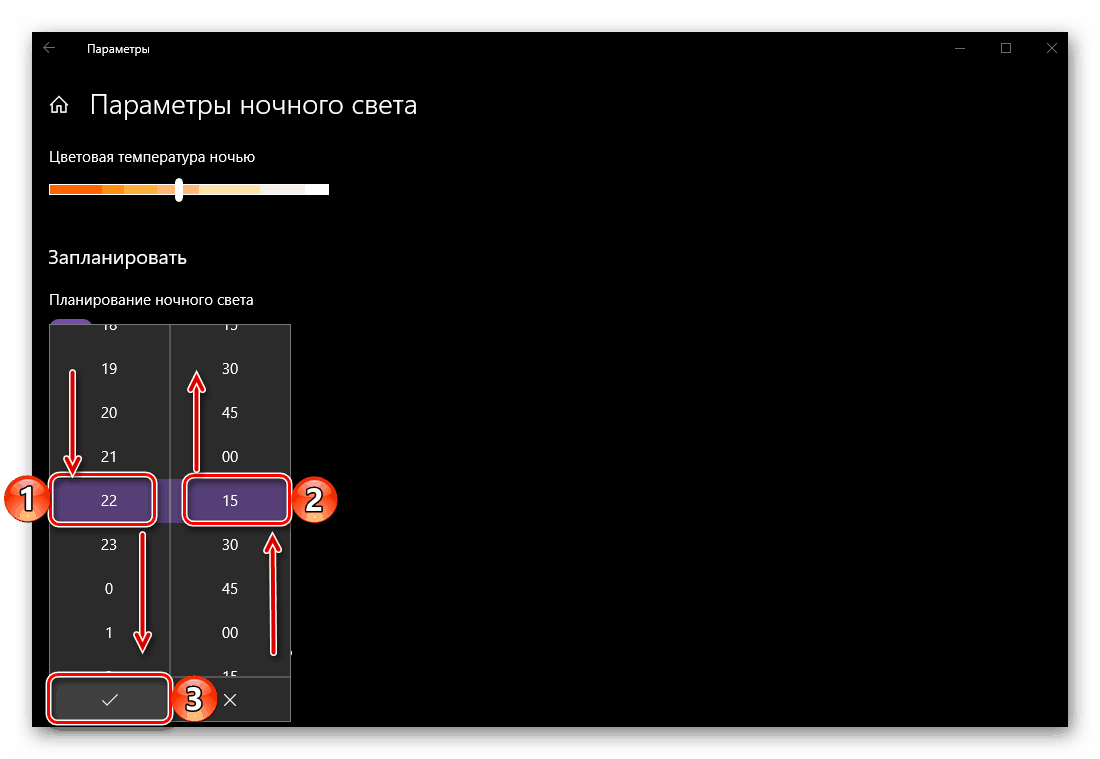
عند هذه النقطة ، مع الضبط المباشر لتشغيل الوضع الليلي ، سيكون من الممكن الانتهاء ، لكننا سنخبرك أيضًا عن بعض الفروق الدقيقة التي تبسط التفاعل مع هذه الوظيفة.
لذا ، فإن تمكين "Night Light" أو تعطيله بسرعة لا يشير بالضرورة إلى "Parameters" لنظام التشغيل. ما عليك سوى الاتصال بـ "Control Center" في Windows ، ثم النقر فوق المربع المسؤول عن الوظيفة التي تفكر فيها (رقم 2 في لقطة الشاشة أدناه). 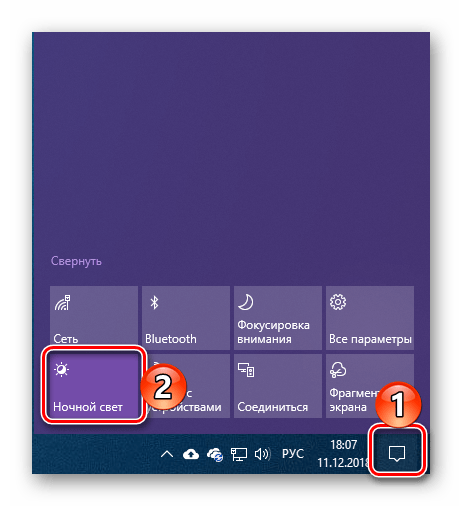
إذا كنت لا تزال بحاجة إلى تهيئة الوضع الليلي مرة أخرى ، فانقر بزر الماوس الأيمن (RMB) على نفس المربع في "مركز الإشعارات" وحدد الخيار الوحيد المتاح في قائمة السياق - "انتقال إلى المعلمات" . 
سوف تجد نفسك مرة أخرى في "المعلمات" ، في علامة التبويب "العرض" ، والتي بدأنا في النظر في هذه الوظيفة. 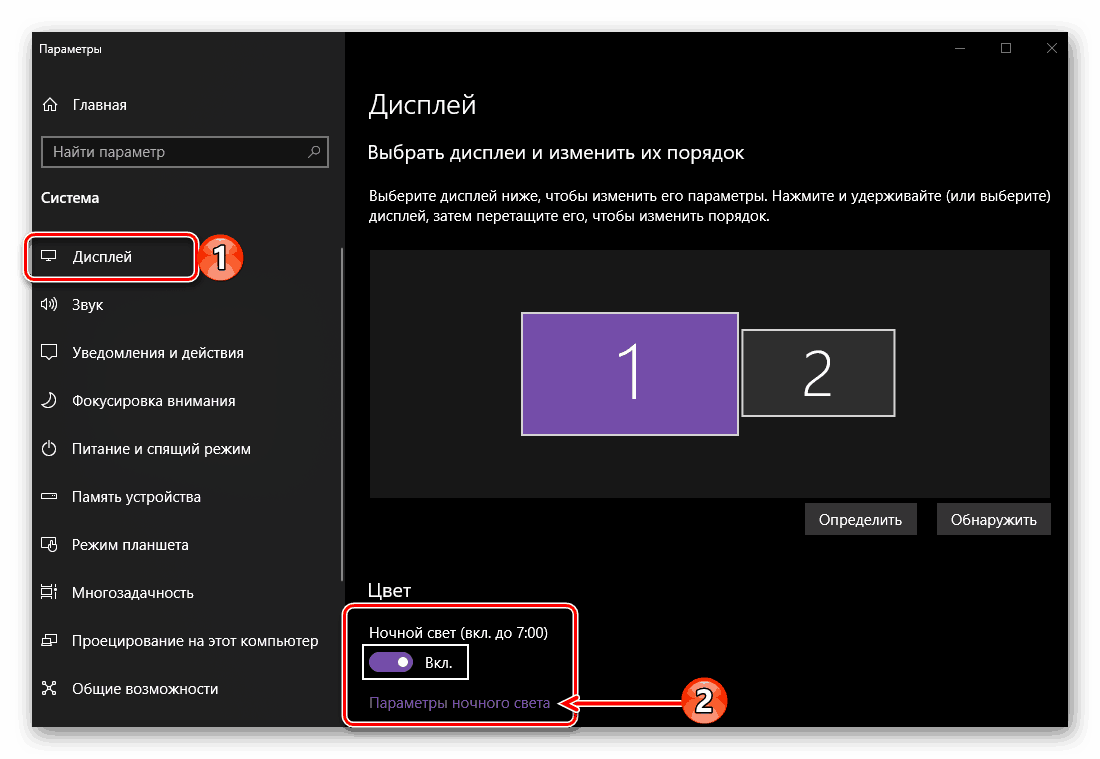
انظر أيضا: تعيين التطبيقات افتراضيًا في نظام التشغيل Windows 10 OS
استنتاج
لذلك يمكنك فقط تنشيط وظيفة "Night Light" في Windows 10 ، ثم تخصيصها بنفسك. لا تخف ، إذا بدت الألوان على الشاشة في البداية دافئة جدا (أصفر ، برتقالي ، وحتى قريب من اللون الأحمر) - يمكنك التعود على ذلك خلال نصف ساعة فقط. ولكن الأهم من ذلك ليس إدمانياً ، ولكن حقيقة أن مثل هذا التافه على ما يبدو يمكن أن يخفف بالفعل من الضغط على العينين في الليل ، مما يقلل إلى أدنى حد ، وربما ، من إعاقة البصر بشكل كامل أثناء العمل المطول في الكمبيوتر. نأمل أن تكون هذه المادة الصغيرة مفيدة لك.
