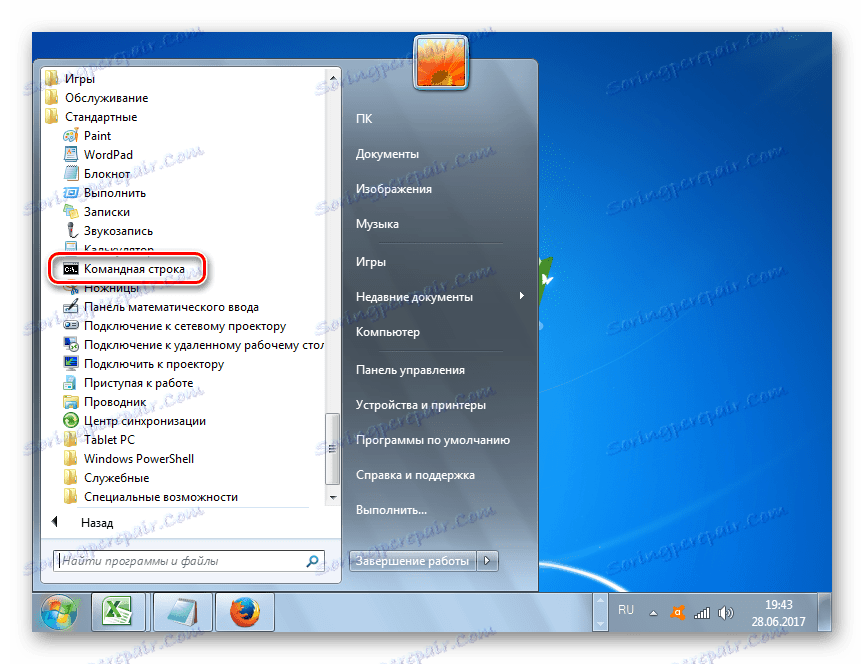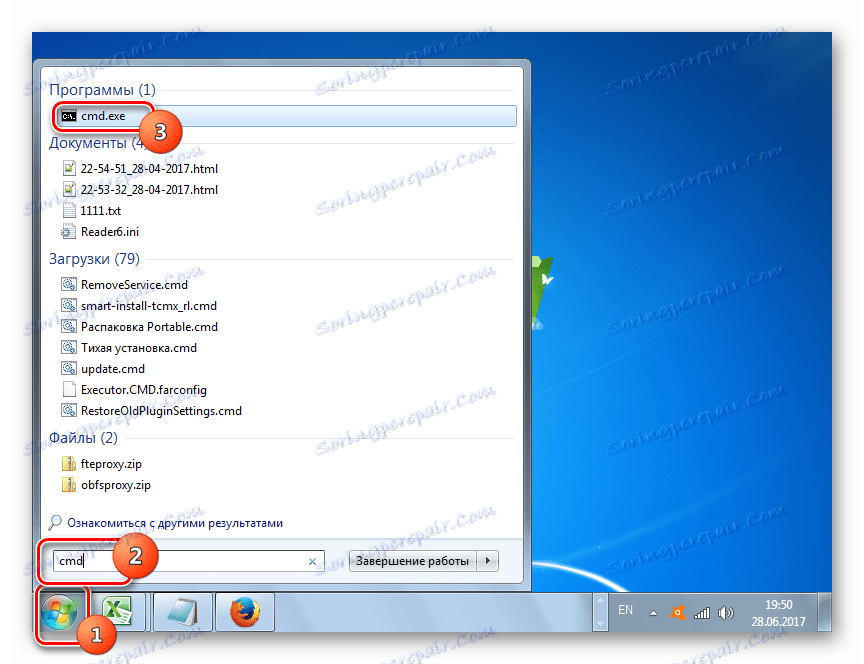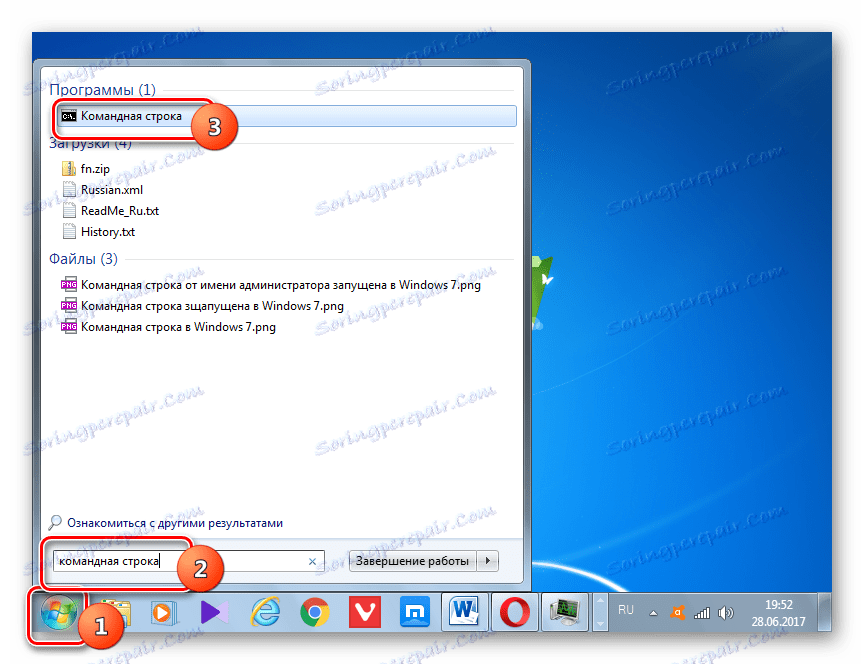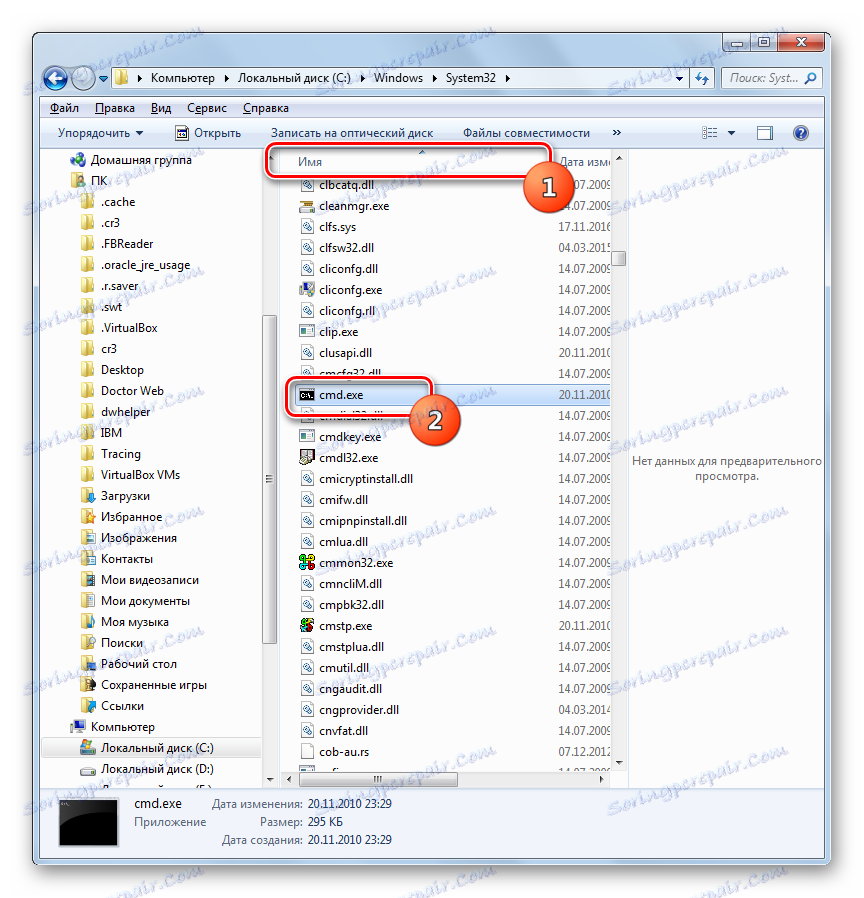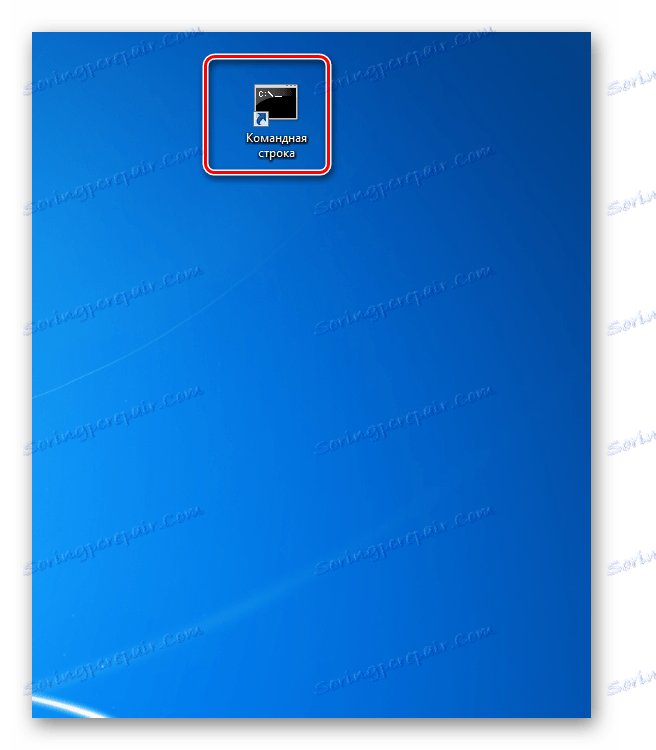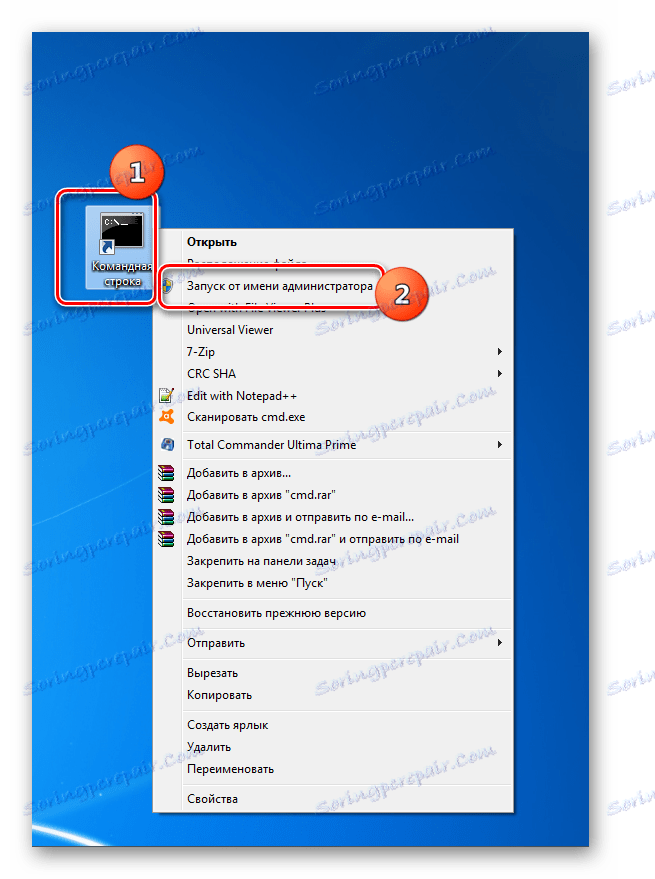استدعاء "سطر الأوامر" في Windows 7
عن طريق إدخال الأوامر في "سطر الأوامر" في أنظمة تشغيل عائلة Windows ، يمكنك حل مجموعة متنوعة من المهام ، بما في ذلك المهام التي لا يمكن حلها من خلال الواجهة الرسومية أو جعلها أكثر صعوبة. دعونا نرى كيف في ويندوز 7 يمكنك فتح هذه الأداة بطرق مختلفة.
اقرأ أيضا: كيفية تفعيل "سطر الأوامر" في ويندوز 8
محتوى
تفعيل "سطر الأوامر"
واجهة "سطر الأوامر" هو تطبيق يوفر علاقة بين المستخدم ونظام التشغيل في نموذج نصي. الملف القابل للتنفيذ من هذا البرنامج هو CMD.EXE. في Windows 7 ، هناك عدة طرق للاتصال بالأداة المحددة. دعونا نتعلم المزيد عنها.
الطريقة 1: تشغيل الإطار
واحدة من الطرق الأكثر شعبية وبسيطة للاتصال "سطر الأوامر" هو استخدام نافذة "تشغيل" .
- استدعاء أداة "تشغيل" عن طريق كتابة Win + R على لوحة المفاتيح. في النافذة التي تفتح ، أدخل:
cmd.exeانقر فوق موافق .
- يبدأ "سطر الأوامر" .
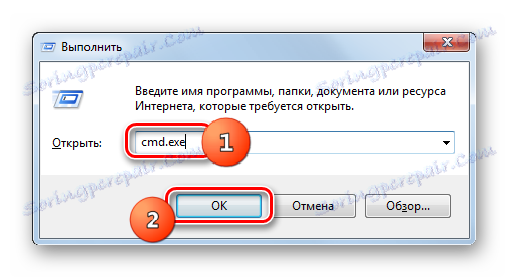
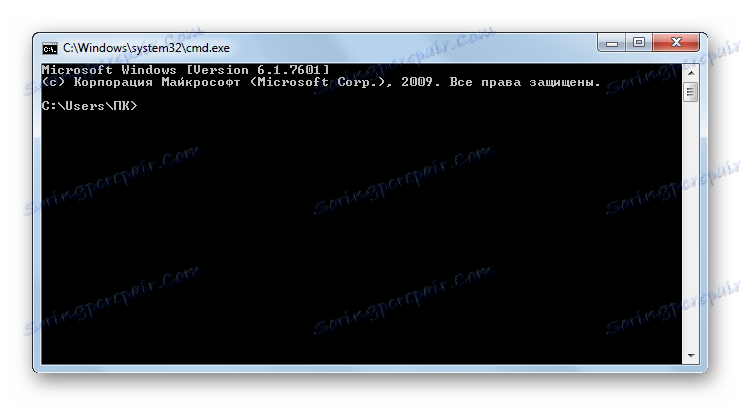
تتمثل العيوب الرئيسية لهذه الطريقة في أنه ليس كل المستخدمين معتادون على الاحتفاظ بالذاكرة في مجموعات متنوعة من المفاتيح الساخنة وأوامر بدء التشغيل ، بالإضافة إلى حقيقة أنه بهذه الطريقة يستحيل إجراء التنشيط نيابة عن المسؤول.
الطريقة 2: قائمة ابدأ
يتم حل كل من هذه المشاكل عن طريق إطلاق القائمة "ابدأ" . باستخدام هذه الطريقة ، ليس من الضروري أن نضع في اعتبارنا مختلف المجموعات والأوامر ، وأيضا من الممكن إطلاق البرنامج الذي يهمنا نيابة عن المسؤول.
- انقر فوق ابدأ . في القائمة ، انتقل إلى الاسم "جميع البرامج" .
- في قائمة التطبيقات ، انقر فوق المجلد "قياسي" .
- يتم فتح قائمة بالتطبيقات. يحتوي على اسم "سطر الأوامر" . إذا كنت تريد بدء تشغيله في الوضع العادي ، ثم ، كما هو الحال دائمًا ، انقر فوق الاسم المحدد بالنقر المزدوج فوق زر الماوس الأيسر ( LMB ).
![قم بتشغيل سطر الأوامر من القائمة "ابدأ" في Windows 7]()
إذا كنت ترغب في تنشيط هذه الأداة نيابة عن المسؤول ، فانقر على الاسم باستخدام زر الماوس الأيمن ( PCM ). في القائمة ، أوقف تحديد "تشغيل كمسؤول" .
- سيتم إطلاق التطبيق نيابة عن المسؤول.
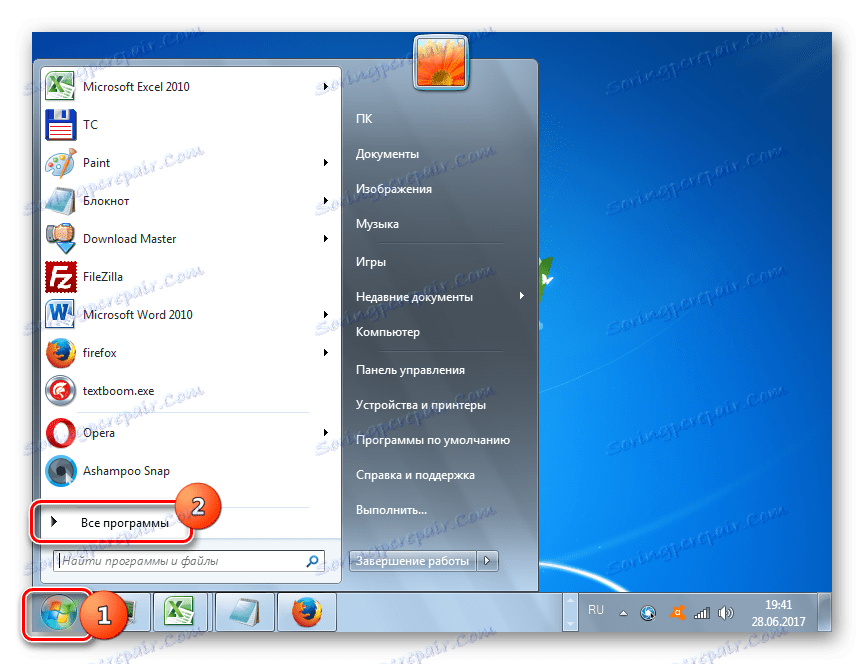
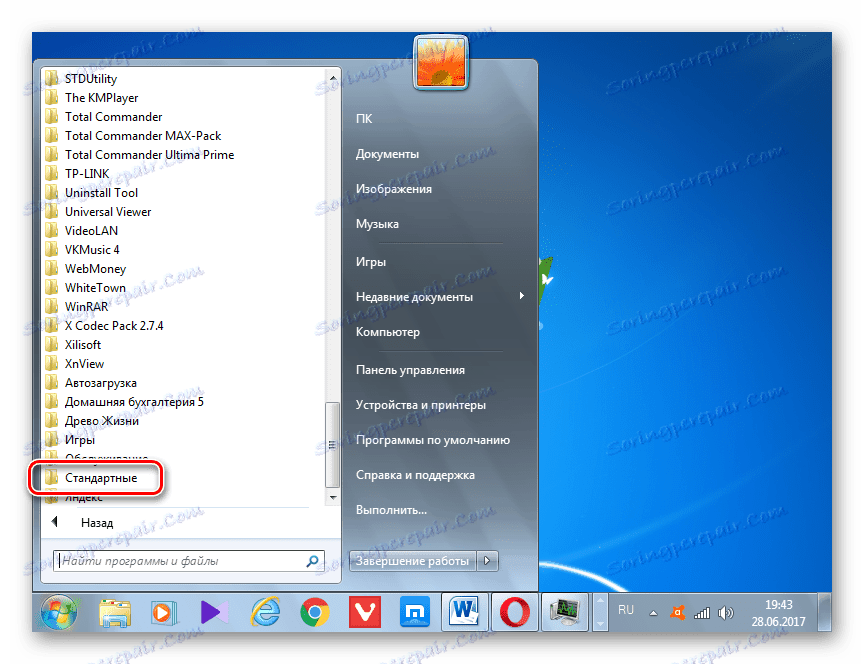
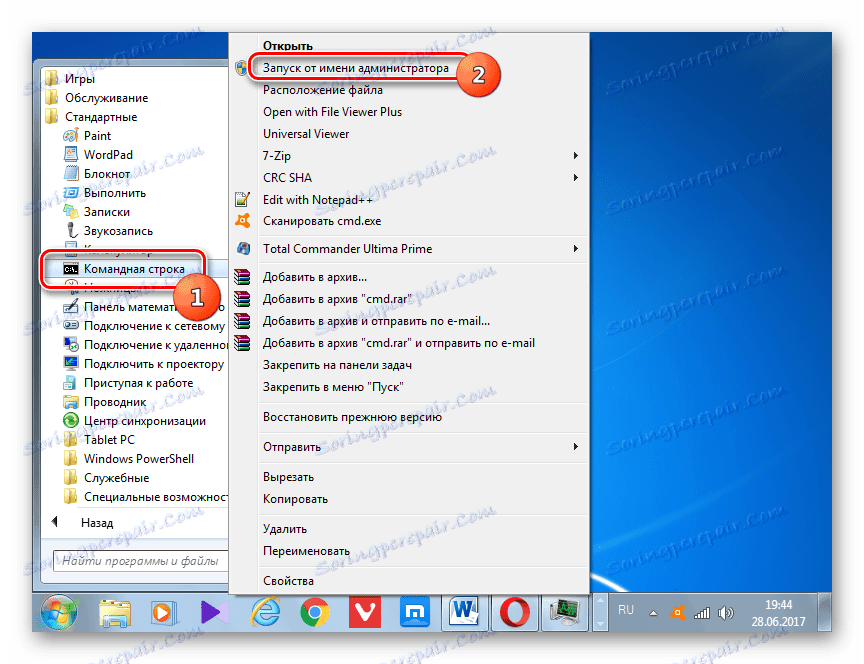
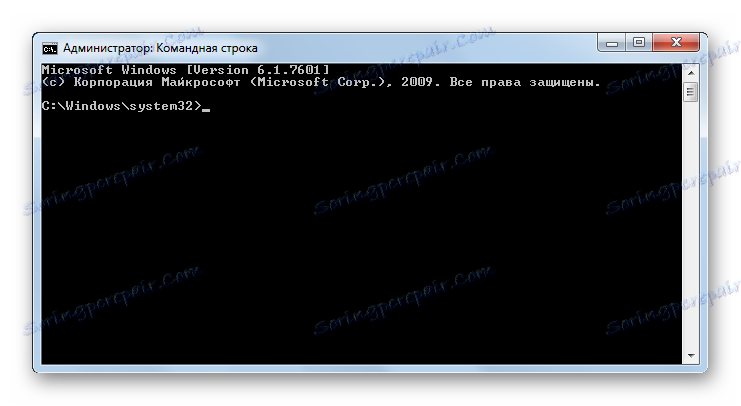
الطريقة الثالثة: استخدم البحث
يمكن أيضًا تنشيط التطبيق الذي نحتاجه ، بما في ذلك بالنيابة عن المشرف ، عن طريق البحث.
- انقر فوق ابدأ . في الحقل "البحث عن البرامج والملفات" ، أدخلها حسب تقديرك الخاص:
cmd![استدعاء cmd.exe من خلال مربع بحث Windows 7]()
إما محرك الأقراص:
Командная строка![استدعاء سطر الأوامر من خلال مربع بحث Windows 7]()
عند إدخال هذه التعبيرات في نتائج الإخراج في كتلة "البرامج" ، سيظهر الاسم "cmd.exe" أو "سطر الأوامر" على التوالي. ولا يلزم حتى إدخال طلب البحث بالكامل. بعد الإدخال الجزئي للطلب (على سبيل المثال ، "الأوامر" ) ، سيتم عرض الكائن المطلوب في الإخراج. انقر على اسمها لإطلاق الأداة المطلوبة.
إذا كنت ترغب في التنشيط نيابة عن المسؤول ، انقر فوق نتيجة إصدار PCM . في القائمة التي تفتح ، توقف عن تحديد "تشغيل كمسؤول" .
- سيتم إطلاق التطبيق في الوضع الذي حددته.
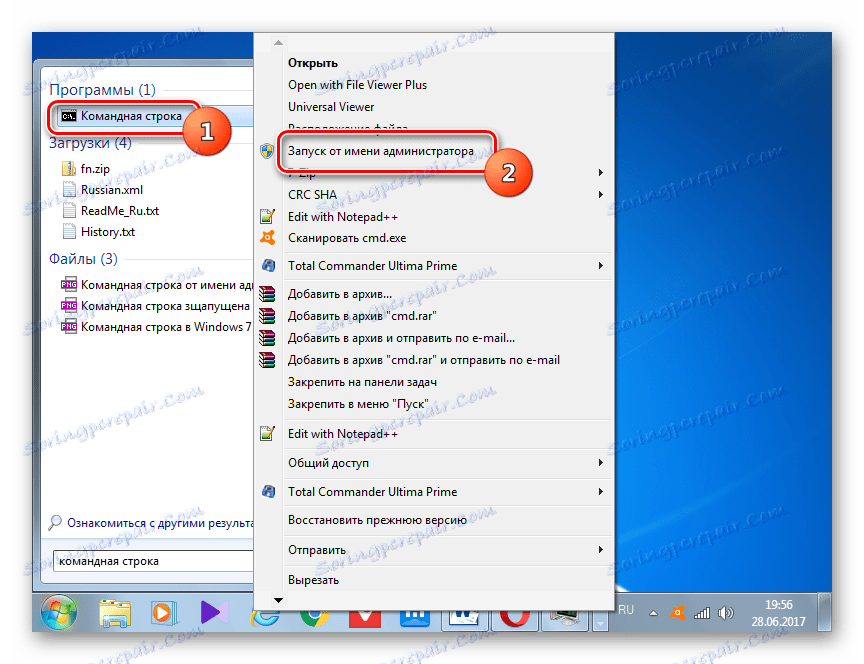
الطريقة الرابعة: قم بتشغيل الملف التنفيذي مباشرة
كما تتذكر ، قلنا أن إطلاق واجهة "سطر الأوامر" تتم باستخدام الملف القابل للتنفيذ CMD.EXE. من هذا يمكننا أن نستنتج أنه يمكن بدء البرنامج من خلال تفعيل هذا الملف عن طريق الذهاب إلى دليل موقعه باستخدام مستكشف Windows .
- يكون المسار النسبي إلى المجلد حيث يوجد الملف CMD.EXE كما يلي:
%windir%system32بالنظر إلى أنه في الغالبية العظمى من الحالات ، يتم تثبيت Windows على محرك الأقراص C ، ثم دائمًا ما يكون المسار المطلق لهذا الدليل يحتوي على هذا النموذج:
C:WindowsSystem32افتح مستكشف Windows وأدخل أيًا من هذين المسارين في شريط العنوان الخاص به. بعد ذلك ، حدد العنوان وانقر فوق Enter أو انقر فوق الرمز في شكل سهم على يمين حقل إدخال العنوان.
- يفتح الدليل حيث يوجد الملف. نحن نبحث عن كائن يسمى "CMD.EXE" فيه . لتسهيل البحث ، نظرًا لوجود عدد كبير من الملفات ، يمكنك النقر فوق اسم حقل "الاسم" الموجود أعلى النافذة. بعد ذلك ، سيتم ترتيب العناصر بالترتيب الأبجدي. لبدء إجراء بدء التشغيل ، انقر نقراً مزدوجاً فوق زر الماوس الأيسر في ملف CMD.EXE الموجود.
![تشغيل ملف CMD.EXE في مستكشف Windows 7]()
إذا كان يجب تنشيط التطبيق نيابةً عن المسؤول ، فعندئذٍ ، كما هو الحال دائمًا ، انقر فوق ملف PCM وحدد "تشغيل كمسؤول" .
- الأداة التي تهمنا تعمل.
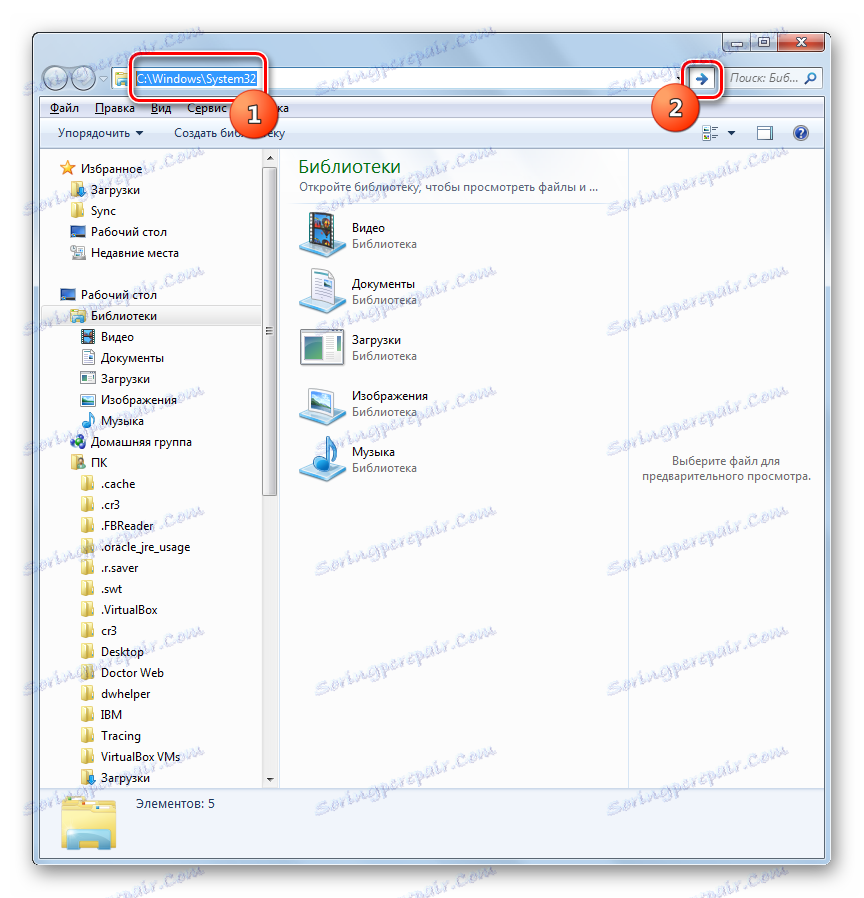

ليس من الضروري على الإطلاق استخدام شريط العناوين للتنقل في Explorer إلى الدليل نشر CMD.EXE. يمكن أيضًا إجراء النقل باستخدام قائمة التنقل الموجودة في Windows 7 على الجانب الأيسر من النافذة ، ولكن ، بالطبع ، مع مراعاة العنوان المذكور أعلاه.
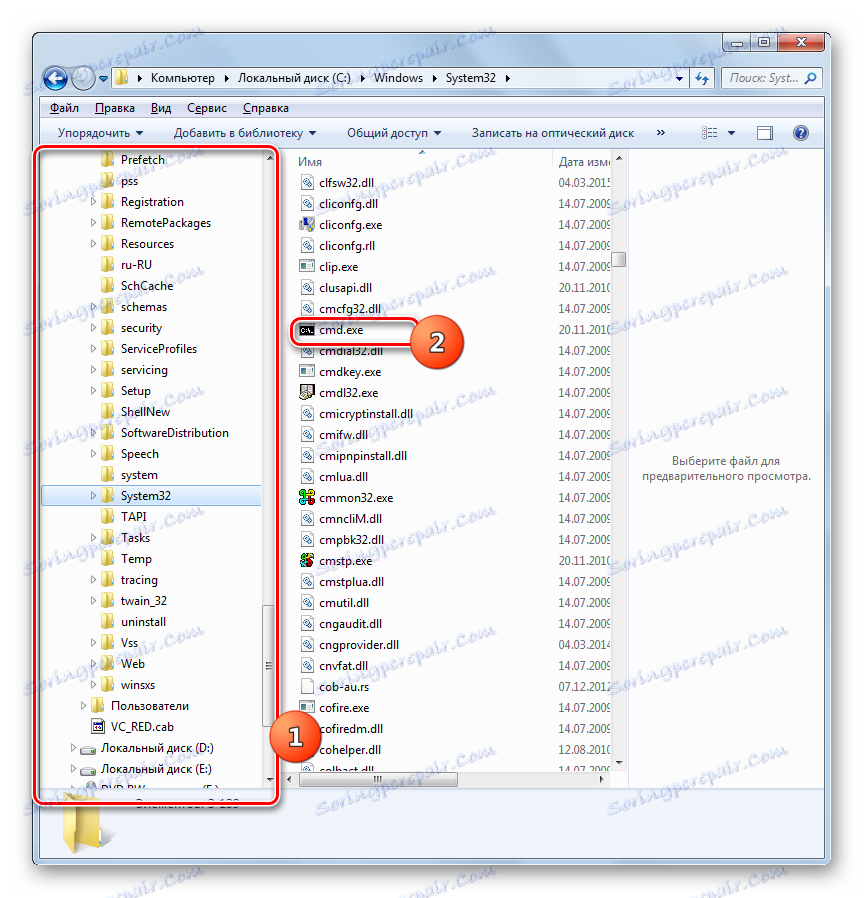
الطريقة الخامسة: شريط عنوان Explorer
- يمكنك القيام بذلك أسهل من خلال توجيه المسار الكامل إلى ملف CMD.EXE إلى شريط عنوان المستكشف قيد التشغيل:
%windir%system32cmd.exeأو
C:WindowsSystem32cmd.exeحدد التعبير الذي تم إدخاله ، انقر فوق Enter أو انقر فوق السهم الموجود على يمين شريط العنوان.
- سوف يبدأ البرنامج.

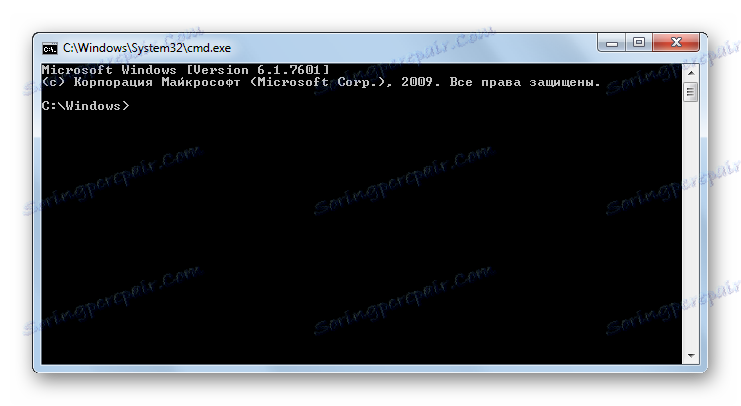
وبالتالي ، لا تحتاج حتى للبحث عن CMD.EXE في Explorer. ولكن العيب الرئيسي هو أن هذه الطريقة لا توفر التنشيط نيابة عن المسؤول.
الطريقة 6: تشغيل مجلد معين
هناك خيار مثير للاهتمام لتفعيل "سطر الأوامر" لمجلد معين ، ولكن ، للأسف ، لا يعرف معظم المستخدمين عن ذلك.
- انتقل إلى المجلد في Explorer الذي تريد تطبيق "سطر الأوامر" عليه. انقر بزر الماوس الأيمن عليه ، مع الاستمرار في الضغط على مفتاح Shift . يعتبر الشرط الأخير مهمًا جدًا ، نظرًا لأنه في حالة عدم ضغط مفتاح Shift ، فلن يتم عرض العنصر الضروري في قائمة السياق. بعد فتح القائمة ، حدد الخيار "فتح نافذة الأوامر" .
- سيبدأ "سطر الأوامر" ، بالنسبة إلى الدليل الذي حددته.
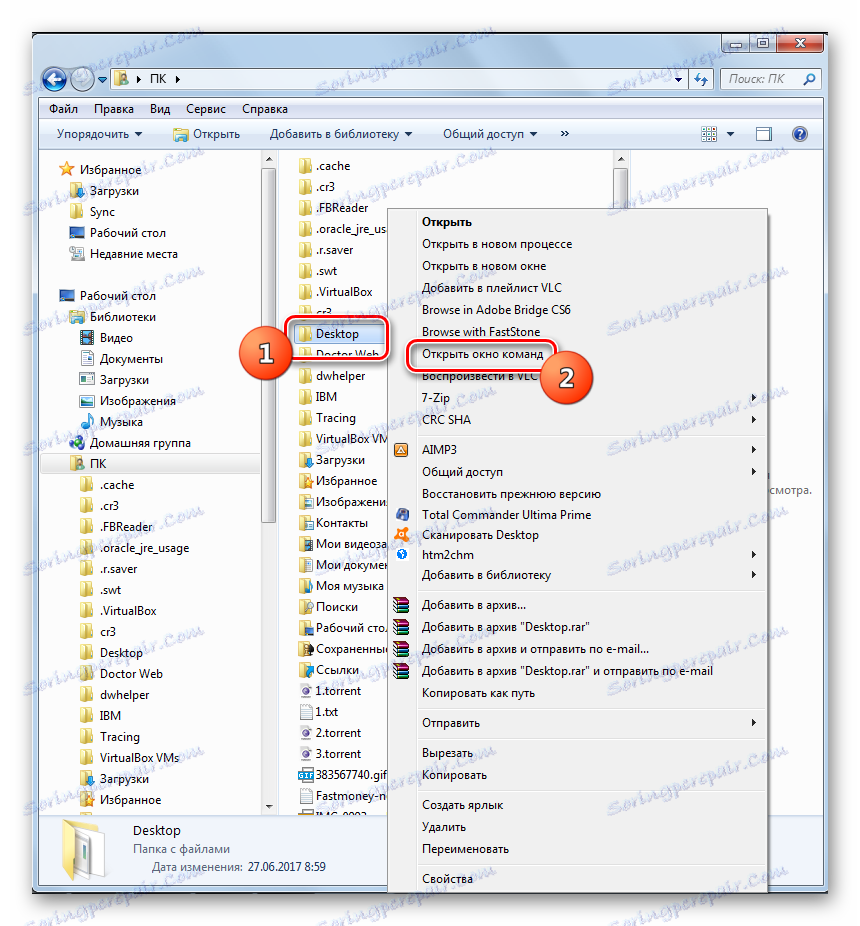
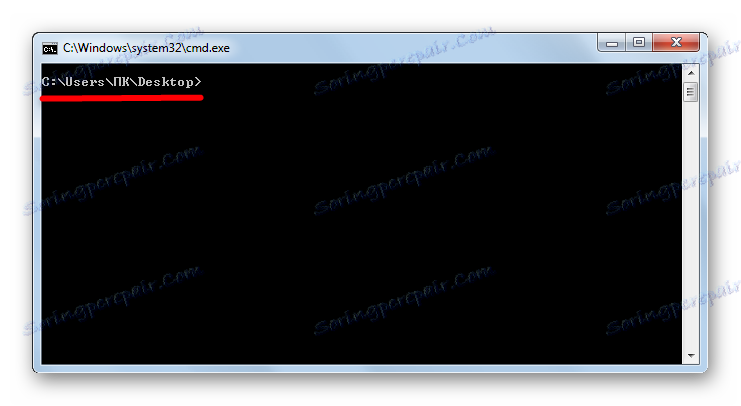
الطريقة 7: نموذج تسمية
هناك خيار لتنشيط "سطر الأوامر" ، preformed على اختصار سطح المكتب الذي يشير إلى CMD.EXE.
- انقر فوق PCM في أي مكان على سطح المكتب. في قائمة السياق ، حدد "إنشاء" . في القائمة الإضافية ، انتقل إلى "اختصار" .
- يتم إنشاء نافذة إنشاء اختصار. انقر فوق الزر "استعراض ..." لتحديد المسار إلى الملف القابل للتنفيذ.
- يتم فتح نافذة صغيرة ، حيث يجب الانتقال إلى دليل موضع CMD.EXE على العنوان الذي تم تحديده مسبقًا مسبقًا. مطلوب تحديد CMD.EXE ثم انقر فوق "موافق" .
- بعد عرض عنوان الكائن في نافذة الاختصار ، انقر فوق التالي .
- يتم تعيين حقل الإطار التالي لاسم الاختصار. بشكل افتراضي ، فإنه يتوافق مع اسم الملف المحدد ، وهذا هو ، في حالتنا "cmd.exe" . يمكن ترك هذا الاسم كما هو ، ولكن يمكنك أيضًا تغييره عن طريق قيادة أي شيء آخر. الشيء الرئيسي هو النظر إلى هذا الاسم ، فهمت ، لإطلاق ما هو المسؤول بالضبط عن هذه التسمية. على سبيل المثال ، يمكنك إدخال تعبير "سطر الأوامر" . بعد إدخال الاسم ، انقر فوق "إنهاء" .
- سيتم إنشاء الاختصار وعرضه على سطح المكتب. لبدء الأداة ، فقط انقر مرتين عليها باستخدام LMB .
![تشغيل سطر الأوامر عبر الاختصار على سطح المكتب في Windows 7]()
إذا كنت ترغب في التنشيط نيابة عن المسؤول ، فانقر فوق اختصار PCM وحدد "تشغيل كمسؤول" في القائمة.
![قم بتشغيل سطر الأوامر عبر الاختصار على سطح المكتب كمسؤول من خلال قائمة السياق في Windows 7]()
كما ترى ، لتنشيط "سطر الأوامر" عبر الاختصار ، سيكون عليك إجراء عملية تجريد مرة واحدة ، ولكن لاحقًا ، عند إنشاء الاختصار بالفعل ، سيكون هذا الخيار لتنشيط ملف CMD.EXE الأسرع والأسهل لكافة الطرق المذكورة أعلاه. في الوقت نفسه ، سيسمح لك بتشغيل الأداة ، سواء في الوضع العادي أو بالنيابة عن المسؤول.
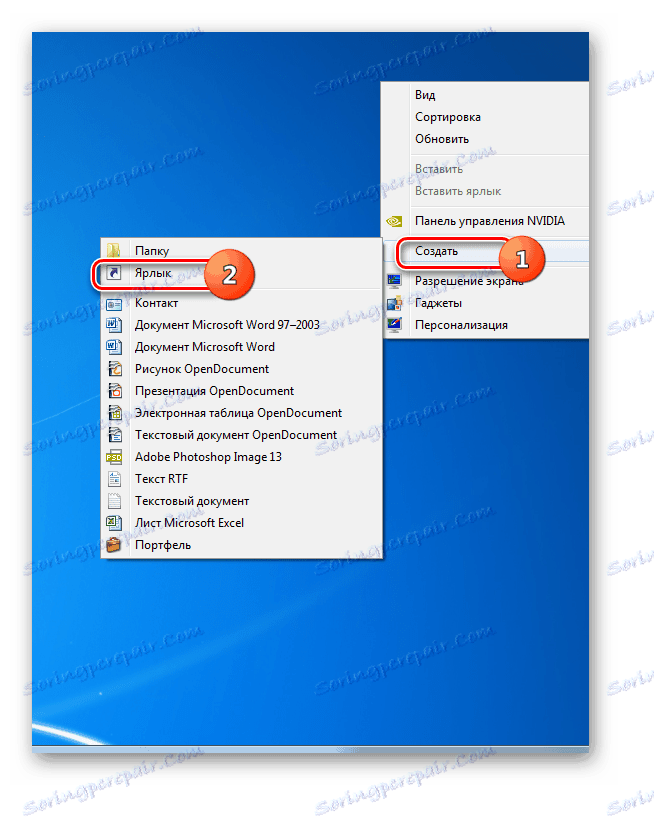
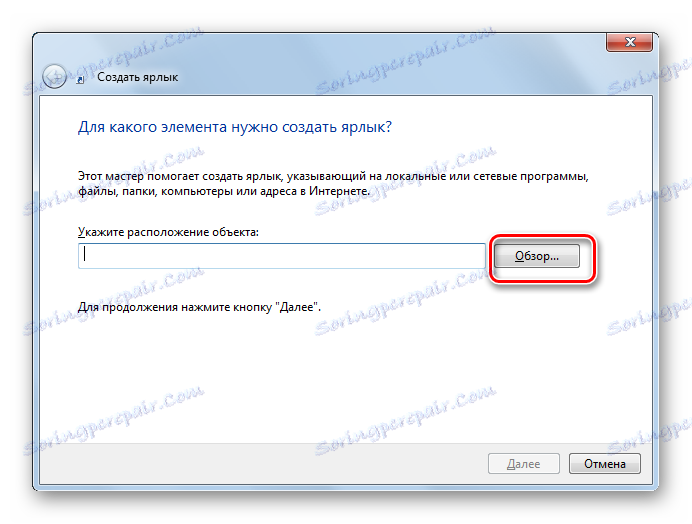

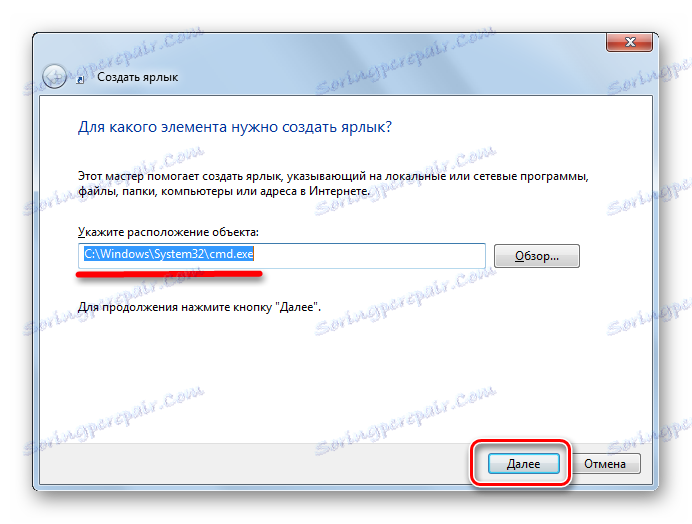
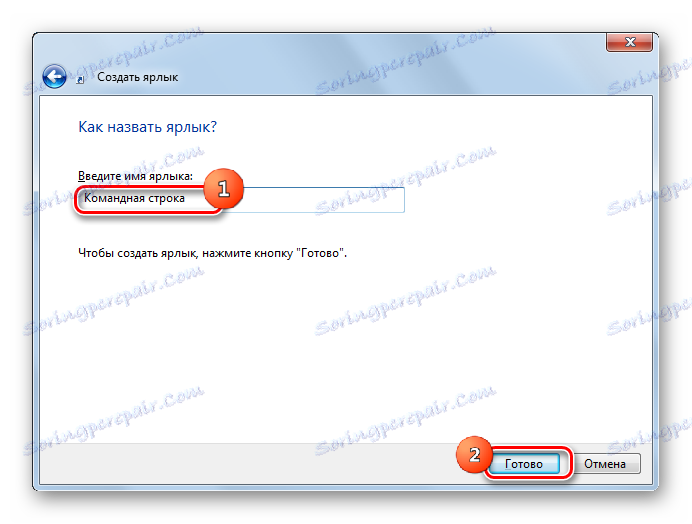
هناك عدد غير قليل من الخيارات لتشغيل "سطر الأوامر" في Windows 7. البعض منهم يدعم التنشيط نيابة عن المسؤول ، لكن البعض الآخر لا يفعل ذلك. بالإضافة إلى ذلك ، من الممكن تشغيل هذه الأداة لمجلد معين. الخيار الأمثل أن تتمكن دائمًا من تشغيل CMD.EXE بسرعة ، بما في ذلك نيابة عن المسؤول ، هو إنشاء اختصار على سطح المكتب.