تمكين وضع التوافق في نظام التشغيل Windows 10
تحاول الغالبية العظمى من مطوري البرامج تكييف منتجاتهم مع الإصدارات الجديدة من Windows. لسوء الحظ ، هناك استثناءات. في مثل هذه الحالات ، توجد صعوبات في تشغيل البرنامج ، والذي تم إصداره منذ فترة طويلة. من هذه المقالة ، تتعلم فقط كيفية حل مشكلة توافق البرامج على الأجهزة التي تعمل ويندوز 10 .
محتوى
تنشيط وضع التوافق في ويندوز 10
لقد حددنا طريقتين رئيسيتين لحل المشكلة ، والتي تم التعبير عنها مسبقًا. في كلتا الحالتين ، سيتم استخدام الوظائف المدمجة لنظام التشغيل. هذا يعني أنك لست بحاجة إلى تثبيت برامج إضافية. فقط اتبع التعليمات أدناه.
الأسلوب 1: مستكشف الأخطاء ومصلحها
يمكن لأداة استكشاف الأخطاء وإصلاحها ، والتي توجد افتراضيًا في كل إصدار من إصدارات Windows 10 ، حل العديد من المشكلات المختلفة. واحدة من وظائفها وسوف نحتاج بهذه الطريقة. يجب عليك تنفيذ الخطوات التالية:
- افتح نافذة "ابدأ" بالنقر على الزر الذي يحمل نفس الاسم على سطح المكتب. في الجزء الأيسر ، ابحث عن المجلد "أدوات النظام - Windows" وقم بتوسيعه. في قائمة التطبيقات المتداخلة ، انقر فوق عنصر "لوحة التحكم" .
- بعد ذلك ، قم بتشغيل الأداة المساعدة "استكشاف الأخطاء وإصلاحها" من نافذة "لوحة التحكم" التي تفتح. لمزيد من البحث المريح ، يمكنك تنشيط وضع العرض لمحتوى "الرموز الكبيرة" .
- في النافذة التي تفتح بعد ذلك ، تحتاج إلى النقر على السطر الذي لاحظناه في لقطة الشاشة التالية.
- نتيجة لذلك ، سيتم بدء تشغيل الأداة المساعدة "استكشاف مشكلات التوافق" . في النافذة التي تظهر ، انقر فوق "خيارات متقدمة" .
- انقر فوق "تشغيل كمسؤول" السطر الذي يظهر. كما يوحي الاسم ، سيتم إعادة تشغيل الأداة مع الحد الأقصى من الامتيازات.
- بعد إعادة تشغيل النافذة ، انقر بزر الماوس الأيسر على "خيارات متقدمة" مرة أخرى.
- بعد ذلك ، حدد الخيار "تطبيق الإصلاحات تلقائيًا" وانقر فوق الزر "التالي" .
- في هذه المرحلة ، تحتاج إلى الانتظار قليلاً بينما تقوم الأداة بفحص النظام الخاص بك. يتم ذلك لتحديد جميع البرامج الموجودة على الكمبيوتر.
- بعد فترة من الوقت ، ستظهر قائمة بهذه البرامج. لسوء الحظ ، في كثير من الأحيان لا يتم عرض تطبيق المشكلة في القائمة المستلمة. لذلك ، نوصي على الفور بتحديد العنصر "غير موجود في القائمة" والنقر فوق الزر "التالي" .
- في الإطار التالي ، يجب عليك تحديد المسار إلى الملف القابل للتنفيذ من البرنامج ، والذي تنشأ عنه مشاكل عند بدء التشغيل. للقيام بذلك ، انقر فوق "استعراض" .
- ستظهر نافذة اختيار الملف على الشاشة. حدد موقعه على محرك الأقراص الثابت ، حدده بنقرة واحدة على LMB ، ثم استخدم زر "فتح" .
- ثم انقر فوق الزر "التالي" في نافذة "استكشاف مشكلات التوافق" .
- سيبدأ التحليل التلقائي للتطبيق المحدد والكشف عن المشكلات المتعلقة بإطلاقه. كقاعدة عامة ، سوف تحتاج إلى الانتظار 1-2 دقائق.
- في الإطار التالي ، تحتاج إلى النقر فوق السطر "تشخيص البرامج" .
- من قائمة المشاكل المحتملة ، تحتاج إلى تحديد العنصر الأول ، ثم انقر فوق الزر "التالي" للمتابعة.
- في الخطوة التالية ، يجب عليك تحديد إصدار نظام التشغيل الذي يعمل فيه البرنامج المحدد مسبقًا بشكل صحيح. بعد ذلك تحتاج إلى النقر فوق "التالي" .
- نتيجة لذلك ، سيتم تطبيق التغييرات اللازمة. بالإضافة إلى ذلك ، يمكنك التحقق من أداء البرنامج المشكل بالإعدادات الجديدة. للقيام بذلك ، انقر فوق الزر "التحقق من البرنامج" . إذا كان كل شيء يعمل بشكل صحيح ، ثم في نفس النافذة ، انقر فوق "التالي" .
- هذا يكمل عملية استكشاف الأخطاء وإصلاحها. سيُطلب منك حفظ جميع التغييرات التي تم إجراؤها مسبقًا. انقر فوق "نعم ، احفظ هذه الإعدادات للبرنامج . "
- عملية الحفظ تستغرق بعض الوقت. انتظر حتى تختفي النافذة أدناه.
- القادم سيكون تقريرا موجزا. من الناحية المثالية ، سترى رسالة تفيد بأن المشكلة قد تم حلها. يبقى فقط إغلاق "مستكشف الأخطاء ومصلحها" بالنقر فوق الزر الذي يحمل نفس الاسم.
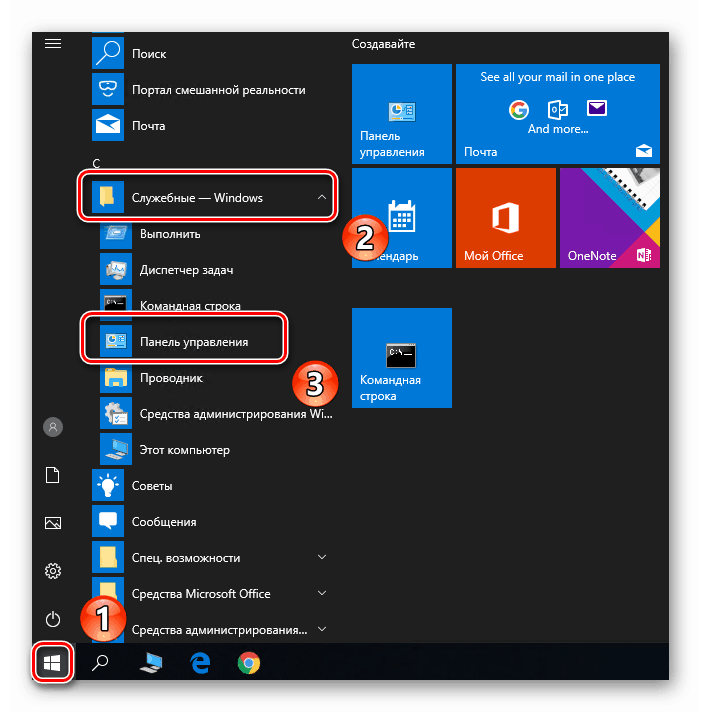
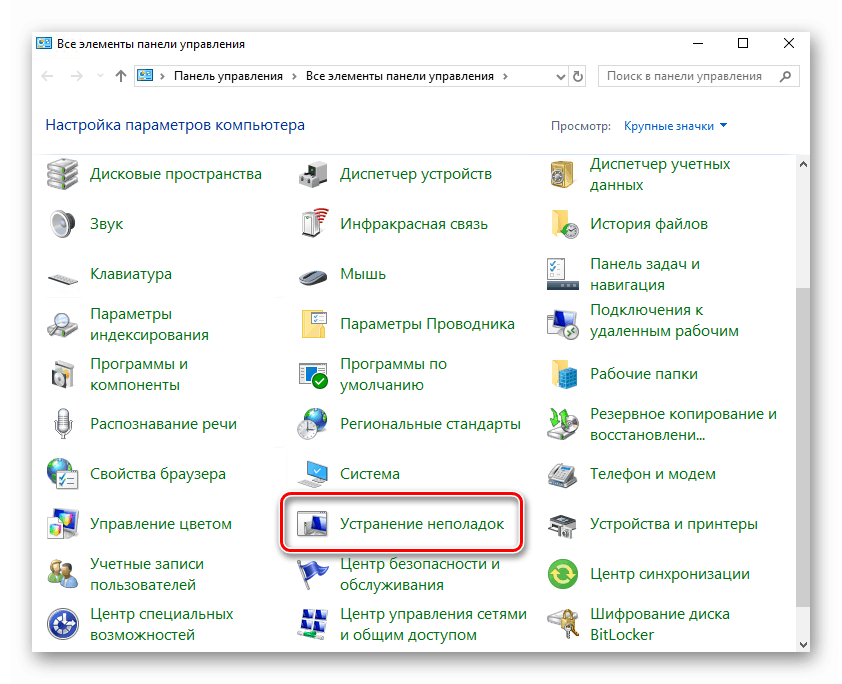
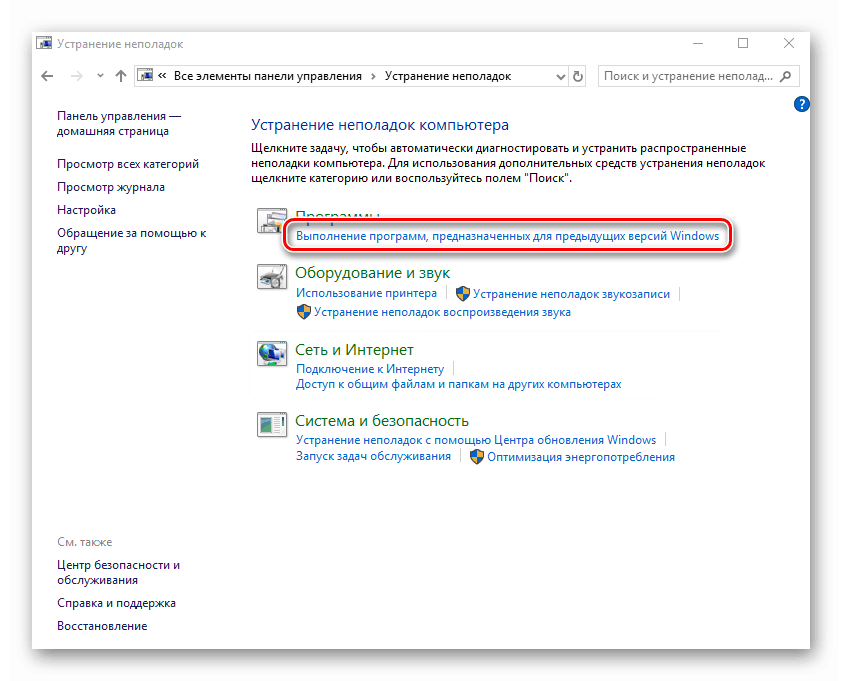
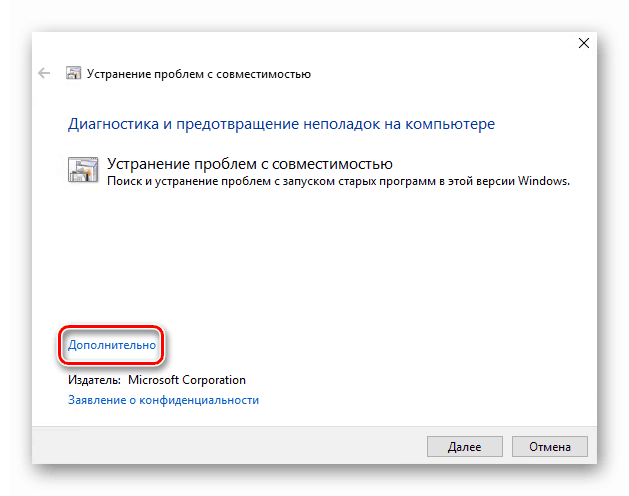
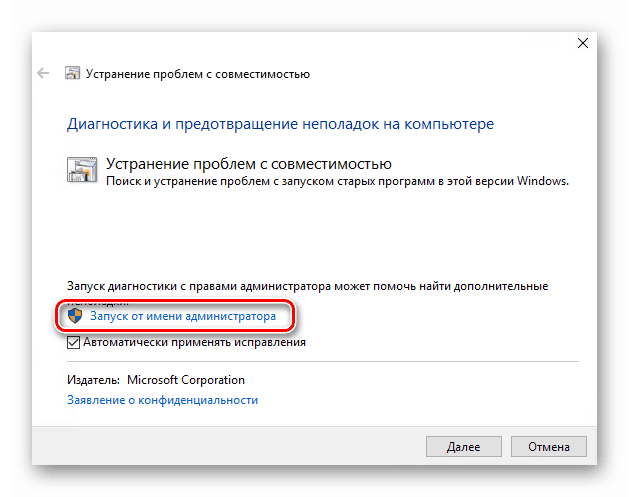
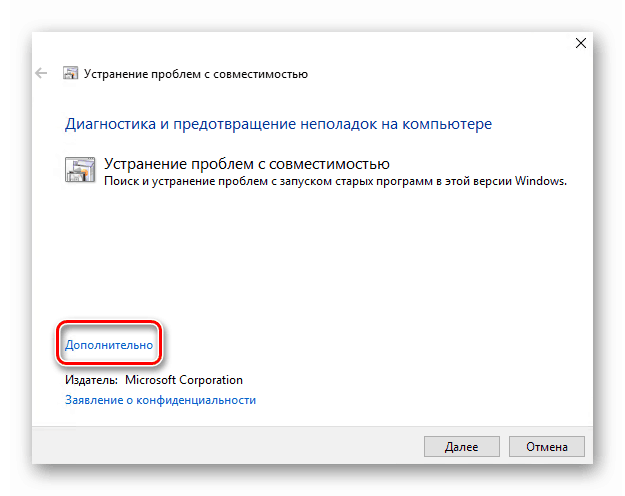
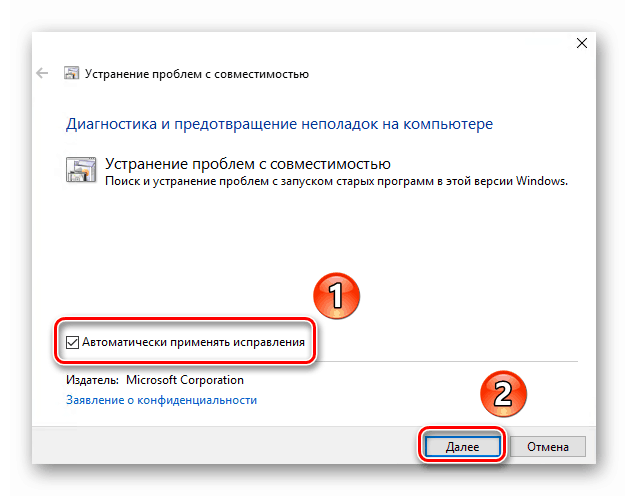
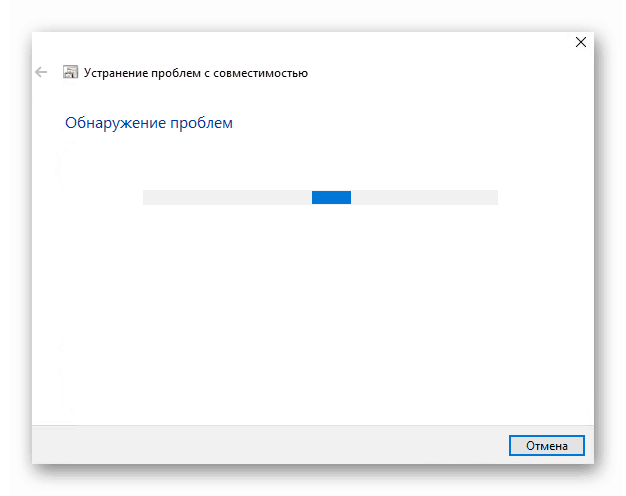
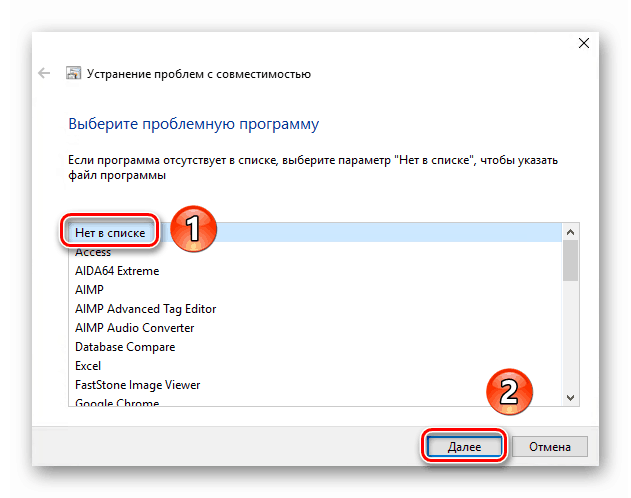
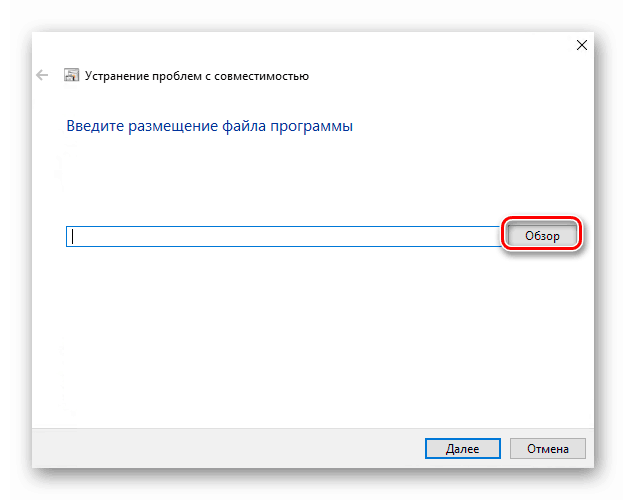
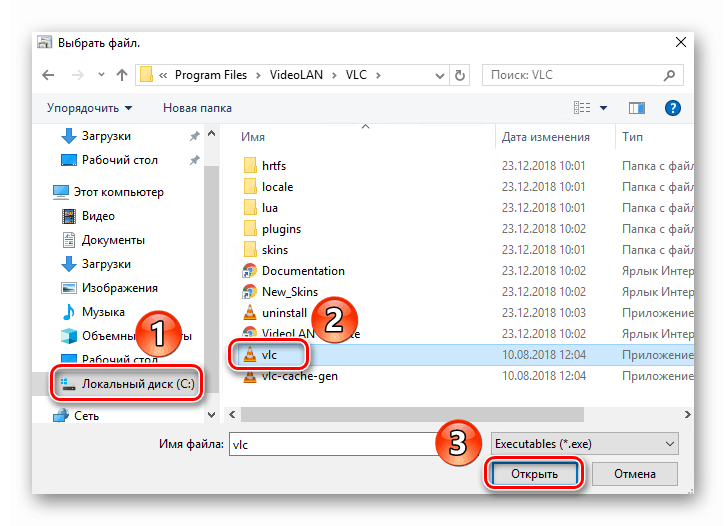

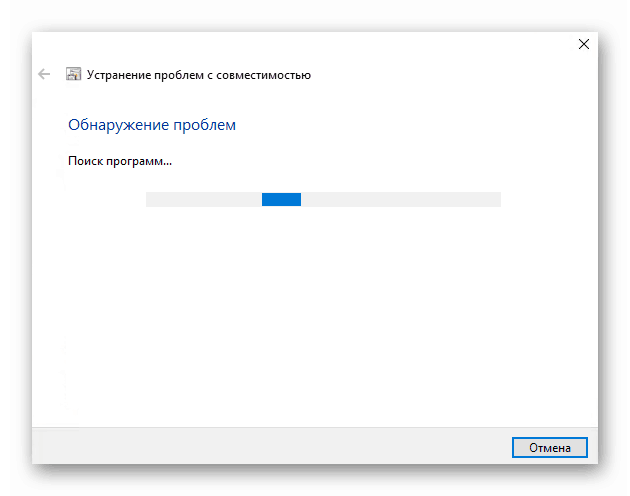
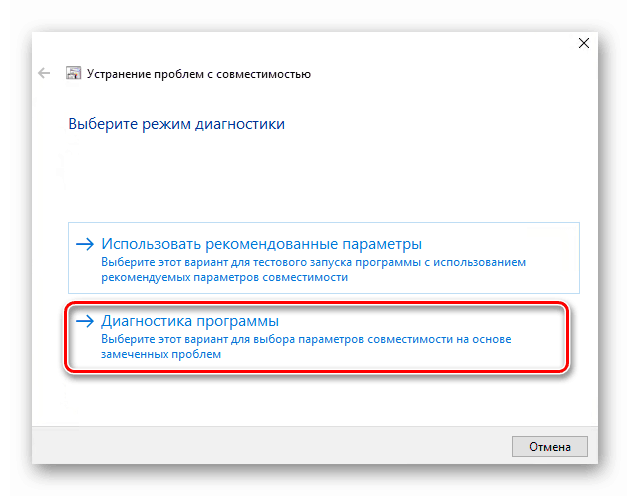
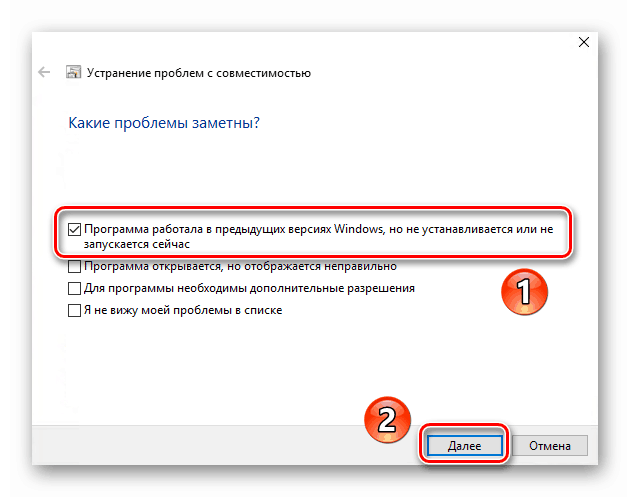


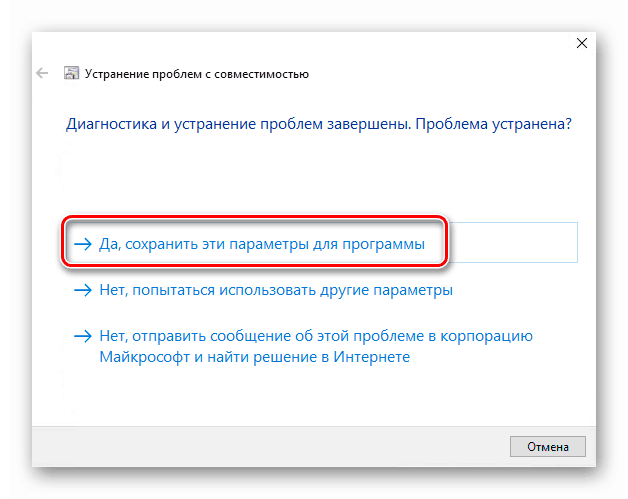
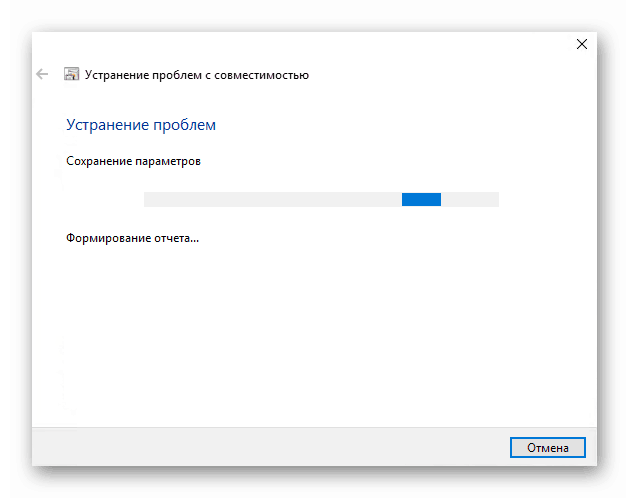

باتباع التعليمات الموضحة ، يمكنك بسهولة استخدام "وضع التوافق" للتطبيق المطلوب. إذا كانت النتيجة غير مرضية ، فجرّب الطريقة التالية.
الطريقة 2: تغيير خصائص التسمية
هذه الطريقة أبسط بكثير من السابقة. لتنفيذه ، تحتاج إلى تنفيذ بضع خطوات بسيطة:
- على اختصار برنامج المشكلة ، انقر بزر الماوس الأيمن. من قائمة السياق التي تفتح ، حدد "خصائص" سطر .
- سوف تظهر نافذة جديدة. في ذلك ، انتقل إلى علامة التبويب المسماة "التوافق" . قم بتنشيط الوظيفة "قم بتشغيل البرنامج في وضع التوافق" . بعد ذلك ، من القائمة المنسدلة أدناه ، حدد إصدار Windows الذي يعمل فيه البرنامج بشكل صحيح. إذا لزم الأمر ، يمكنك وضع علامة بجانب السطر "تشغيل هذا البرنامج كمسؤول" . سيتيح لك ذلك تشغيل التطبيق على أساس مستمر مع أقصى الامتيازات. في النهاية ، انقر فوق "موافق" لتطبيق التغييرات.
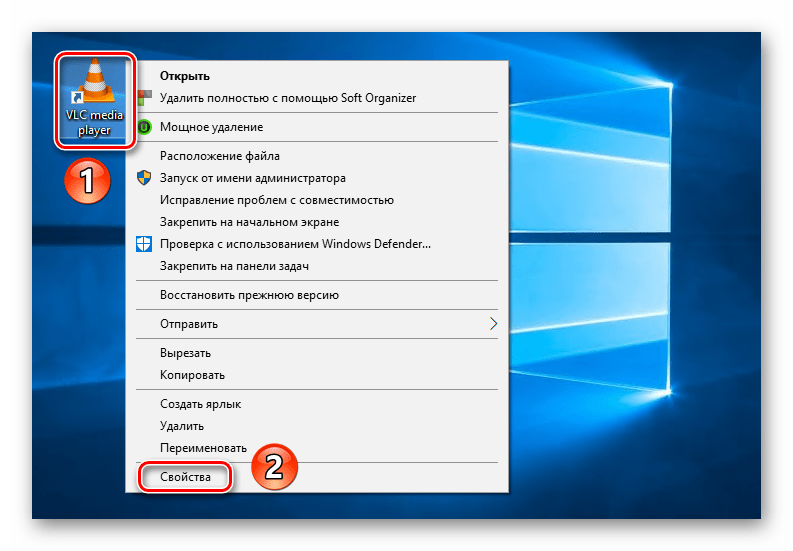
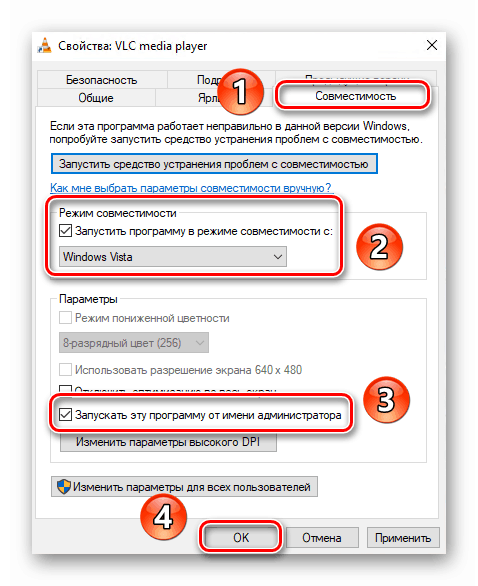
كما ترى ، فإن تشغيل أي برنامج في وضع التوافق ليس بالأمر الصعب على الإطلاق. تذكر أنه من الأفضل عدم تضمين هذه الوظيفة دون الحاجة ، لأنها في بعض الأحيان سبب مشاكل أخرى.