تمكين المدافع في نظام التشغيل Windows 10
أحد العناصر المضمنة في Windows 10 لإدارة الأمان هو Windows Defender (Windows Defender). تساعد هذه الأداة الفعالة للغاية على حماية جهاز الكمبيوتر الخاص بك من البرامج الضارة وبرامج التجسس الأخرى. لذلك ، إذا قمت بحذفها من قبل قلة التجربة ، فمن المفيد أن تتعرف على كيفية إعادة تمكين الحماية على الفور.
محتوى
كيفية تمكين الرياح المدافع 10
قم بتمكين Windows Defender (Beta 2) ببساطة ، يمكنك استخدام الأدوات المضمنة في نظام التشغيل نفسه ، أو تثبيت أدوات مساعدة خاصة. ومع هذا الأخير ، عليك أن تكون حذراً للغاية ، لأن العديد من البرامج المشابهة التي تعد بإدارة فعالة لأمن الكمبيوتر تحتوي على عناصر ضارة ويمكن أن تسبب ضرراً لا يمكن إصلاحه لنظامك.
الطريقة الأولى: "إلغاء تحديثات" Disabler
تحديثات Winners Disabler هي واحدة من أسرع الطرق وأكثرها موثوقية وأسهل في تمكين برنامج Windows Defender 10 وتعطيله. وباستخدام هذا البرنامج ، يمكن لكل مستخدم تنفيذ مهمة تنشيط Windows Defender في بضع ثوانٍ فقط ، نظرًا لأنه يحتوي على حد أدنى من الواجهة الروسية ، ليس من الصعب على الإطلاق.
لتمكين Defender باستخدام هذه الطريقة ، يجب تنفيذ الإجراءات التالية:
- افتح البرنامج.
- في نافذة التطبيق الرئيسية ، انقر على علامة التبويب "تمكين" وحدد المربع بجوار "تمكين Windows Defender".
- ثم انقر فوق التقدم بطلب الآن .
- قم بإعادة تشغيل جهاز الكمبيوتر الخاص بك.
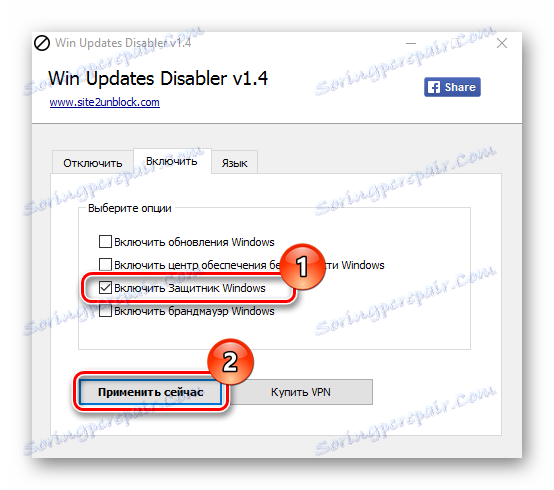
الطريقة 2: إعدادات النظام
يمكنك تنشيط Windows Defender 10 باستخدام الأدوات المضمنة في نظام التشغيل. فيما بينها ، يحتل عنصر "المعلمات" مكانًا خاصًا. ضع في اعتبارك كيف يمكنك تنفيذ المهمة المذكورة أعلاه باستخدام هذه الأداة.
- انقر على زر "ابدأ" ، ثم على عنصر "المعلمات" .
- ثم حدد قسم "التحديث والأمان" .
- وبعد "ويندوز المدافع" .
- ضبط الحماية في الوقت الحقيقي.
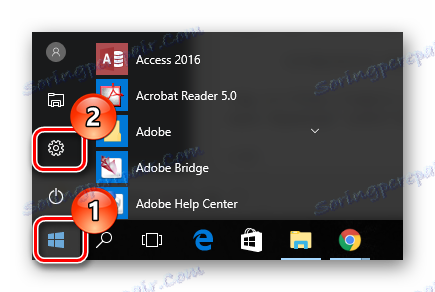
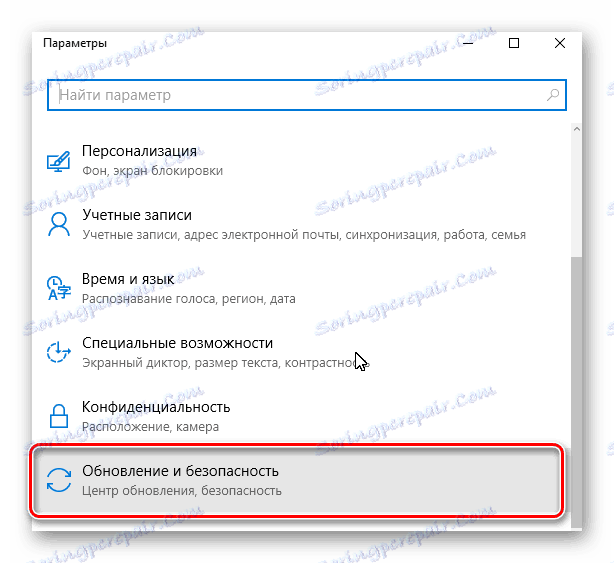
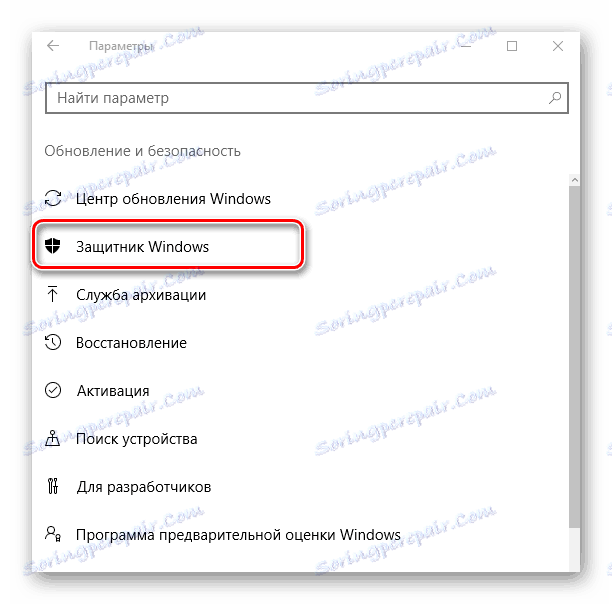
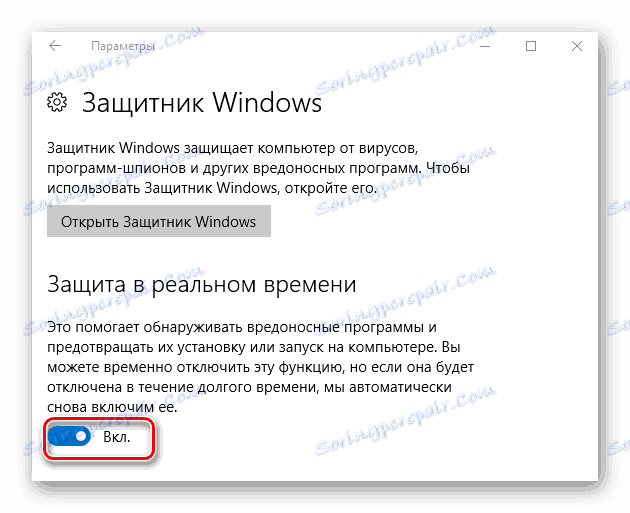
الطريقة الثالثة: محرر نهج المجموعة
وتجدر الإشارة إلى أن محرر سياسة المجموعة غير موجود في جميع إصدارات نظام التشغيل Windows 95 ، لذلك لن يتمكن أصحاب الإصدارات المنزلية من نظام التشغيل من استخدام هذه الطريقة.
- في نافذة "Run" ، التي يمكن فتحها من خلال قائمة "Start" أو باستخدام مجموعة المفاتيح "Win + R" ، اكتب
gpedit.msc، ثم انقر فوق "OK" . - انتقل إلى قسم "تكوين الكمبيوتر" ، ثم انتقل إلى "قوالب الإدارة" . ثم حدد "مكونات Windows" ثم "EndpointProtection" .
- لاحظ حالة العنصر "تعطيل حماية نقطة النهاية" . إذا تم ضبطه على "ممكّن" ، فانقر نقرًا مزدوجًا على العنصر المحدد.
- في النافذة التي تظهر لعنصر "Disable Endpoint Protection" ، اضبطه على "غير معين" وانقر على "موافق" .
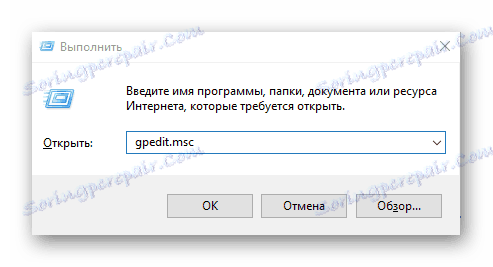
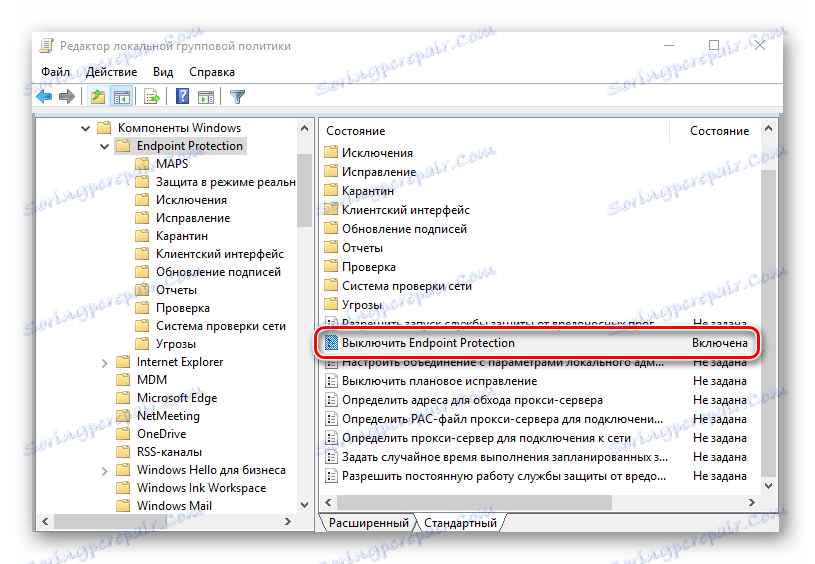
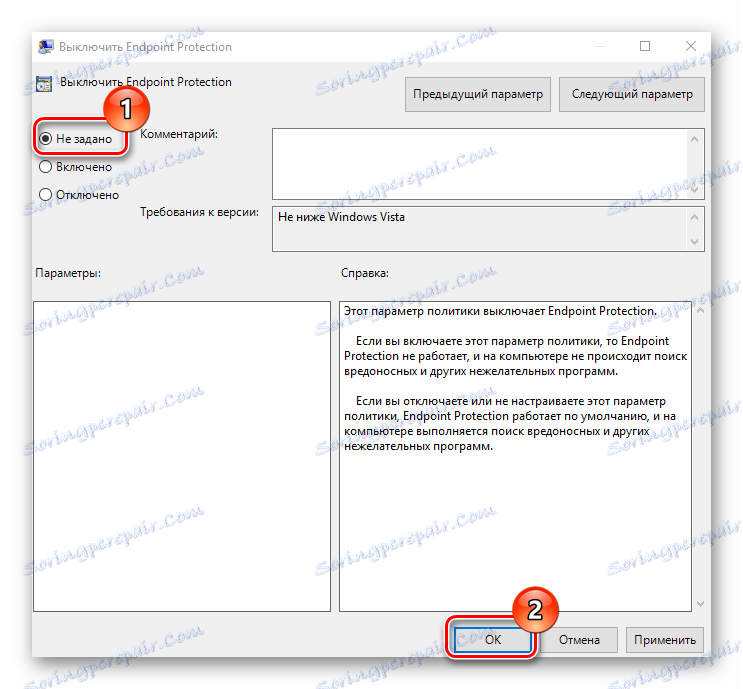
الطريقة الرابعة: محرر التسجيل
يمكنك أيضًا تحقيق هذه النتيجة باستخدام وظيفة محرر التسجيل. عملية كاملة بما في ذلك المدافع في هذه الحالة هي على النحو التالي.
- افتح نافذة "Run" ، كما في الحالة السابقة.
- اكتب
regedit.exeفي السطر وانقر فوق موافق . - انتقل إلى فرع "HKEY_LOCAL_MACHINE SOFTWARE" ، ثم قم بتوسيع "Defender Microsoft Windows Policies " .
- من أجل المعلمة "DisableAntiSpyware" ، قم بتعيين قيمة DWORD إلى 0.
- إذا كان في فرع "Windows Defender" في القسم الفرعي "الحماية في الوقت الحقيقي" هناك معلمة "DisableRealtimeMonitoring" ، يجب أيضًا تعيينها إلى 0.
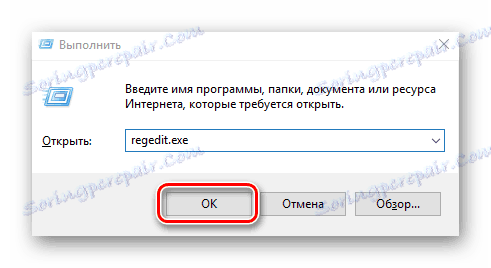
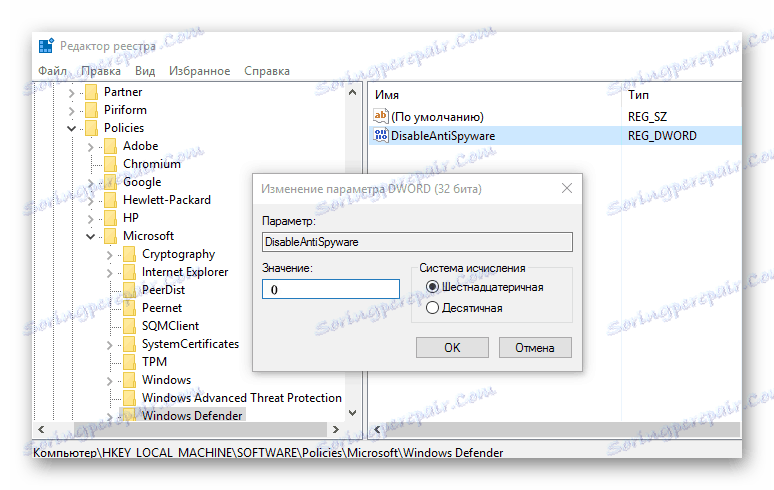
الطريقة الخامسة: خدمة "Defender"
إذا لم يتم بدء تشغيل Windows Defender بعد تنفيذ الإجراءات الموضحة أعلاه ، فمن الضروري التحقق من حالة الخدمة المسؤولة عن تشغيل هذا العنصر من النظام. لهذا من الضروري تنفيذ مثل هذه الخطوات:
- انقر فوق "Win + R" وأدخل سطر
services.mscفي النافذة ، ثم انقر فوق "موافق" . - تأكد من بدء تشغيل Windows Defender Service . إذا تم تعطيله ، فستحتاج إلى النقر نقرًا مزدوجًا فوق هذه الخدمة والنقر فوق الزر "تشغيل" .
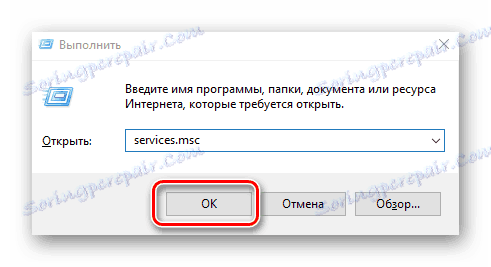
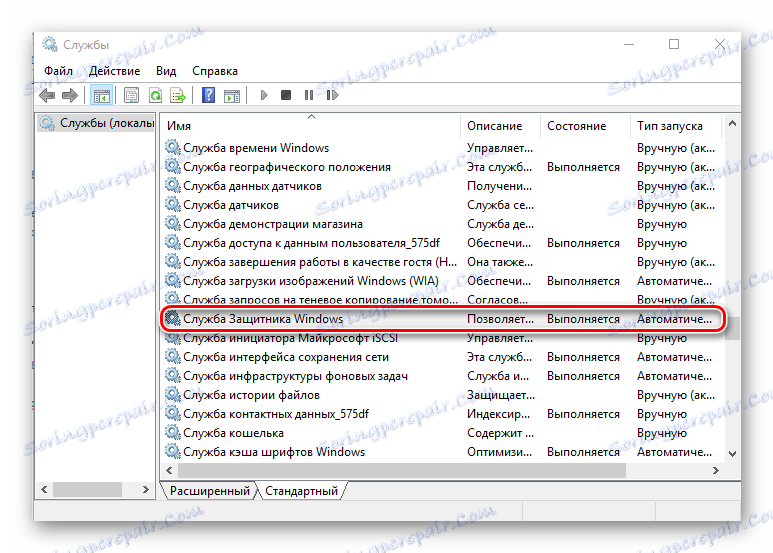
وبهذه الطريقة ، يمكنك تمكين Windows Defender 10 ، وزيادة الحماية وحماية الكمبيوتر من البرامج الضارة.