تمكين وضع الإسبات في Windows 7
تسمح حالة الإسبات ("السبات") بتوفير الطاقة بشكل كبير. وهو يتألف من إمكانية فصل جهاز الكمبيوتر بالكامل عن مصدر الطاقة ثم إعادة العمل إلى المكان الذي تم الانتهاء منه. حدد كيف يمكنك تمكين وضع الإسبات في Windows 7.
اقرأ أيضا: تعطيل السبات على Windows 7
محتوى
طرق لتمكين وضع الإسبات
وكما قيل أعلاه ، فإن وضع السبات بعد التشغيل يشير إلى الاستعادة التلقائية لجميع التطبيقات في نفس الموضع الذي حدث فيه الدخول إلى حالة "السبات". يتحقق ذلك من خلال حقيقة أنه في المجلد الجذر للقرص يوجد كائن hiberfil.sys ، وهو نوع من لقطة RAM. بمعنى أنه يحتوي على كافة البيانات الموجودة في ذاكرة الوصول العشوائي (RAM) في الوقت الذي تم فيه إيقاف تشغيل الطاقة. بعد تشغيل الكمبيوتر مرة أخرى ، يتم تنزيل البيانات من hiberfil.sys تلقائيًا إلى RAM. نتيجة لذلك ، على الشاشة لدينا كل نفس الوثائق والبرامج التي قمنا بتشغيلها قبل تفعيل حالة الإسبات.
وتجدر الإشارة إلى أنه يوجد افتراضيًا خيار الإدخال اليدوي لحالة الإسبات ، حيث يتم تعطيل الإدخال التلقائي ، ولكن العملية hiberfil.sys ، ومع ذلك ، تعمل الوظائف ، وتراقب باستمرار ذاكرة الوصول العشوائي (RAM) وتحتل حجمًا يضاهي حجم RAM.
هناك عدة طرق لتمكين وضع الإسبات. يمكن تقسيمها إلى ثلاث مجموعات رئيسية ، اعتمادًا على الأهداف:
- الإدراج المباشر لحالة "السبات" ؛
- تنشيط حالة الإسبات في حالة عدم نشاط الكمبيوتر ؛
- تمكين تنشيط وضع "الإسبات" ، إذا تمت إزالة hiberfil.sys عنوة.
الطريقة الأولى: التنشيط الفوري للإسبات
باستخدام الإعدادات القياسية لنظام التشغيل Windows 7 لوضع النظام في حالة "الإسبات" ، أي ، الإسبات ، يكون الأمر بسيطًا جدًا.
- انقر فوق "ابدأ" . على الجانب الأيمن من النقش "Shutdown" ، انقر على أيقونة مثلثية. من القائمة المنسدلة ، حدد "Hibernation" .
- يدخل الكمبيوتر حالة "السبات" ، سيتم إيقاف الطاقة الكهربائية ، ولكن يتم تخزين حالة ذاكرة الوصول العشوائي في hiberfil.sys ، متبوعة بإمكانية الاستعادة الكاملة للنظام تقريبًا في نفس الحالة التي توقفت فيها.
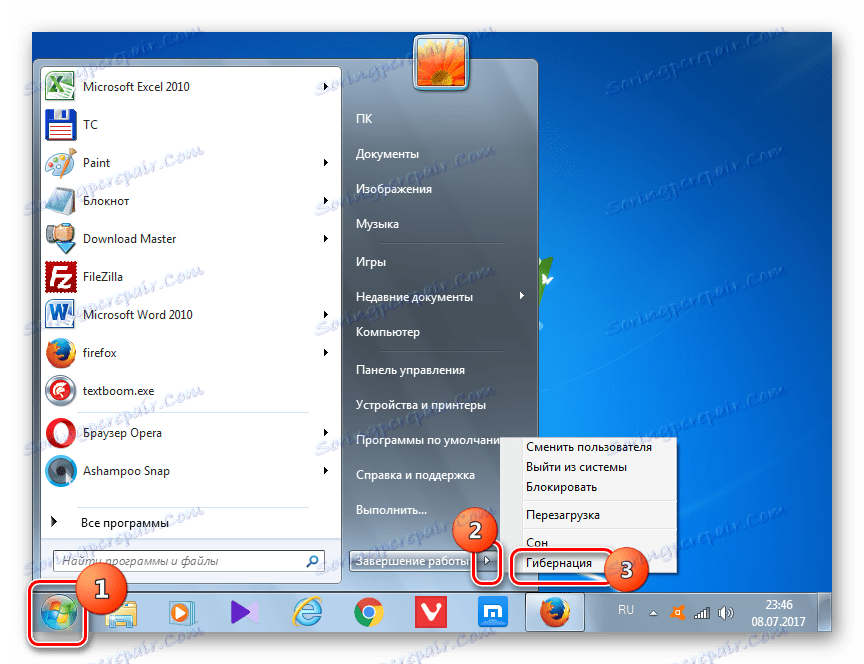
الطريقة 2: تضمين "الإسبات الشتوي" في حالة عدم نشاط النظام
طريقة أكثر عملية هي تفعيل الانتقال التلقائي للكمبيوتر إلى حالة "السبات" بعد أن يحدد المستخدم فترة زمنية من عدم نشاطه. تم تعطيل هذه الميزة بالإعدادات القياسية ، لذلك إذا لزم الأمر ، تحتاج إلى تنشيطها.
- انقر فوق ابدأ . انقر فوق "لوحة التحكم" .
- انقر على "النظام والأمن" .
- انقر فوق "إعداد الإسبات" .
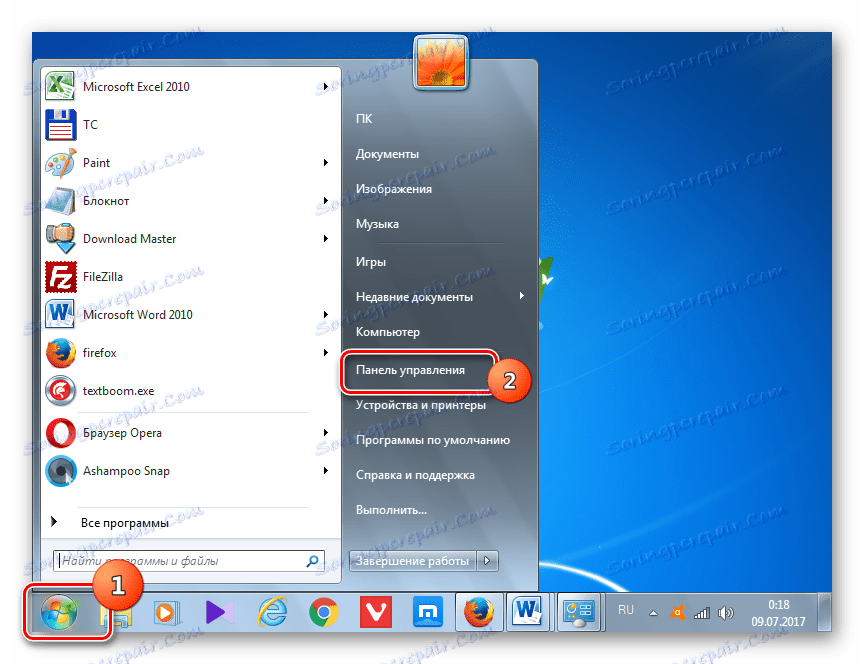
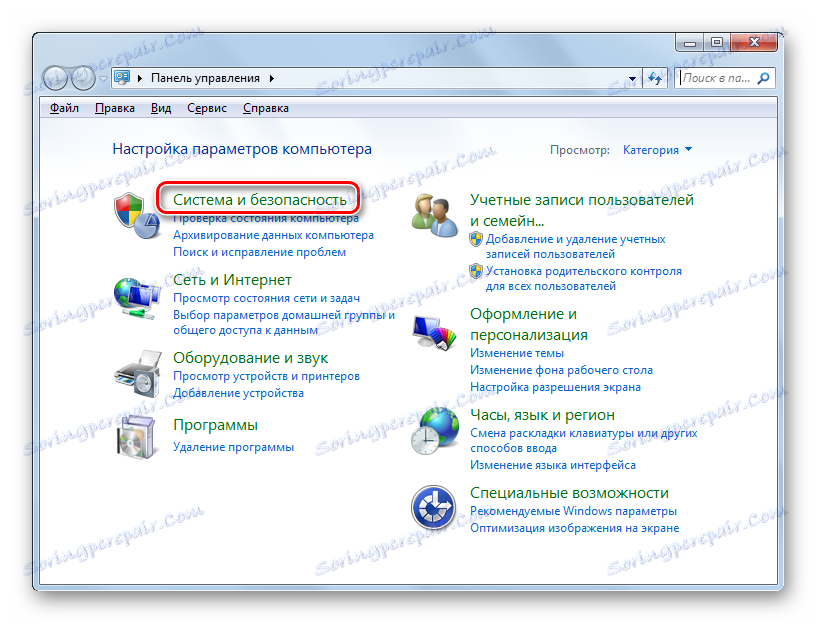
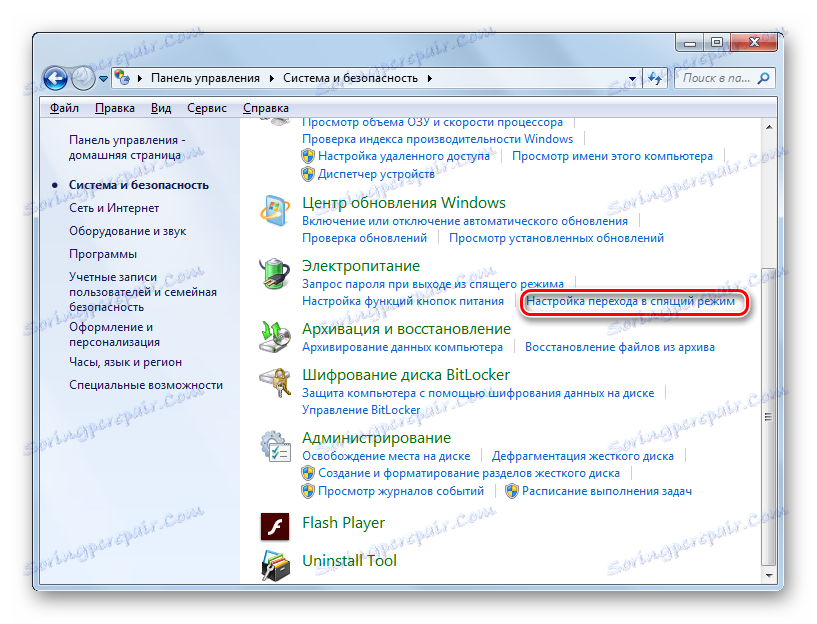
هناك أيضا طريقة بديلة لضرب نافذة المعلمات من وضع السكون.
- اكتب Win + R. يتم تنشيط أداة "Run" . نوع:
powercfg.cplانقر فوق "موافق" .
- يتم تشغيل أداة تحديد خطة الطاقة. يتم وضع علامة على الخطة الحالية مع زر الراديو. انقر على يسار "إعداد خطة الطاقة" .
- تشغيل أحد خوارزميات العمل هذه سيبدأ نافذة خطة الطاقة النشطة. في ذلك ، انقر فوق "تغيير الإعدادات المتقدمة" .
- يتم تنشيط نافذة مصغرة من المعلمات الإضافية. انقر فوقه نقش "الحلم" .
- من القائمة التي تفتح ، حدد "إسبات بعد" .
- عندما يتم تعيين الإعدادات الافتراضية إلى "أبدًا" . هذا يعني أنه لم يتم تنشيط الإدخال التلقائي إلى "السبات" في حالة عدم نشاط النظام. لبدء ذلك ، انقر فوق "أبدا" .
- يتم تنشيط حقل "الحالة (دقيقة)" . في ذلك تحتاج إلى إدخال هذه الفترة من الوقت في دقائق ، بعد أن وقفت دون اتخاذ إجراء ، سوف يدخل الكمبيوتر تلقائيا حالة "السبات". بعد إدخال البيانات ، انقر فوق "موافق" .
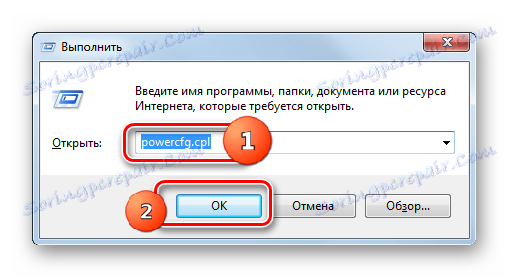
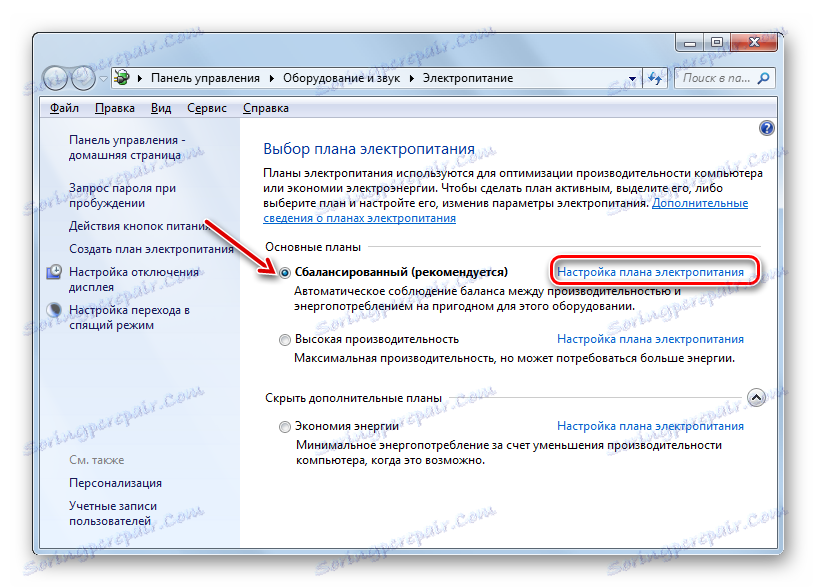
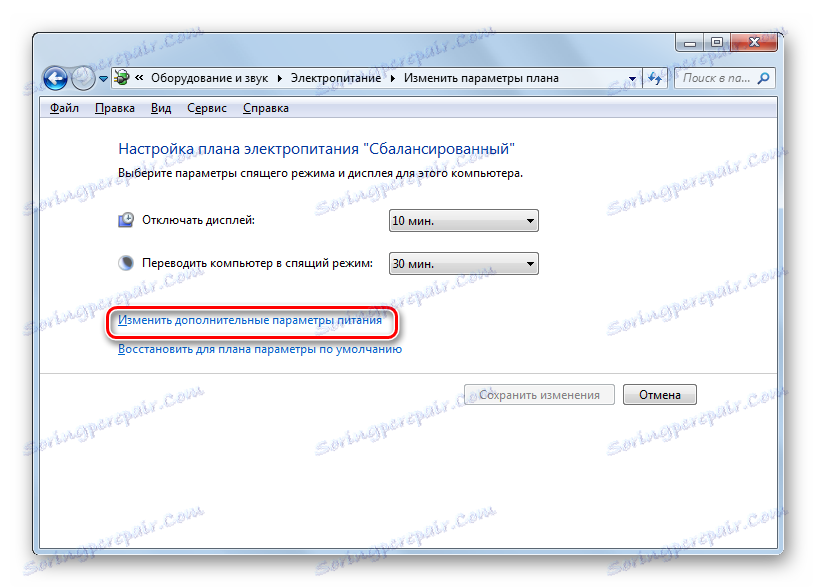




الآن يتم تشغيل الانتقال التلقائي إلى حالة "إسبات الشتاء". الكمبيوتر في حالة عدم النشاط ، سيتم تعطيل مقدار الوقت المحدد في الإعدادات تلقائيًا ، مع إمكانية استعادة العمل لاحقًا في نفس المكان الذي توقفت فيه.
الطريقة الثالثة: سطر الأوامر
ولكن في بعض الحالات ، عند محاولة بدء وضع الإسبات من خلال القائمة "ابدأ" ، لا يمكنك ببساطة العثور على العنصر المقابل.
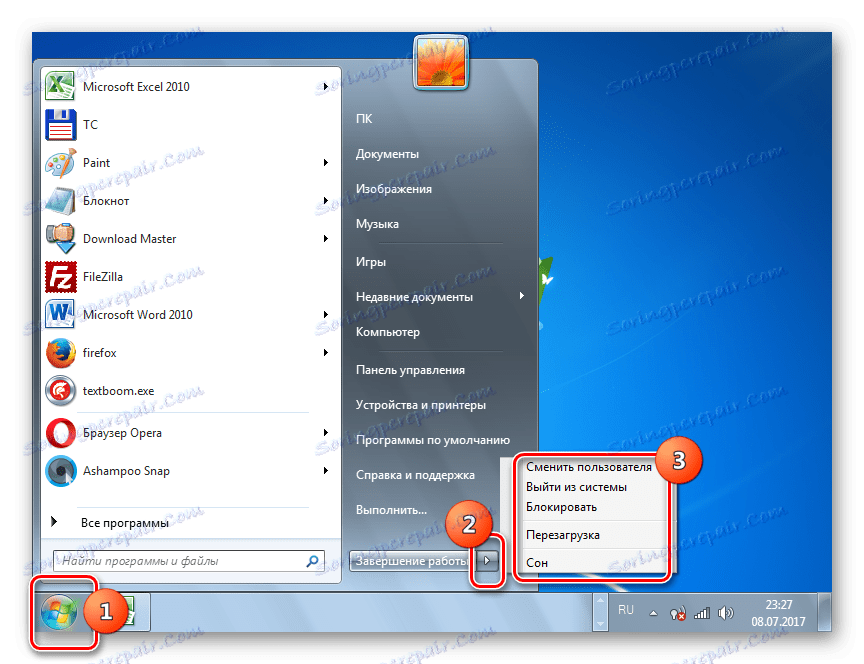
في هذه الحالة ، سيكون قسم التحكم في السبات أيضًا غير موجود في إطار إعدادات الطاقة الإضافية.

وهذا يعني أن القدرة على بدء "السبات" من قبل شخص ما تم تعطيله بالقوة بإزالة الملف المسؤول عن حفظ "لقطة" للذاكرة الرئيسية - hiberfil.sys. ولكن ، لحسن الحظ ، هناك فرصة لإعادة كل شيء. هذه العملية يمكن القيام بها باستخدام واجهة سطر الأوامر.
- انقر فوق "ابدأ" . في منطقة "البحث عن البرامج والملفات" ، أدخل التعبير التالي:
cmdعلى الفور سيتم عرض نتائج الإصدار. فيما بينها في قسم "البرامج" سيكون هناك اسم "cmd.exe" . انقر فوق الكائن بزر الماوس الأيمن. من القائمة ، اختر "تشغيل كمسؤول" . هذا مهم جدا. لأنه إذا قمت بتنشيط الأداة ليس على وجهه ، فلا يمكنك استعادة إمكانية تشغيل "سبات الشتاء".
- يفتح موجه الأوامر.
- في ذلك يجب عليك إدخال أحد هذه الأوامر:
powercfg -h onأو
Powercfg /Hibernate onلتبسيط المهمة وعدم قيادة الأوامر يدويًا ، نقوم بتنفيذ الإجراءات التالية. انسخ أي من التعبيرات المحددة. انقر فوق رمز سطر الأوامر في النموذج "C: _" الموجود على الحافة العلوية. في القائمة الموسعة ، حدد "تغيير" . ثم اختر "لصق" .
- بعد أن يتم عرض الإدخال ، انقر فوق Enter .
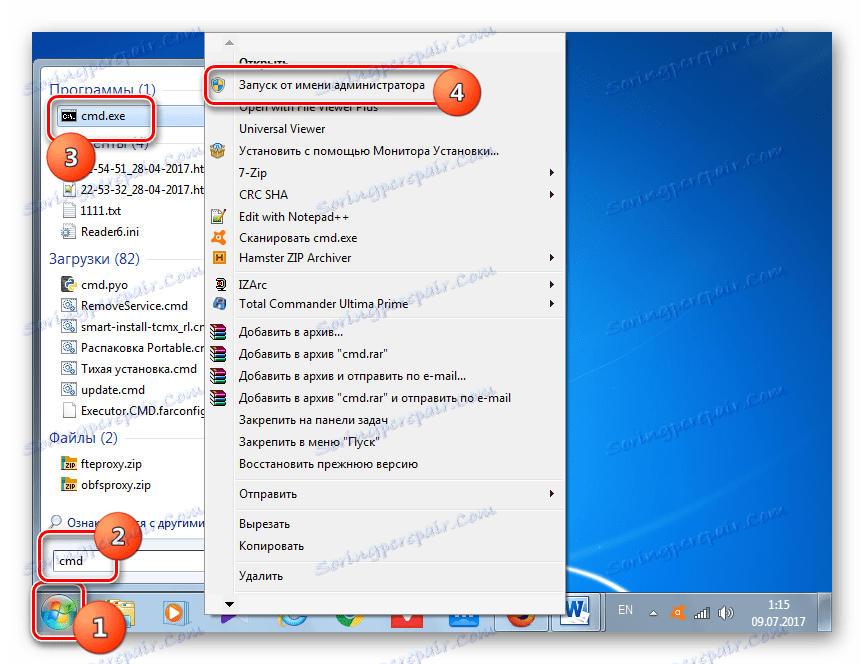
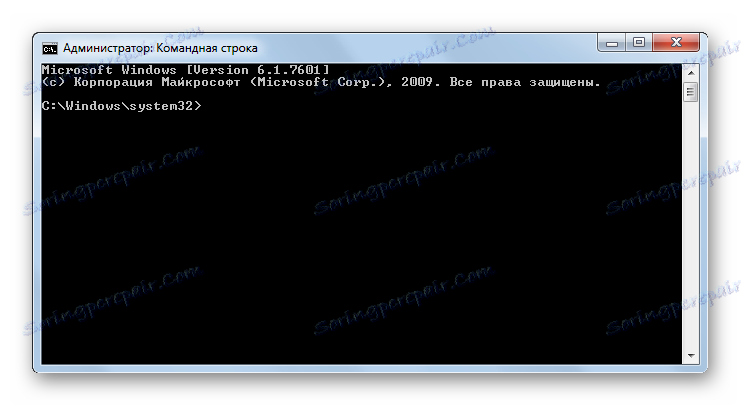
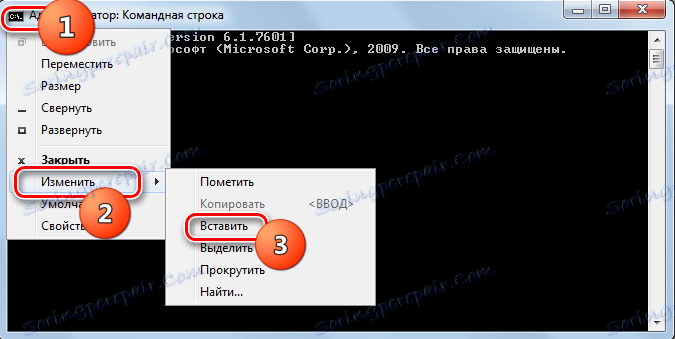
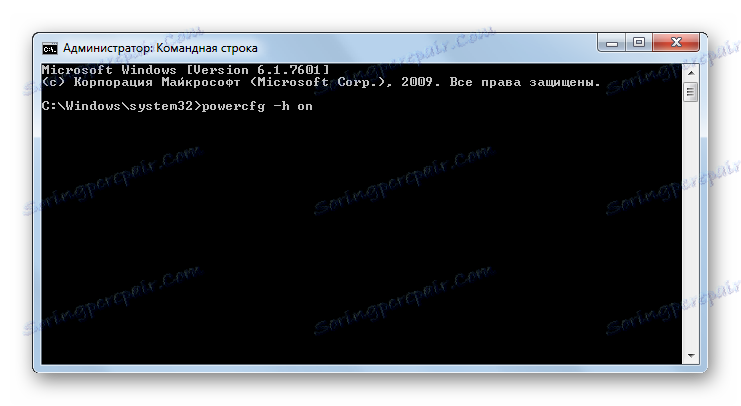
سيتم إرجاع القدرة على دخول حالة "السبات". مرة أخرى ، يظهر العنصر المقابل في القائمة "ابدأ" وفي إعدادات الطاقة الإضافية. بالإضافة إلى ذلك ، إذا قمت بفتح مستكشف Windows عن طريق تشغيل طريقة عرض الملفات المخفية والنظام ، سترى أن على محرك الأقراص C الآن هو hiberfil.sys الملف ، تقترب في حجم إلى حجم ذاكرة الوصول العشوائي على هذا الكمبيوتر.
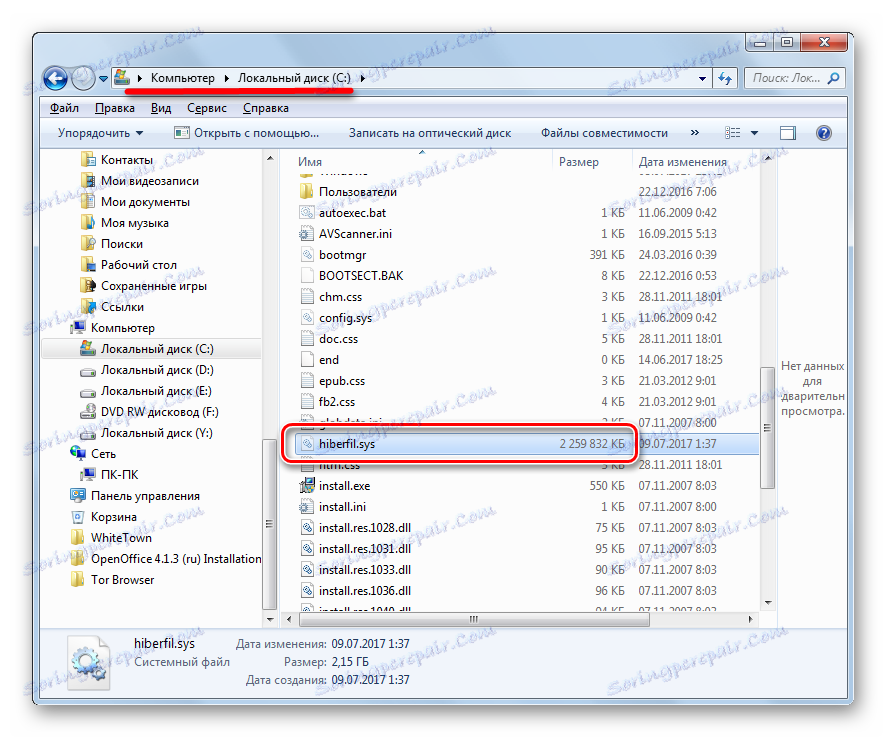
الطريقة الرابعة: محرر التسجيل
بالإضافة إلى ذلك ، من الممكن تمكين الإسبات بتحرير التسجيل. وبهذه الطريقة ، نوصي باستخدامه فقط إذا لم يكن بإمكانك لسبب ما تمكين الإسبات باستخدام سطر الأوامر. ومن المستحسن أيضا لتشكيل نقطة استعادة النظام .
- اكتب Win + R. في نافذة "Run" ، أدخل:
regedit.exeانقر فوق موافق .
- يبدأ محرر التسجيل. يوجد في الجزء الأيسر منها منطقة تنقل للأقسام ، ممثلة بيانياً في شكل مجلدات. بمساعدتهم نمر على هذا العنوان:
HKEY_LOCAL_MACHINE – System – CurrentControlSet – Control - ثم في قسم "التحكم" ، انقر على اسم "السلطة" . في المنطقة الرئيسية من النافذة ، يتم عرض العديد من المعلمات ، ونحن بحاجة إليها فقط. أولا وقبل كل شيء تحتاج إلى المعلمة "HibernateEnabled" . إذا تم تعيينها على "0" ، فهذا يعني فقط تعطيل إمكانية الإسبات. نحن نضغط على هذه المعلمة.
- يتم إطلاق نافذة تحرير المعلمة المصغرة. في منطقة "القيمة" ، اضبط "1" بدلاً من الصفر. ثم انقر فوق "موافق" .
- مرة أخرى في محرر التسجيل ، فإنه يستحق البحث في معلمات معلمة "HiberFileSizePercent" أيضاً . إذا كان "0" أمامه ، فينبغي تغييره أيضًا. في هذه الحالة ، انقر فوق اسم المعلمة.
- يتم إطلاق نافذة التحرير "HiberFileSizePercent" . هنا في كتلة "نظام الحساب" ، انقل المفتاح إلى الوضع "عشري" . في منطقة "القيمة" ، اضبط "75" بدون علامات اقتباس. انقر فوق موافق .
- ولكن ، بخلاف الطريقة باستخدام سطر الأوامر ، من خلال تحرير السجل ، سيكون من الممكن تنشيط hiberfil.sys فقط بعد إعادة تشغيل جهاز الكمبيوتر. لذلك ، نقوم بإعادة تشغيل الكمبيوتر.
بعد تنفيذ الإجراءات المذكورة أعلاه في سجل النظام ، سيتم تنشيط القدرة على تمكين وضع الإسبات.
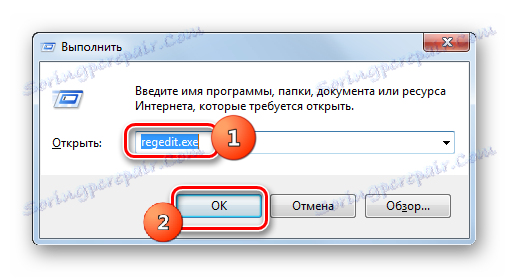
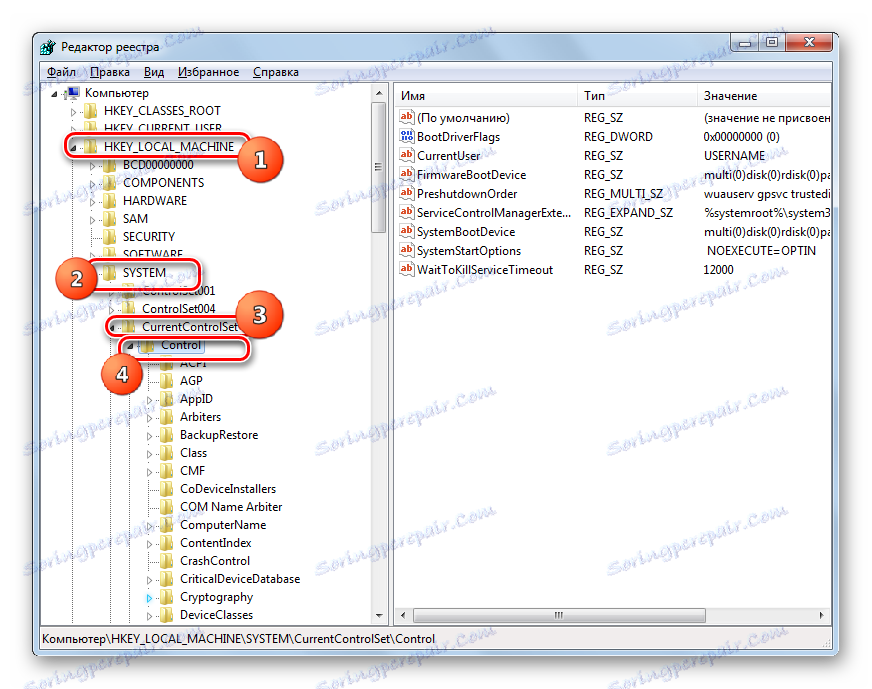
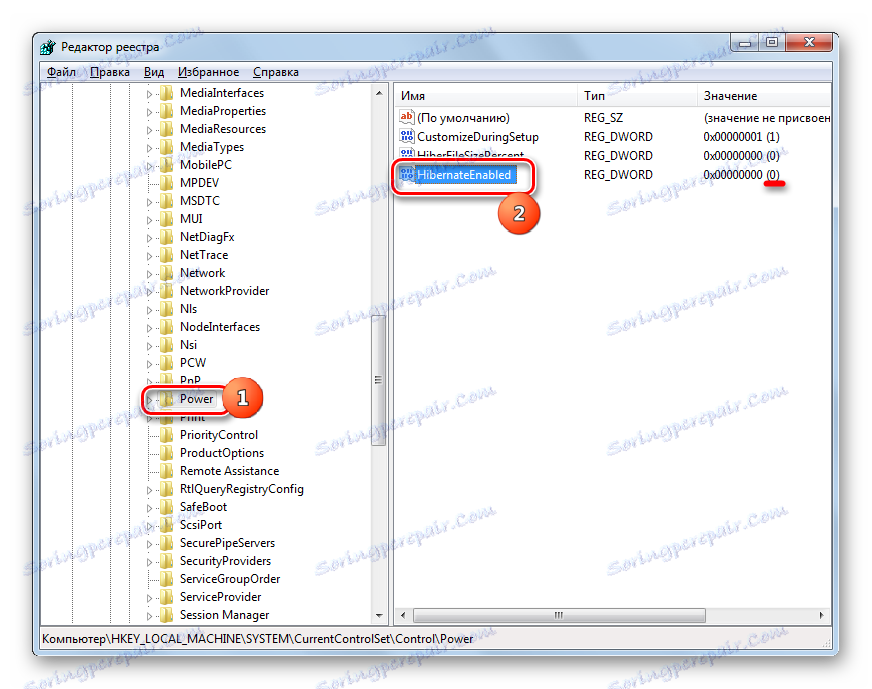

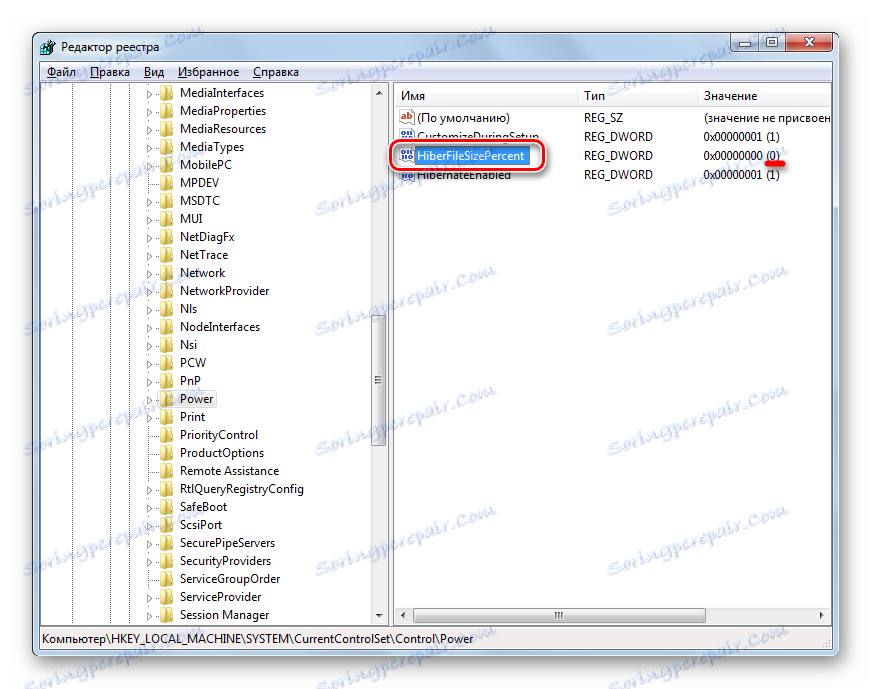

كما ترى ، هناك العديد من الخيارات لتمكين وضع السبات. يعتمد اختيار طريقة معينة على ما يريد المستخدم تحقيقه بالضبط: نقل الكمبيوتر إلى "السبات" على الفور ، أو التبديل إلى النقل التلقائي إلى وضع السبات ، أو استعادة hiberfil.sys.
