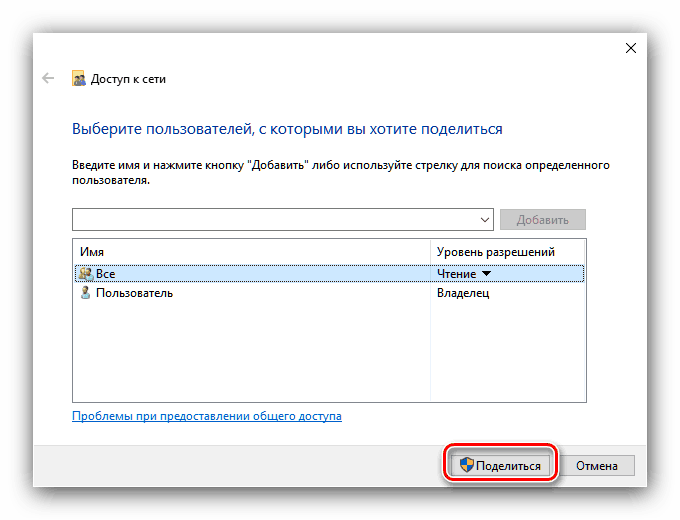إعداد المشاركة في نظام التشغيل Windows 10
تعتبر المشاركة أداة رائعة إذا كان هناك العديد من المستخدمين الذين يعملون مع جهاز كمبيوتر بحسابات مختلفة (على سبيل المثال ، العمل والشخصية). في مادتنا اليوم ، نريد أن نقدم لك طرق تمكين هذه الميزة في Windows 10.
المحتوى
مشاركة الملفات والمجلدات في Windows 10
عادةً ما تعني كلمة "عام" شبكة و / أو خيار وصول محلي. في الحالة الأولى ، يعني ذلك منح أذونات لعرض الملفات وتغييرها إلى مستخدمين آخرين لجهاز كمبيوتر واحد ، وفي الحالة الثانية - منح حقوق مماثلة لمستخدمي الشبكة المحلية أو الإنترنت. النظر في كلا الخيارين.
انظر أيضا: تمكين مشاركة المجلد على جهاز كمبيوتر يعمل بنظام التشغيل Windows 7
الخيار 1: الوصول لمستخدمي جهاز كمبيوتر واحد
لتزويد المستخدمين المحليين بوصول عام ، تحتاج إلى استخدام الخوارزمية التالية:
- انتقل إلى الدليل أو قسم القرص الصلب الذي تريد مشاركته ، حدده وانقر فوق زر الماوس الأيمن ، ثم حدد "خصائص" في قائمة السياق.
- افتح علامة التبويب "الوصول" ، حيث انقر فوق الزر "مشاركة" .
- تسمح لك النافذة التالية بمنح الحقوق لعرض الدليل المختار أو تغييره إلى مستخدمين مختلفين. إذا كنت تريد تحديد جميع فئات مستخدمي الكمبيوتر ، فيجب عليك كتابة الكلمة يدويًا في شريط البحث واستخدام الزر "إضافة" . يمكن استخدام نفس الطريقة لتحديد ملف تعريف معين.
- يتيح لك خيار "مستوى الأذونات" تعيين أذونات القراءة والكتابة للملفات في دليل مشترك - يعني خيار القراءة العرض فقط ، بينما تتيح لك القراءة والكتابة تغيير محتويات الدليل. يمكنك أيضًا إزالة مستخدم من هذه القائمة إذا تمت إضافته عن طريق الخطأ.
- بعد أن قمت بتكوين كافة المعلمات الضرورية ، انقر فوق " مشاركة" لحفظ التغييرات.
![أكمل إعداد المشاركة المحلية في Windows 10]()
ستظهر نافذة المعلومات مع تفاصيل عملية المشاركة - لإغلاقها ، انقر فوق "إنهاء" .
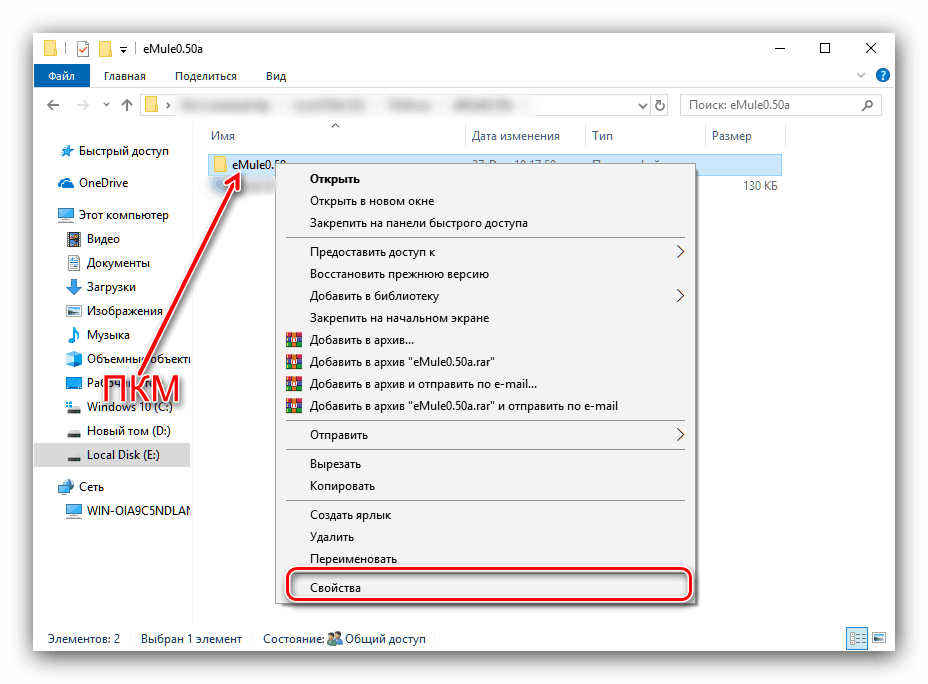
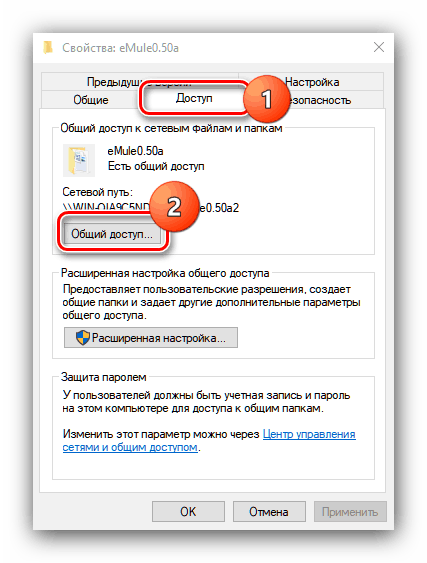
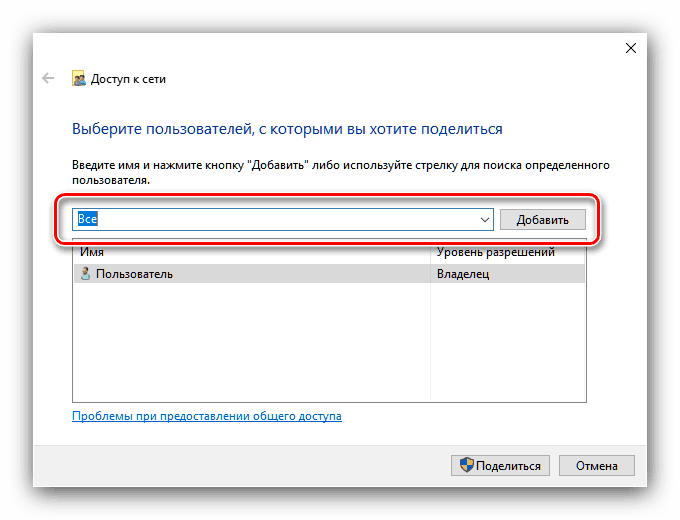
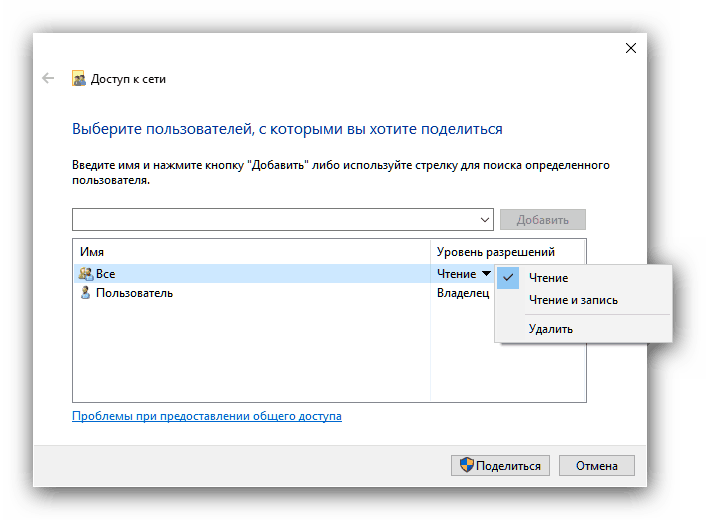
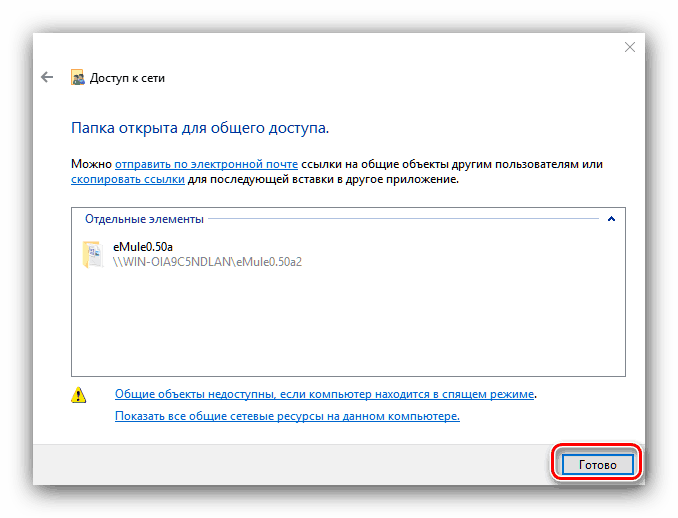
وبالتالي ، فقد منحنا الحق في مشاركة الدليل المحدد مع المستخدمين المحليين.
الخيار 2: الوصول للمستخدمين على الشبكة
لا يختلف إعداد خيار مشاركة الشبكة بشكل كبير عن المستوى المحلي ، ولكن له خصائصه الخاصة.
- اتبع الخطوات 1-2 من الطريقة الأولى ، ولكن استخدم هذه المرة زر "الإعداد المتقدم" .
- حدد "مشاركة هذا المجلد" . ثم قم بتعيين اسم الدليل في حقل اسم المشاركة ، إذا كان ذلك مطلوبًا - فهو المستخدم المحدد الذي سيشاهده المستخدمون المتصلون. بعد النقر فوق "ضوابط" .
- بعد ذلك ، استخدم عنصر "إضافة" .
![قم بإضافة مستخدمين لمشاركة الوصول إلى الشبكة باستخدام Windows 10]()
في الإطار التالي ، ارجع إلى حقل الإدخال لأسماء الكائنات. اكتب كلمة NETWORK في ذلك ، بالضرورة بأحرف كبيرة ، ثم انقر فوق الأزرار "التحقق من الأسماء" و "موافق" . - عند العودة إلى النافذة السابقة ، حدد مجموعة الشبكة وقم بتعيين أذونات القراءة / الكتابة المطلوبة. استخدم الزرين "تطبيق" و "موافق" لحفظ المعلمات المدخلة.
- إغلاق إغلاق الإطار بشكل متتالي باستخدام أزرار "موافق" في كل منها ، ثم الاتصال "المعلمات" . أسهل طريقة للقيام بذلك هي استخدام Start .
![افتح خيارات إعدادات حماية مشاركة الشبكة في Windows 10]()
- الخيارات التي نحتاجها موجودة في قسم "الشبكة والإنترنت" ، حددها.
- بعد ذلك ، ابحث عن مجموعة خيارات "تغيير إعدادات الشبكة" وحدد خيار "إعدادات المشاركة" .
- قم بتوسيع الكتلة "خاص" ، حيث تتيح مربعات الاختيار تمكين اكتشاف الشبكة ومشاركة الملفات والمجلدات.
- بعد ذلك ، وسِّع قسم "جميع الشبكات" وانتقل إلى القسم الفرعي "مشاركة محمية بكلمة مرور" . ضع إشارة على مربع الاختيار "تعطيل المشاركة مع حماية كلمة المرور . "
- تحقق من إدخال جميع المعلمات المطلوبة بشكل صحيح واستخدام زر "حفظ التغييرات" . بعد هذا الإجراء ، عادةً لا تكون إعادة تشغيل الكمبيوتر مطلوبة ، ولكن لمنع الفشل ، من الأفضل إجراء ذلك.
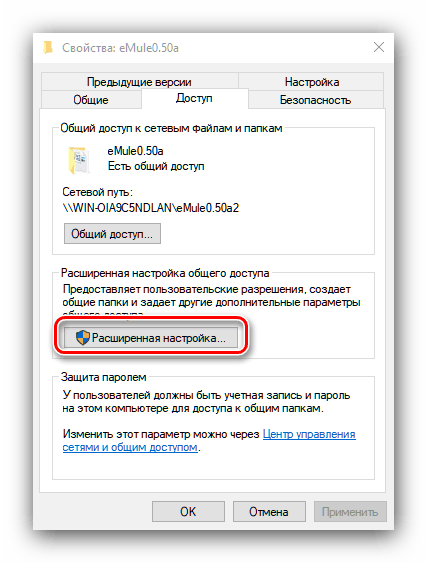

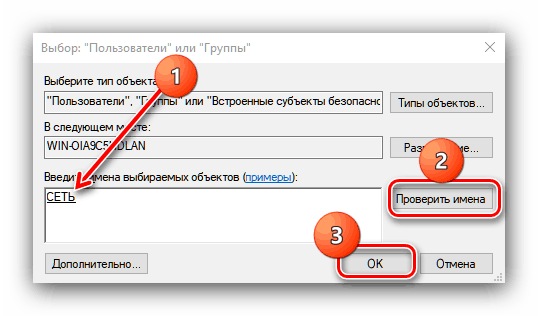


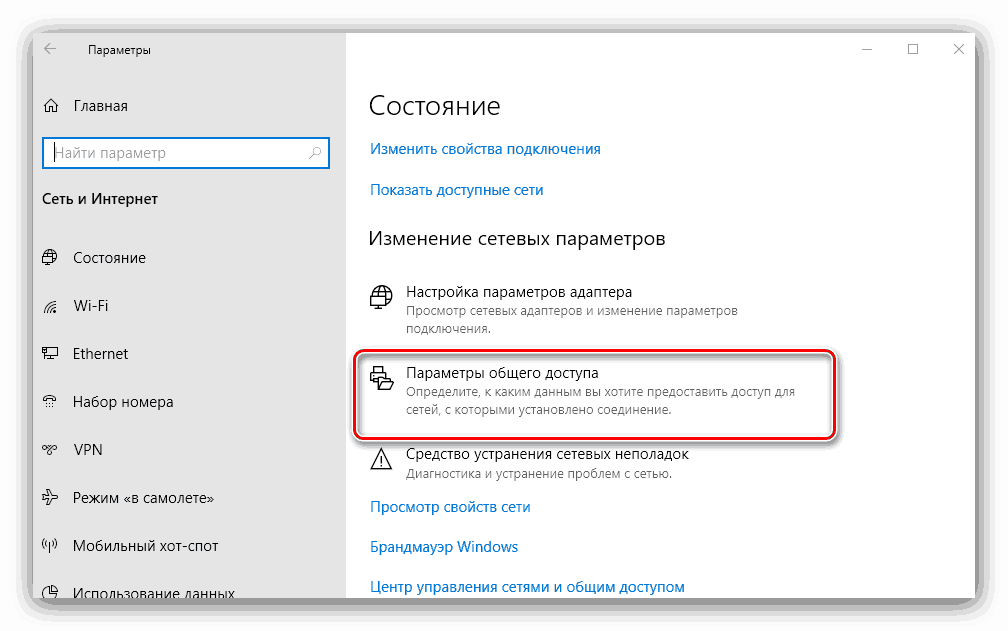
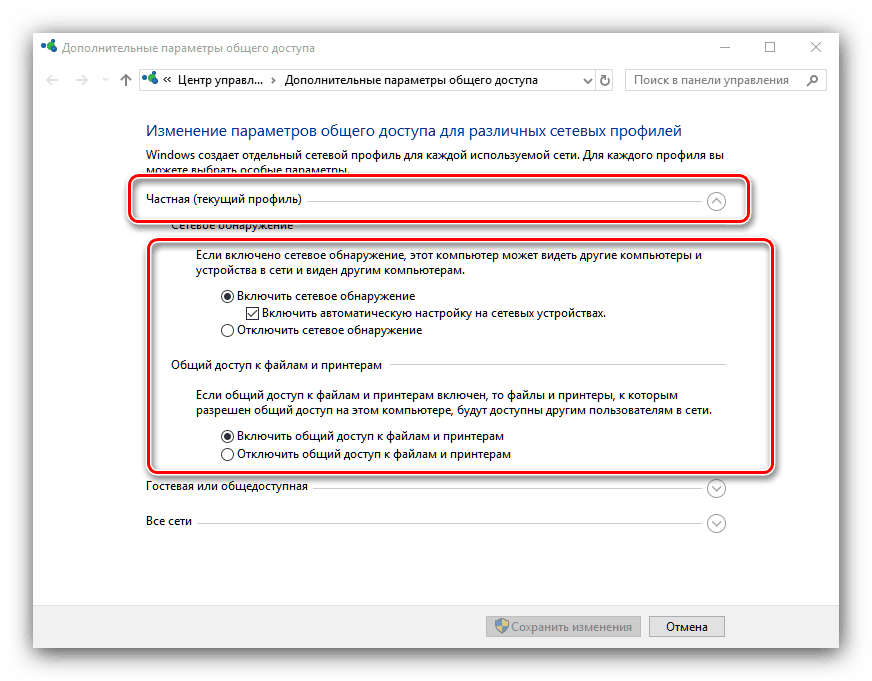
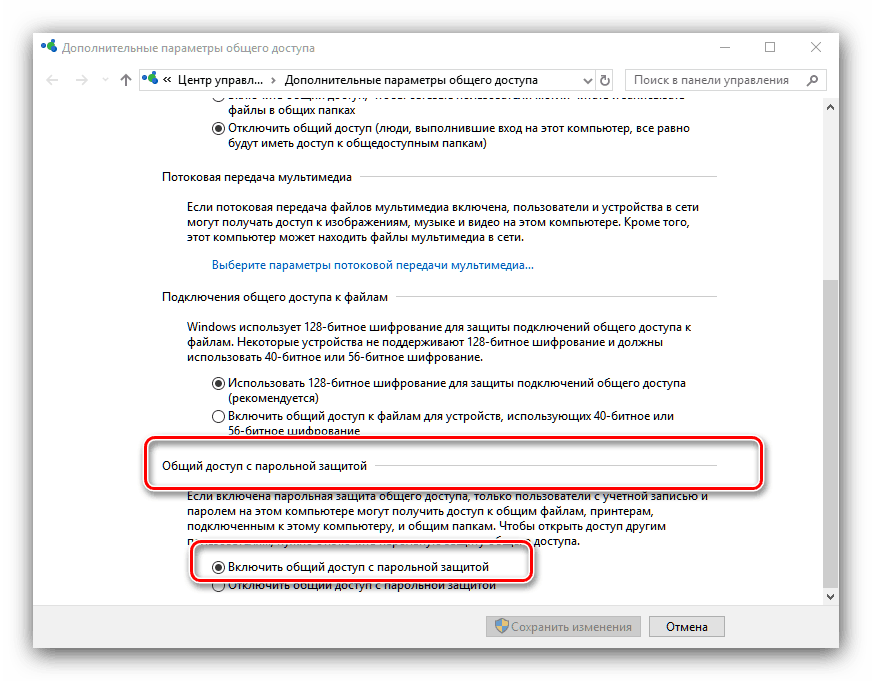

إذا كنت لا ترغب في ترك الكمبيوتر دون أي حماية على الإطلاق ، فيمكنك استخدام هذه الفرصة لتوفير الوصول إلى الحسابات التي تحتوي على كلمة مرور فارغة. يتم ذلك على النحو التالي:
- افتح "بحث" وابدأ إدارة الكتابة ، ثم انقر فوق النتيجة التي تم العثور عليها.
- سيؤدي هذا إلى فتح الدليل حيث يجب أن تعثر على تطبيق "نهج الأمان المحلي" وتطلقه.
- قم بتوسيع دلائل السياسات المحلية وإعدادات الأمان بالتتابع ، ثم ابحث عن إدخال في الجزء الأيسر من النافذة يحمل اسم "الحسابات: السماح باستخدام كلمات المرور الفارغة" وانقر نقرًا مزدوجًا عليها.
- تحقق من الخيار "تعطيل" ، ثم استخدم عناصر "تطبيق" و "موافق" لحفظ التغييرات.


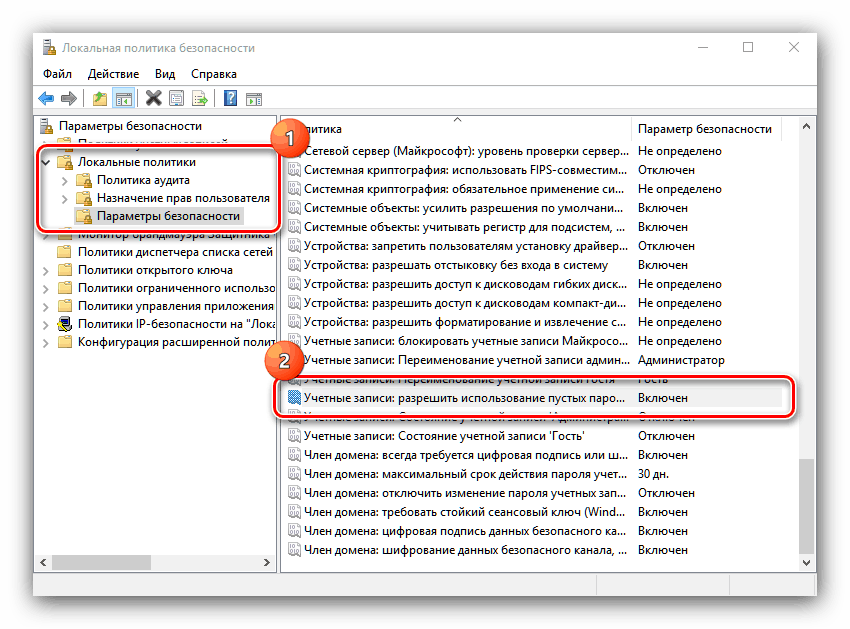

استنتاج
نظرنا إلى طرق مشاركة المستخدمين مع الدلائل الفردية في Windows 10. العملية ليست صعبة ، وحتى المستخدمين غير المتمرسين سيكونون قادرين على التعامل معها.