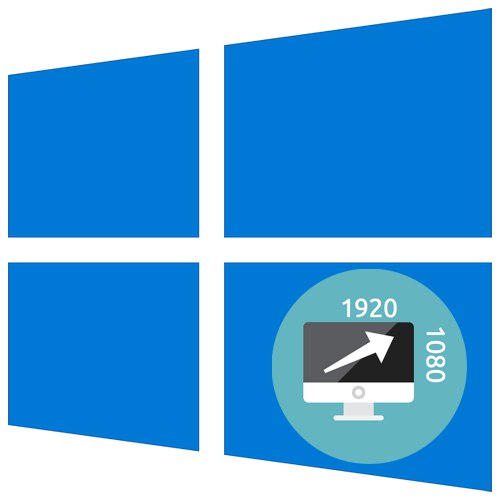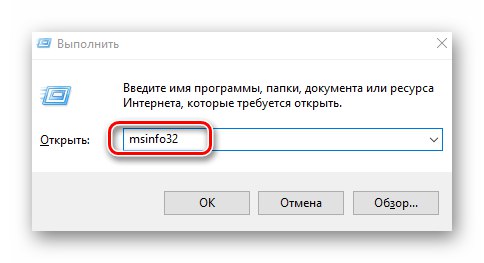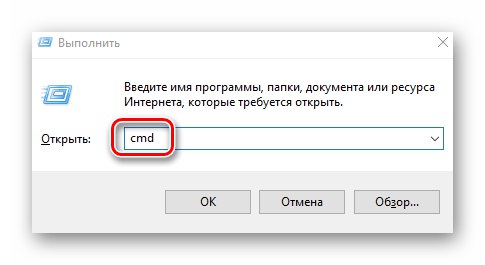الأداة الرئيسية لتبادل المعلومات بين الكمبيوتر والمستخدم هي شاشة العرض. كل جهاز له قيم دقة صالحة. من الضروري ضبطه بشكل صحيح من أجل العرض الصحيح للمحتوى وتجربة مريحة. في هذه المقالة سوف نخبرك بكيفية معرفة دقة الشاشة الحالية بشكل صحيح وقيمتها القصوى على الأجهزة التي تعمل نظام التشغيل Windows 10.
تحديد الدقة القصوى في Windows 10
بادئ ذي بدء ، من المهم معرفة القيمة المقبولة التي يمكن تعيينها. لذلك ، سنتحدث أدناه عن طريقتين لتحديده. يرجى ملاحظة أنه يمكنك معرفة الحد الأقصى للدقة باستخدام كل من أدوات النظام والبرامج المتخصصة.
الطريقة الأولى: البرامج الخاصة
هناك العديد من التطبيقات التي تقرأ معلومات حول جميع أجهزة الكمبيوتر أو الكمبيوتر المحمول ، ثم تعرضها في واجهة سهلة الاستخدام. بمساعدة مثل هذا البرنامج ، يمكنك تحديد الحد الأقصى للدقة التي تدعمها الشاشة. نشرنا سابقًا قائمة بأكثر البرامج فعالية من هذا النوع ، يمكنك التعرف عليها واختيار البرنامج الذي يعجبك أكثر. مبدأ العملية هو نفسه للجميع.
المزيد من التفاصيل: برامج تحديد أجهزة الكمبيوتر
نستخدم كمثال AIDA64... اتبع هذه الخطوات:
- قم بتشغيل تطبيق AIDA64. في الجزء الرئيسي من النافذة ، انقر بزر الماوس الأيسر على القسم "عرض".
- علاوة على ذلك ، في النصف نفسه من النافذة ، انقر فوق LMB على العنصر "مراقب".
- بعد ذلك ، سترى معلومات مفصلة حول جميع الشاشات المتصلة بالكمبيوتر (إذا كان هناك أكثر من جهاز). إذا لزم الأمر ، يمكنك التبديل بينهما ببساطة عن طريق النقر فوق الاسم الموجود أعلى النافذة. ابحث عن السطر في قائمة الخصائص "الدقة القصوى"... مقابل ذلك ، سيتم الإشارة إلى الحد الأقصى المسموح به للقيمة.
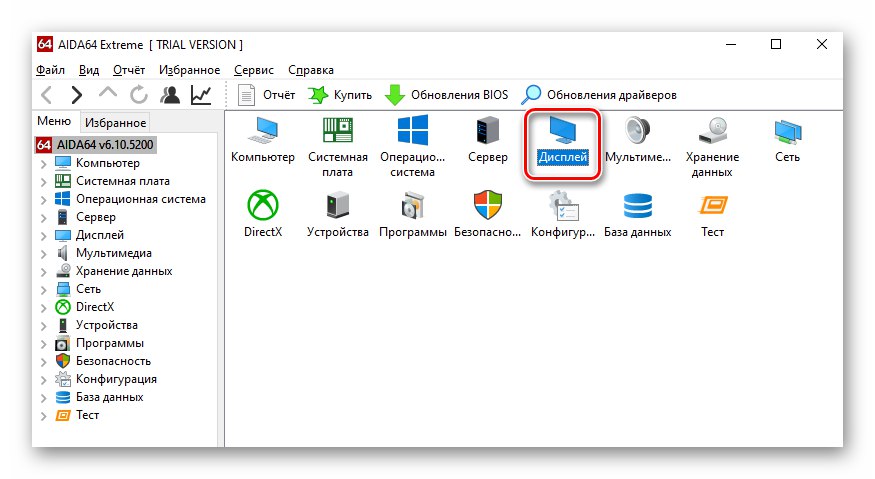
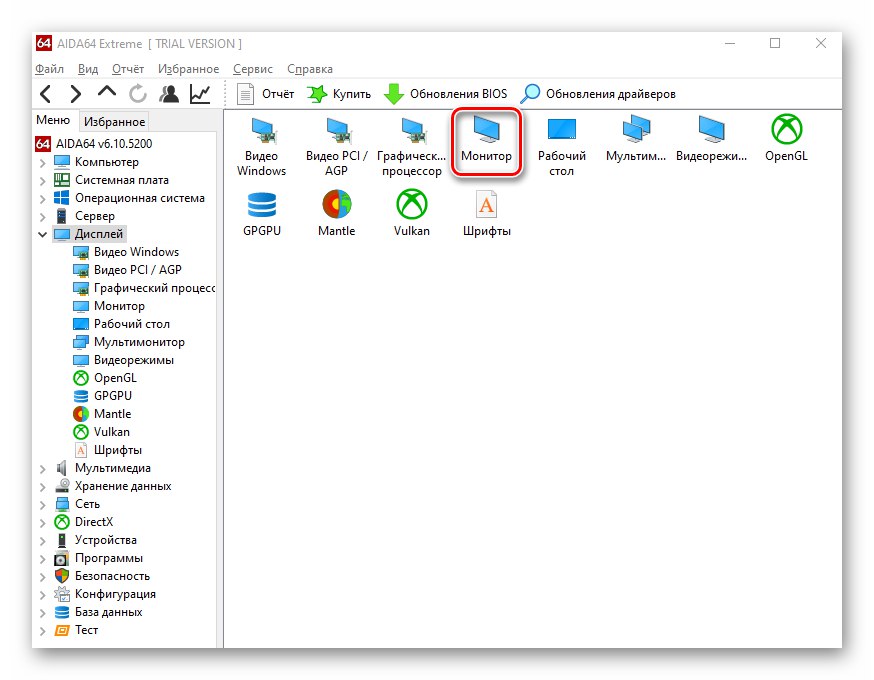
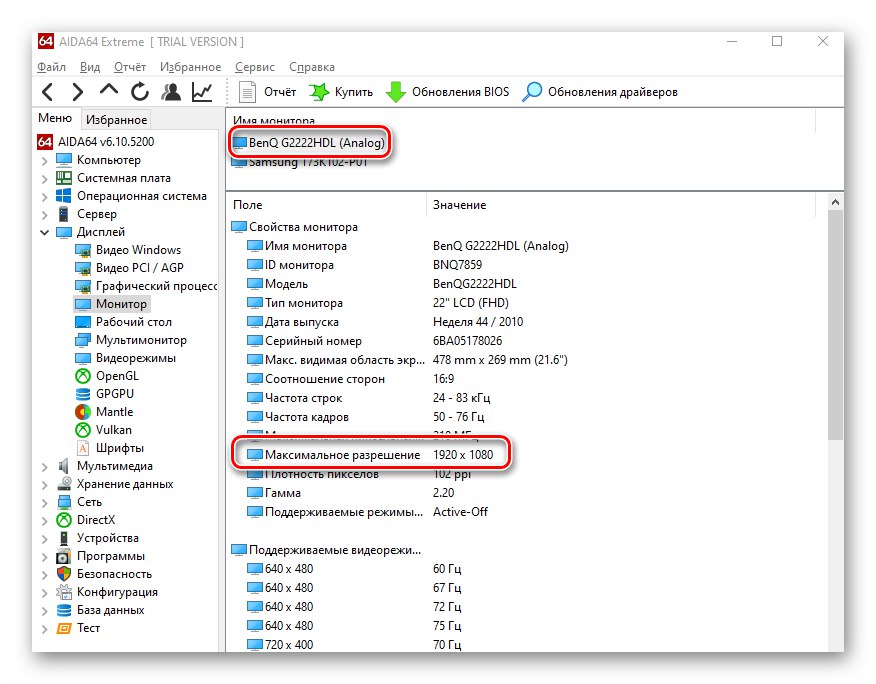
عندما تعرف المعلومات المطلوبة ، أغلق التطبيق.
الطريقة 2: إعدادات نظام التشغيل
ليس من الضروري تثبيت برنامج خاص للحصول على المعلومات اللازمة. يمكن تنفيذ إجراءات مماثلة باستخدام أدوات النظام. سوف تحتاج إلى ما يلي:
- اضغط على اختصار لوحة المفاتيح ويندوز + آي... في النافذة المفتوحة "خيارات" انقر فوق القسم الأول "النظام".
- نتيجة لذلك ، في النافذة التالية ستجد نفسك في القسم الفرعي المطلوب "عرض"... اخفض النصف الأيمن من النافذة إلى الأسفل. جد الخط "دقة الشاشة"... يوجد أسفله زر به قائمة منسدلة. بالضغط عليه ، ابحث في القائمة عن الإذن المقابل الذي يوجد به نقش "موصى به"... هذه هي الدقة القصوى المسموح بها.
- يرجى ملاحظة أنه إذا لم يكن لديك برامج تشغيل مثبتة على بطاقة الفيديو الخاصة بك ، فقد تختلف القيمة القصوى المحددة عن القيمة المسموح بها بالفعل. لذلك ، تأكد من تثبيت برنامج محول الرسومات.
اقرأ أيضا: تثبيت برامج التشغيل على بطاقة الفيديو
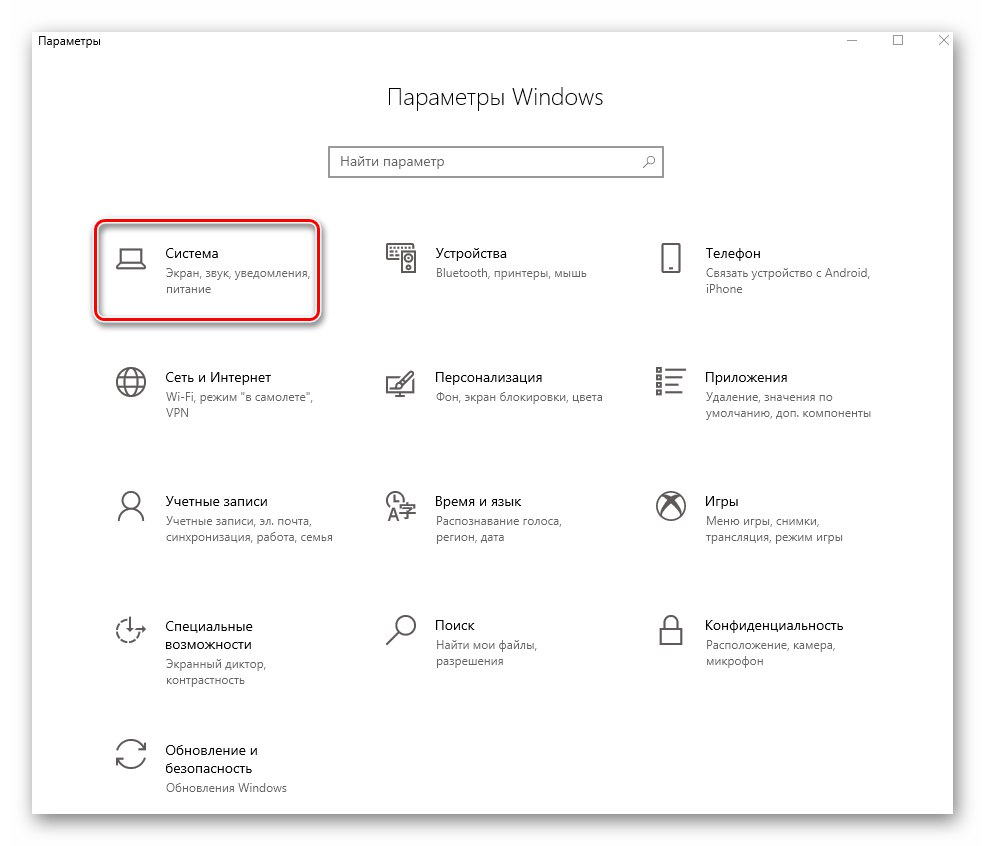
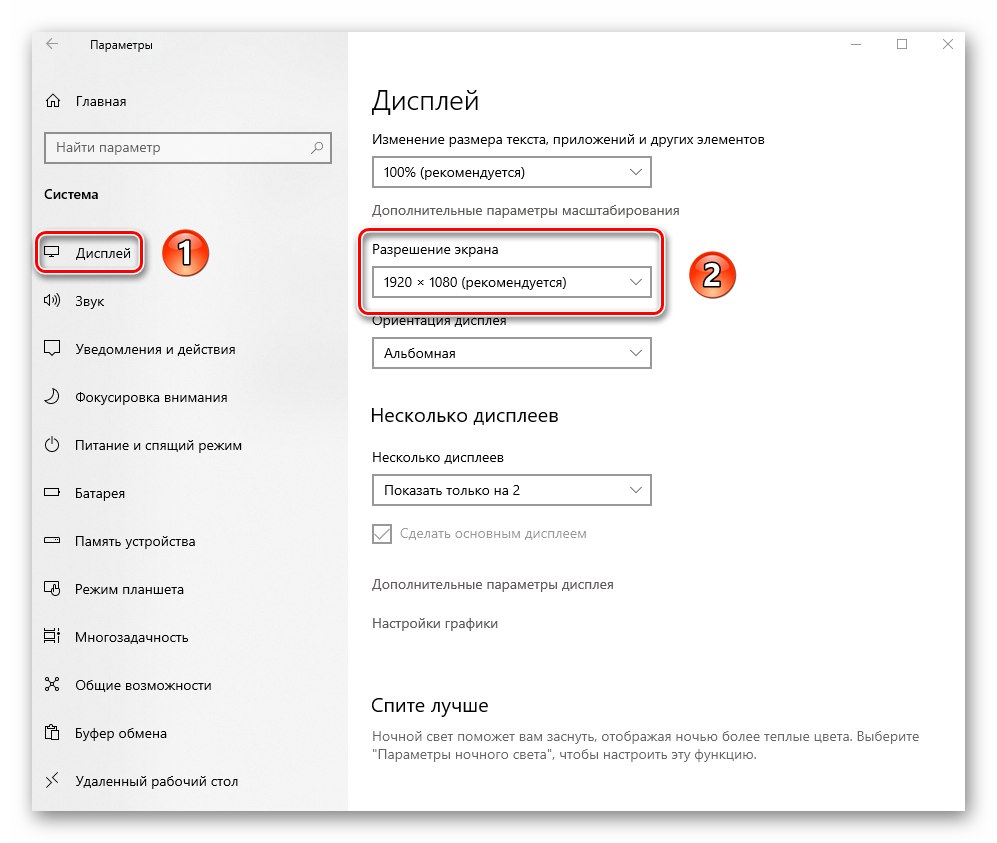
طرق تحديد الدقة الحالية في Windows 10
يمكن الحصول على معلومات حول الدقة الحالية للشاشة بعدة طرق - أدوات مساعدة للنظام ، وبرامج خاصة ، وحتى من خلال الموارد عبر الإنترنت. سنتحدث عن جميع الأساليب أبعد من ذلك.
الطريقة الأولى: برامج المعلومات
كما كتبنا في بداية المقال ، هناك العديد من البرامج على الشبكة للحصول على معلومات حول مكونات الكمبيوتر. في هذه الحالة ، سنلجأ مرة أخرى إلى مساعدة AIDA64 المألوف بالفعل. قم بما يلي:
- قم بتشغيل التطبيق. من القائمة الرئيسية انتقل إلى القسم "عرض".
- ثم اضغط على أيقونة تحت الاسم "سطح المكتب".
- في النافذة التي تفتح في الجزء العلوي منها ، سترى الخط "دقة الشاشة"... سيتم الإشارة إلى القيمة الحالية مقابلها.
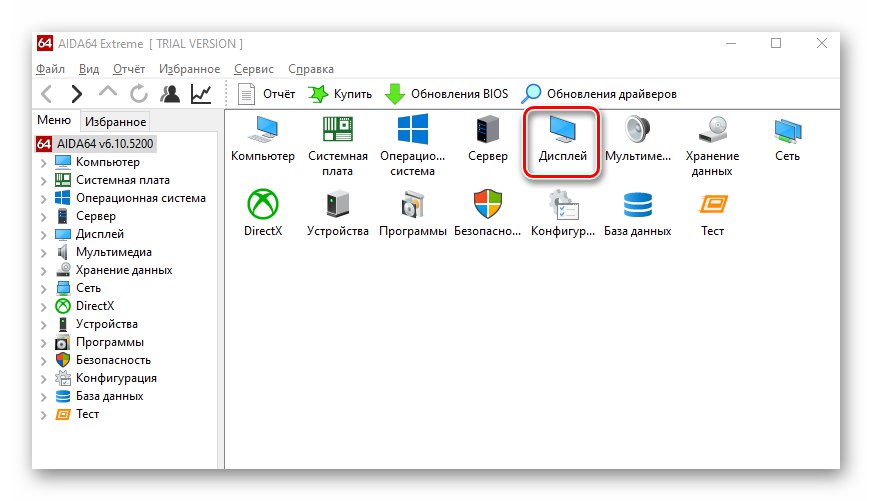
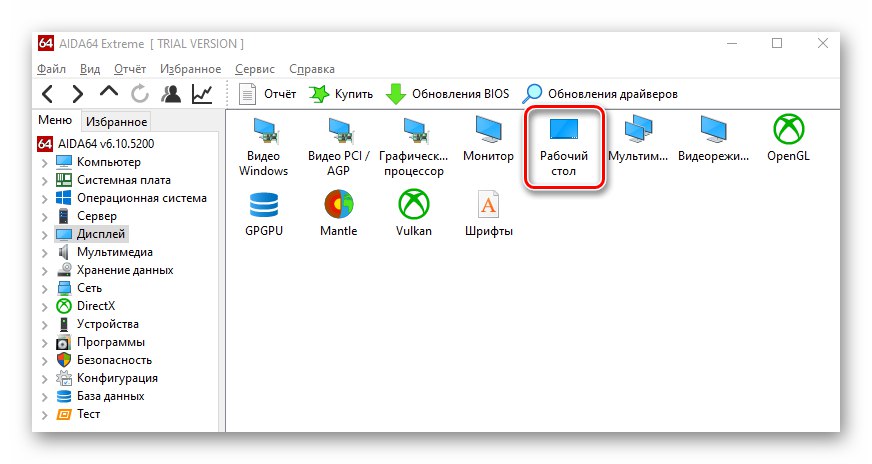
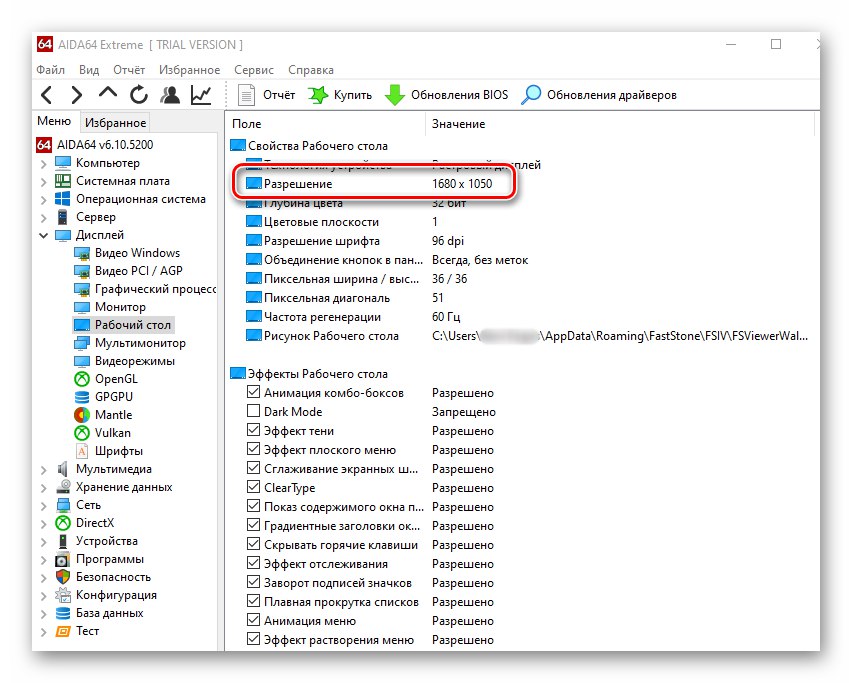
الطريقة 2: الموارد عبر الإنترنت
هناك العديد من المشاريع على الإنترنت التي تم تصميمها بهدف واحد - لإظهار دقة الشاشة الحالية للشاشة المستخدمة.مبدأ عملها بسيط - انتقل إلى الموقع وعلى الصفحة الرئيسية ترى المعلومات الضرورية. وخير مثال على ذلك هذا المورد.

الطريقة الثالثة: خيارات الشاشة
ميزة هذه الطريقة هي أن المعلومات التي تحتاجها يتم عرضها ببضع نقرات. بالإضافة إلى ذلك ، لا تحتاج إلى تثبيت برامج إضافية. يتم تنفيذ جميع الإجراءات من خلال الوظائف المضمنة في Windows 10.
- على سطح المكتب ، انقر بزر الماوس الأيمن وحدد السطر من قائمة السياق خيارات الشاشة.
- في النافذة التي تفتح ، على الجانب الأيمن منها ، ابحث عن الخط "دقة الشاشة"... أدناه سترى قيمة الدقة الحالية في الوقت الحالي.
- بالإضافة إلى ذلك ، كخيار ، يمكنك النزول إلى الأسفل والنقر على الخط "خيارات العرض المتقدمة".
- نتيجة لذلك ، سيتم فتح نافذة جديدة تحتوي على معلومات أكثر تفصيلاً ، بما في ذلك الدقة الحالية.
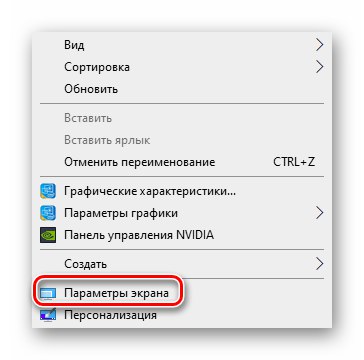
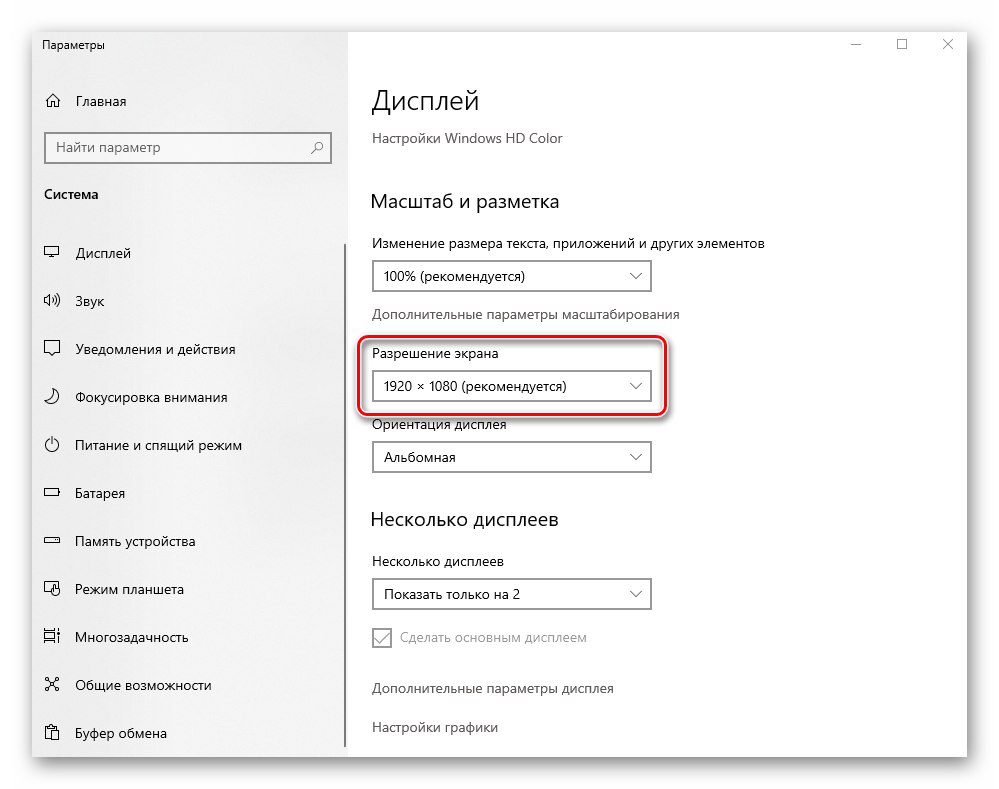
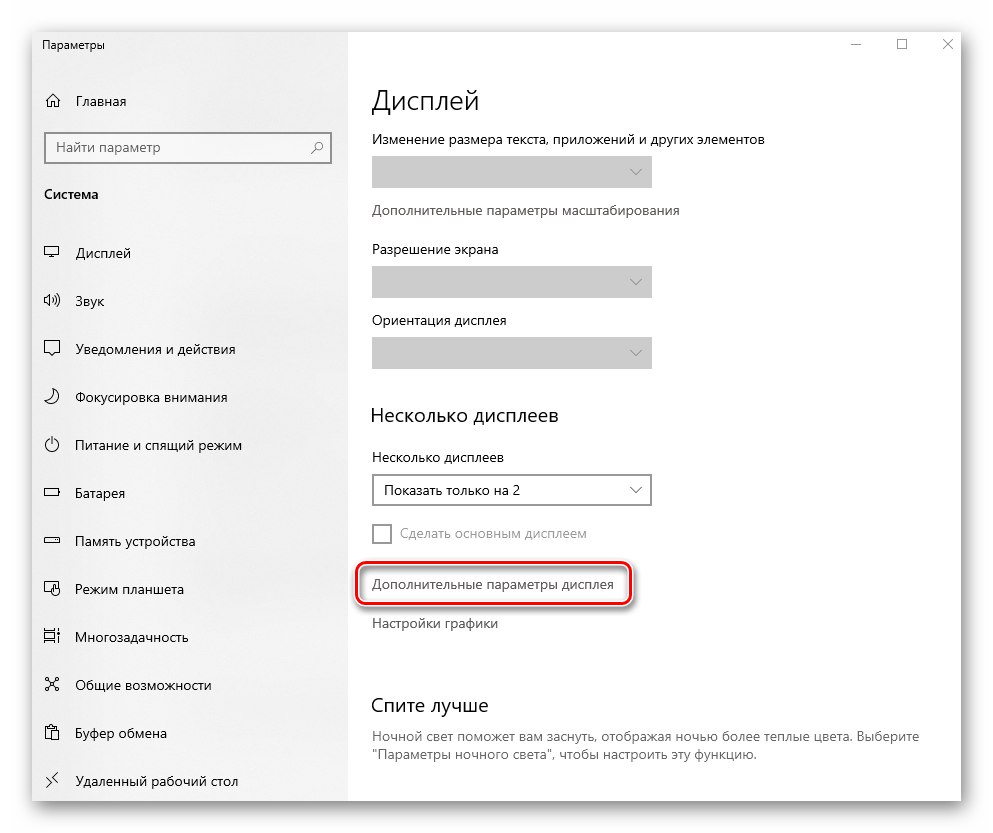
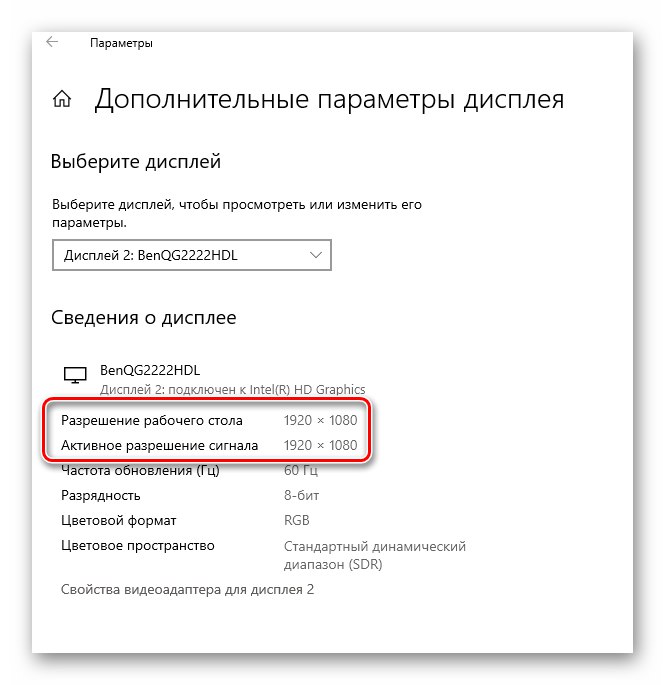
الطريقة الرابعة: "معلومات النظام"
بشكل افتراضي ، يحتوي كل إصدار وإصدار من Windows 10 على أداة مساعدة مضمنة تسمى "معلومات النظام"... كما يوحي الاسم ، فإنه يوفر بيانات شاملة حول الكمبيوتر بأكمله والبرامج والأجهزة الطرفية. لتحديد دقة الشاشة باستخدامها ، قم بما يلي:
- اضغط على مجموعة المفاتيح نظام التشغيل Windows + R.... ستظهر نافذة مبكرة "يركض"... في مربع النص لهذه الأداة المساعدة ، أدخل الأمر
msinfo32ثم اضغط "أدخل".![بدء تشغيل الأداة المساعدة لمعلومات النظام من خلال أداة التشغيل الإضافية في Windows 10]()
اقرأ أيضا: استدعاء تشغيل الأداة الإضافية في Windows 10
- في الجزء الأيسر من النافذة ، باستخدام مرفقات تشبه الشجرة ، انقر أولاً على القسم "المكونات"ثم افتح علامة التبويب "عرض"... في المنطقة الرئيسية من النافذة ، سترى جميع المعلومات المتعلقة بالرسومات وشاشة العرض. مباشرة مقابل الخط "الدقة" ابحث عن البيانات التي تبحث عنها.
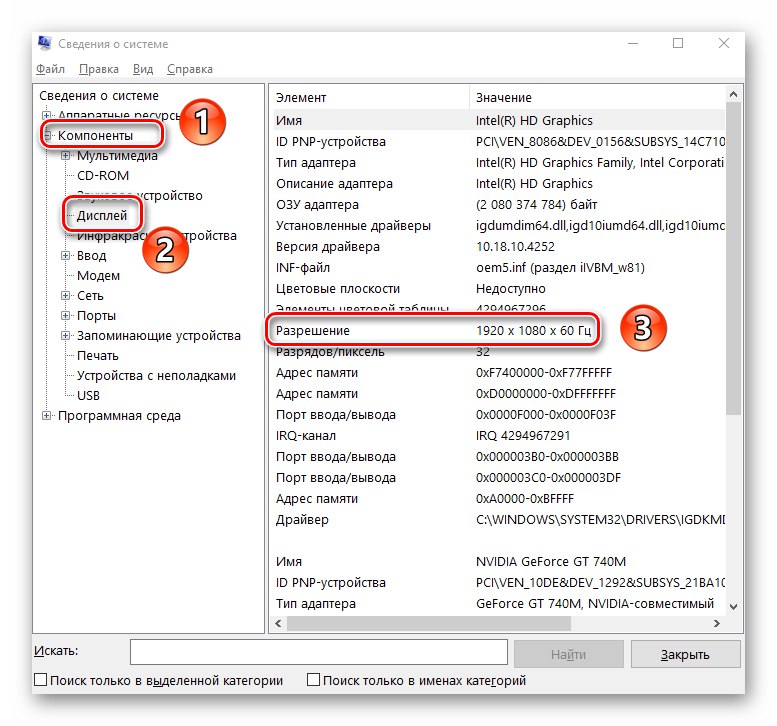
الطريقة الخامسة: "أداة تشخيص DirectX"
توفر الأداة المحددة للمستخدم معلومات موجزة عن برامج تشغيل ومكونات مكتبات DirectX المثبتة في النظام ، بما في ذلك دقة شاشة الشاشة. اتبع هذه الخطوات:
- اضغط على المفاتيح في وقت واحد "يفوز" و "R"... أدخل الأداة المساعدة في النافذة المفتوحة "يركض" التعبير
dxdiag، ثم اضغط على الزر في نفس النافذة "حسنا". - ثم انتقل إلى علامة التبويب "شاشة"... في الجزء العلوي الأيسر من النافذة ، سترى كتلة "جهاز"... قم بخفض شريط التمرير المجاور له إلى الأسفل. من بين المعلومات الأخرى عكس الخط نمط الشاشة ستجد أيضًا الدقة الحالية.
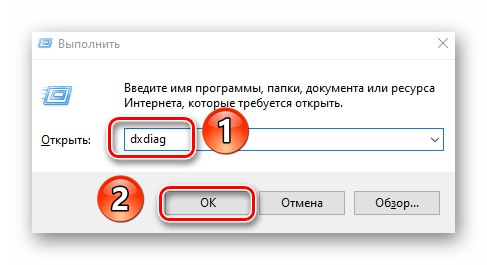
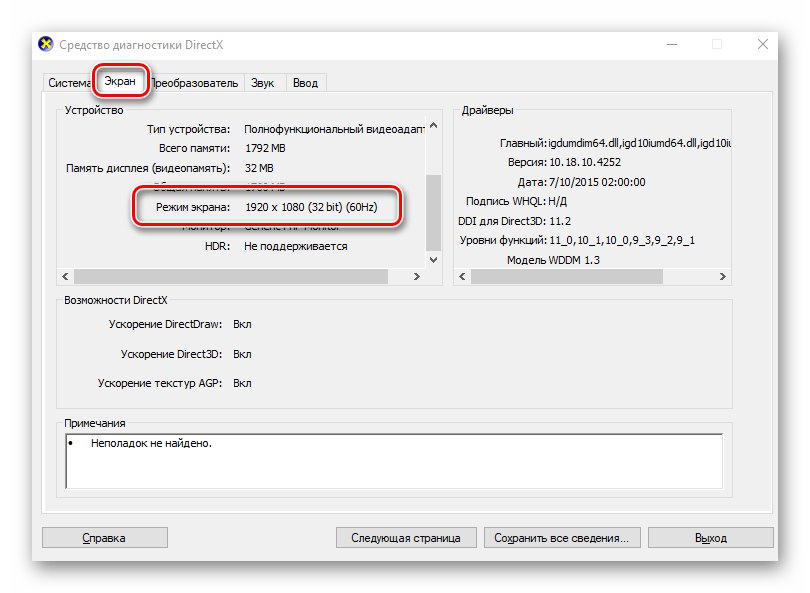
الطريقة 6: "سطر الأوامر"
أخيرًا ، نود إخبارك بكيفية معرفة دقة الشاشة باستخدام أداة النظام المساعدة "سطر الأوامر"... لاحظ أنه يمكن أيضًا تنفيذ جميع الخطوات الموضحة في الأداة الإضافية PowerShell.
- اضغط على مجموعة المفاتيح نظام التشغيل Windows + R.، أدخل الأمر في النافذة التي تظهر
كمدثم اضغط "أدخل" على لوحة المفاتيح.![بدء تشغيل موجه الأوامر الإضافي للنظام عبر الأداة المساعدة Run في Windows 10]()
اقرأ أيضا: فتح موجه الأوامر في نظام التشغيل Windows 10
- أدخل التعبير التالي كأمر في النافذة التي تفتح وانقر "أدخل" لتنفيذ الطلب:
مسار wmic Win32_VideoController الحصول على CurrentHorizontalResolution و CurrentVerticalResolutionبعد بضع ثوانٍ سترى دقة الشاشة الرأسية والأفقية المستخدمة.
- بعد ذلك النافذة "سطر الأوامر" يمكنك فقط الإغلاق.
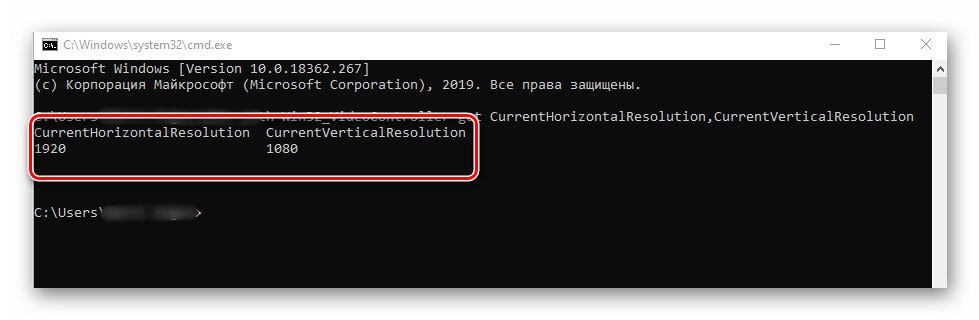
وبالتالي ، فقد تعرفت على جميع الطرق الرئيسية لتحديد الدقة على الأجهزة التي تعمل بنظام Windows 10. وفي الختام ، نتذكر أنه يمكنك تغيير هذه القيمة بالذات من خلال العديد من الطرق ، والتي كتبنا عنها في مقال منفصل.
المزيد من التفاصيل: تغيير دقة الشاشة في Windows 10