نتعرف على برامج التشغيل التي يجب تثبيتها على الكمبيوتر
من المحتمل أن كل شخص قام بإعادة تثبيت نظام التشغيل بنفسه ، طرح سؤالاً شائعًا: كيف يمكن معرفة برامج التشغيل التي يجب تثبيتها على الكمبيوتر لتشغيلها المستقر؟ هذا هو السؤال الذي سنحاول الإجابة عنه في هذا المقال. دعونا نفهم أكثر.
محتوى
ما هي البرامج التي يحتاجها الكمبيوتر؟
نظريًا ، يحتاج الكمبيوتر أو الكمبيوتر المحمول إلى تثبيت برنامج لجميع الأجهزة التي تتطلبه. مع مرور الوقت ، يقوم مطورو أنظمة التشغيل بتوسيع قاعدة برامج تشغيل Microsoft باستمرار. وإذا كان على نظام التشغيل Windows XP تثبيت جميع برامج التشغيل يدويًا تقريبًا ، ففي حالة أنظمة التشغيل الأحدث ، يتم تثبيت العديد من برامج التشغيل تلقائيًا. ومع ذلك ، هناك أجهزة يجب تثبيت البرامج يدويًا عليها. نلفت انتباهكم إلى عدد من الطرق التي ستساعدك في حل هذه المشكلة.
الطريقة 1: المواقع الرسمية للمصنعين
من أجل تثبيت كافة برامج التشغيل الضرورية ، تحتاج إلى وضع البرنامج لكافة اللوحات في جهاز الكمبيوتر الخاص بك. يشير ذلك إلى اللوحة الأم وبطاقة الرسومات والألواح الخارجية (محولات الشبكة وبطاقات الصوت وما إلى ذلك). ومع ذلك ، في "إدارة الأجهزة" ، قد لا يتم تحديد أن الأجهزة تحتاج إلى برامج تشغيل. عند تثبيت نظام التشغيل ، تم ببساطة استخدام البرنامج القياسي للجهاز. ومع ذلك ، يجب تثبيت البرامج لهذه الأجهزة الأصلية. أكثر من كل البرامج المثبتة على اللوحة الأم ودمجها في رقائق. لذلك ، في البداية سوف نبحث عن جميع برامج التشغيل الخاصة باللوحة الأم ، ومن ثم لبطاقة الفيديو.
- نتعلم الشركة المصنعة وطراز اللوحة الأم. للقيام بذلك ، نضغط على مفاتيح "Win + R" على لوحة المفاتيح وفي النافذة المفتوحة ، أدخل الأمر "cmd" لفتح سطر الأوامر.
- في موجه الأوامر ، يجب عليك إدخال الأوامر التالية واحدًا تلو الآخر:
wmic baseboard get Manufacturer
wmic baseboard get product
لا تنس الضغط على "Enter" بعد إدخال كل أمر. نتيجة لذلك ، سترى الشركة المصنعة وطراز اللوحة الأم على الشاشة. - الآن نحن نبحث عن موقع الشركة المصنعة على شبكة الإنترنت والذهاب إليها. في حالتنا ، هذا هو موقع MSI .
- على الموقع نقوم بالبحث عن حقل بحث أو زر مناظر في شكل عدسة مكبرة. عادة ، النقر على هذا الزر سترى حقل البحث. في مثل هذا الحقل ، يجب عليك إدخال نموذج اللوحة الأم والضغط على "Enter" .
- في الصفحة التالية سترى نتيجة البحث. يجب عليك اختيار اللوحة الأم من القائمة. عادة ، تحت اسم نموذج مجلس الإدارة ، هناك عدة أقسام فرعية. إذا كان هناك قسم "برامج التشغيل" أو "التنزيلات" ، فانقر على اسم هذا القسم وانتقل إليه.
- في بعض الحالات ، يمكن تقسيم الصفحة التالية إلى أقسام فرعية مع البرنامج. إذا كانت هذه هي الحالة ، فنحن نبحث عن القسم الفرعي "برامج التشغيل" ونختاره.
- الخطوة التالية هي اختيار نظام التشغيل وعمق البت من القائمة المنسدلة. لاحظ أنه في بعض الحالات ، قد تكون قوائم برنامج التشغيل مختلفة عند تحديد أنظمة تشغيل مختلفة. لذلك ، لا تعرض النظام الذي قمت بتثبيته فقط ، بل أيضًا في الإصدارات أدناه.
- بعد اختيار نظام التشغيل ، سترى قائمة بكل البرامج التي تحتاجها اللوحة الأم الخاصة بك للتفاعل مع مكونات الكمبيوتر الأخرى. تحتاج إلى تنزيلها كلها وتثبيتها. يتم التنزيل تلقائيًا بعد النقر على الزر "تنزيل" أو "تنزيل" أو الرمز المقابل. إذا قمت بتنزيل أرشيف برنامج التشغيل ، فتأكد من إزالة جميع محتوياته في مجلد منفصل واحد قبل التثبيت. بعد ذلك ، قم بتثبيت البرنامج.
- بعد تثبيت كافة البرامج الخاصة باللوحة الأم ، انتقل إلى بطاقة الفيديو.
- اضغط على تركيبة المفاتيح "Win + R" مرة أخرى وأدخل الأمر "dxdiag" في النافذة التي تظهر. للمتابعة ، انقر على "Enter" أو انقر على "OK" في النافذة نفسها.
- في نافذة أداة التشخيص التي تفتح ، انتقل إلى علامة التبويب "الشبكة الإعلانية" . هنا يمكنك معرفة الشركة المصنعة وطراز محول الرسومات الخاص بك.
- إذا كان لديك كمبيوتر محمول ، فيجب عليك أيضًا الانتقال إلى علامة التبويب "المحول" . هنا يمكنك رؤية معلومات حول بطاقة الفيديو المنفصلة الثانية.
- بعد أن تعلمت الشركة المصنعة وطراز بطاقة الفيديو الخاصة بك ، تحتاج إلى الذهاب إلى الموقع الرسمي للشركة. فيما يلي قائمة بصفحات تنزيل أكبر الشركات المصنعة لبطاقات الرسومات.
- تحتاج إلى تحديد على طراز هذه الصفحات طراز بطاقة الفيديو ونظام التشغيل بسعة بت. بعد ذلك يمكنك تنزيل البرنامج وتثبيته. يرجى ملاحظة أنه من الأفضل تثبيت برنامج محول الرسومات من الموقع الرسمي. فقط في هذه الحالة ، سيتم تثبيت مكونات خاصة ، مما سيزيد من أداء بطاقة الفيديو ويسمح بتعديلها المفصل.
- عند تثبيت البرنامج لمحول الرسومات واللوحة الأم ، تحتاج إلى التحقق من النتيجة. للقيام بذلك ، افتح "مدير الأجهزة" . نضغط على مجموعة من الأزرار "Win" و "R" على لوحة المفاتيح ، وفي النافذة المفتوحة نكتب الأمر
devmgmt.msc. بعد ذلك اضغط على "أدخل" . - وكنتيجة لذلك ، سترى إطار "إدارة الأجهزة" . لا ينبغي أن يكون لديها أجهزة ومعدات مجهولة الهوية ، بجانب اسمها علامات استفهام أو علامات تعجب. إذا كانت هذه هي الحالة ، فقد قمت بتثبيت كافة برامج التشغيل الضرورية. وفي حالة وجود هذه المكونات ، نوصي باستخدام إحدى الطرق التالية.

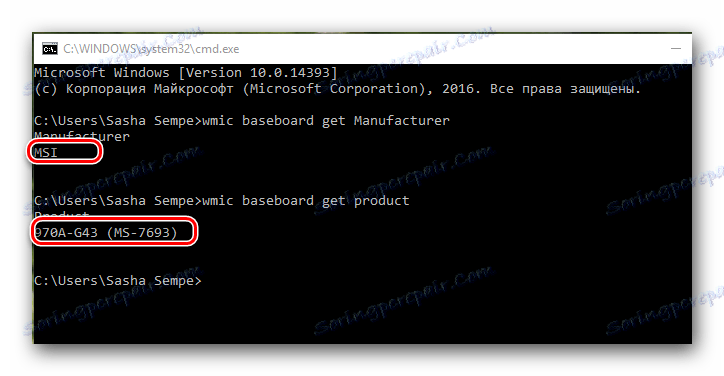
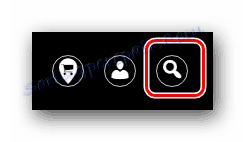
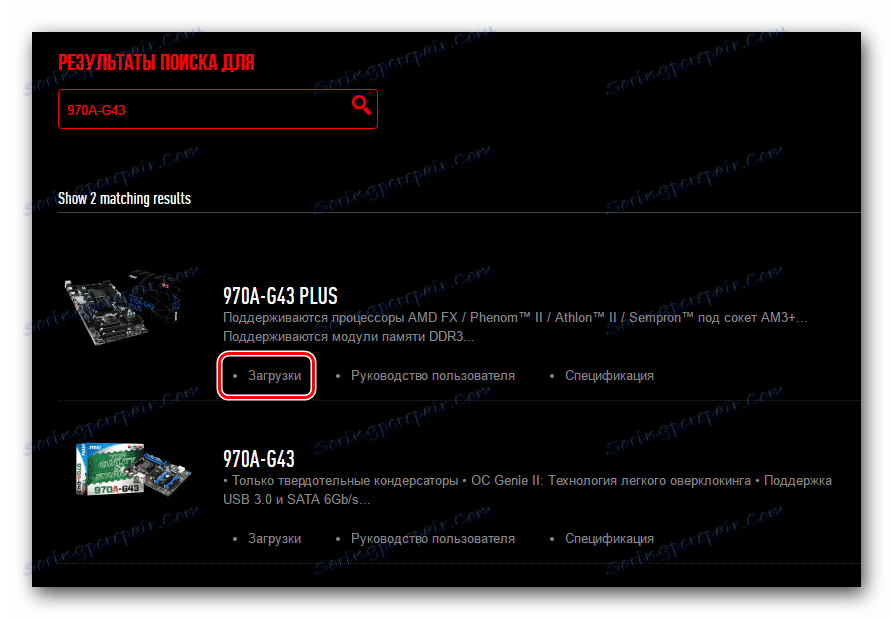
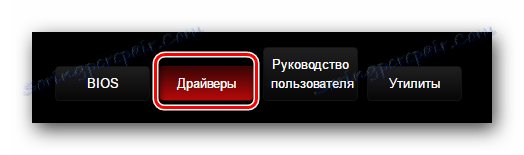

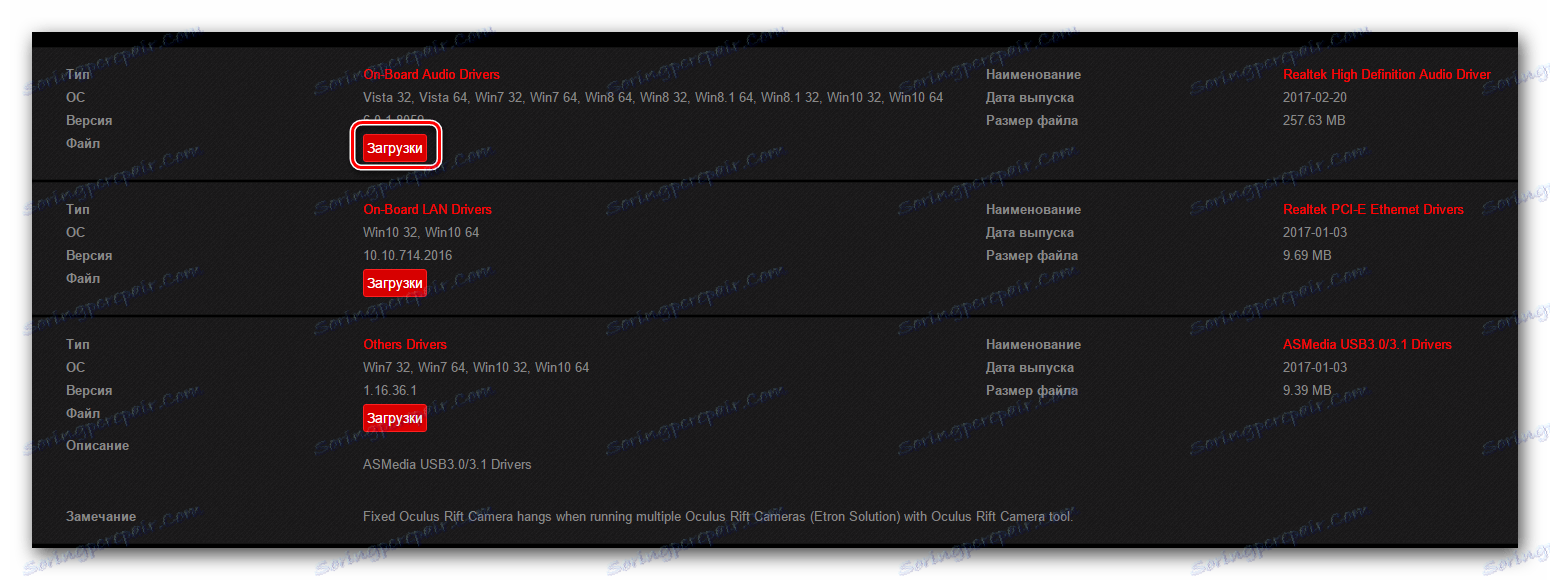
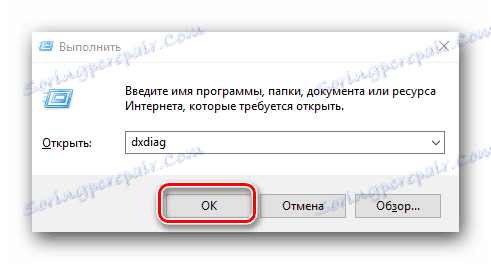
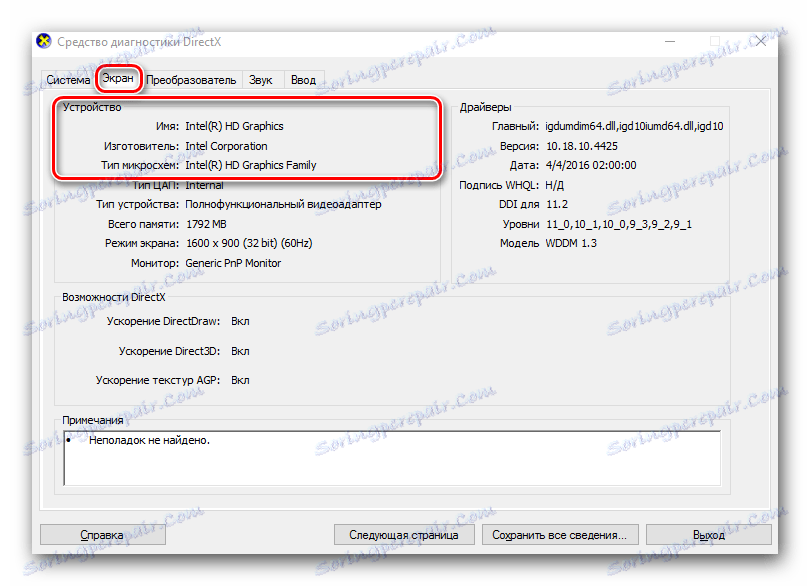
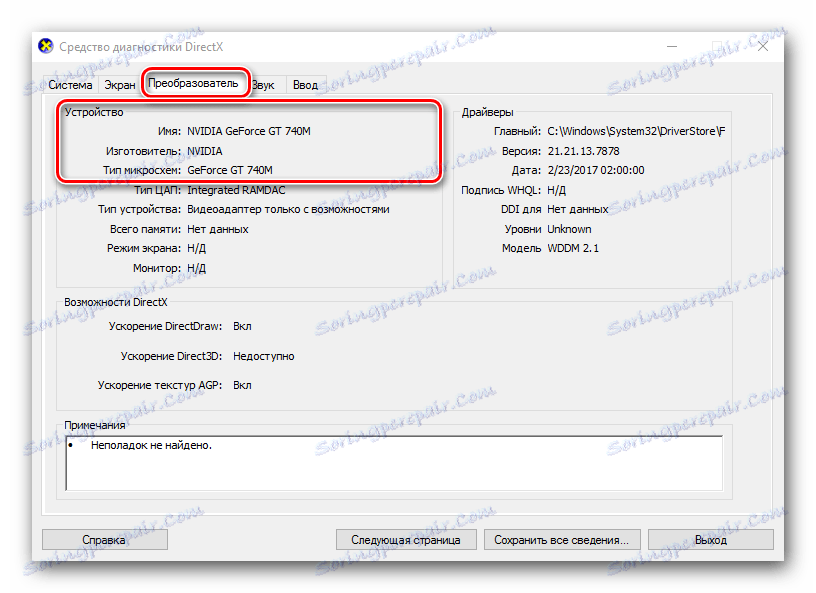
صفحة تنزيل البرامج لبطاقات الرسومات nVidia
تحميل صفحة لبطاقات الرسومات AMD
تحميل صفحة لبطاقات الرسومات إنتل
الطريقة 2: أدوات لتحديثات البرامج التلقائية
إذا كنت كسولًا جدًا في البحث عن كافة البرامج يدويًا وتثبيتها ، فمن الجدير أن تبحث عن كثب في البرامج المصممة لتسهيل هذه المهمة. مراجعة البرامج الأكثر شيوعًا للبحث التلقائي وتحديث البرامج التي قمنا بتنفيذها في مقالة منفصلة.
الدرس: أفضل البرامج لتثبيت السائقين
يمكنك استخدام أي من الأدوات المساعدة الموضحة. لكننا ننصحك بالاستفادة DriverPack الحل أو سائق عبقرية . هذه هي البرامج التي تحتوي على أكبر قاعدة برامج وأجهزة معتمدة. لقد أخبرناكم بالفعل كيف نستخدم برنامج DriverPack Solution.
الدرس: كيفية تحديث برنامج التشغيل على جهاز الكمبيوتر باستخدام SolutionPack Solution
لذا دعنا نخبرك عن كيفية العثور على كافة برامج التشغيل وتثبيتها باستخدام برنامج Driver Genius. لذا دعونا نبدأ.
- قم بتشغيل البرنامج.
- سوف تكون على الفور على صفحتها الرئيسية. هنا في المنتصف هو الزر "بدء التحقق" الأخضر. دفعها بجرأة عليها.
- ستبدأ عملية فحص جهاز الكمبيوتر أو الكمبيوتر المحمول. بعد بضع دقائق ، سترى قائمة بجميع الأجهزة التي تحتاج إلى تنزيلها وتثبيتها. نظرًا لأننا لا نبحث عن برنامج تشغيل معين ، فضع علامة على جميع العناصر المتاحة. بعد ذلك ، انقر فوق الزر "التالي" في الجزء السفلي من إطار البرنامج.
- في النافذة التالية سترى قائمة بالأجهزة التي تم تحديث برامج التشغيل لها بالفعل باستخدام هذه الأداة ، وهذه الأجهزة التي لا يزال البرنامج بحاجة إلى تنزيلها وتثبيتها. يتم تمييز النوع الأخير من الأجهزة بدائرة رمادية بجانب الاسم. للحصول على الموثوقية ، ما عليك سوى النقر على الزر "تنزيل الكل" .
- بعد ذلك ، سيحاول البرنامج الاتصال بالخوادم لتنزيل الملفات الضرورية. إذا سارت الأمور على ما يرام ، فستعود إلى النافذة السابقة ، حيث يمكنك تتبع تقدم تنزيل البرنامج في السطر المناسب.
- عند تحميل جميع المكونات ، سيتحول الرمز الموجود بجوار اسم الجهاز إلى اللون الأخضر مع سهم إلى أسفل. للأسف ، لا يمكنك تثبيت جميع البرامج بزر واحد. لذلك ، حدد السطر مع الجهاز المطلوب وانقر فوق الزر "تثبيت" .
- إذا كنت ترغب في ذلك ، قم بإنشاء نقطة استرداد. سيتم عرض هذا في مربع الحوار التالي. اختر الإجابة التي تناسب قرارك.
- بعد ذلك ، ستبدأ عملية تثبيت برنامج التشغيل للجهاز المحدد ، حيث يمكن أن تظهر مربعات الحوار القياسية. انهم ببساطة بحاجة إلى قراءة اتفاقات الترخيص وانقر على زر "التالي" . مشاكل في هذه المرحلة يجب أن لا تنشأ. بعد تثبيت البرنامج ، يمكنك عرض إعادة تشغيل النظام. إذا كان هناك مثل هذه الرسالة ، فإننا نوصي بذلك. عند تثبيت برنامج التشغيل بنجاح ، في برنامج Driver Genius ، توجد علامة اختيار خضراء بجانب خط الأجهزة.
- لذلك تحتاج إلى تثبيت البرنامج لجميع المعدات من القائمة.
- في النهاية ، يمكنك إجراء فحص للكمبيوتر مرة أخرى. إذا قمت بتثبيت كافة برامج التشغيل ، فسترى رسالة مشابهة.
- بالإضافة إلى ذلك ، يمكنك التحقق مما إذا كان قد تم تثبيت كافة البرامج باستخدام "إدارة الأجهزة" كما هو موضح في نهاية الطريقة الأولى.
- في حالة استمرار وجود أجهزة غير معروفة ، جرب الطريقة التالية.
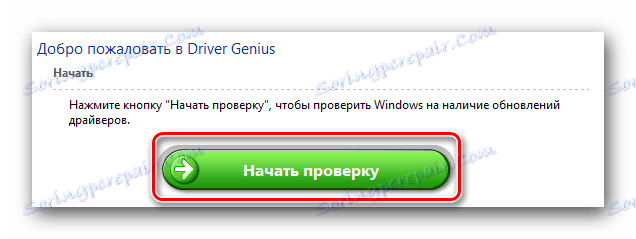
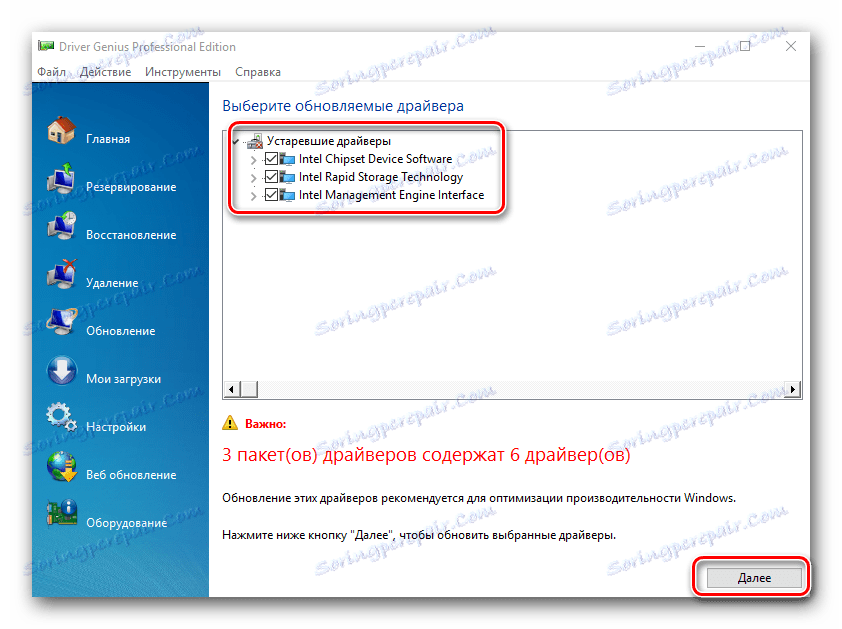
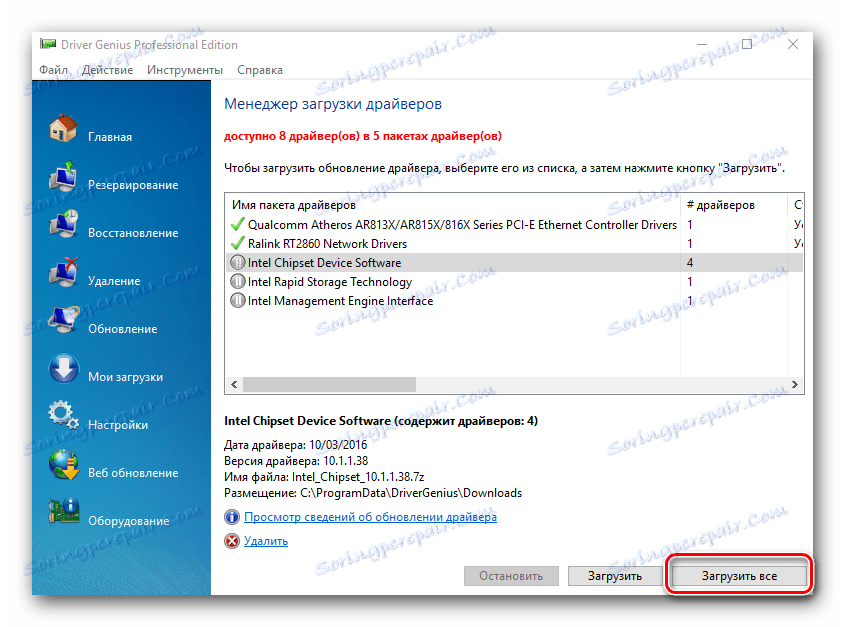
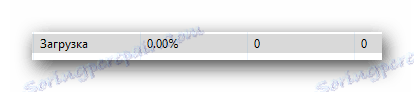
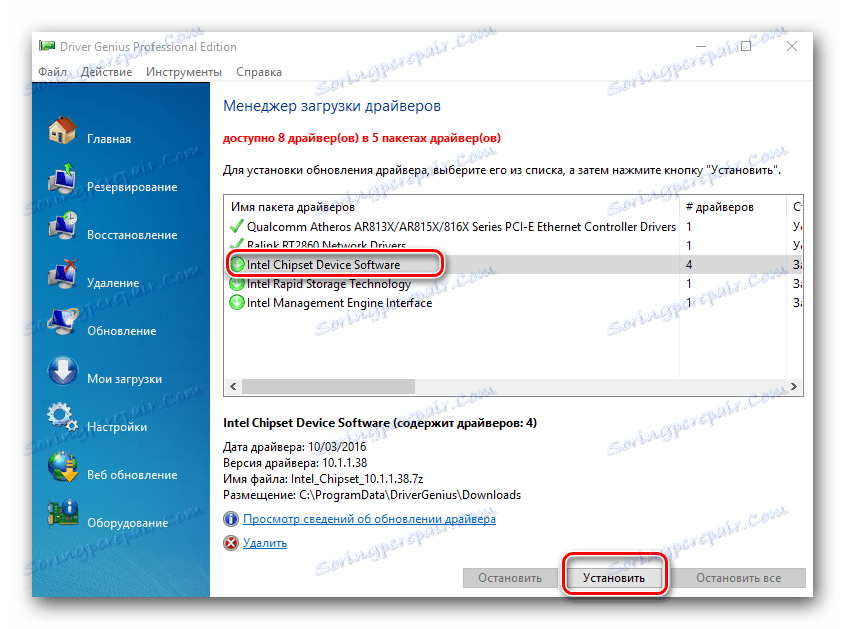
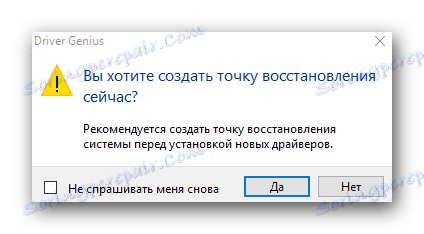
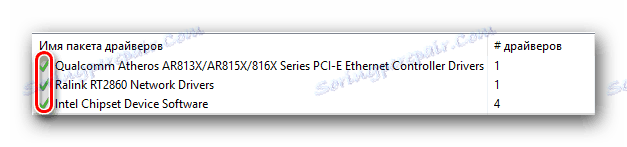
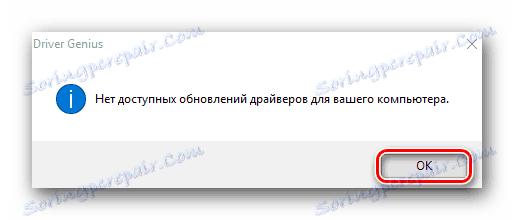
الطريقة الثالثة: الخدمات عبر الإنترنت
إذا لم تساعدك الطرق السابقة ، فسيظل الأمل في هذا الخيار. معنى ذلك هو أننا سنبحث عن البرامج يدويًا باستخدام معرف جهاز فريد. لكي لا نكرر المعلومات ، نوصيك بالتعرف على درسنا.
الدرس: سائق البحث عن طريق معرف الجهاز
في ذلك سوف تجد معلومات مفصلة عن كيفية العثور على معرف وماذا تفعل بعد ذلك. وأيضا دليل لاستخدام أكبر اثنين من الخدمات عبر الإنترنت للعثور على السائقين.
الطريقة الرابعة: تحديث برنامج التشغيل اليدوي
هذه الطريقة هي الأقل فعالية من كل ما سبق. ومع ذلك ، في حالات نادرة للغاية ، سيكون هو الشخص الذي سيكون قادرًا على تثبيت البرنامج. هذا هو ما هو مطلوب لهذا.
- افتح "مدير الأجهزة" . يشار إلى كيفية القيام بذلك في نهاية الطريقة الأولى.
- في "المرسل" نقوم بالبحث عن جهاز أو جهاز مجهول الهوية ، بجانب اسمها علامة سؤال / علامة تعجب. عادة ، يتم فتح الفروع مع هذه الأجهزة على الفور وليس هناك حاجة للبحث عنها. انقر على هذا الجهاز بزر الماوس الأيمن واختر "تحديث برامج التشغيل" .
- في النافذة التالية ، اختر طريقة البحث عن البرنامج: آلي أو يدوي. في الحالة الأخيرة ، ستحتاج إلى تحديد المسار إلى الموقع حيث يتم تخزين برامج التشغيل الخاصة بالجهاز المحدد يدويًا. لذلك ، نوصي باستخدام البحث التلقائي. للقيام بذلك ، انقر فوق السطر المناسب.
- ونتيجة لذلك ، سيبدأ البحث عن برنامج على جهاز الكمبيوتر الخاص بك. إذا تم العثور على المكونات الضرورية ، سيقوم النظام بتثبيتها. في النهاية سترى رسالة توضح ما إذا كانت برامج التشغيل مثبتة أم لا يمكن العثور عليها.
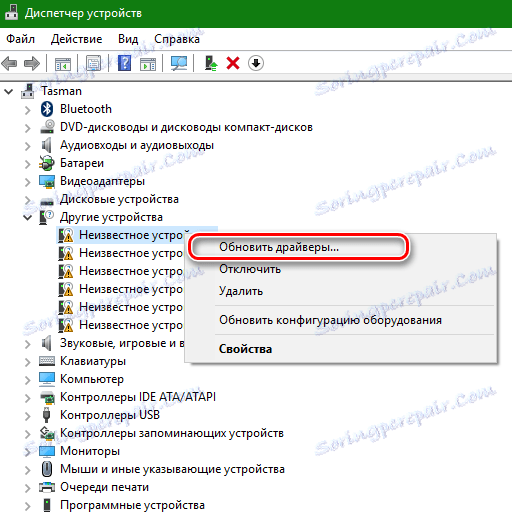
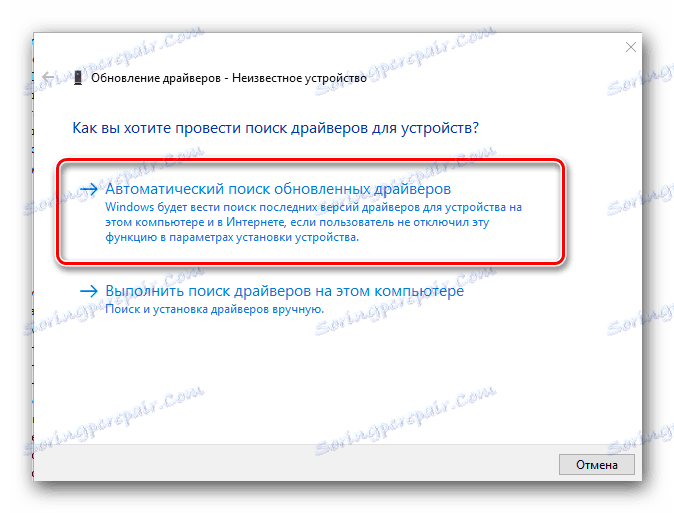
هذه هي أكثر الطرق فعالية لتحديد الأجهزة التي تحتاج إلى تثبيت البرامج. نأمل أن يساعدك أحد الخيارات المقترحة في حل هذه المشكلة. لا تنس تحديث البرنامج للأجهزة الخاصة بك في الوقت المناسب. إذا واجهتك أية صعوبات في العثور على برامج التشغيل أو تثبيتها ، فاكتب التعليقات. معا سوف نقوم بإصلاحه.