أدوات لتحديد محرك أقراص VID و PID
محركات أقراص USB المحمولة - الأجهزة موثوق بها ، ولكن هناك دائما خطر الكسر. قد يكون سبب هذا العمل غير صحيح أو فشل البرامج الثابتة أو التنسيق غير الناجحة وهكذا. على أي حال ، إذا لم يكن هذا ضررًا ماديًا ، فيمكنك محاولة استعادته بواسطة البرنامج.
المشكلة هي أن ليس كل أداة مناسبة لاستعادة محرك أقراص محمول معين ، ويمكن استخدام الأداة المساعدة الخاطئة تعطيله بشكل دائم. ولكن عند معرفة VID و PID لمحرك الأقراص ، يمكنك تحديد نوع وحدة التحكم الخاصة به واختيار البرنامج المناسب.
محتوى
كيفية العثور على محركات أقراص فلاش VID و PID
يخدم VID لتحديد الشركة المصنعة ، PID هو معرف الجهاز نفسه. وفقًا لذلك ، يتم وضع علامة على كل وحدة تحكم على محرك الأقراص القابل للإزالة بهذه القيم. ومع ذلك ، يمكن لبعض الشركات المصنعة عديمة الضمير إهمال التسجيل المدفوع لأرقام ID وتخصيصها ببساطة عشوائيا. لكن في الغالب يتعلق الأمر بالمنتجات الصينية الرخيصة.
أولاً ، تأكد من أن محرك أقراص USB المحمول يتم تحديده بطريقة ما بواسطة الكمبيوتر: يمكنك سماع صوت مميز عند الاتصال ، ويكون مرئيًا في قائمة الأجهزة المتصلة ، ويظهر في "مدير المهام" (ربما كجهاز غير معروف) ، وهكذا. خلاف ذلك ، فإن الفرص ليست ليست كافية لتحديد VID و PID فحسب ، بل أيضًا لاستعادة الوسائط.
يمكن تحديد أرقام المعرفات بسرعة باستخدام البرامج المتخصصة. بدلا من ذلك ، يمكنك استخدام "إدارة الأجهزة" أو مجرد تفكيك محرك أقراص فلاش USB والعثور على معلومات حول "الدواخل" الخاصة به.
يرجى ملاحظة أن بطاقات MMC و SD و MicroSD لا تحتوي على قيم VID و PID. بتطبيقها واحدة من الطرق ، سوف تحصل فقط على معرفات قارئ البطاقات.
الطريقة 1: ChipGenius
يقرأ تماما المعلومات التقنية الأساسية ليس فقط من محركات أقراص فلاش ، ولكن أيضا من العديد من الأجهزة الأخرى. من المثير للاهتمام أن ChipGenius لديها قاعدة بيانات VID و PID الخاصة بها لإعطاء المعلومات المزعومة حول الجهاز ، عندما لا يمكن استجواب المراقب المالي لبعض الأسباب.
لاستخدام هذا البرنامج ، قم بما يلي:
- شغله في الجزء العلوي من النافذة ، حدد محرك أقراص USB المحمول.
- تحت قيمة "معرف جهاز USB" سترى VID و PID.
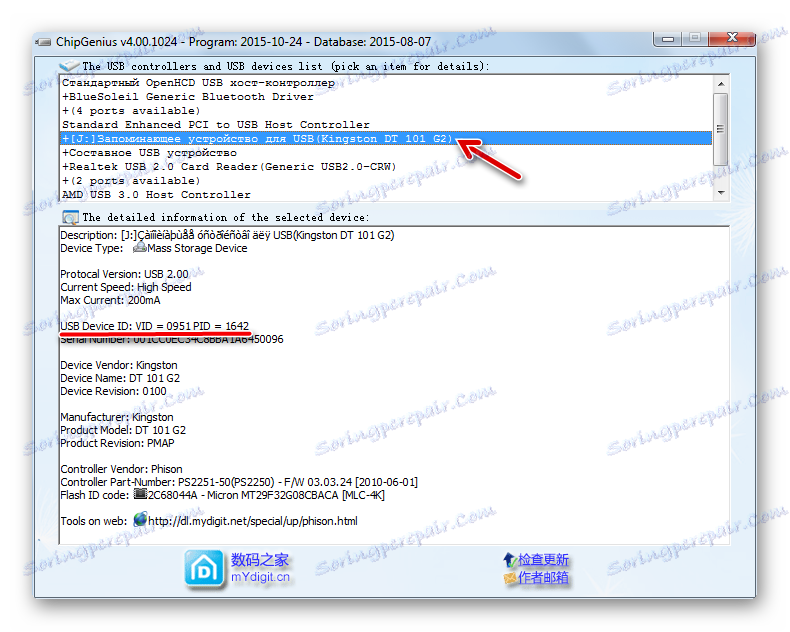
يرجى ملاحظة: قد لا تعمل الإصدارات القديمة من البرنامج بشكل صحيح - قم بتنزيل أحدث الإصدارات (يمكنك العثور على هذا من الرابط أعلاه). أيضا ، في بعض الحالات ، يرفض العمل مع منافذ USB 3.0.
الطريقة 2: مستخرج معلومات محرك أقراص فلاش
هذا البرنامج يعطي معلومات أكثر تفصيلا عن محرك الأقراص ، بالطبع ، بما في ذلك VID و PID.
الموقع الرسمي محرك فلاش معلومات مستخرج
بعد تنزيل البرنامج ، قم بما يلي:
- قم بتشغيله وانقر فوق "الحصول على معلومات حول محرك الأقراص المحمول . "
- ستكون المعرّفات المطلوبة في النصف الأول من القائمة. يمكن تحديدها ونسخها بالضغط على "CTRL + C" .
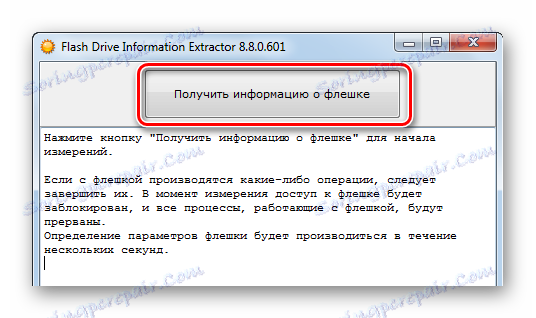
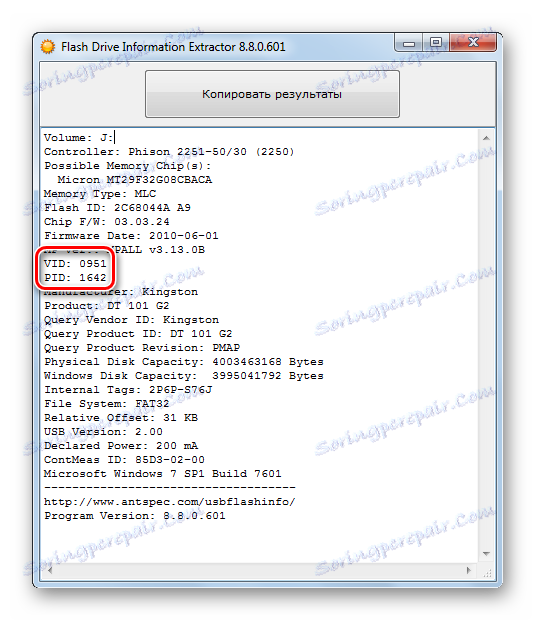
الطريقة الثالثة: USBDeview
تتمثل الوظيفة الرئيسية لهذا البرنامج في عرض قائمة بجميع الأجهزة المتصلة بهذا الكمبيوتر. بالإضافة إلى ذلك ، يمكنك الحصول على معلومات مفصلة عنهم.
قم بتنزيل USBDeview لأنظمة تشغيل 32 بت
قم بتنزيل USBDeview لأنظمة تشغيل 64 بت
تعليمات الاستخدام هي كما يلي:
- قم بتشغيل البرنامج.
- للعثور على محرك الأقراص المتصل بسرعة ، اضغط على "خيارات" وألغ تحديد "إظهار الأجهزة المعطلة" .
- عند تضييق دائرة البحث ، انقر نقرًا مزدوجًا فوق محرك الأقراص المحمول. في الجدول المفتوح ، انتبه إلى "VendorID" و "ProductID" - هذا هو VID و PID. يمكن تحديد قيمها ونسخها ( "CTRL" + "C" ).
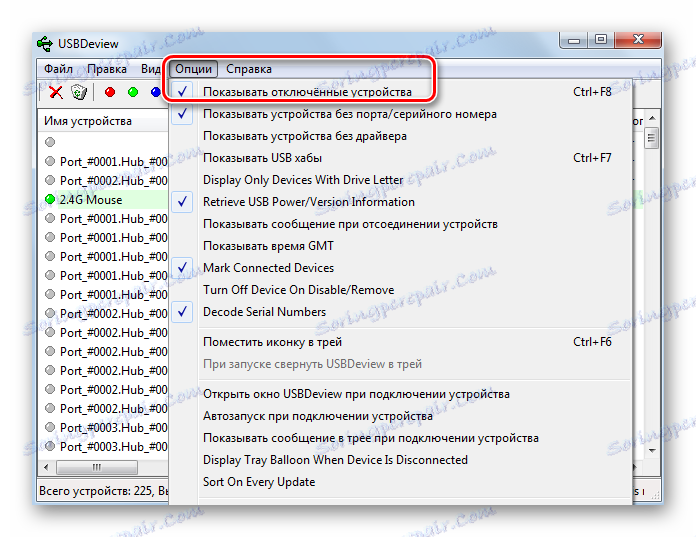
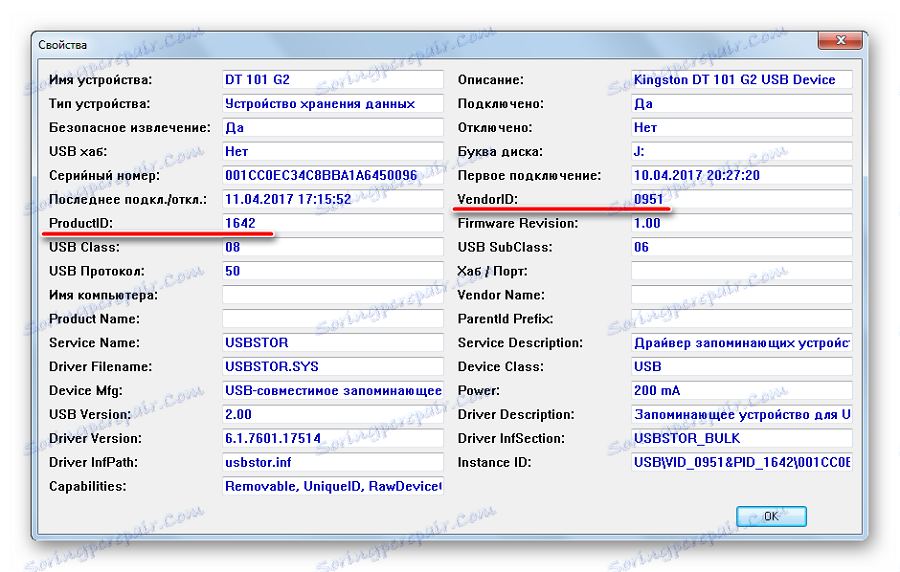
الطريقة الرابعة: ChipEasy
أداة بديهية تسمح لك بالحصول على معلومات شاملة حول محرك الأقراص المحمول.
بعد التنزيل ، افعل هذا:
- قم بتشغيل البرنامج.
- في الحقل العلوي ، حدد محرك الأقراص الذي تريده.
- أدناه سترى كل بياناتها الفنية. VID و PID في السطر الثاني. يمكنك تحديدها ونسخها ( "CTRL + C" ).
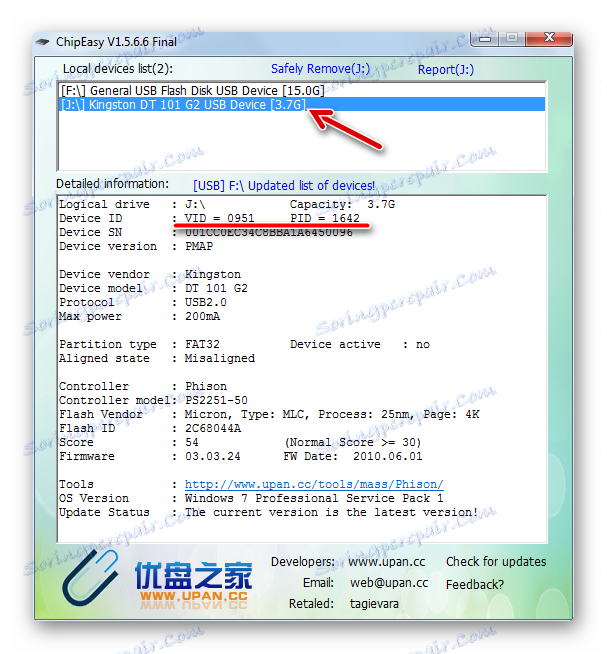
الطريقة الخامسة: CheckUDisk
أداة مساعدة بسيطة تعرض المعلومات الأساسية حول المحرك.
مزيد من التعليمات:
- قم بتشغيل البرنامج.
- من الأعلى ، حدد محرك أقراص USB المحمول.
- من الأسفل ، اقرأ البيانات. تقع VID و PID على السطر الثاني.
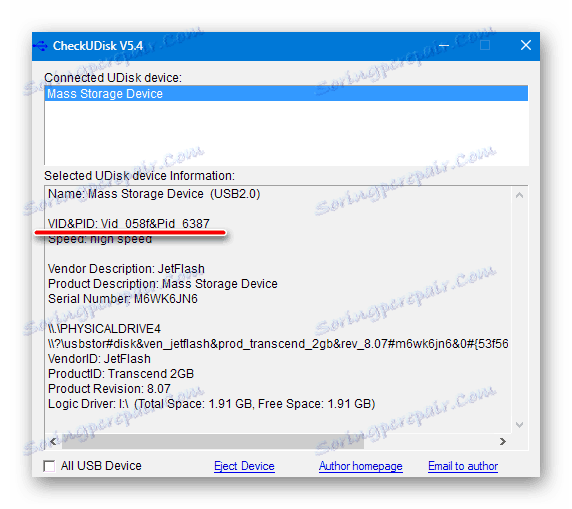
الطريقة 6: فحص اللوحة
عندما لا تساعد أي من الطرق ، يمكنك الذهاب إلى إجراءات جذرية وفتح حالة محرك أقراص فلاش ، إذا أمكن ذلك. VID و PID أنت ، ربما ، لن يكون هناك ، لكن العلامات على وحدة التحكم لها نفس القيمة. وحدة التحكم - الجزء الأكثر أهمية في محرك USB ، لها لون أسود وشكل مربع. 
ما يجب القيام به مع هذه القيم؟
الآن يمكنك استخدام المعلومات الواردة والعثور على أداة فعالة للعمل مع محرك أقراص فلاش الخاص بك. للقيام بذلك ، يجب عليك استخدام خدمة الانترنت iFlash حيث يشكل المستخدمون أنفسهم قاعدة بيانات هذه البرامج.
- أدخل VID و PID في الحقول المناسبة. انقر فوق الزر "بحث" .
- في النتائج سترى معلومات عامة حول محرك أقراص فلاش وروابط لأدوات مساعدة مناسبة.
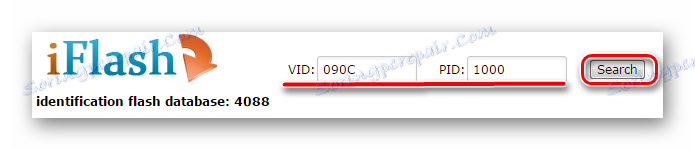
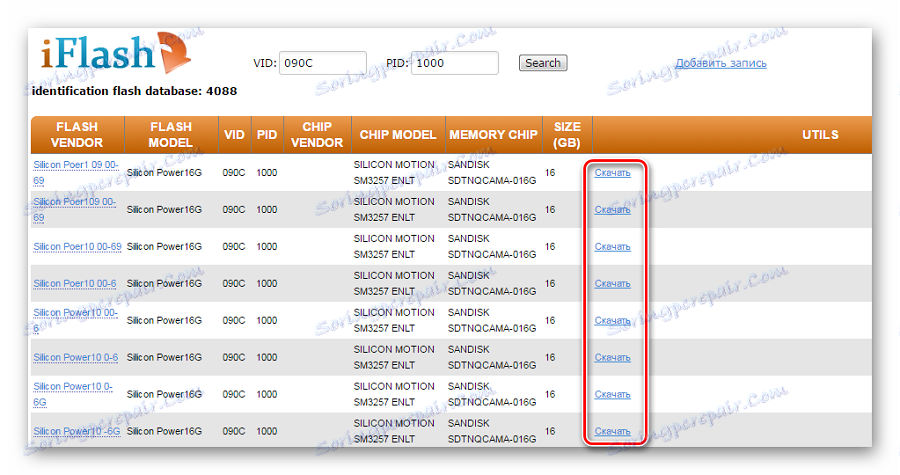
الطريقة 7: خصائص الجهاز
ليست هذه طريقة عملية ، ولكن يمكنك القيام بذلك دون برامج طرف ثالث. وهو يتضمن الإجراءات التالية:
- انتقل إلى قائمة الأجهزة ، وانقر بزر الماوس الأيمن على محرك أقراص USB المحمول وحدد "خصائص" .
- انتقل إلى علامة التبويب الأجهزة وانقر نقرًا مزدوجًا فوق اسم الوسائط.
- انتقل إلى علامة التبويب "التفاصيل" . في القائمة المنسدلة "Property" ، حدد "Device ID" أو "Parent" . في حقل "القيمة" ، يمكنك تفكيك VID و PID.
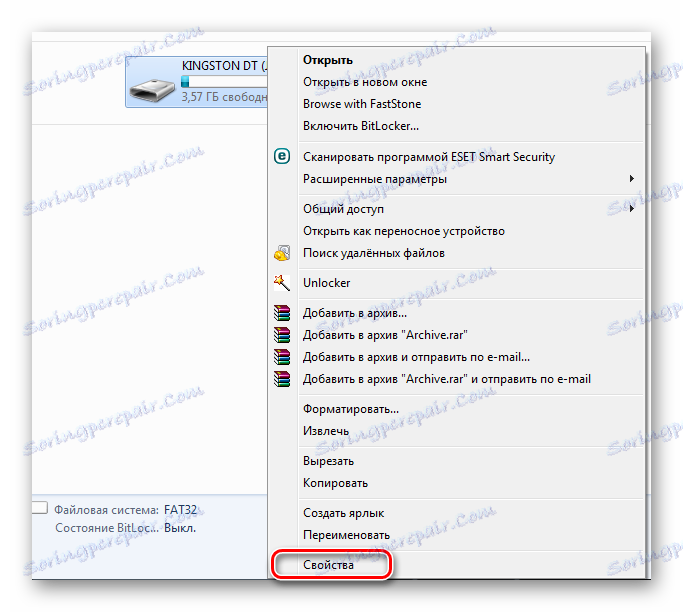
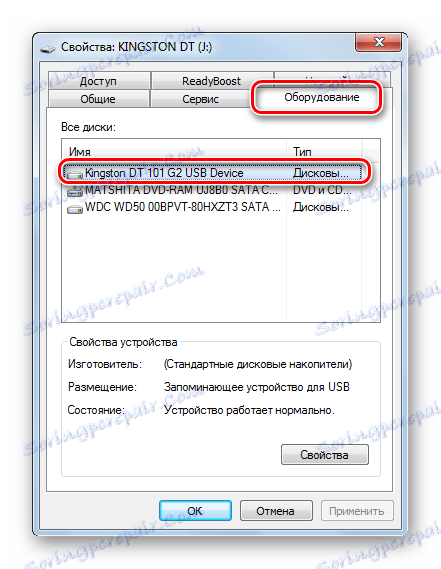
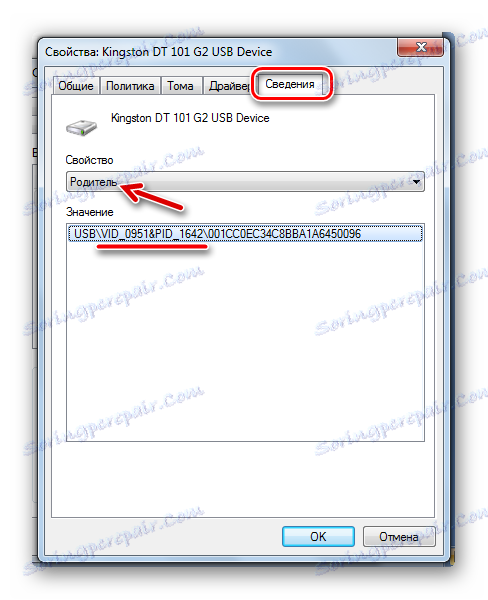
يمكن القيام بذلك من خلال "مدير الأجهزة" :
- للاتصال به ، أدخل
devmgmt.mscفي نافذة "Run" ( "WIN" + "R" ). - ابحث عن محرك أقراص USB المحمول ، انقر بزر الماوس الأيمن عليه وحدد "خصائص" ، ثم كل التعليمات المذكورة أعلاه.
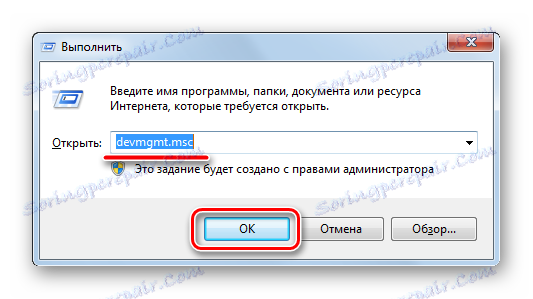

يرجى ملاحظة أنه يمكن عرض محرك أقراص USB المحمول الذي لا يعمل على أنه "جهاز USB غير معروف" .
أسرع من الجميع ، بالطبع ، سوف تستخدم واحدة من المرافق. إذا كنت بدونها ، فستضطر إلى الحفر في خصائص جهاز الذاكرة. في الحالات القصوى ، يمكن دائمًا العثور على VID و PID على البطاقة داخل محرك أقراص USB المحمول.
وأخيرًا ، لنفترض أن تحديد هذه المعلمات سيكون مفيدًا في إجراء عمليات استرداد محركات الأقراص القابلة للإزالة. على موقعنا تجد تعليمات مفصلة لممثلي أشهر الماركات: A-البيانات . حرفيا . سانديسك . قوة السيليكون . كينغستون . تجاوز .