كيفية استكشاف أخطاء "الكمبيوتر لا يبدأ بشكل صحيح" خطأ في نظام التشغيل Windows 10
العمل في نظام التشغيل ويندوز 10 في كثير من الأحيان يرافقه العديد من الإخفاقات والأخطاء والبق. ومع ذلك ، قد تظهر بعضها حتى أثناء نظام التشغيل التمهيد. هذا يشير إلى مثل هذه الأخطاء "يتم بدء تشغيل الكمبيوتر بشكل غير صحيح . " من هذه المقالة سوف تتعلم كيفية حل المشكلة المشار إليها.
محتوى
طرق لتصحيح الخطأ "بدأ الكمبيوتر بشكل غير صحيح" في نظام التشغيل Windows 10
لسوء الحظ ، هناك الكثير من أسباب الخطأ ، لا يوجد مصدر واحد. لهذا السبب قد يكون هناك عدد كبير من الحلول. في هذه المقالة ، نعتبر الطرق العامة فقط ، والتي تحقق في معظم الحالات نتائج إيجابية. يتم تنفيذ كل هذه الأدوات باستخدام أدوات النظام المدمجة ، مما يعني أنك لست مضطرًا إلى تثبيت برنامج تابع لجهة أخرى.
الأسلوب 1: أداة استرداد بدء التشغيل
أول شيء عليك القيام به عندما ترى الخطأ "تم بدء تشغيل الكمبيوتر بشكل غير صحيح" هو إعطاء النظام لمحاولة حل المشكلة من تلقاء نفسه. لحسن الحظ ، في نظام التشغيل Windows 10 ، يتم تطبيق ذلك ببساطة شديدة.
- في النافذة مع وجود خطأ ، انقر فوق الزر "خيارات متقدمة" . في بعض الحالات ، قد يطلق عليه "خيارات الاسترداد المتقدمة" .
- بعد ذلك ، انقر فوق زر الماوس الأيسر في قسم "استكشاف الأخطاء وإصلاحها" .
- من النافذة التالية ، انتقل إلى القسم "الإعدادات المتقدمة" .
- بعد ذلك سترى قائمة من ستة عناصر. في هذه الحالة ، تحتاج إلى الانتقال إلى ما يسمى "استرداد بدء التشغيل" .
- ثم تحتاج إلى الانتظار بعض الوقت. سيحتاج النظام إلى فحص جميع الحسابات التي تم إنشاؤها على الكمبيوتر. نتيجة لذلك ، سوف تراهم على الشاشة. انقر LMB على اسم الحساب الذي سيتم تنفيذ جميع الإجراءات الإضافية نيابة عنه. من الناحية المثالية ، يجب أن يكون للحساب حقوق المسؤول.
- الخطوة التالية هي إدخال كلمة المرور للحساب الذي حددته مسبقًا. يرجى ملاحظة أنه إذا تم استخدام حساب محلي بدون كلمة مرور ، فيجب ترك سطر إدخال المفتاح في هذه النافذة فارغًا. فقط اضغط على زر "متابعة" .
- بعد ذلك مباشرة ، سيتم إعادة تشغيل النظام وسيبدأ تشخيص الكمبيوتر تلقائيًا. كن صبورا وانتظر بضع دقائق. بعد مرور بعض الوقت ، سيتم الانتهاء منه وسيبدأ نظام التشغيل كالمعتاد.



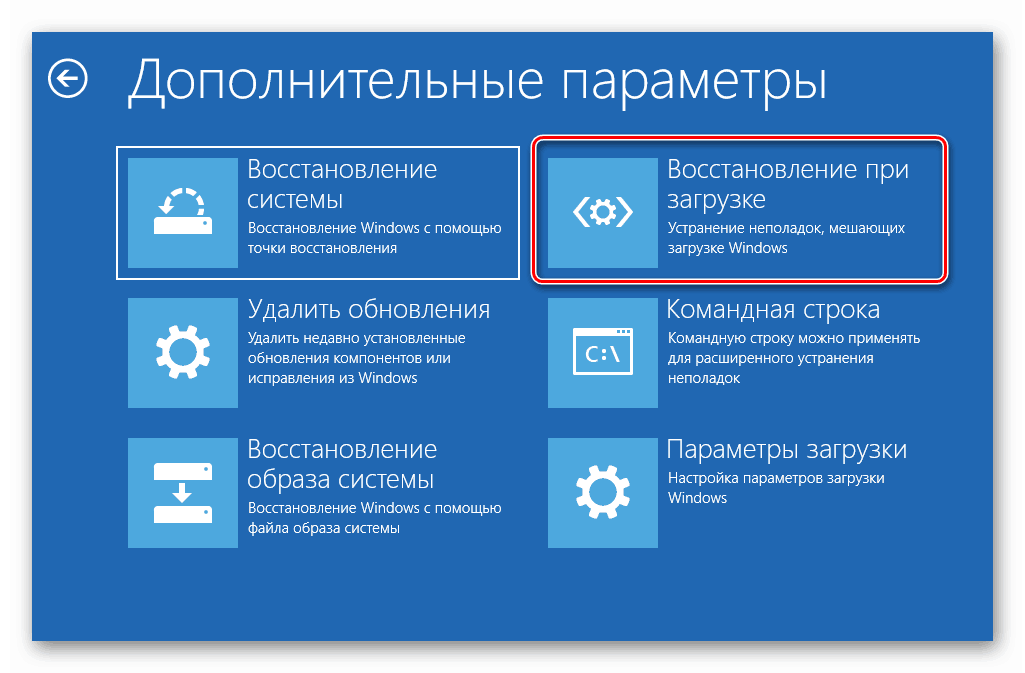
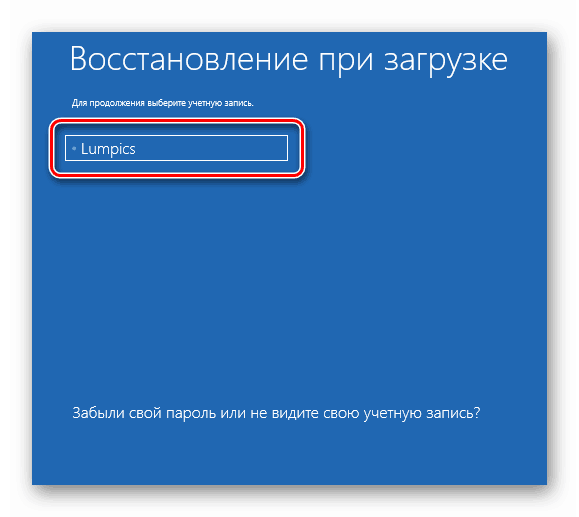
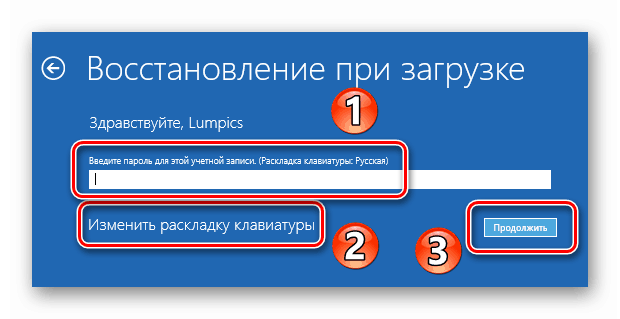
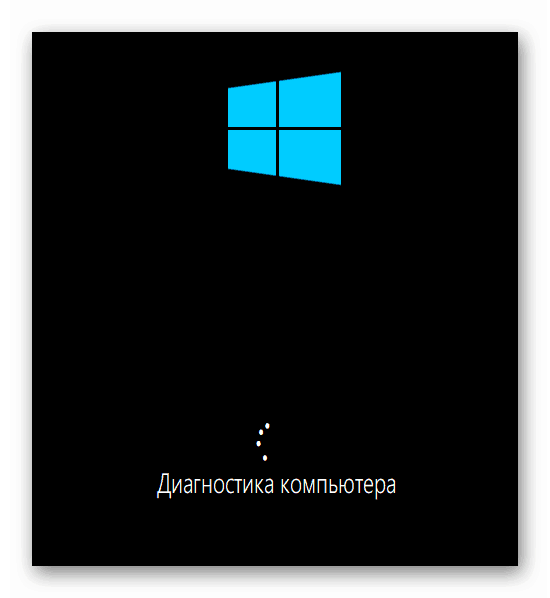
عن طريق القيام بالإجراء الموضح ، يمكنك التخلص من الخطأ "تم بدء تشغيل الكمبيوتر بشكل غير صحيح". إذا لم يعمل شيء ، استخدم الطريقة التالية.
الطريقة 2: التحقق من واستعادة ملفات النظام
إذا فشل النظام في استرداد الملفات تلقائيًا ، يمكنك محاولة بدء الفحص اليدوي عبر سطر الأوامر. للقيام بذلك ، قم بما يلي:
- انقر فوق الزر "خيارات متقدمة" في النافذة مع الخطأ الذي حدث أثناء التنزيل.
- ثم انتقل إلى القسم الثاني - "استكشاف الأخطاء وإصلاحها" .
- ستكون الخطوة التالية هي الانتقال إلى القسم الفرعي "الخيارات المتقدمة" .
- بعد ذلك ، انقر فوق LMB في العنصر "خيارات التنزيل" .
- تظهر رسالة على الشاشة مع قائمة بالمواقف عندما تكون هذه الوظيفة مطلوبة. يمكنك قراءة النص في الإرادة ، ثم انقر فوق "إعادة التشغيل" للمتابعة.
- بعد بضع ثوان سترى قائمة خيارات التمهيد. في هذه الحالة ، يجب عليك تحديد السطر السادس - "تمكين الوضع الآمن مع دعم سطر الأوامر" . للقيام بذلك ، اضغط على المفتاح "F6" على لوحة المفاتيح.
- نتيجة لذلك ، سيتم فتح نافذة واحدة على الشاشة السوداء - "سطر الأوامر" . للبدء ، أدخل الأمر
sfc /scannowفيه واضغط على "إدخال" على لوحة المفاتيح. لاحظ أنه في هذه الحالة ، يتم تبديل اللغة باستخدام المفاتيح الصحيحة "Ctrl + Shift" . - يستمر هذا الإجراء لفترة طويلة ، لذلك عليك الانتظار. بعد اكتمال العملية ، ستحتاج إلى تنفيذ أمرين إضافيين بدورهما:
dism /Online /Cleanup-Image /RestoreHealth
shutdown -r



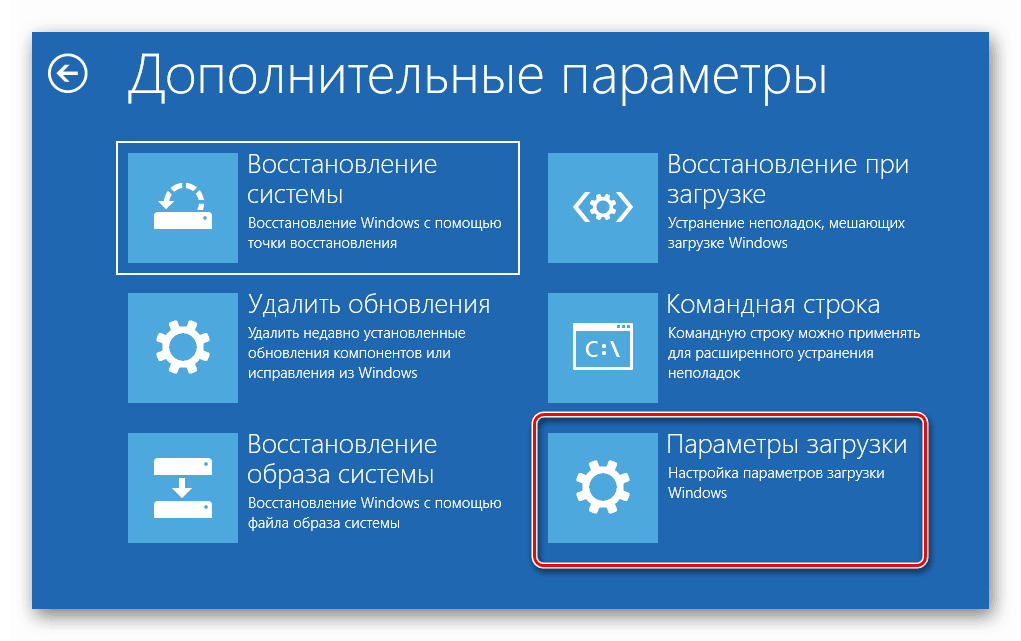
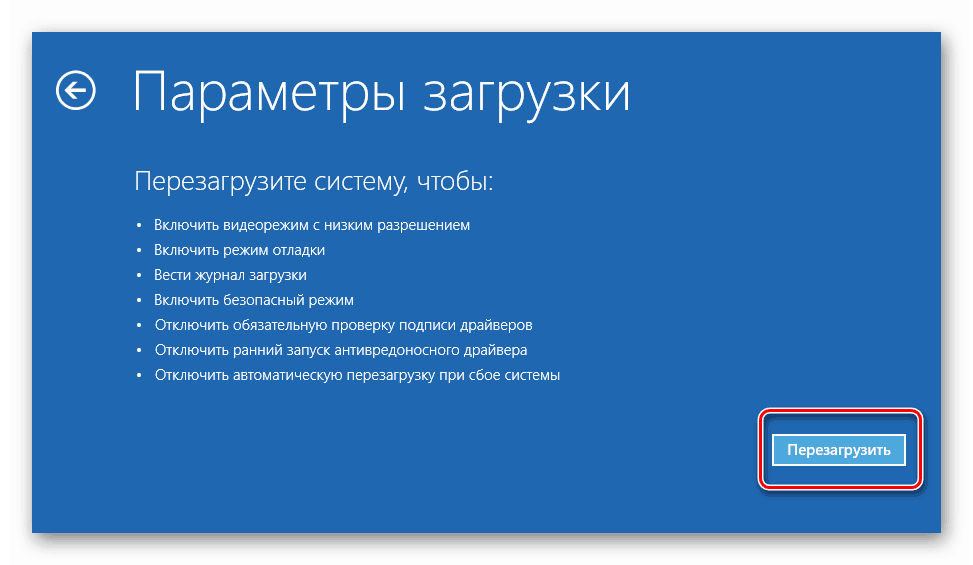
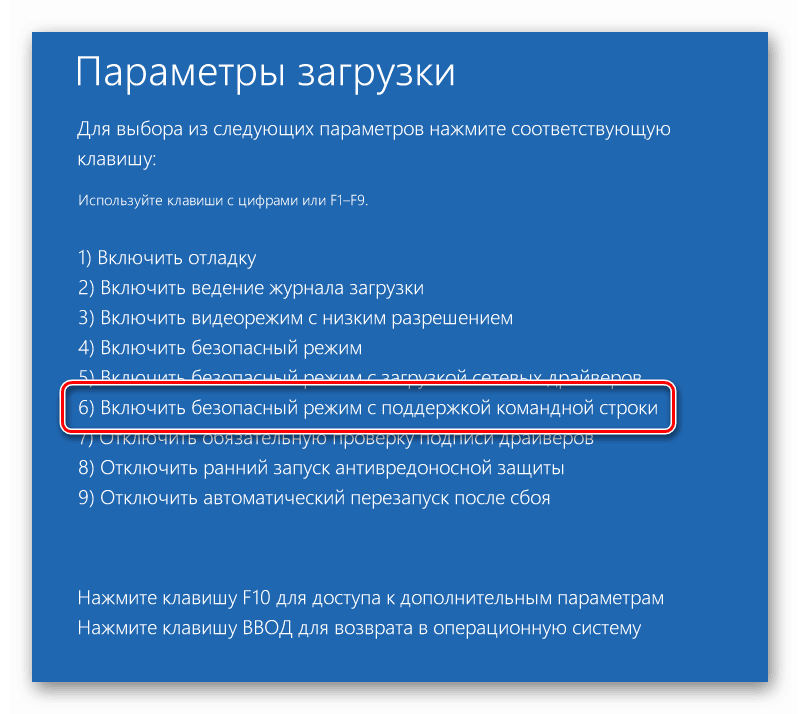
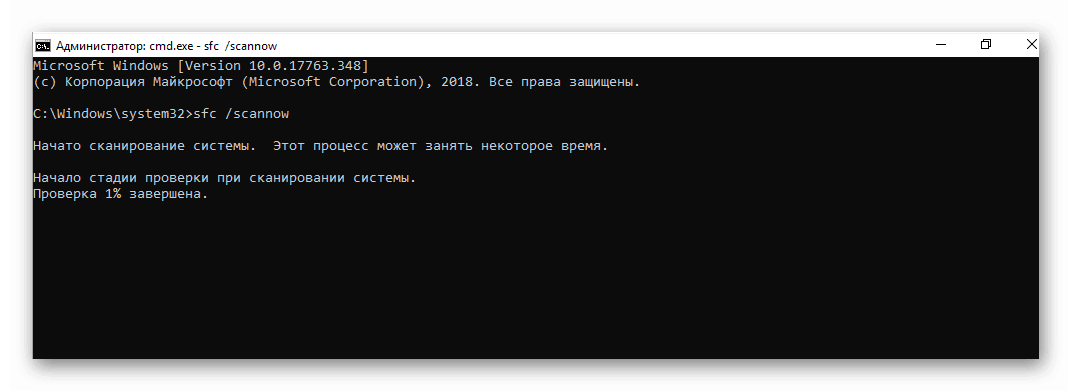
سوف الأمر الأخير إعادة تشغيل النظام. بعد إعادة تحميل كل شيء يجب أن تعمل بشكل صحيح.
الطريقة الثالثة: استخدم نقطة استعادة
أخيرًا ، نود التحدث عن طريقة تسمح للنظام بالتراجع إلى نقطة الاستعادة التي تم إنشاؤها مسبقًا عند حدوث خطأ. الشيء الرئيسي هو أن نتذكر أنه في هذه الحالة ، أثناء عملية الاسترداد ، يمكن حذف بعض البرامج والملفات التي لم تكن موجودة في وقت إنشاء نقطة الاسترداد. لذلك ، فإن اللجوء إلى الطريقة الموصوفة ضروري في الحالة القصوى. ستحتاج إلى سلسلة الإجراءات التالية:
- كما هو الحال في الطرق السابقة ، انقر فوق الزر "خيارات متقدمة" في النافذة مع ظهور رسالة خطأ.
- بعد ذلك ، انقر فوق القسم الذي تم وضع علامة عليه في لقطة الشاشة أدناه.
- انتقل إلى القسم الفرعي "الخيارات المتقدمة" .
- ثم انقر على أول كتلة ، والتي تسمى "استعادة النظام" .
- في الخطوة التالية ، حدد من القائمة المقترحة المستخدم الذي سيتم تنفيذ عملية الاسترداد نيابة عنه. للقيام بذلك ، ما عليك سوى النقر فوق اسم الحساب.
- إذا كانت كلمة المرور مطلوبة للحساب المحدد ، فستحتاج إلى إدخالها في النافذة التالية. وإلا ، اترك الحقل فارغًا وانقر فوق الزر " متابعة" .
- بعد مرور بعض الوقت ، تظهر نافذة مع قائمة نقاط الاسترداد المتاحة. اختيار واحد يناسبك. نحن ننصحك باستخدام أحدث ، لأن هذا سوف تجنب إزالة العديد من البرامج في هذه العملية. بعد تحديد نقطة ، انقر فوق الزر " التالي" .



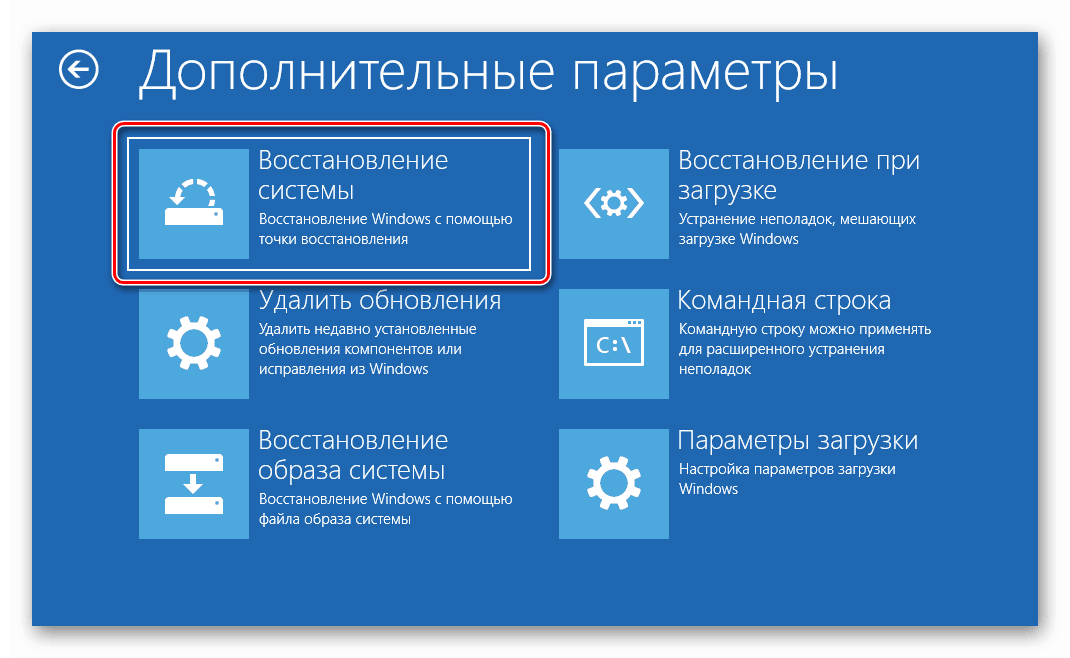
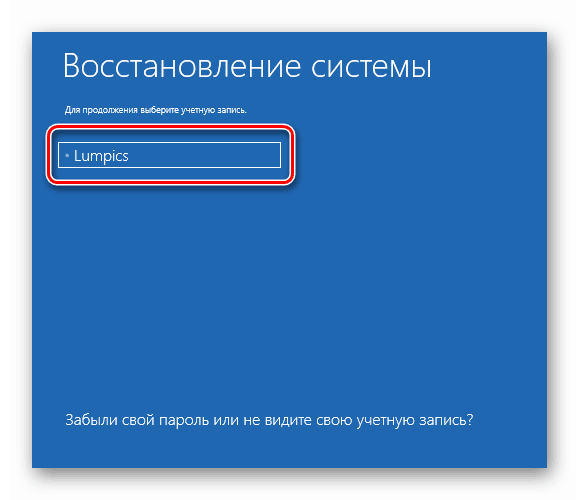
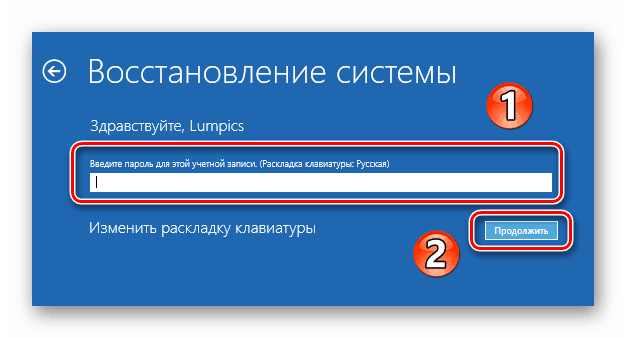
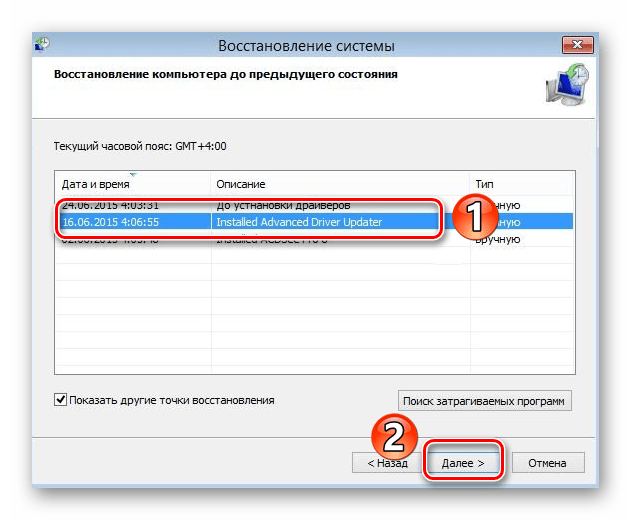
الآن يبقى الانتظار قليلاً حتى تكتمل العملية المحددة. في هذه العملية ، سيتم إعادة تشغيل النظام تلقائيًا. بعد بعض الوقت ، سيتم تشغيله في الوضع العادي.
بعد القيام بالتلاعب المذكور في المقالة ، ستتمكن من التخلص من الخطأ "تم بدء تشغيل الكمبيوتر بشكل غير صحيح" دون أي مشاكل خاصة.