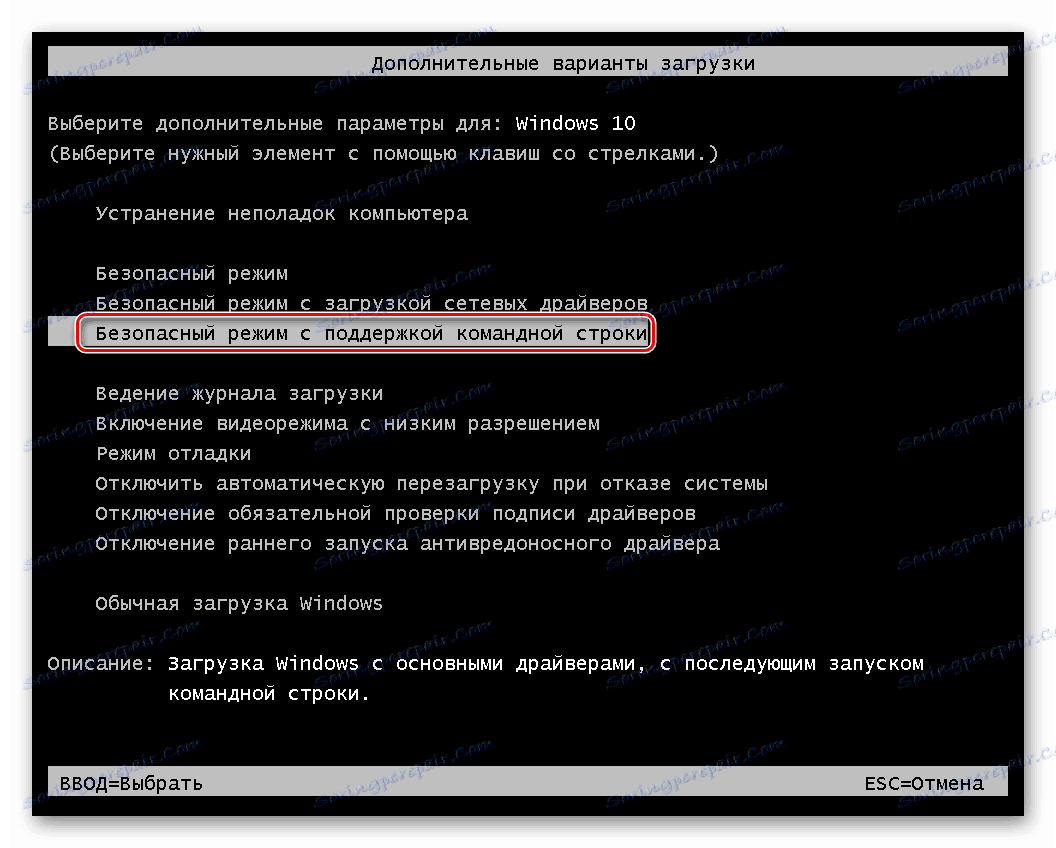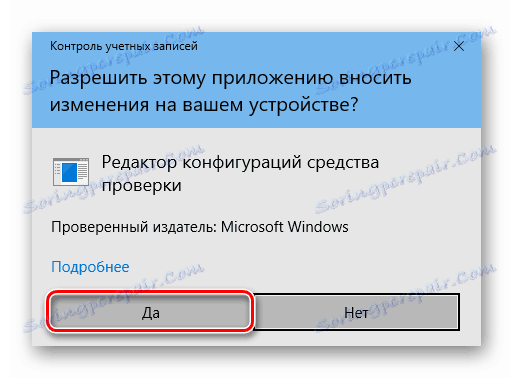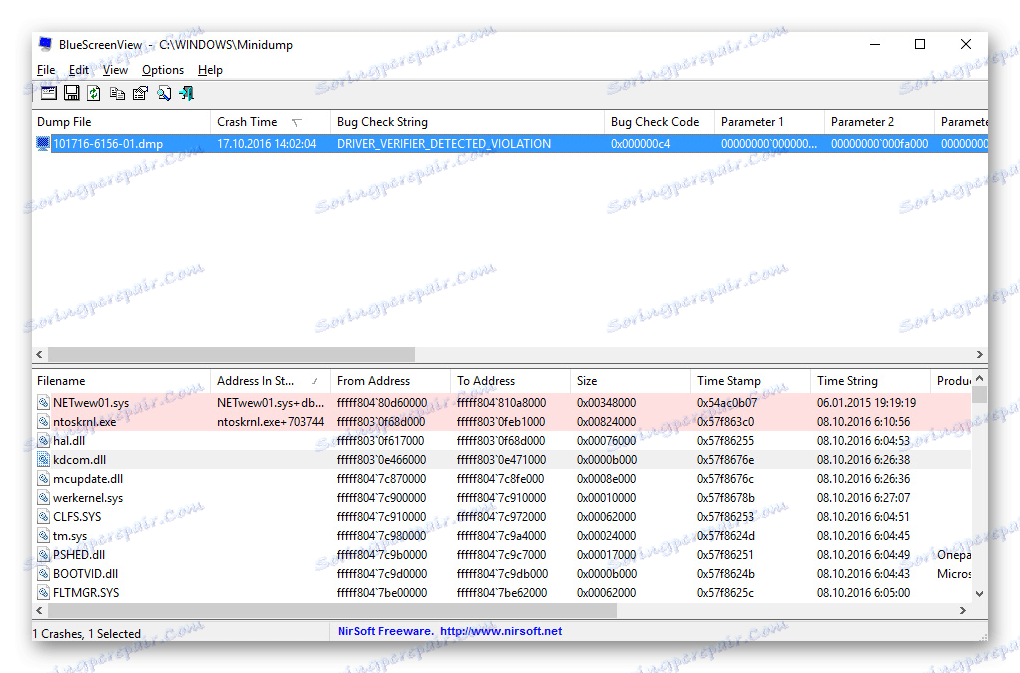إصلاح الخطأ MEMORY_MANAGEMENT في نظام التشغيل Windows 10
لا يمكن لأي مستخدم حماية ضد 100٪ من حدوث الأخطاء أثناء استخدام نظام التشغيل. أكثر أنواع الفشل غير سارة - شاشة الموت الزرقاء (الموت الزرقاء أو شاشة الموت الزرقاء). ويرافق هذه الأخطاء تعليق نظام التشغيل وفقدان جميع البيانات غير المحفوظة. في هذه المقالة ، سنخبرك بكيفية التخلص من الموت الزرقاء الذي يسمى "MEMORY_MANAGEMENT" في ويندوز 10 .
محتوى
طرق لتصحيح الخطأ "MEMORY_MANAGEMENT"
المشكلة الموضحة في الممارسة هي كما يلي: 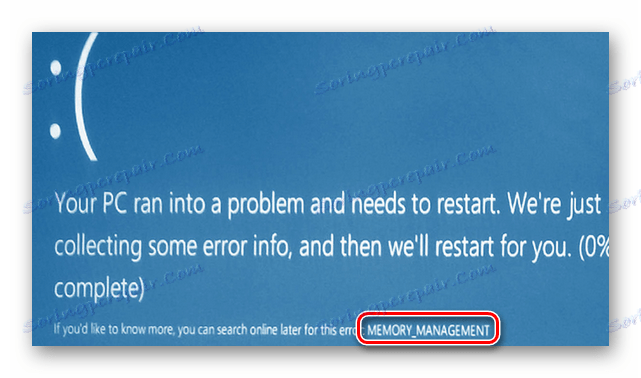
للأسف ، يمكن لمجموعة متنوعة من العوامل تسبب هذه الرسالة. في معظم الأحيان ، يحدث الخطأ بسبب تعارض Windows مع تطبيقات الجهات الأخرى. لكن أحيانًا يحدث فشل مشابه بسبب ما يلي:
- برنامج تالف أو غير مثبت بشكل صحيح
- تعطل ملفات النظام
- التأثير السلبي للبرامج الفيروسية
- مشكلة إعداد نظام الطاقة
- عطل في الذاكرة الفيزيائية
سنخبرك عن طريقتين فعالتين يجب عليك استخدامهما أولاً عند ظهور الرسالة "MEMORY_MANAGEMENT" .
الطريقة الأولى: قم بتشغيل نظام التشغيل بدون برنامج تابع لجهة أخرى
تحتاج أولاً إلى معرفة الملفات التي تنتهك العملية الصحيحة لملفات نظام التشغيل أو برنامج طرف ثالث. للقيام بذلك ، قم بما يلي:
- قم بتشغيل الأداة المساعدة للنظام "Run" باستخدام مجموعة المفاتيح "Windows" + "R" .
- في الحقل الوحيد من النافذة التي تظهر ، أدخل الأمر
msconfig، ثم اضغط على الزر "Enter" في لوحة المفاتيح أو "OK" في النافذة نفسها. - تفتح نافذة System Configuration (تهيئة النظام) . في علامة التبويب "عام" الأولى ، حدد المربع المجاور لعبارة "البداية الاختيارية" . تأكد من تحديد خط "تحميل خدمات النظام" أيضًا. في هذه الحالة ، من موقف "تحميل عناصر بدء التشغيل" ، يجب إزالة علامة التأشير.
- بعد ذلك ، انتقل إلى علامة التبويب "الخدمات" . في الجزء السفلي من النافذة ، قم بتنشيط مربع الاختيار المقابل للخط "عدم عرض خدمات Microsoft". بعد ذلك ، سوف تنخفض قائمة الخدمات بشكل ملحوظ. من الضروري تعطيلها كلها. ما عليك سوى إلغاء تحديد المربع بجوار كل صف أو النقر على الزر "تعطيل الكل" .
- الآن يجب عليك فتح علامة التبويب "بدء التشغيل" . في ذلك تحتاج إلى النقر فوق "فتح إدارة المهام" . ثم انقر فوق الزر "موافق" في نافذة "تكوين النظام" لتطبيق جميع التغييرات. بعد ذلك ، ستظهر نافذة تطلب منك إعادة تشغيل النظام. لا تضغط أو تغلق أي شيء فيه بعد.
- في علامة التبويب "بدء التشغيل" في " مدير المهام" الذي يفتح ، تحتاج إلى تعطيل جميع البرامج. للقيام بذلك ، انقر على اسم العنصر مع زر الفأرة الأيمن واختر "تعطيل" من قائمة السياق. بعد إيقاف تشغيل كافة التطبيقات ، أغلق "إدارة المهام" .
- الآن عد إلى نافذة إعادة تشغيل النظام وانقر على زر "إعادة التشغيل" في ذلك.

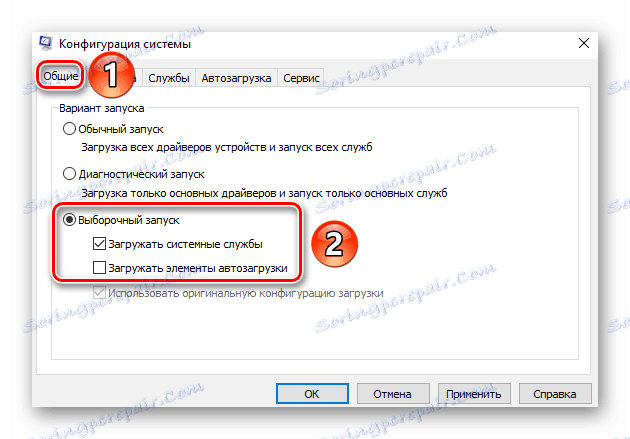
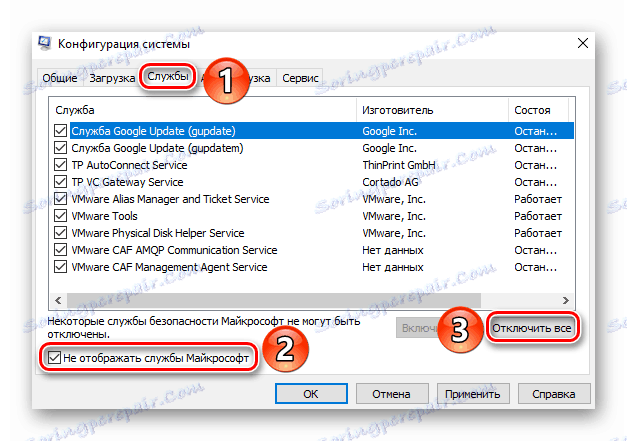
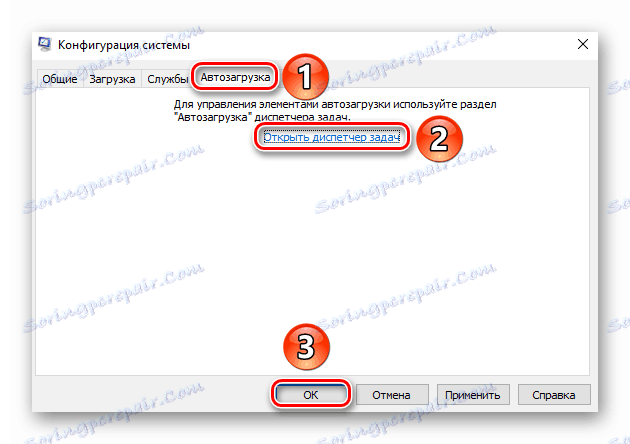
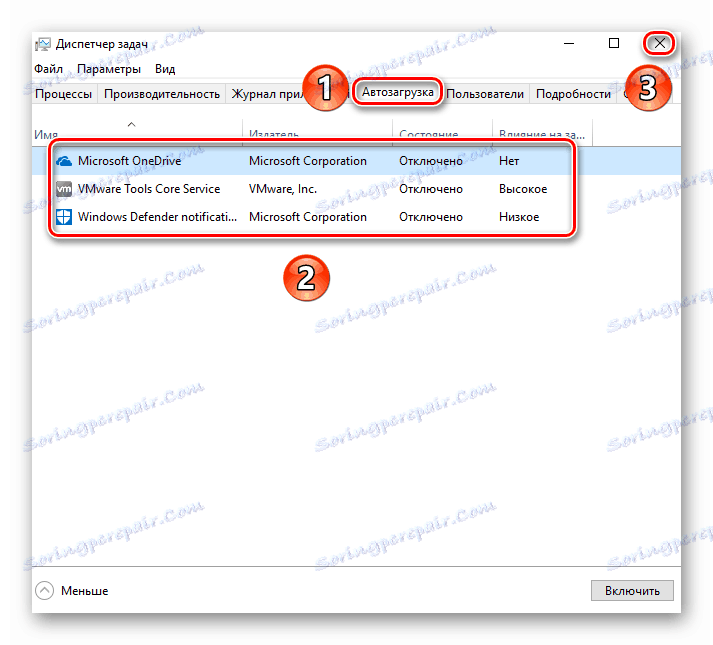
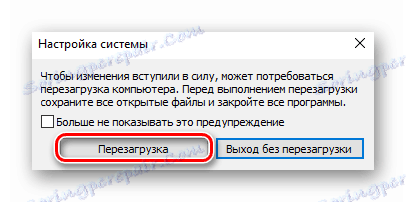
بعد إعادة تمهيد النظام ، يجب عليك تنفيذ الإجراءات التي أدت إلى ظهور شاشة زرقاء وخطأ "MEMORY_MANAGEMENT" . إذا لم يحدث مرة أخرى ، فهذا يعني أن أحد الخدمات أو البرامج التي تم تعطيلها مسبقًا عند بدء التشغيل كان السبب. في هذه الحالة ، سيكون عليك تكرار جميع الخطوات المذكورة أعلاه ، ولكن في الوقت نفسه تتضمن الخدمات وعناصر بدء التشغيل بدورها. عند العثور على سبب الخطأ ، يجب تحديث / إعادة تثبيت البرنامج أو برنامج التشغيل الذي تم اكتشافه. إذا كانت لديك مشكلات عند حذف مكون برنامج (على سبيل المثال ، يرفض التطبيق حذفه) ، ستساعدك مقالتنا المخصصة لحل هذه المشكلات:
مزيد من التفاصيل: 6 أفضل الحلول للإزالة الكاملة للبرامج
الطريقة 2: تحديد رمز واسم ملف المشكلة
إذا لم تساعدك الطريقة الأولى ، أو كنت ببساطة لا ترغب في استخدامها ، يمكنك الذهاب إلى الطريق البديل. بعد ذلك ، سنخبرك بكيفية اكتشاف رمز الخطأ ، لأن هذه المعلومات مفقودة بشكل افتراضي على شاشة الموت الزرقاء. على القيمة التي تم العثور عليها ووصفها ، يمكنك تحديد سبب الموت الزرقاء بدقة.
- تحتاج أولاً إلى تشغيل نظام التشغيل في الوضع الآمن ، مع تمكين دعم سطر الأوامر. إحدى الطرق للقيام بذلك هي الضغط بفعالية على الزر F8 الموجود بلوحة المفاتيح أثناء تحميل Windows. في النافذة التي تظهر ، ستحتاج إلى تحديد السطر بنفس الاسم.
![تمكين الوضع الآمن مع دعم سطر الأوامر في نظام التشغيل Windows 10]()
يمكنك معرفة الطرق الأخرى لإطلاق نظام التشغيل في الوضع الآمن من مقالة منفصلة.
مزيد من التفاصيل: الوضع الآمن في نظام التشغيل Windows 10
- بعد تنفيذ هذه التلاعبات ، يجب تشغيل "سطر الأوامر" نيابة عن المسؤول. في حقل البحث على "شريط المهام" ، أدخل الأمر "verifier" . انقر على اسم البرنامج الذي تم العثور عليه RMB ، ثم من قائمة السياق ، حدد "تشغيل كمسؤول" .
- إذا تم تمكين التحكم في حساب المستخدم ، فستظهر النافذة التالية:
![ويندوز 10 حساب المستخدم التحكم]()
انقر على زر "نعم" .
- في النافذة التي تظهر ، ضع علامة اختيار بجوار السطر "إنشاء معلمات غير قياسية (لرمز البرنامج)" . ثم انقر فوق "التالي" في نفس النافذة.
- البند التالي سيكون تضمين اختبارات معينة. يجب عليك تنشيط تلك التي وضعناها في لقطة الشاشة أدناه. بعد وضع علامة على العناصر الضرورية ، انقر فوق "التالي" .
- في النافذة التالية ، عيِّن العلامة بجوار السطر "حدد اسم برنامج التشغيل من القائمة" وانقر على "التالي" مرة أخرى.
- انتظر بضع ثوان حتى يتم تحميل كافة المعلومات حول برامج التشغيل المثبتة. في النافذة الجديدة ، انقر على سطر "المورد" . هذا سوف فرز قائمة البرامج من قبل الشركة المصنعة. تحتاج إلى وضع علامة أمام جميع الخطوط في العمود "المورد" الذي لا يستحق "مايكروسوفت شركة" . نوصي بالتمرير بعناية للقائمة بأكملها ، حيث يمكن أن تكون العناصر الضرورية في نهاية القائمة. عند الانتهاء ، يجب النقر فوق الزر "إنهاء" .
- وكنتيجة لذلك ، سترى رسالة تفيد أنك بحاجة إلى إعادة تشغيل جهاز الكمبيوتر الخاص بك. انقر على زر موافق في هذه النافذة وأعد تشغيل النظام يدويًا.
- ثم هناك نوعان من السيناريوهات - إما أن يتم تشغيل النظام بشكل طبيعي ، أو سترى مرة أخرى شاشة الموت الزرقاء مع خطأ مألوف. التحميل الثابت لنظام التشغيل يعني عدم وجود مشاكل في برنامج التشغيل. يرجى ملاحظة أنه عند حدوث خطأ في الموت الزرقاء ، فقد يبدأ النظام في إعادة التشغيل الدورية. بعد محاولتين ، سيتم عرض خيارات التمهيد الإضافية. حدد أولاً العنصر "استكشاف الأخطاء وإصلاحها" .
- بعد ذلك ، انقر فوق علامة التبويب "خيارات متقدمة" .
- ثم تحتاج إلى النقر فوق السطر "عرض خيارات الاسترداد الأخرى" .
- وأخيرًا ، انقر فوق الزر "تنزيل الخيارات" .
- في النافذة التالية ، انقر فوق "إعادة التشغيل" .
- تظهر قائمة خيارات التنزيل. يجب عليك تحديد "الوضع الآمن مع موجه الأوامر" .
- بعد تمهيد النظام في الوضع الآمن ، تحتاج إلى تشغيل "موجه الأوامر" مع حقوق المسؤول. للقيام بذلك ، اضغط على مجموعة المفاتيح "Windows + R" على لوحة المفاتيح ، واكتب
cmdفي نافذة "Run" ، ثم اضغط على "Enter" . - في "سطر الأوامر" ، يجب عليك إدخال الأوامر التالية في المقابل:
verifier /reset
shutdown -r -t 0الأول سيعطّل الشيك وتكرار النظام ، وسيقوم الثاني بإعادة تشغيله في الوضع العادي.
- عند إعادة تشغيل نظام التشغيل ، يجب الانتقال إلى المسار التالي في "Explorer" :
C:WindowsMinidump - في المجلد "Minidump" ، ستجد ملفًا بالامتداد "DMP" . يجب أن تكون مفتوحة واحدة من البرامج المتخصصة.
مزيد من التفاصيل: فتح DMP مقالب
نوصي باستخدام BlueScreenView. مع مساعدتها ، افتح ملف تفريغ ونرى ما يقرب من الصورة التالية:
![فتح ملف تفريغ باستخدام برنامج BlueScreenView في نظام التشغيل Windows 10]()
في الجزء السفلي من النافذة ، سيتم تمييز أسماء الملفات التي تسببت في الخطأ "MEMORY_MANAGEMENT" باللون الوردي. كل ما عليك فعله هو نسخ الاسم من عمود "اسم الملف" إلى أي محرك بحث وتحديد البرنامج الذي ينتمي إليه. بعد ذلك ، من الجدير إزالة البرنامج المثير للمشكلة وإعادة تثبيته.
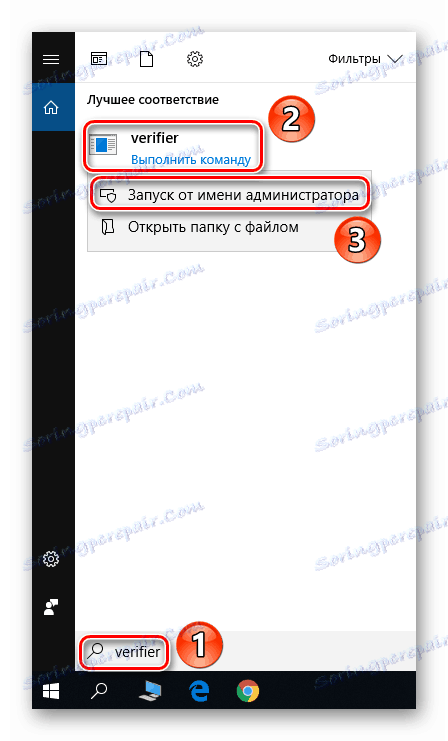
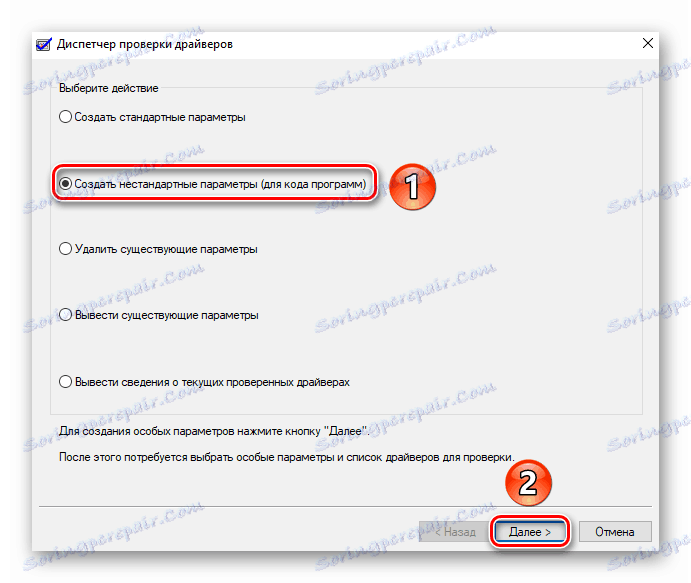
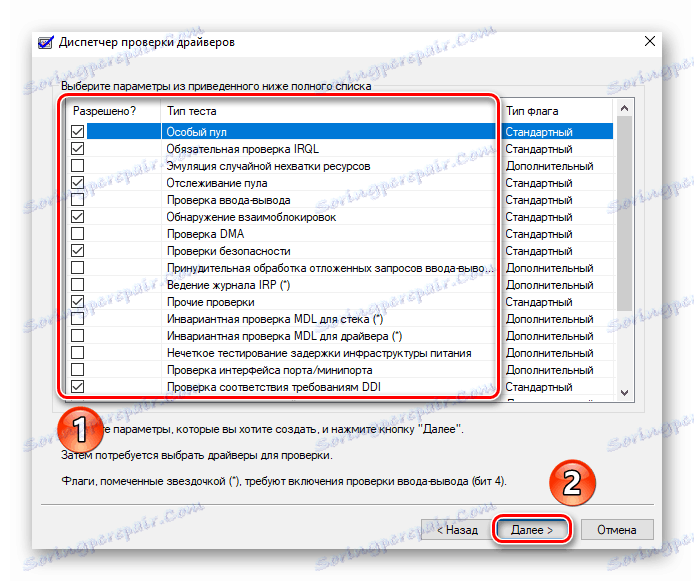
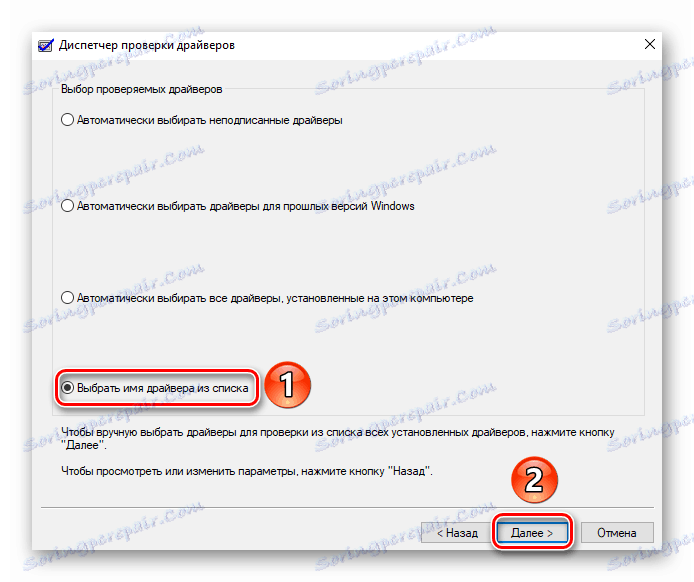
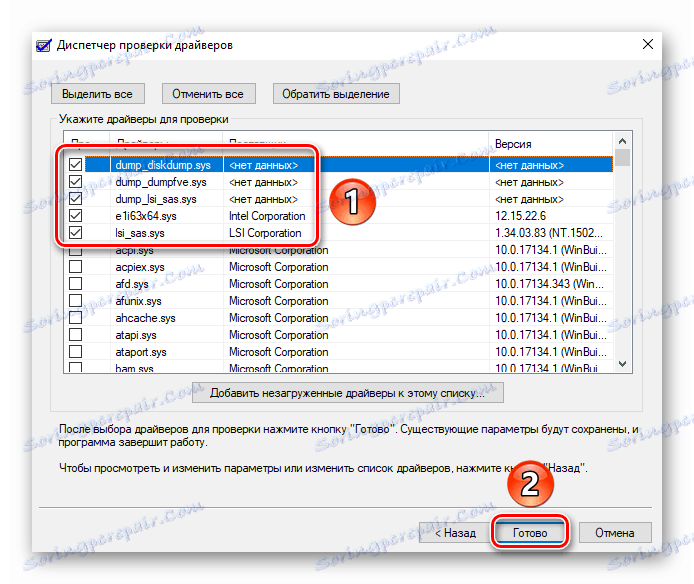
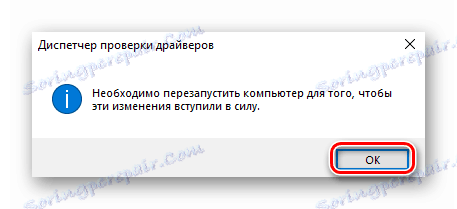
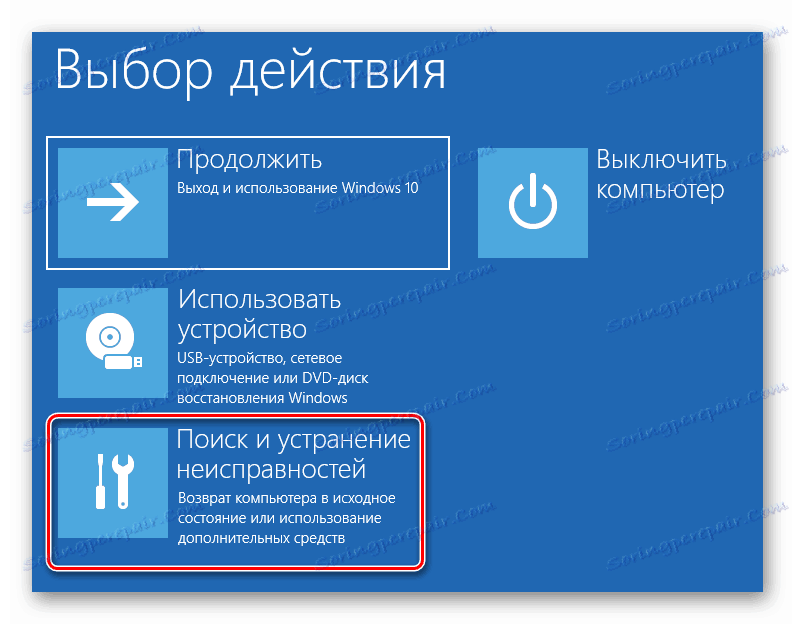
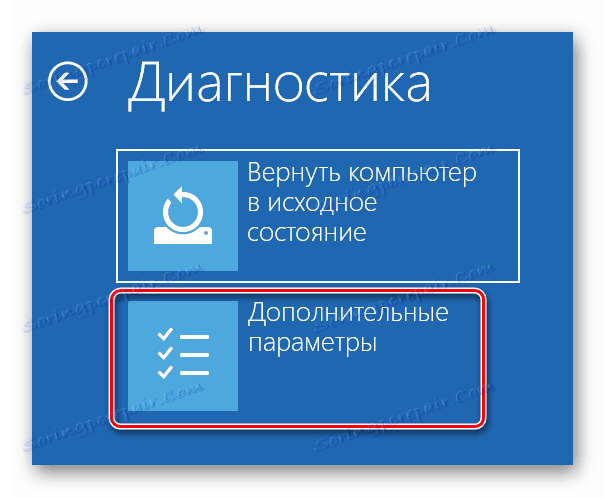
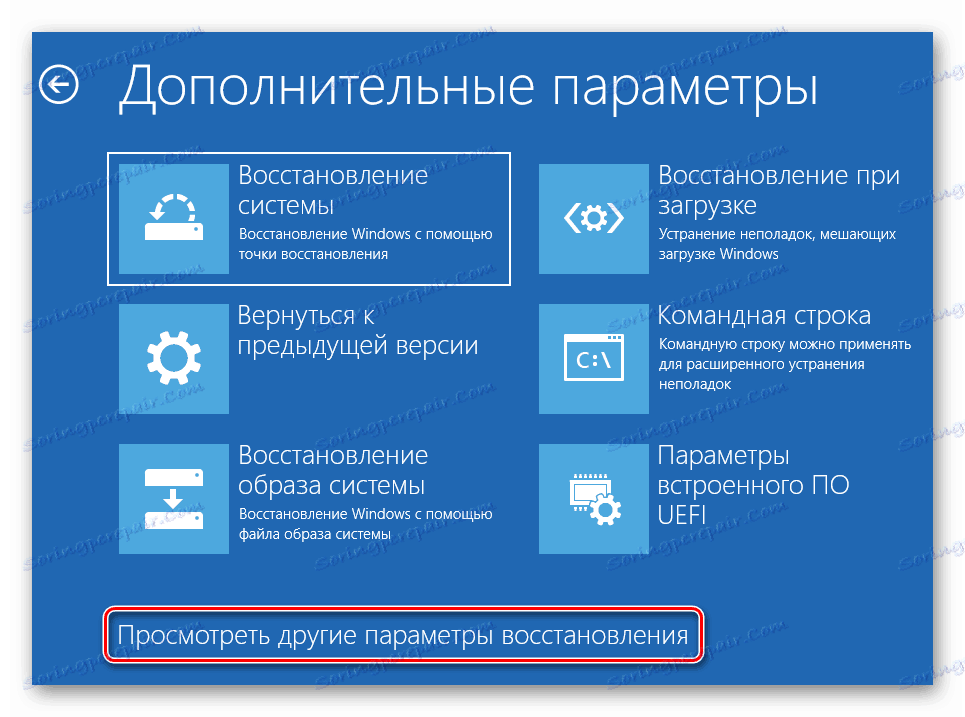
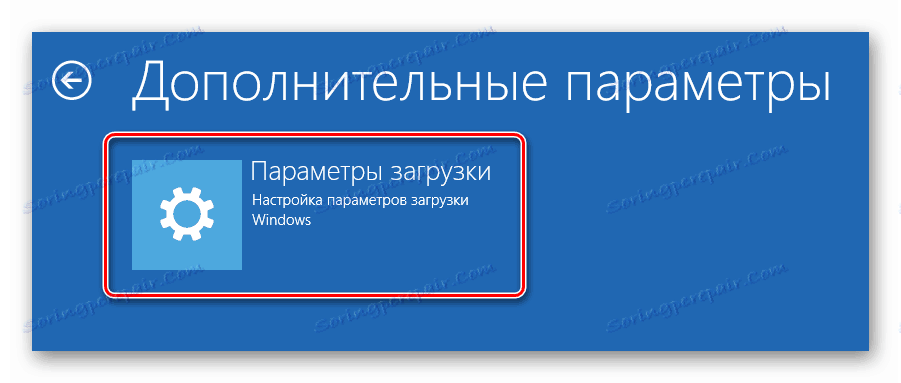

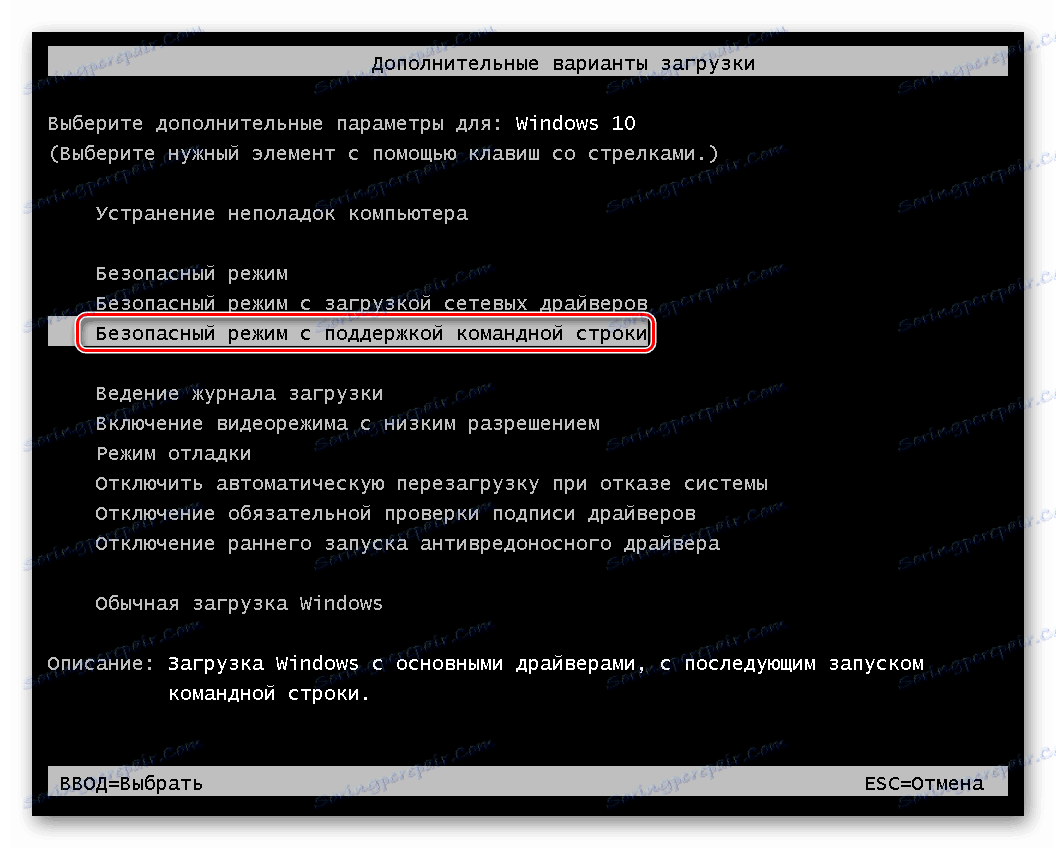
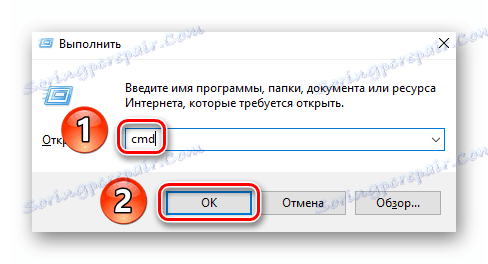
في هذا ، وصل مقالنا إلى نهايته المنطقية. نأمل أن تساعدك إحدى الطرق المقترحة على التخلص من المشكلة. إذا فشلت المحاولات ، فمن الجدير محاولة إجراء قياسي مثل التحقق من نظام التشغيل لوجود البرامج الضارة والأخطاء.
مزيد من التفاصيل:
فحص جهاز الكمبيوتر الخاص بك بحثًا عن الفيروسات بدون برامج مكافحة الفيروسات
تحقق من Windows 10 بحثًا عن الأخطاء
يجب أيضًا على مالكي أجهزة الكمبيوتر المحمولة في حالة ظهور رسالة "MEMORY_MANAGEMENT" تغيير نظام الطاقة. في الحالة القصوى ، تحتاج إلى الانتباه إلى ذاكرة الوصول العشوائي. ربما كان سبب المشكلة عطلها الجسدي.