نحن نحول الشاشة على جهاز كمبيوتر محمول مع Windows 7
في بعض الأحيان ، تكون هناك حالات طوارئ يلزم فيها تبديل الشاشة على الكمبيوتر المحمول بسرعة من أجل تشغيل أكثر ملاءمة. ويحدث أيضًا أنه نظرًا لوجود عطل أو ضغط غير صحيح ، يتم قلب الصورة رأسًا على عقب وتحتاج إلى إعادة ضبط ، ولا يعرف المستخدم كيفية القيام بذلك. دعونا نتعرف على الأساليب التي يمكن أن تحل هذه المهمة على الأجهزة التي تعمل بنظام التشغيل Windows 7.
اقرأ أيضا:
كيفية قلب الشاشة على كمبيوتر محمول يعمل بنظام Windows 8
كيفية تحويل الشاشة على جهاز كمبيوتر محمول
محتوى
طرق الوجه الشاشة
هناك عدة طرق لقلب شاشة الكمبيوتر المحمول في Windows 7. معظمها يعمل أيضًا لأجهزة الكمبيوتر الشخصية الثابتة. يمكن حل المهمة الضرورية بمساعدة تطبيقات الطرف الثالث ، وبرنامج محول الفيديو ، وكذلك قدرات Windows الخاصة. أدناه سننظر في جميع الخيارات الممكنة للعمل.
الطريقة 1: استخدام تطبيقات الجهات الأخرى
على الفور النظر في خيار استخدام البرنامج ليتم تثبيتها. يعد iRotate أحد أكثر التطبيقات شيوعًا وملاءمةً لتشغيل الشاشة.
- بعد التنزيل ، قم بتشغيل مثبت iRotate. في نافذة المثبت التي تفتح ، يجب عليك تأكيد اتفاقيتك مع اتفاقية الترخيص. حدد المربع بجوار "أوافق ..." وانقر على "التالي" .
- في النافذة التالية ، يمكنك تحديد الدليل الذي سيتم تثبيت البرنامج عليه. لكننا نوصي بترك المسار الذي يتم تعيينه افتراضيًا. انقر فوق "ابدأ" لبدء التثبيت.
- ستجري عملية التثبيت ، والتي ستستغرق لحظات. سيتم فتح نافذة ، حيث يمكنك تنفيذ الإجراءات التالية عن طريق تعيين الترميز:
- قم بتثبيت أيقونة البرنامج في قائمة البداية (حسب الإعدادات الافتراضية المثبتة بالفعل) ؛
- اضبط الرمز على سطح المكتب (وفقًا للإعدادات الافتراضية التي تمت إزالتها) ؛
- قم بتشغيل البرنامج فور إغلاق المثبت (وفقًا للإعدادات الافتراضية).
بعد تحديد الخيارات المطلوبة ، انقر فوق " موافق" .
- بعد ذلك ، سيتم فتح نافذة تحتوي على معلومات مختصرة حول البرنامج. على سبيل المثال ، سيتم سرد أنظمة التشغيل التي يدعمها التطبيق. ويندوز 7 في هذه القائمة لن تجد ، ولكن لا تقلق ، لأن iRotate يدعم تماما العمل مع هذا النظام. تم إصدار أحدث إصدار من البرنامج حتى قبل إصدار Windows 7 ، ولكن ، مع ذلك ، لا تزال الأداة ذات صلة. انقر فوق موافق .
- سيتم إغلاق المثبت. إذا قمت مسبقاً بتحديد المربع الذي يقوم بتشغيل iRotate مباشرة بعد إجراء التثبيت ، فسيتم تنشيط البرنامج وسيظهر رمزه في منطقة الإعلام.
- بعد النقر عليه ، يفتح أي زر بالماوس قائمة حيث يمكنك اختيار أحد الخيارات الأربعة لتدوير الشاشة:
- الاتجاه الأفقي القياسي
- 90 درجة
- 270 درجة
- 180 درجة .
لتدوير الشاشة إلى الموضع المطلوب ، حدد الخيار المناسب. إذا كنت ترغب في تحويلها تمامًا ، فعليك التوقف عند "180 درجة" . سيتم تنفيذ إجراء التدوير على الفور.
- Ctrl + Alt + سهم لأعلى ؛
- Ctrl + Alt + السهم الأيسر ؛
- Ctrl + Alt + السهم الأيمن ؛
- Ctrl + Alt + السهم لأسفل .
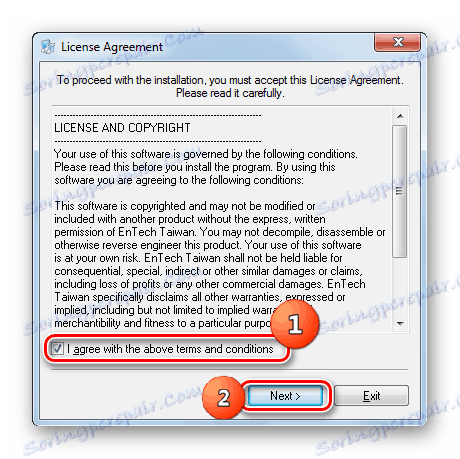
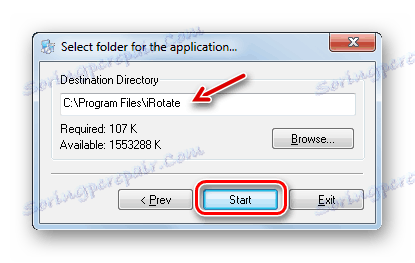
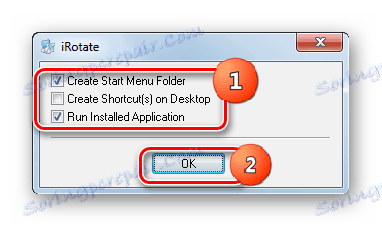
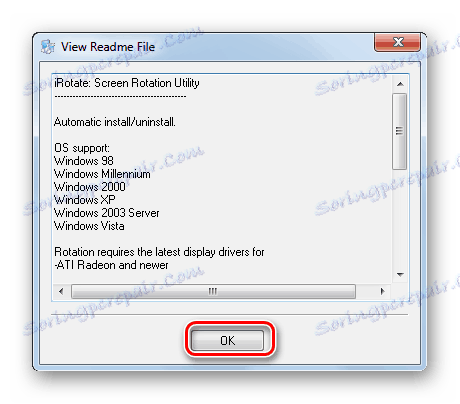

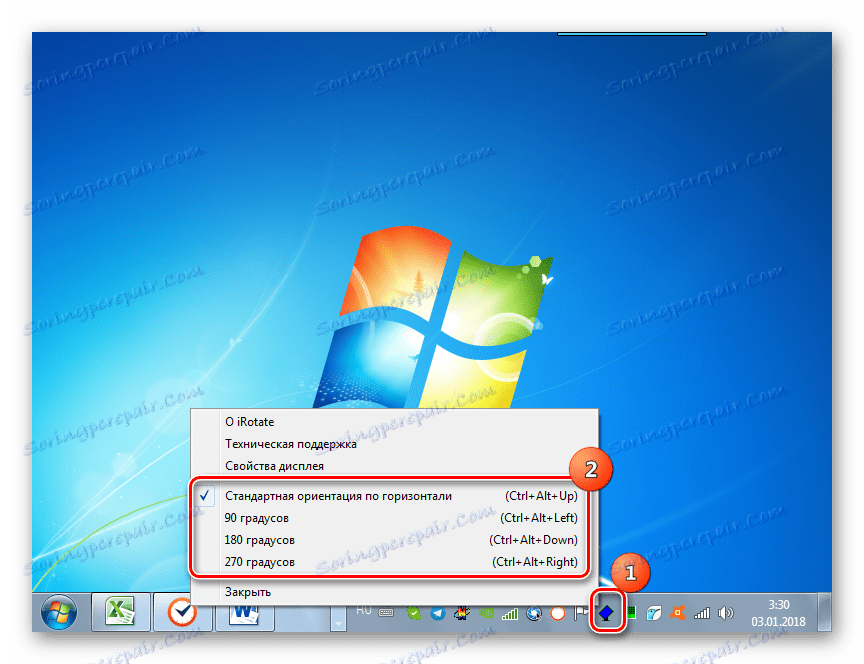
بالإضافة إلى ذلك ، عندما يكون البرنامج قيد التشغيل ، يمكنك استخدام مجموعات hotkey. ثم لم يكن لديك حتى استدعاء القائمة من منطقة الإعلام. لترتيب الشاشة في المواقف المدرجة في القوائم أعلاه ، يجب عليك ، على التوالي ، تطبيق المجموعات التالية:
في هذه الحالة ، حتى إذا كانت وظيفة الكمبيوتر المحمول الخاصة بك لا تدعم تدوير الشاشة من خلال مجموعة من مجموعات الاختصار (على الرغم من أن بعض الأجهزة تعرف كيف) ، فسيتم تنفيذ الإجراء باستخدام iRotate.
الطريقة الثانية: إدارة بطاقة الرسومات
تحتوي بطاقات الفيديو (محولات الرسومات) على برامج خاصة - تسمى مراكز التحكم. وبمساعدتها ، يمكننا إنجاز المهمة التي حددناها. على الرغم من أن الواجهة البصرية لهذا البرنامج مختلفة وتعتمد على طراز المحول المحدد ، إلا أن خوارزمية الإجراءات هي نفسها تقريبًا. سننظر إليها باستخدام مثال على بطاقة الرسومات NVIDIA.
- انتقل إلى "سطح المكتب" وانقر فوقه بزر الماوس الأيمن ( PCM ). ثم اختر "لوحة تحكم NVIDIA" .
- يتم فتح واجهة إدارة محول الفيديو NVIDIA. في الجزء الأيسر من الكتلة في كتلة المعلمة "عرض" انقر على اسم "تدوير العرض" .
- يتم تشغيل نافذة تدوير الشاشة. في حالة توصيل أجهزة عرض متعددة بجهاز الكمبيوتر الخاص بك ، في هذه الحالة ، في كتلة "اختيار عرض" ، يجب تحديد الأداة التي ستحتاج إلى تنفيذ التلاعب بها. ولكن في معظم الحالات ، وأكثر من ذلك بالنسبة لأجهزة الكمبيوتر المحمولة ، فإن مثل هذا السؤال لا يستحق ذلك ، حيث أن نسخة واحدة فقط من جهاز العرض المحدد متصلة. ولكن إلى كتلة الإعدادات "اختيار التوجه" تحتاج إلى الاهتمام. هنا من الضروري إعادة ترتيب زر الراديو إلى الموضع الذي تريد تشغيل الشاشة فيه. اختر أحد الخيارات:
- المشهد (تقلب الشاشة إلى الوضع الطبيعي) ؛
- كتاب (مطوية) (استدر لليسار) ؛
- كتاب (انعطف لليمين) ؛
- المناظر الطبيعية (مطوية) .
عند تحديد الخيار الأخير ، تقلب الشاشة من الأعلى إلى الأسفل. يمكن رؤية الوضع المسبق للصورة على الشاشة عند تحديد الوضع المناسب في الجزء الأيمن من النافذة. لتمكين الخيار المحدد ، انقر فوق تطبيق .
- بعد ذلك ، سوف تتحول الشاشة إلى الوضع المحدد. ولكن سيتم إلغاء الإجراء تلقائيًا إذا لم تقم بتأكيده في بضع ثوانٍ عن طريق النقر فوق الزر "نعم" في مربع الحوار الذي يظهر.
- بعد ذلك ، سيتم إصلاح التغييرات التي يتم إجراؤها على الإعدادات نهائيًا ، وإذا لزم الأمر ، يمكن تغيير معلمات الاتجاه من خلال إعادة تطبيق الإجراءات المناسبة.
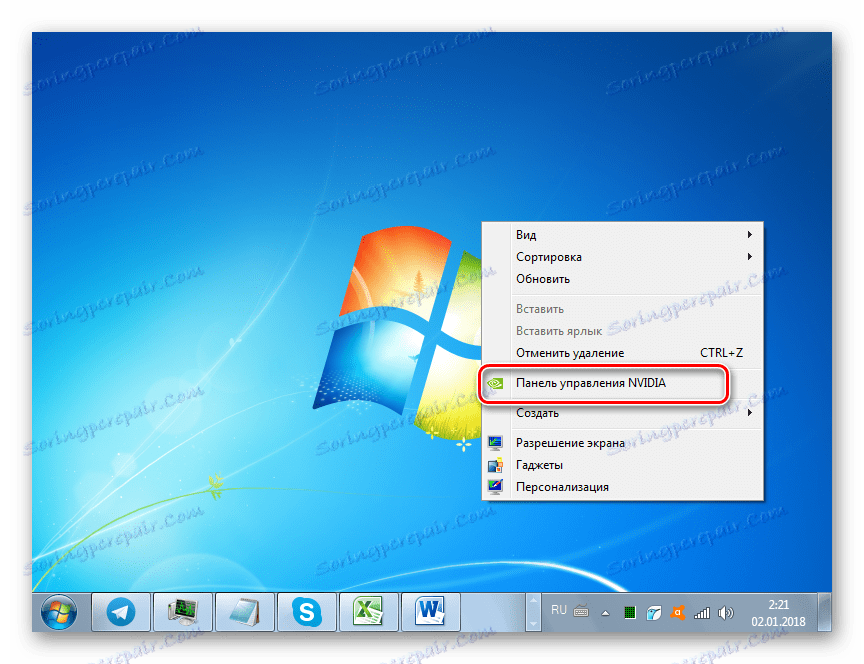
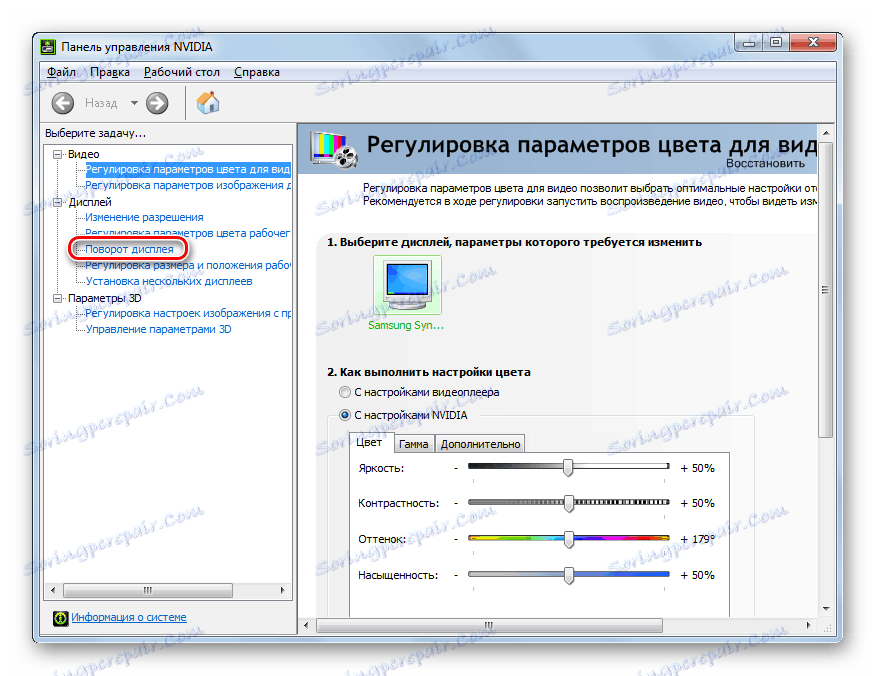
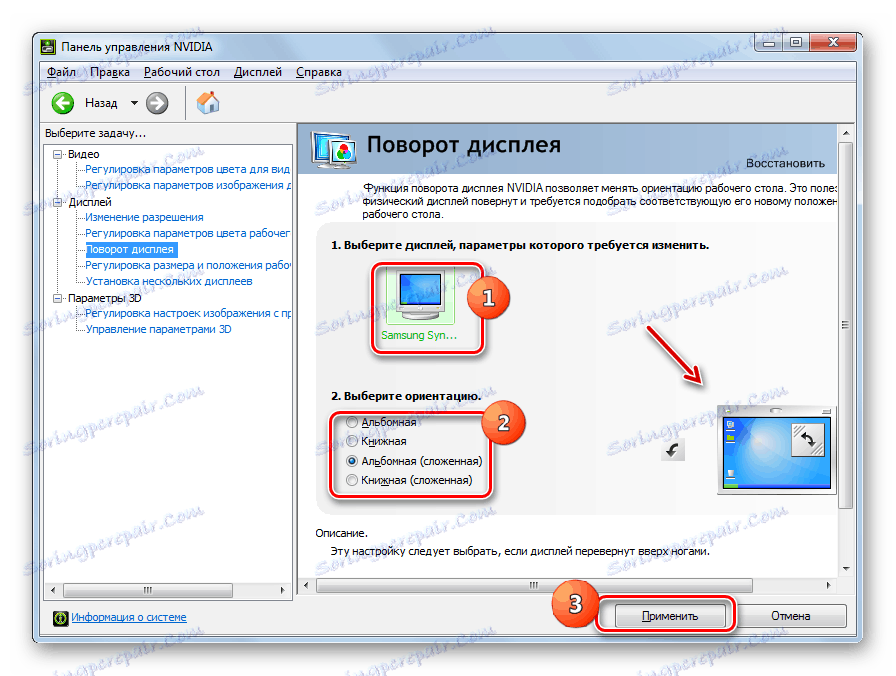
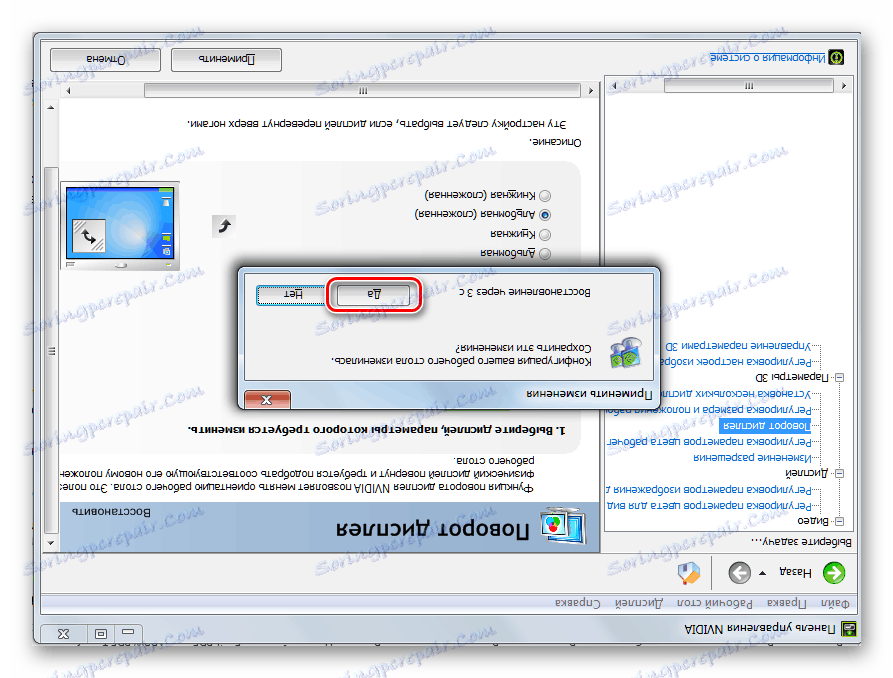
الطريقة الثالثة: Hotkeys
يمكن إجراء طريقة أسرع وأسهل لتغيير اتجاه الشاشة باستخدام مجموعة من مفاتيح التشغيل السريع. لكن لسوء الحظ ، هذا الخيار غير مناسب لجميع طرازات أجهزة الكمبيوتر الدفترية.
لتدوير الشاشة ، يكفي استخدام اختصارات لوحة المفاتيح التالية ، التي فكرنا بها بالفعل عند وصف الطريقة باستخدام iRotate:
- Ctrl + Alt + أعلى السهم - وضع الشاشة القياسي ؛
- Ctrl + Alt + السهم لأسفل - اقلب الشاشة 180 درجة ؛
- Ctrl + Alt + السهم الأيمن - أدر الشاشة إلى اليمين ،
- Ctrl + Alt + السهم لليسار - قم بتدوير الشاشة إلى اليسار.

إذا لم يعمل هذا الخيار ، حاول استخدام الطرق الأخرى الموضحة في هذه المقالة. على سبيل المثال ، يمكنك تثبيت برنامج iRotate ومن ثم التحكم في اتجاه العرض مع توفر مفاتيح التشغيل السريع لك.
الطريقة الرابعة: لوحة التحكم
يمكنك أيضًا تدوير شاشة العرض باستخدام أداة "لوحة التحكم" .
- انقر فوق ابدأ . اذهب إلى "لوحة التحكم" .
- انتقل إلى العنصر "المظهر والتخصيص" .
- انقر فوق "الشاشة" .
- ثم في الجزء الأيسر من النافذة ، انقر فوق "ضبط دقة الشاشة" .
![انتقل إلى نافذة تكوين دقة الشاشة من قسم الشاشة في لوحة التحكم في Windows 7]()
في القسم المطلوب من "لوحة التحكم" ، يمكنك الحصول على طريقة أخرى. انقر فوق PCM على "سطح المكتب" وحدد العنصر "دقة الشاشة" .
- في shell المفتوحة ، يمكنك ضبط دقة الشاشة. ولكن في سياق السؤال المطروح في هذه المقالة ، نحن مهتمون بالتغيير في موقفه. لذلك ، انقر على الحقل باسم "الاتجاه" .
- توجد قائمة منسدلة بأربعة عناصر:
- منظر طبيعي (موضع قياسي)
- عمودي (مقلوب) ؛
- عمودي
- المناظر الطبيعية (مقلوب) .
إذا قمت بتحديد الخيار الأخير ، فستقوم شاشة العرض بقلب 180 درجة من موضعها الافتراضي. حدد البند المطلوب.
- ثم انقر فوق "تطبيق" .
- بعد ذلك ، ستتحول الشاشة إلى الموضع المحدد. ولكن إذا لم تقم بتأكيد الإجراء في مربع الحوار الذي يظهر ، فانقر على الزر "حفظ التغييرات" ، بعد بضع ثوانٍ سيعود موضع العرض إلى موضعه السابق. لذلك ، يجب أن يكون لديك وقت للنقر على العنصر المقابل ، كما في الطريقة الأولى من هذا الدليل.
- بعد الإجراء الأخير ، تصبح إعدادات اتجاه العرض الحالي دائمة حتى يتم إجراء تغييرات جديدة عليها.
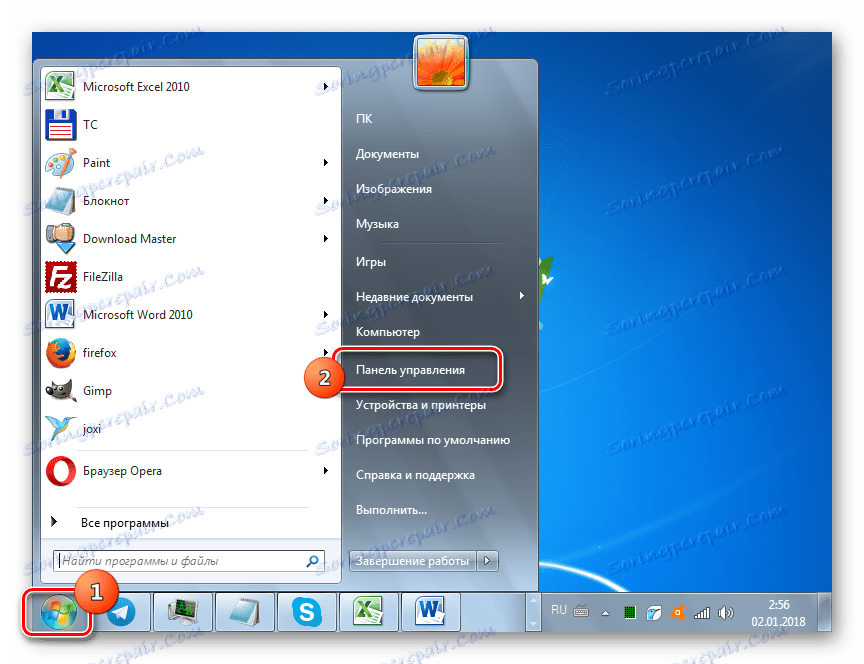
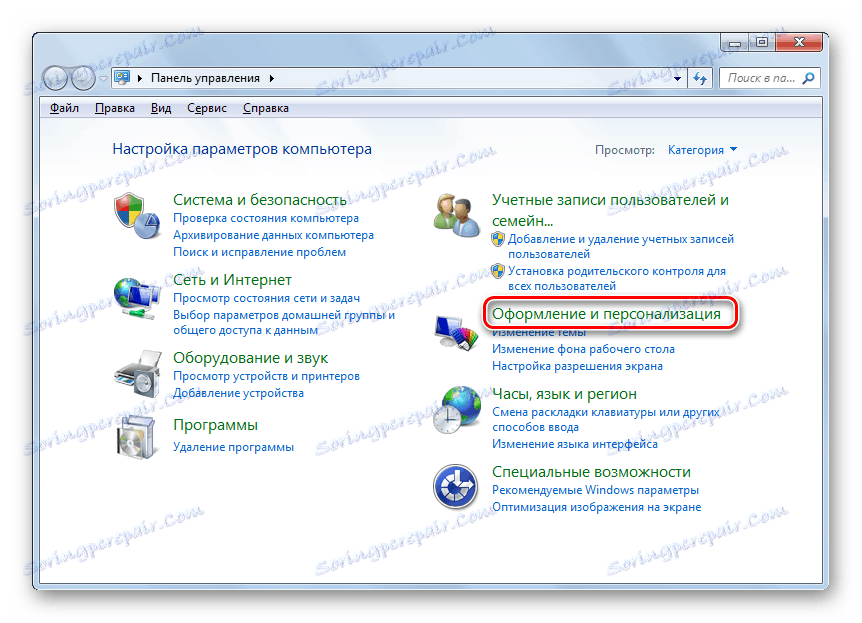
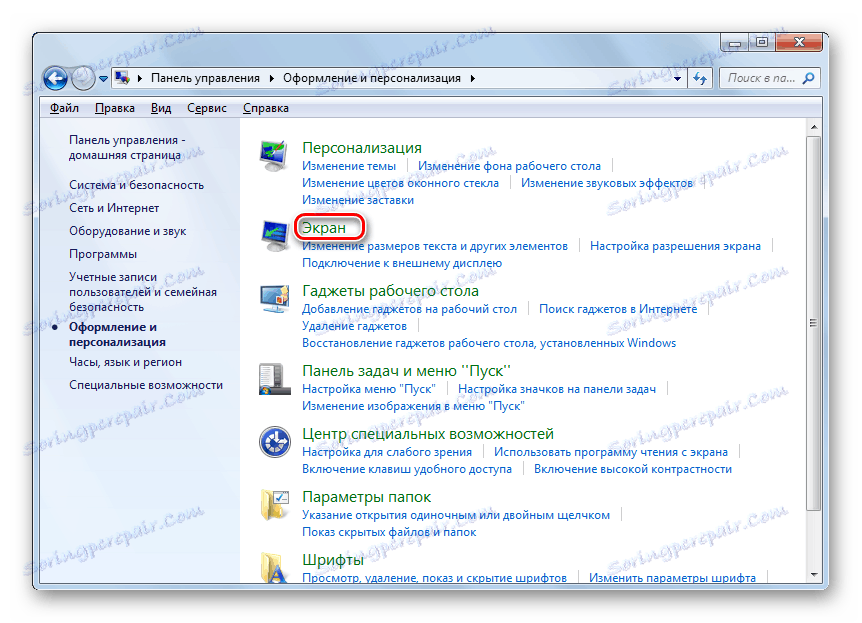
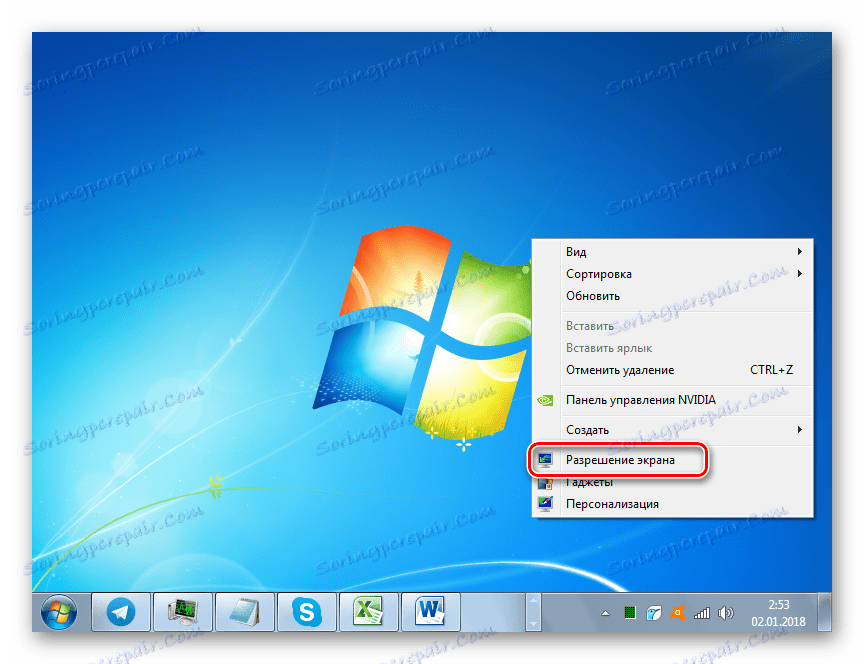
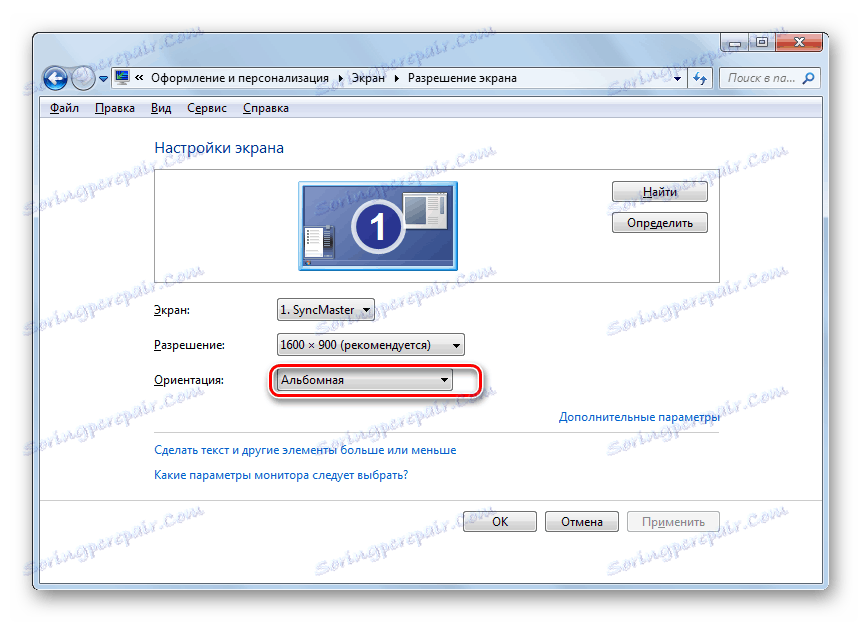
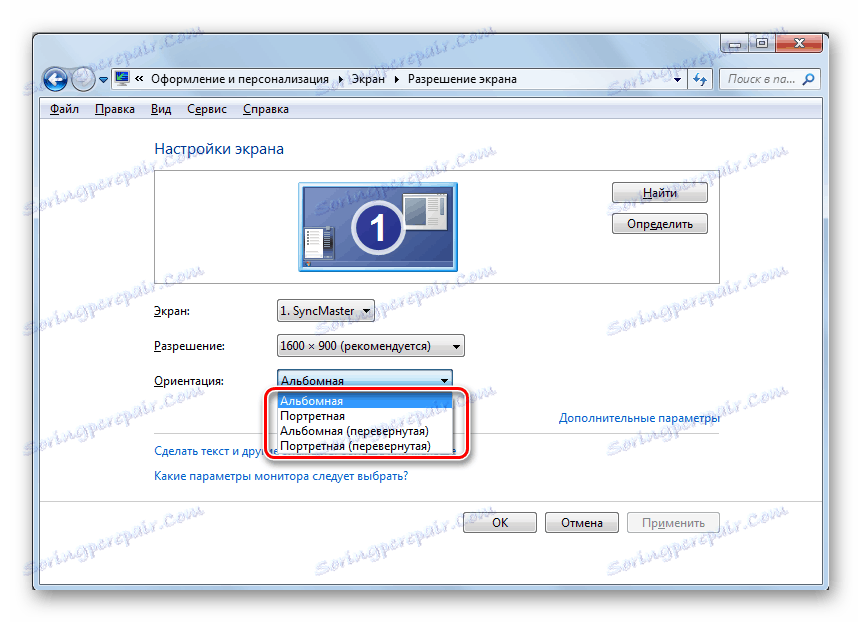
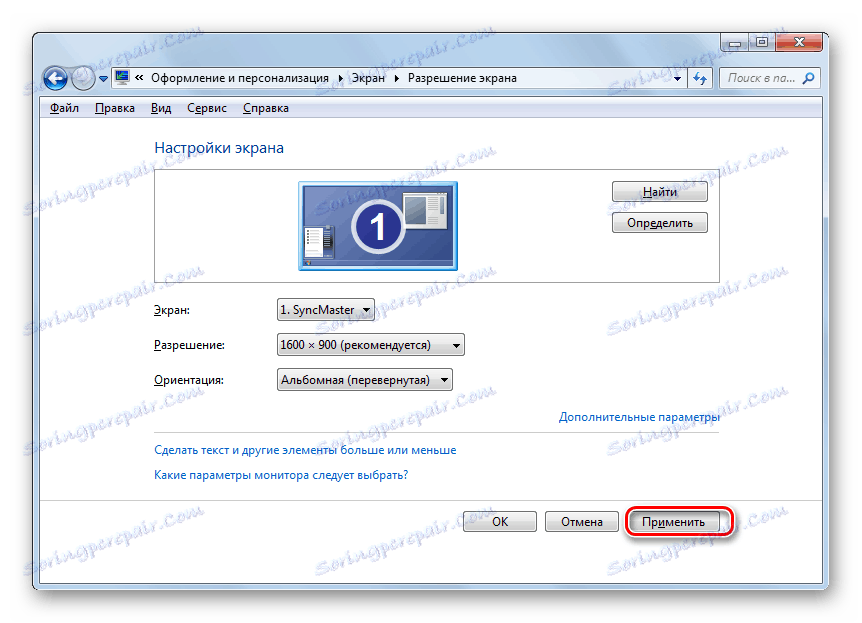
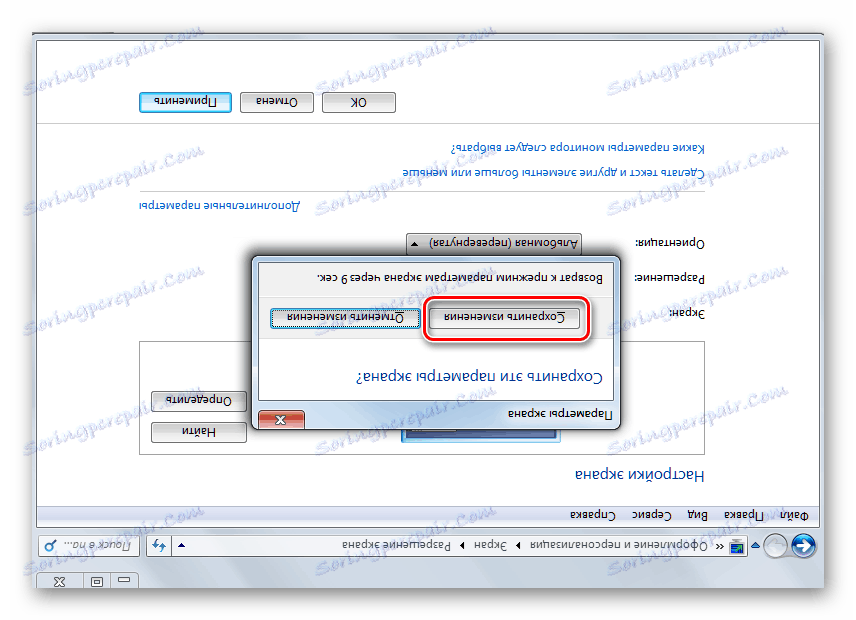
كما ترى ، هناك عدة طرق لتحويل الشاشة على كمبيوتر محمول باستخدام Windows 7. يمكن تطبيق بعضها على أجهزة الكمبيوتر الثابتة. يعتمد اختيار خيار معين ليس فقط على ملائمتك الشخصية ، ولكن أيضًا على طراز الجهاز ، إذ لا تدعم جميع أجهزة الكمبيوتر المحمولة ، على سبيل المثال ، طريقة حل المهمة باستخدام مفاتيح الاختصار.
