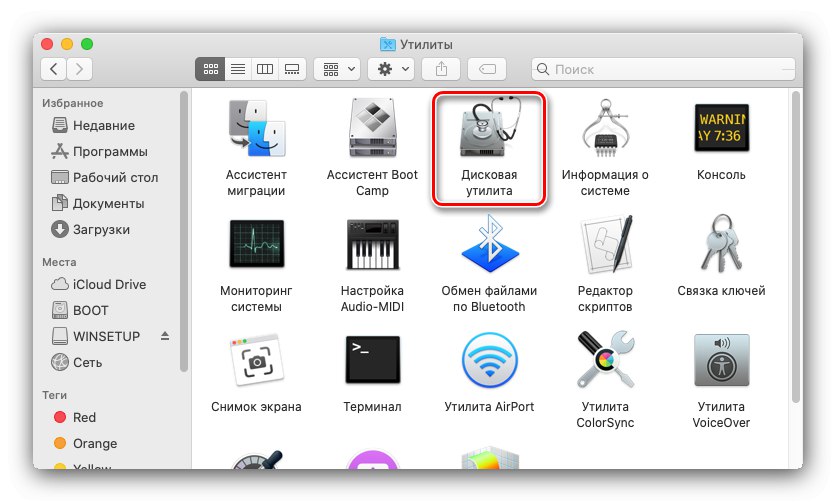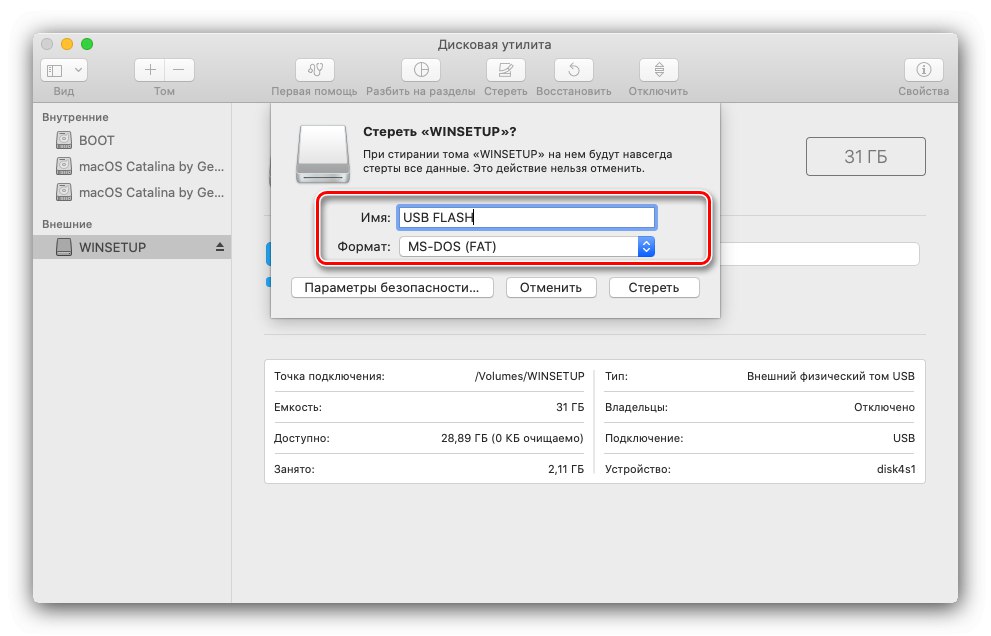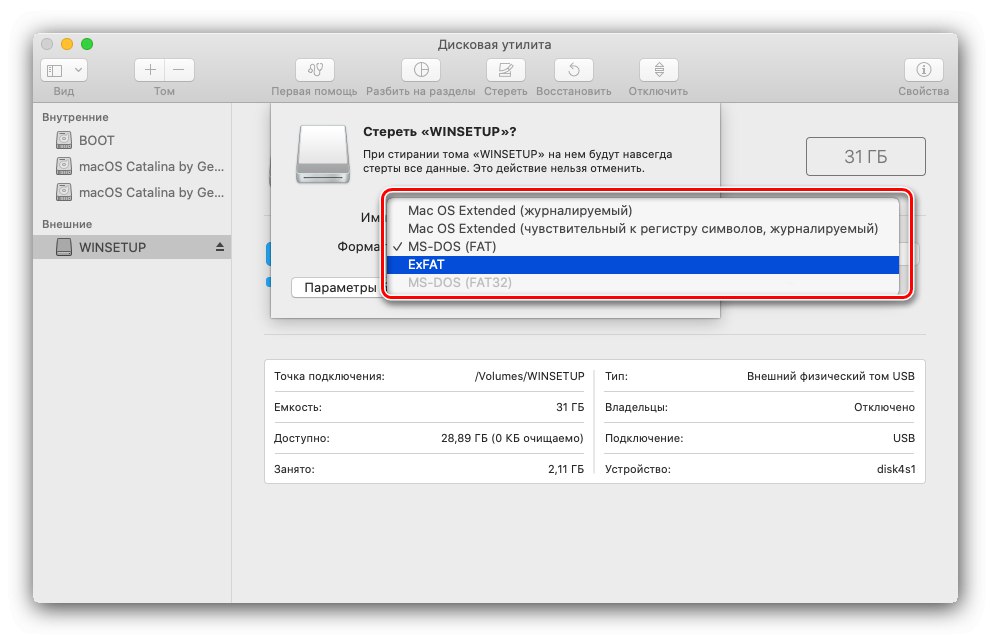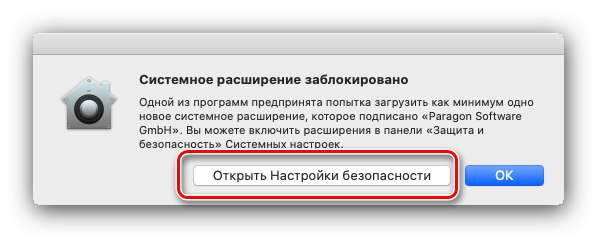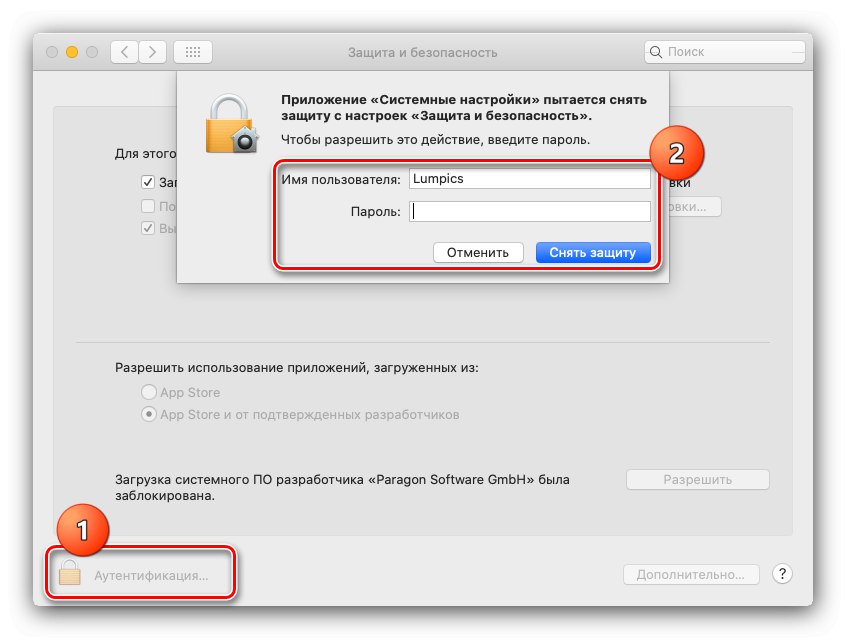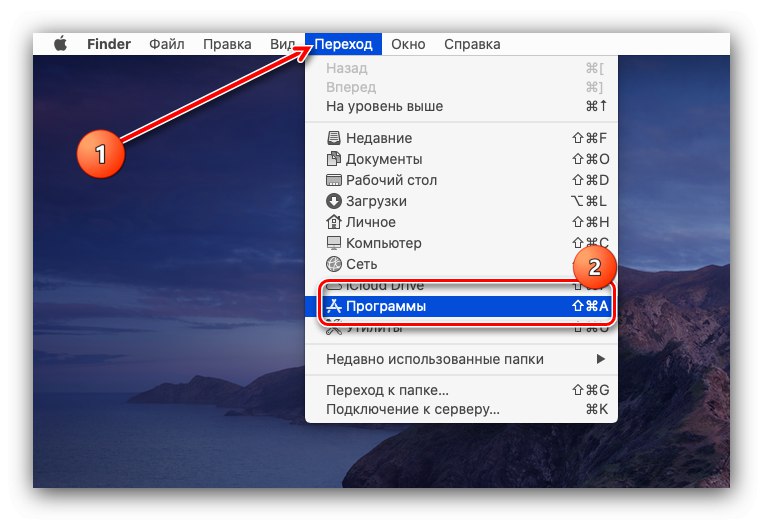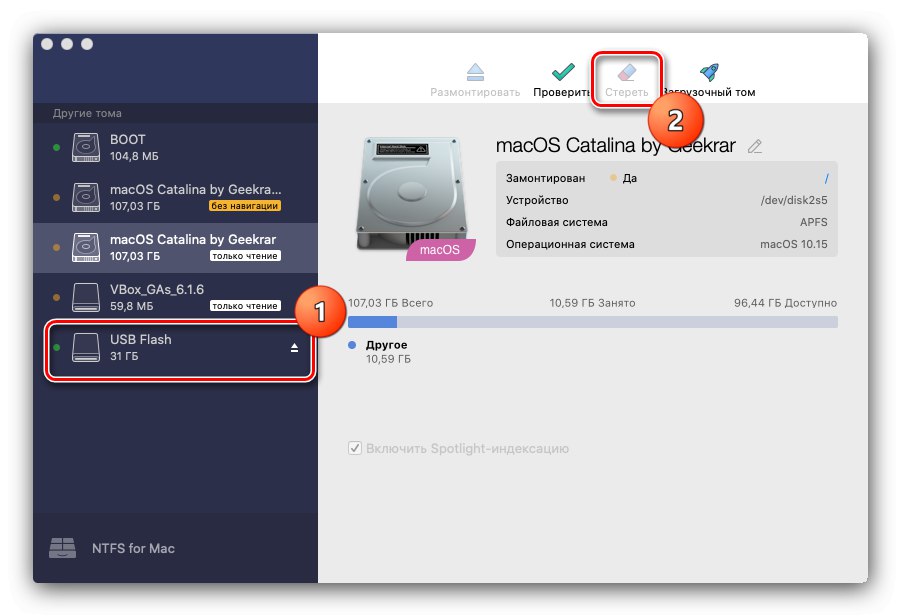الخيار 1: أنظمة ملفات macOS و FAT
لتهيئة محرك أقراص فلاش في أنظمة أخرى غير NTFS ، لا تحتاج حتى إلى تثبيت برنامج تابع لجهة خارجية - فالبرنامج القياسي سيتوافق أيضًا مع المهمة فائدة القرص.
- قم بتوصيل محرك الأقراص الهدف بجهاز MacBook الخاص بك وتأكد من التعرف عليه - يجب أن يظهر اختصار على سطح المكتب.
- بعد ذلك ، قم بتشغيل الأداة فائدة القرص - على سبيل المثال ، من مجلد "خدمات"والتي يمكن الوصول إليها عن طريق اختصار لوحة المفاتيح Shift + Command + U.
![بدء تشغيل أداة القرص لتنسيق محرك أقراص فلاش USB على جهاز MacBook]()
اقرأ أيضا: اختصارات لوحة المفاتيح لنظام التشغيل macOS
- حدد محرك أقراص USB المحمول المتصل من القائمة الجانبية (عادةً ما يتم وضعها في القسم "خارجي") واستخدم الزر "محو".
- ستظهر نافذة المنسق. بادئ ذي بدء ، قم بتعيين اسم القرص المطلوب أو اترك الاسم الحالي.
![اسم الوسائط لتنسيق محرك الأقراص المحمول على MacBook]()
بعد ذلك باستخدام القائمة المنسدلة "شكل" قم بتثبيت نظام الملفات المطلوب. الخيارات المتاحة:
-
"APFS" - التنسيق الرئيسي لنظام macOS ، بدءًا من إصدار Mojave (10.13) ؛
مهم! إذا كنت تستخدم إصدارًا أقدم من نظام التشغيل ، فلن يكون هذا الخيار متاحًا!
- "Mac OS Extended" - أيضًا حل قياسي من Apple ، ولكنه تم استخدامه في إصدارات High Sierra (10.12) وما دون ؛
- "MS-DOS (FAT)" - يتوافق مع FAT32 في Windows ؛
-
"ExFAT" - نسخة حديثة من النسخة السابقة ، بدون قيود ، مخصصة للاستخدام المشترك مع macOS و Windows.
![اختيار نظام ملفات وسائط لتهيئة محرك أقراص فلاش على جهاز MacBook]()
هناك أيضًا العديد من الخيارات المتاحة لتنسيقات macOS:
- "مشفر" - يضيف تشفير وحدة التخزين ، أثناء عملية التنسيق ، ستحتاج إلى تعيين كلمة مرور وصول ؛
- حساسية الموضوع - في هذه الحالة ، سيتم اعتبار الملفات والمجلدات التي تحمل أسماء مثل "soringpcrepair.com" ، "soringpcrepair.com" ، "soringpcrepair.com" كائنات مختلفة ؛
- "مسجلة" (Mac OS Extended فقط ، نشط في APFS افتراضيًا) - تتم فهرسة جميع البيانات في نظام الملفات هذا.
-
"APFS" - التنسيق الرئيسي لنظام macOS ، بدءًا من إصدار Mojave (10.13) ؛
- عند اختيار خيار "مشفر" يمكنك تحديد درجة عمق التشفير.
- بعد تثبيت جميع الخيارات المطلوبة ، انقر فوق "محو".
- انتظر حتى نهاية الإجراء - أثناء العملية ، قد يختفي محرك الأقراص المحمول من سطح المكتب ، وهذا أمر طبيعي. بعد اكتمال التنسيق ، انقر فوق "منجز" وإغلاق فائدة القرص.
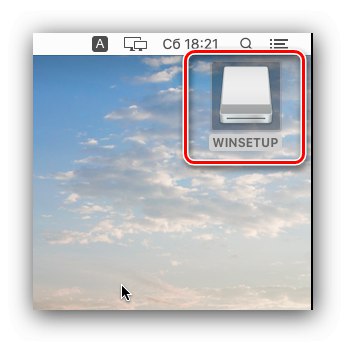
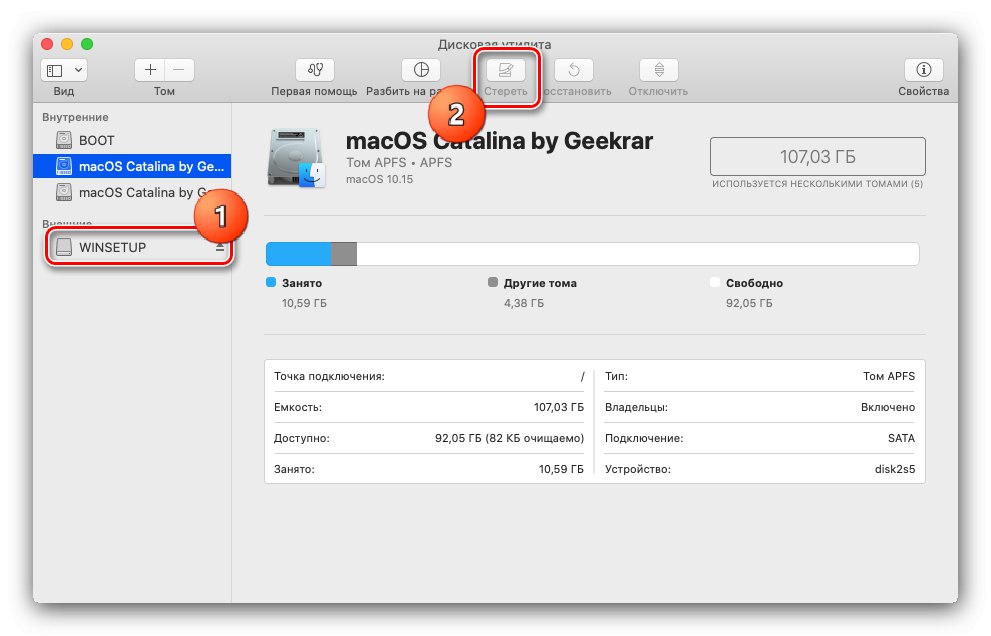
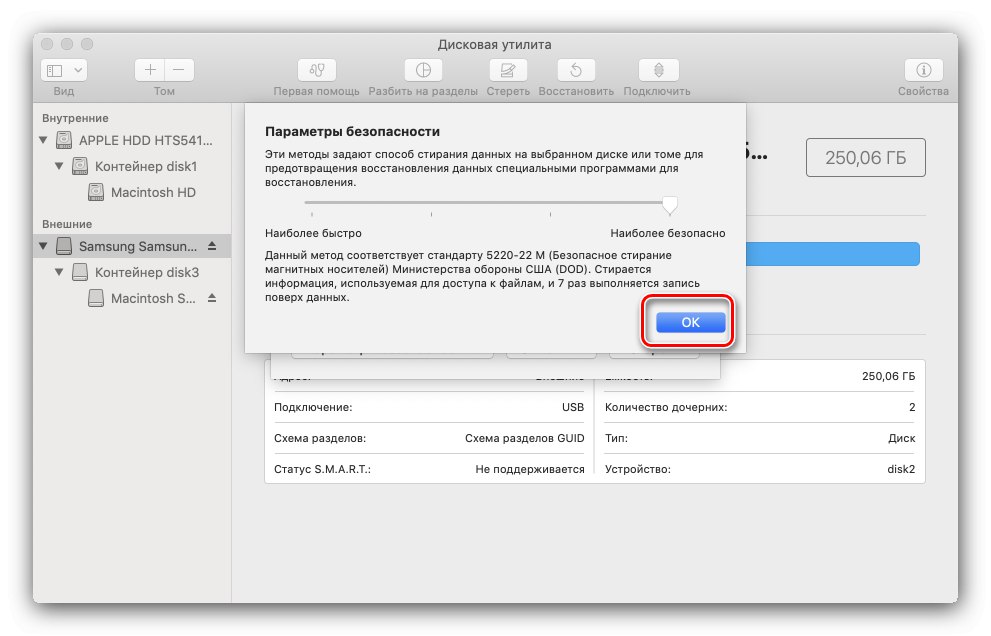
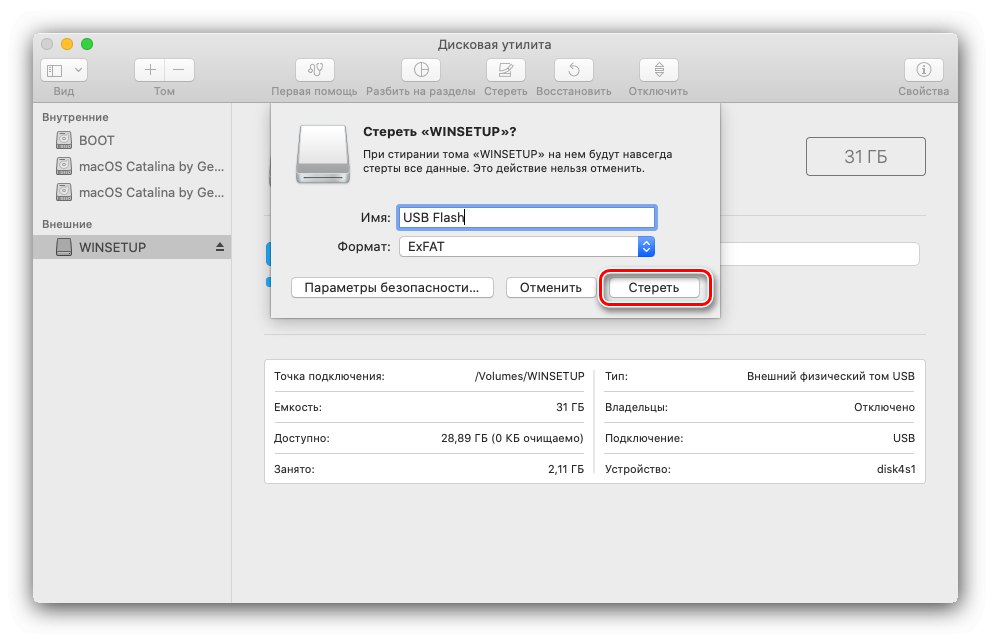
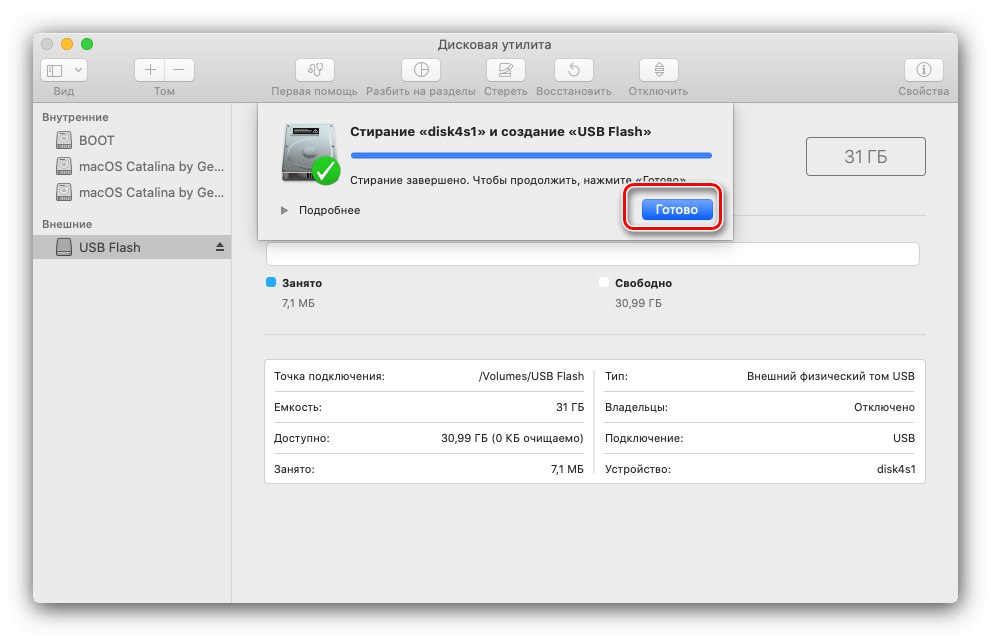
الخيار 2: NTFS
NTFS هو نظام ملفات Windows القياسي ولا يدعمه macOS افتراضيًا. إذا احتاج محرك الأقراص إلى التهيئة إليه ، فستحتاج إلى تثبيت برنامج تابع لجهة خارجية. كمثال ، ضع في اعتبارك حل NTFS for Mac الموزع بواسطة Seagate.
قم بتنزيل NTFS for Mac من موقع Seagate الرسمي
- قم بتنزيل مثبت البرنامج وتشغيله. انقر مرتين على العنصر "تثبيت NTFS لنظام التشغيل Mac".
- اقرأ اتفاقية المستخدم ، وحدد المربع المناسب وانقر "بالإضافة إلى ذلك".
- لمتابعة التثبيت ، أدخل كلمة المرور للحساب الحالي.
- بشكل افتراضي ، تمنع الإصدارات الحديثة من macOS تثبيت برامج الجهات الخارجية ، لذلك تحتاج إلى منح الإذن. في نافذة التحذير ، استخدم الزر "فتح إعدادات الأمان".
![قم بتكوين الأمان لتثبيت NTFS لنظام Mac لتنسيق USB stick إلى NTFS على MacBook]()
انقر فوق القفل لإجراء التغييرات وإعادة إدخال كلمة المرور الخاصة بك.
![قم بإلغاء حماية تثبيت NTFS لنظام التشغيل Mac لتهيئة محرك أقراص فلاش إلى NTFS على MacBook]()
انقر بعد ذلك "السماح".
- في نهاية التثبيت ، ستحتاج إلى إعادة التشغيل - إغلاق جميع البرامج قيد التشغيل ، وحفظ التغييرات ، ثم استخدام الزر في المثبت.
- بعد إعادة تمكين MacBook ، انتقل إلى شريط أدوات Finder "انتقال" – "البرامج".
![انتقل إلى البرامج لتشغيل NTFS لنظام التشغيل Mac لتنسيق USB stick إلى NTFS على MacBook]()
ابحث عن NTFS for Mac في مجلد التطبيقات وقم بتشغيله بالنقر مرة واحدة الدهان.
- واجهة البرنامج تشبه فائدة القرص... بنفس الطريقة ، حدد محرك الأقراص المحمول الخاص بك في القائمة الجانبية ، ثم انقر فوق "محو".
![ابدأ في المسح في NTFS لنظام التشغيل Mac لتنسيق USB stick إلى NTFS على MacBook]()
يبدو المنسق متشابهًا ، هذه المرة فقط بين أنظمة الملفات سيكون هناك و مايكروسوفت NTFS.
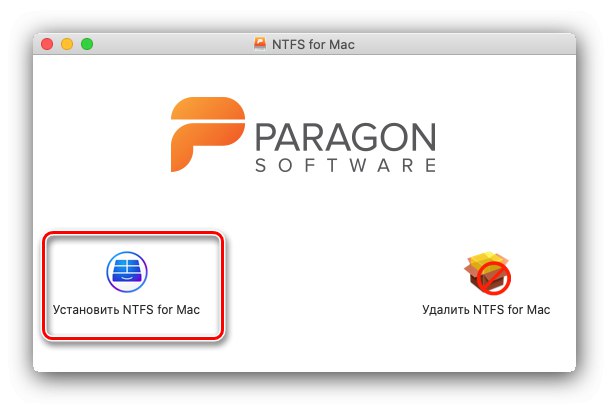
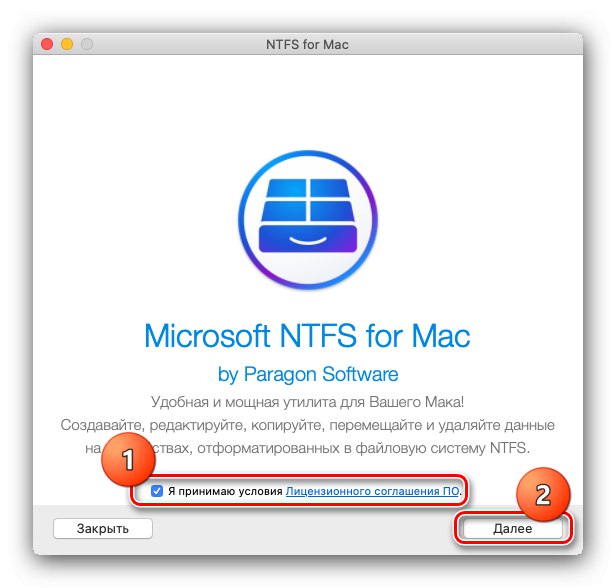
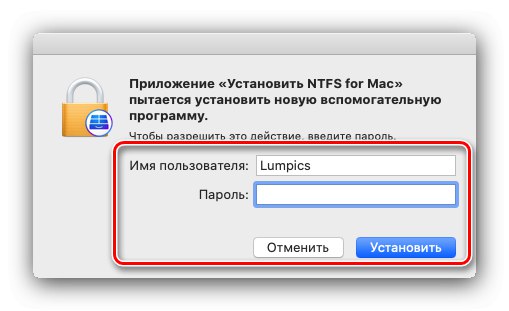
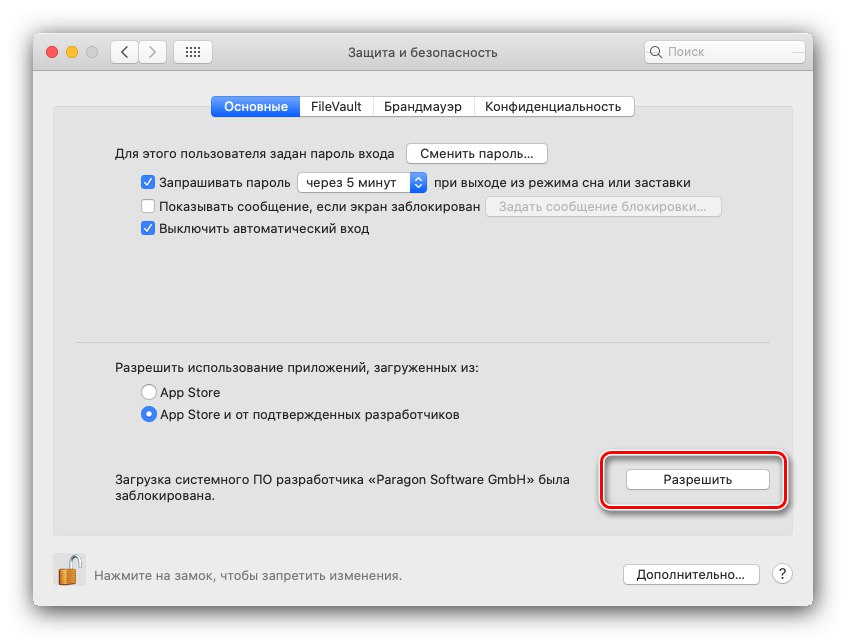
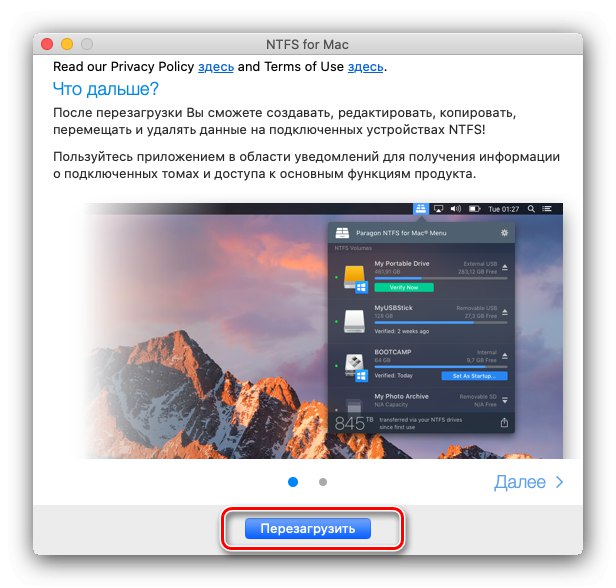

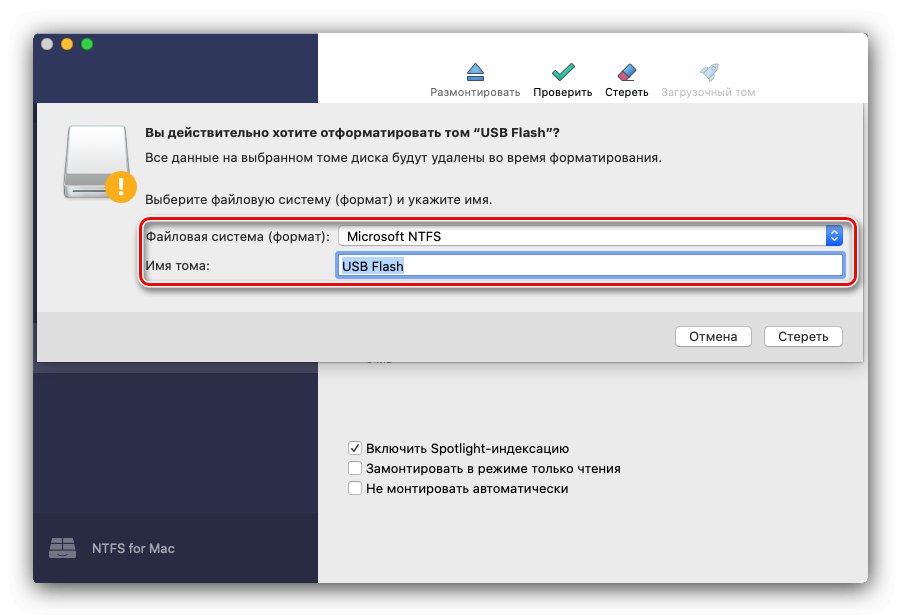
يمكن استخدام البرنامج المدروس كبديل متقدم لأداة نظام macOS.