كل شيء عن تنسيق محركات أقراص فلاش في NTFS
بشكل افتراضي ، تحتوي العديد من محركات الأقراص المحمولة على نظام ملفات FAT32. تنشأ الحاجة إلى NTFS لتغييره في أغلب الأحيان بسبب التقييد على الحد الأقصى لحجم ملف واحد يتم تحميله على محرك أقراص USB المحمول. ويفكر بعض المستخدمين فقط في نظام الملفات المطلوب تنسيقه ويصل إلى استنتاج أنه من الأفضل استخدام NTFS. عند التنسيق ، يمكنك تحديد نظام ملفات جديد. لذلك ، سيكون من المفيد فهم أفضل الطرق للقيام بذلك.
محتوى
كيفية تهيئة محرك أقراص فلاش USB في NTFS
لهذه الأغراض ، تكون مجموعة متنوعة من الطرق مناسبة:
- التنسيق القياسي
- التنسيق من خلال سطر الأوامر ؛
- استخدام معيار لأداة ويندوز فائدة "convert.exe" ؛
- تطبيق أداة تنسيق تخزين القرص USB من HP .
ستعمل جميع الطرق على الإصدارات الحالية من Windows ، بشرط أن يكون محرك الأقراص المحمول في الحالة العادية. إذا لم يحدث ذلك ، قم باستعادة محرك الأقراص الخاص بك. اعتمادا على الشركة ، فإن هذا الإجراء سيكون مختلفا - وهنا تعليمات ل كينغستون . سانديسك . A-البيانات . تجاوز . حرفيا و قوة السيليكون .
الطريقة 1: أداة تنسيق تخزين قرص USB من HP
هذا هو واحد فقط من العديد من المرافق المناسبة لأغراضك.
لاستخدامها ، قم بما يلي:
- قم بتشغيل البرنامج. في القائمة المنسدلة الأولى ، حدد محرك أقراص فلاش ، في الثانية - "NTFS" . انقر فوق "ابدأ" .
- توافق على تدمير جميع الملفات على محرك أقراص فلاش USB - انقر فوق "نعم" .
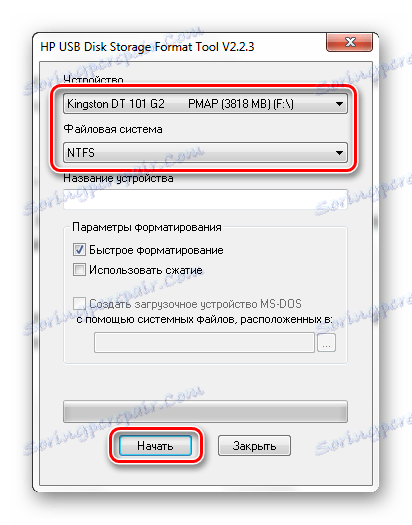
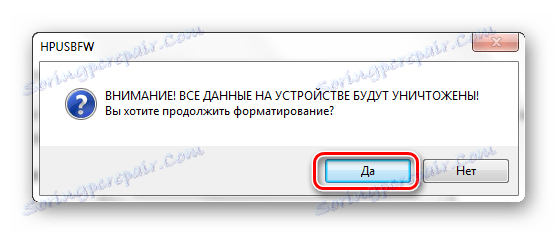
لمزيد من المعلومات حول استخدام أداة تنسيق تخزين القرص USB من HP ، راجع الدرس الخاص بنا.
الدرس: قم بتهيئة محرك أقراص USB المحمول باستخدام أداة تنسيق تخزين القرص USB
الطريقة 2: التنسيق القياسي
في هذه الحالة ، سيتم حذف جميع البيانات من الوسائط ، لذا قم بنسخ الملفات التي تحتاجها مسبقًا.
لاستخدام أداة Windows القياسية ، قم بما يلي:
- انتقل إلى قائمة الوسائط القابلة للإزالة ، وانقر بزر الماوس الأيمن على محرك أقراص USB المحمول وحدد "تنسيق" .
- في القائمة المنسدلة "نظام الملفات" ، حدد "NTFS" وانقر على زر "ابدأ" .
- يظهر تأكيد أن جميع البيانات قد تم حذفها. انقر فوق OK وانتظر حتى ينتهي الإجراء.
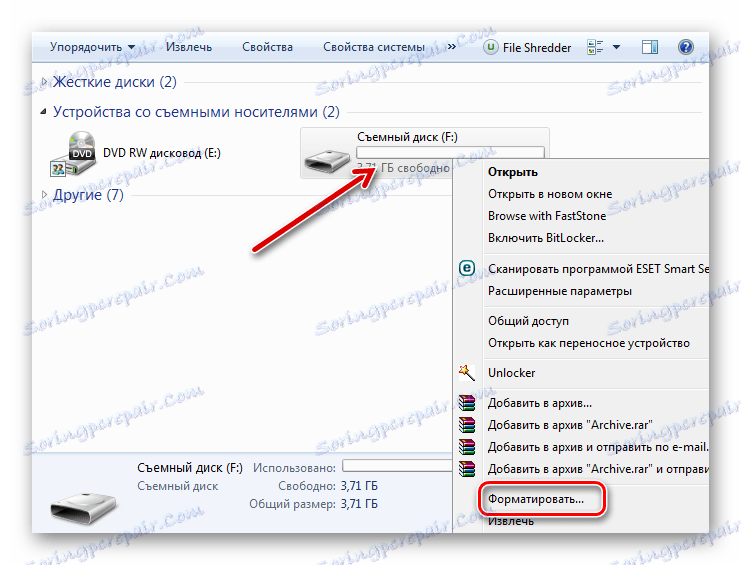
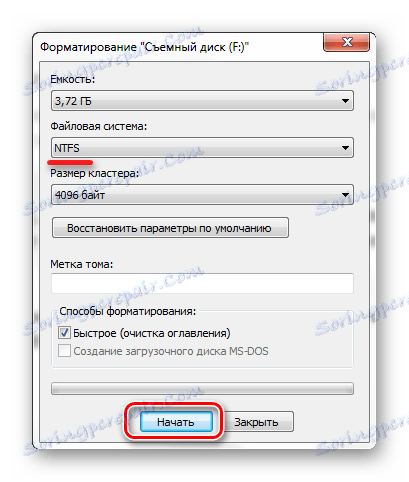

في الواقع ، هذا هو كل ما عليك القيام به. إذا لم ينجح شيء ما ، فجرّب طرقًا أخرى أو اكتب عن مشكلتك في التعليقات.
اقرأ أيضا: كيفية إنشاء محرك أقراص فلاش USB قابل للتشغيل مع أوبونتو
الطريقة الثالثة: استخدام سطر الأوامر
يمكن اعتباره بديلاً للإصدار السابق - المبدأ هو نفسه.
التعليمات في هذه الحالة تبدو كالتالي:
- قم بتشغيل موجه الأوامر باستخدام الأمر "cmd" في إطار "Run" ( "WIN" + "R" ).
- في وحدة التحكم ، يكفي كتابة
format F: /fs:ntfs /q، حيثFهو حرف محرك الأقراص./qتعني "التنسيق السريع" ولا يلزم استخدامه ، ولكن بعد ذلك سيتم إجراء التنظيف الكامل دون إمكانية استرداد البيانات. انقر "دخول" . - بعد رؤية اقتراح إدخال قرص جديد ، اضغط على "Enter" مرة أخرى. ونتيجة لذلك ، يجب أن ترى مثل هذه الرسالة ، كما هو موضح في الصورة أدناه.
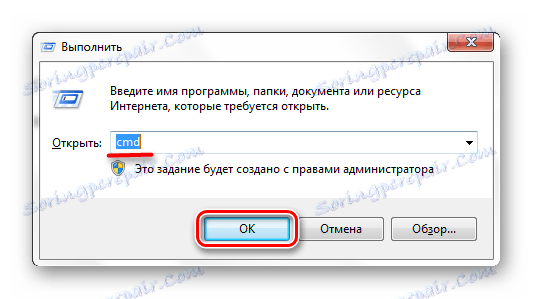
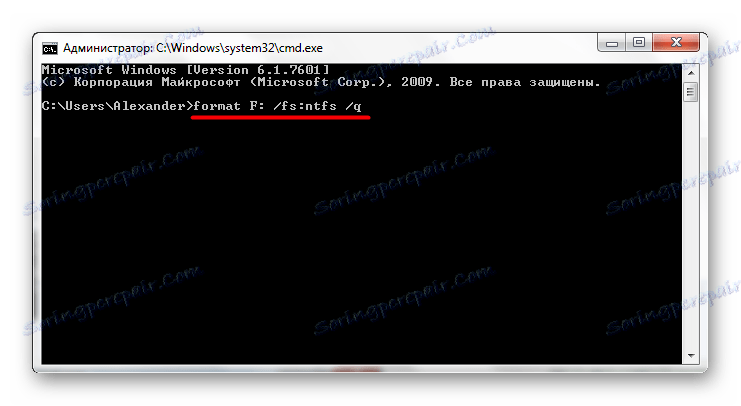
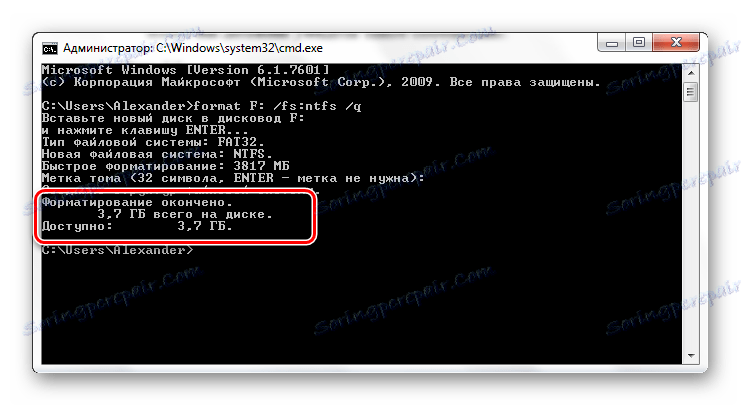
لمزيد من المعلومات حول التنسيق باستخدام سطر الأوامر ، راجع الدرس الخاص بنا.
الدرس: تنسيق محرك أقراص فلاش USB باستخدام سطر الأوامر
الطريقة الرابعة: تحويل نظام ملفات
وتتمثل ميزة هذه الطريقة في تعديل نظام الملفات دون إزالة جميع الملفات من محرك أقراص USB المحمول.
في هذه الحالة ، قم بما يلي:
- بعد تشغيل سطر الأوامر (أمر cmd ) ، اكتب
convert F: /FS:ntfs، حيثFهو حرف الوسائط الخاصة بك. انقر "دخول" . - ستشاهد قريبًا الرسالة "اكتمل التحويل" . يمكنك إغلاق سطر الأوامر.
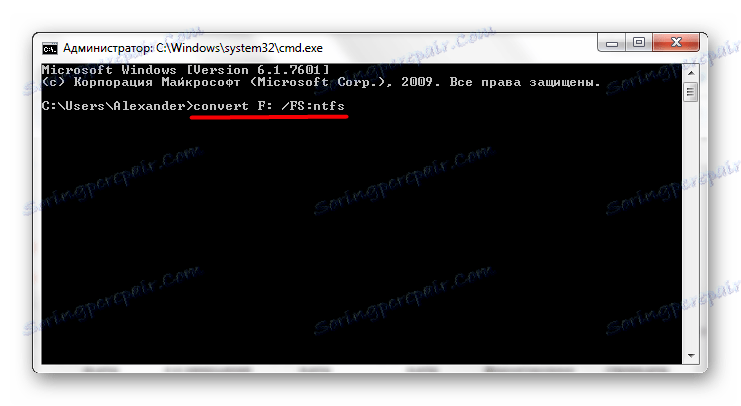
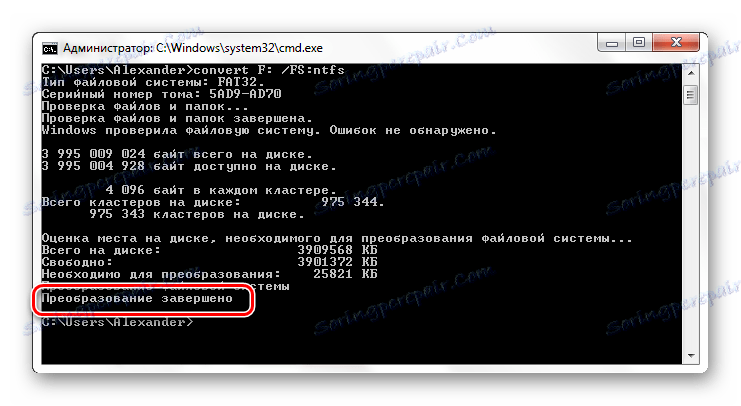
اقرأ أيضا: كيفية حذف الملفات المحذوفة من محرك أقراص فلاش USB
بعد الانتهاء من التنسيق باستخدام أي من الطرق ، يمكنك التحقق من النتيجة. للقيام بذلك ، انقر بزر الماوس الأيمن على أيقونة محرك أقراص فلاش وحدد "خصائص" . 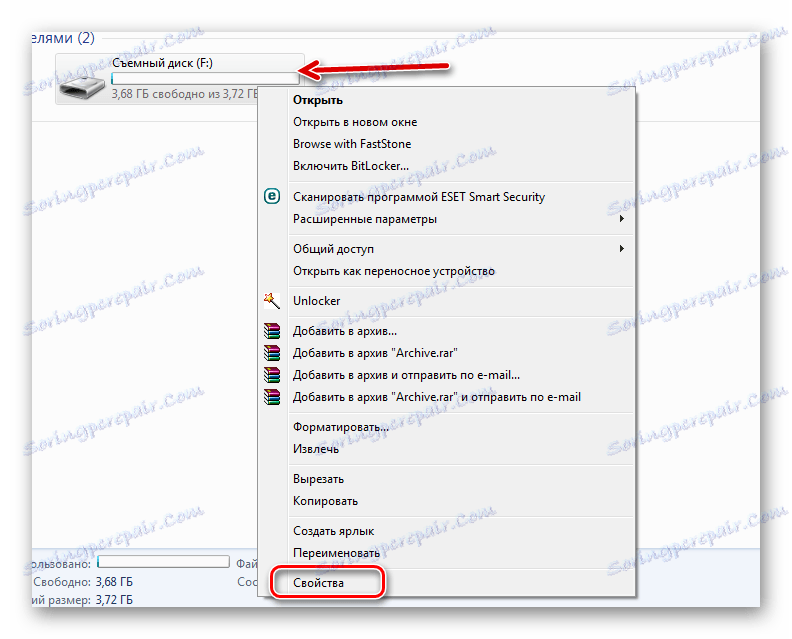
سوف يكون مقابل "نظام الملفات" قيمة "NTFS" ، التي كنا نحاول تحقيقها. 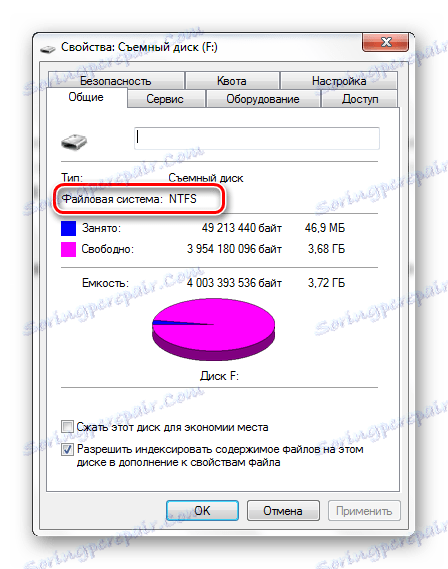
تتوفر الآن كافة ميزات نظام الملفات الجديد. إذا لزم الأمر ، يمكنك فقط إرجاع FAT32.
