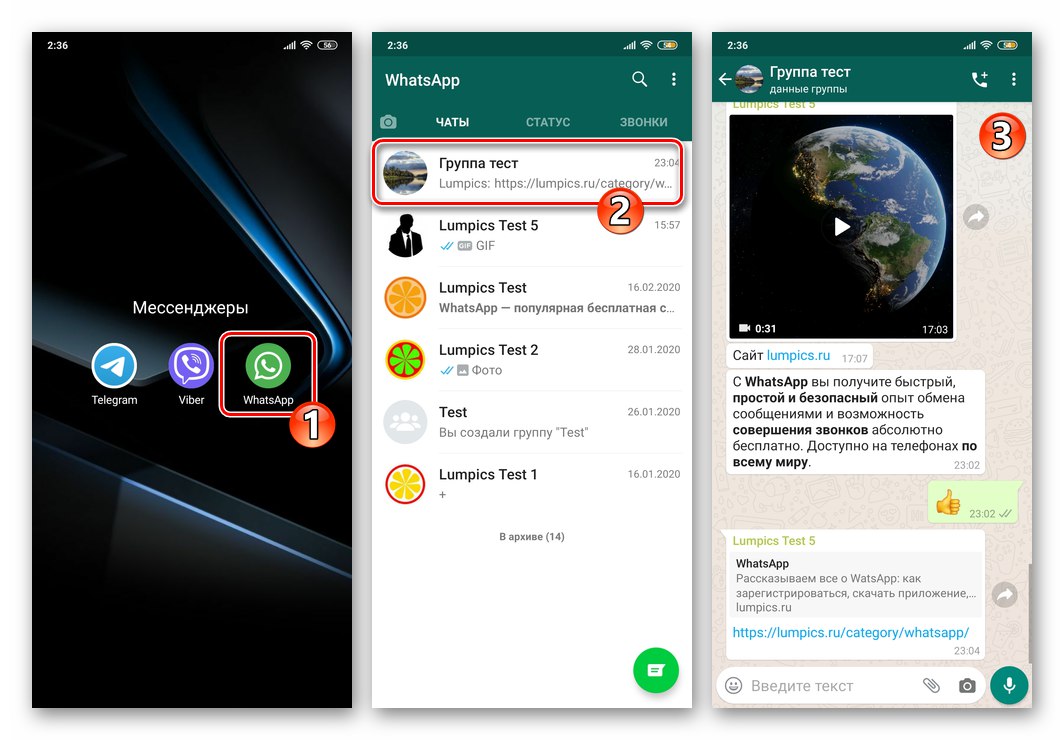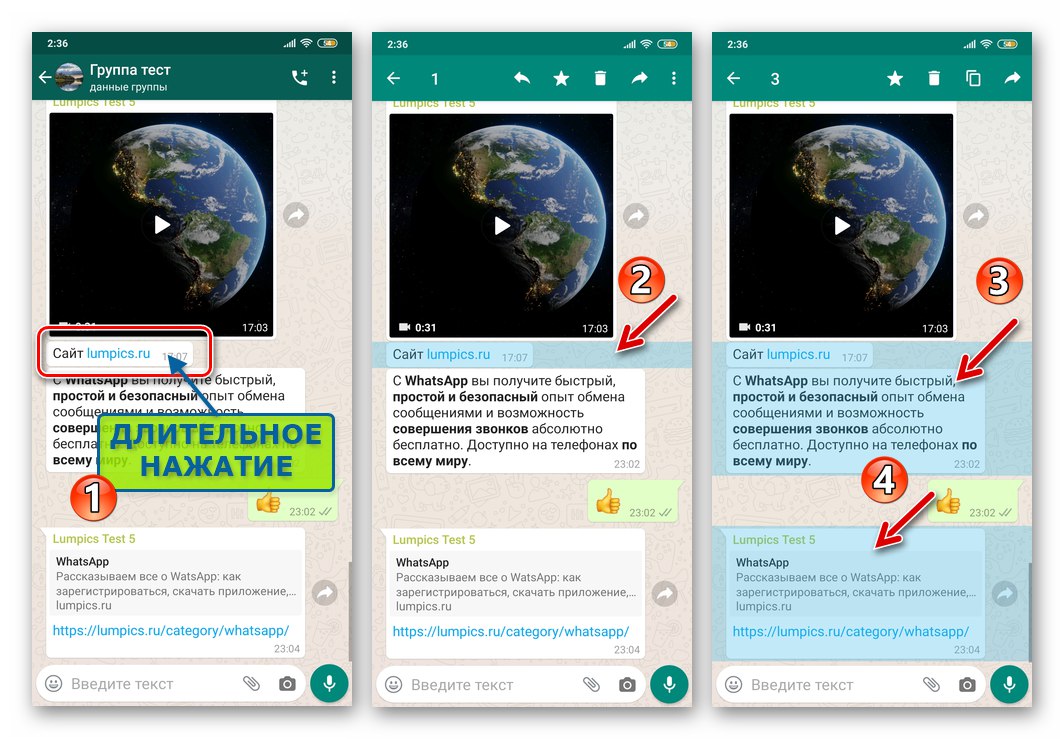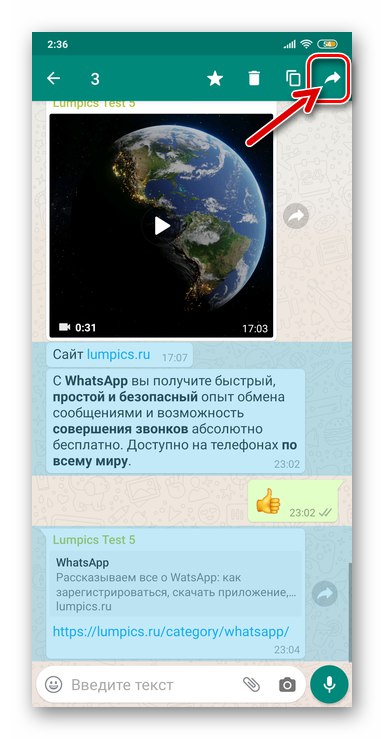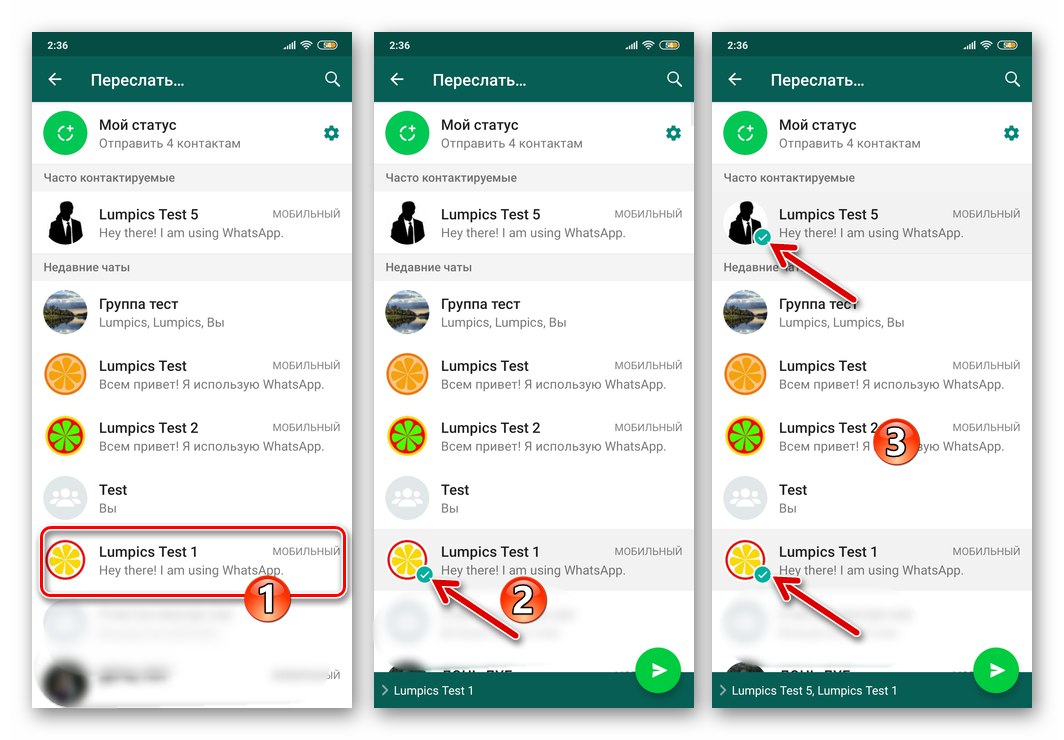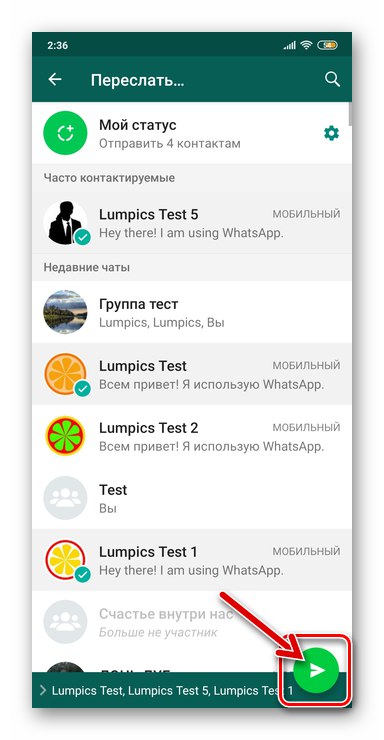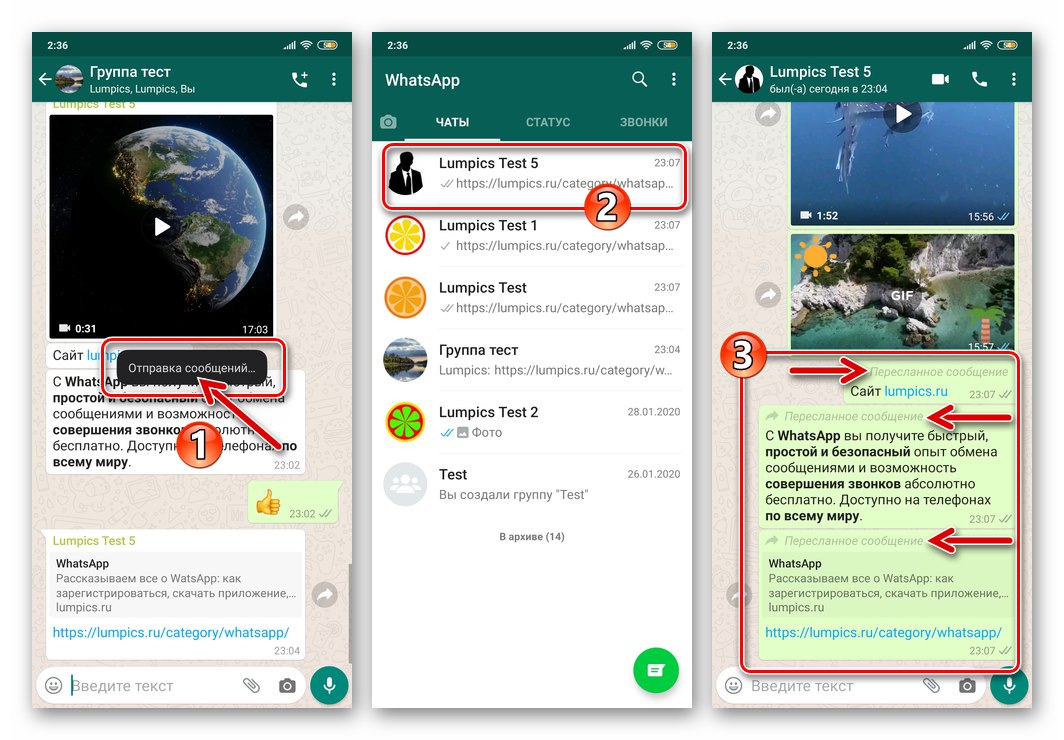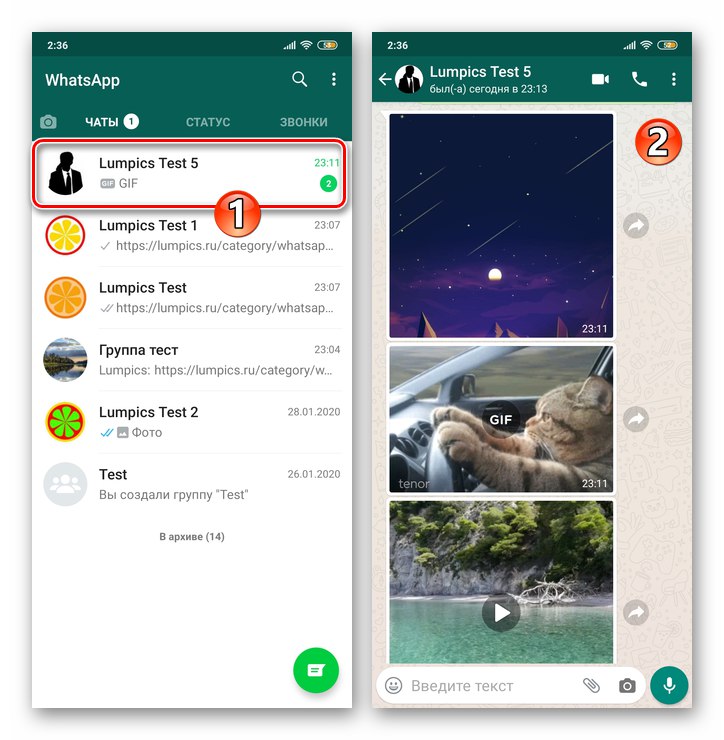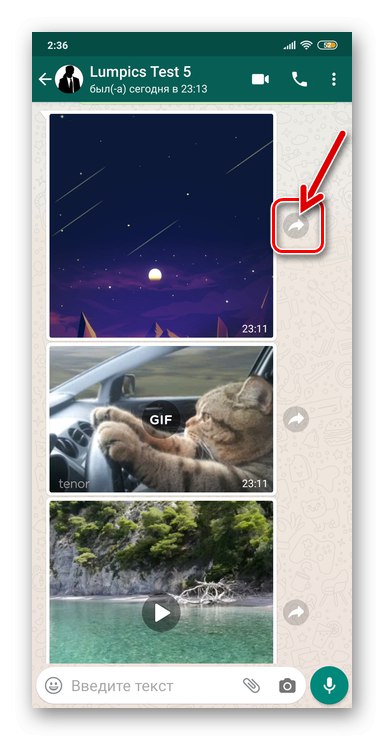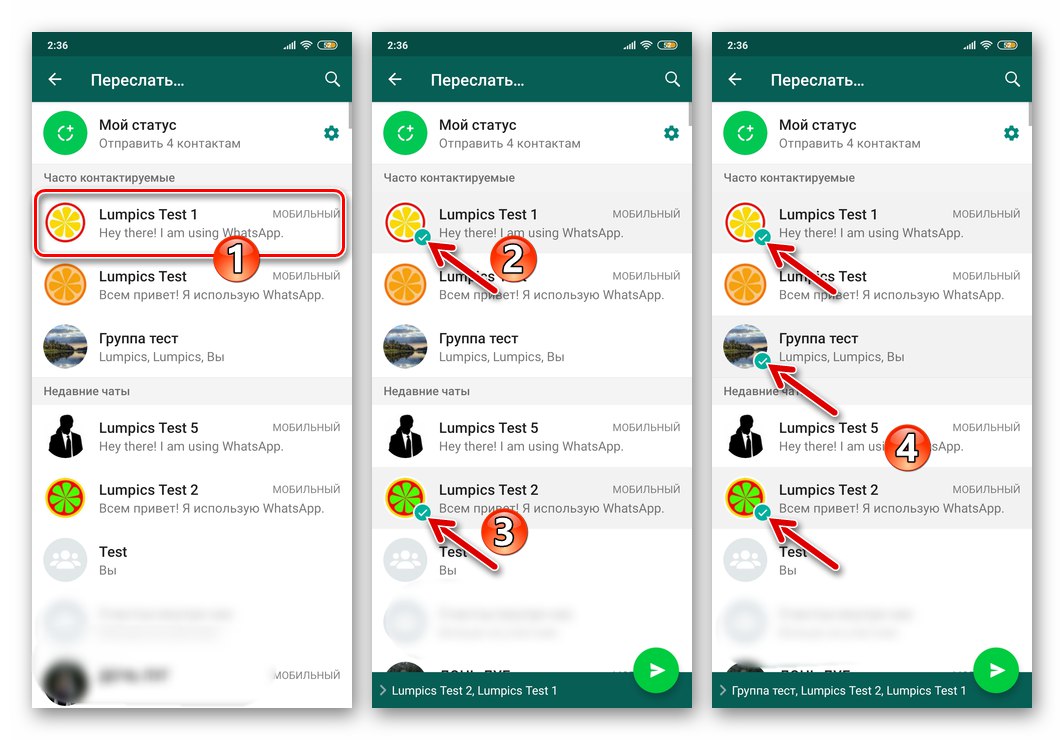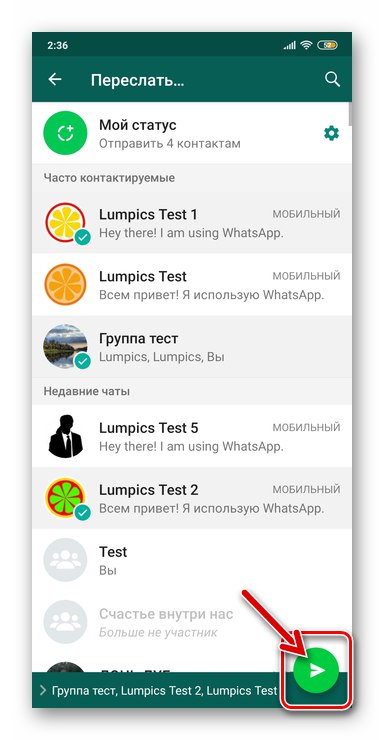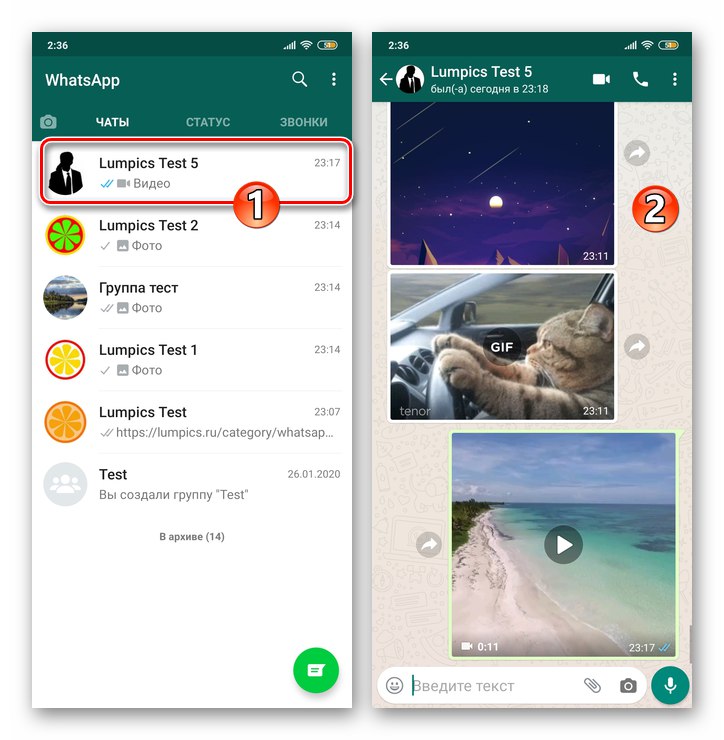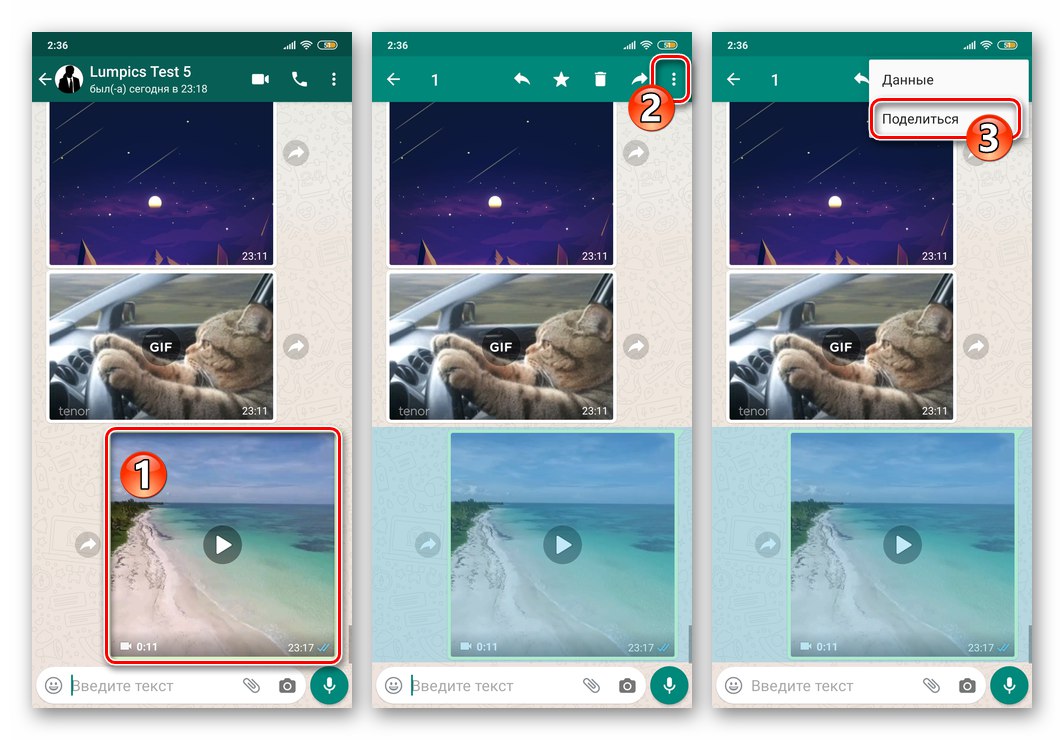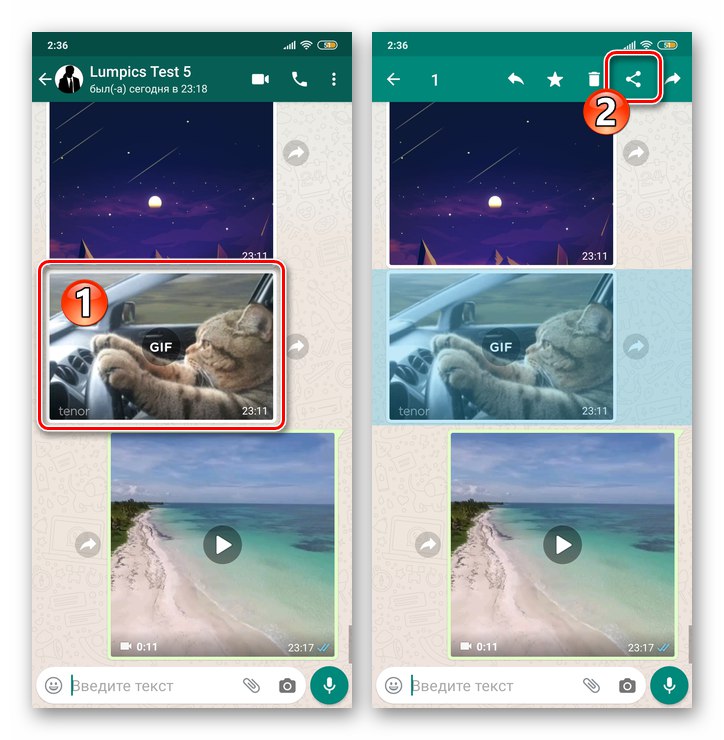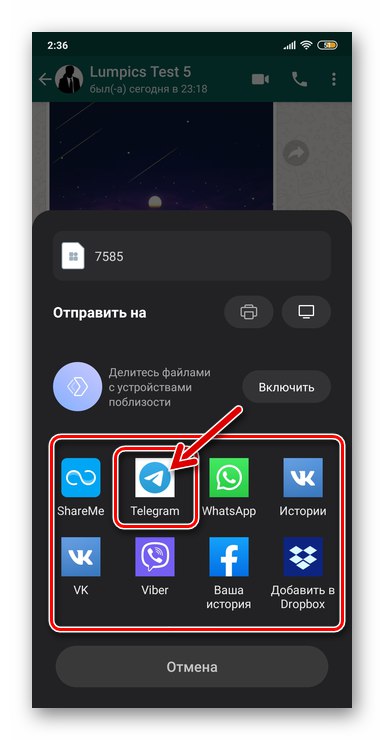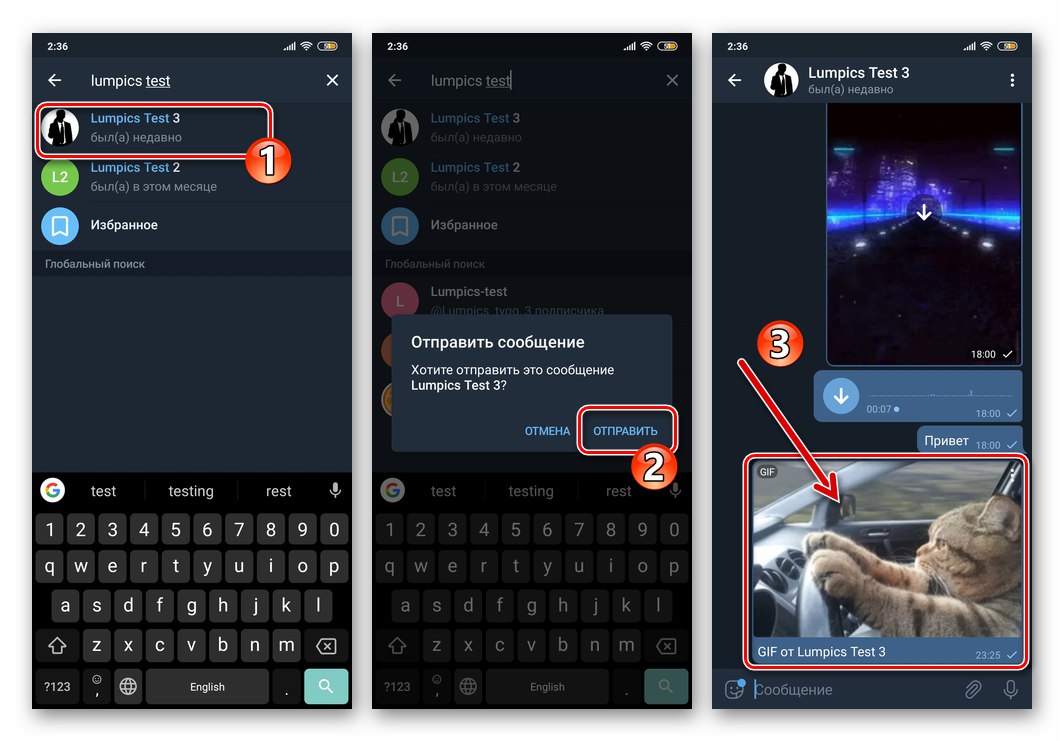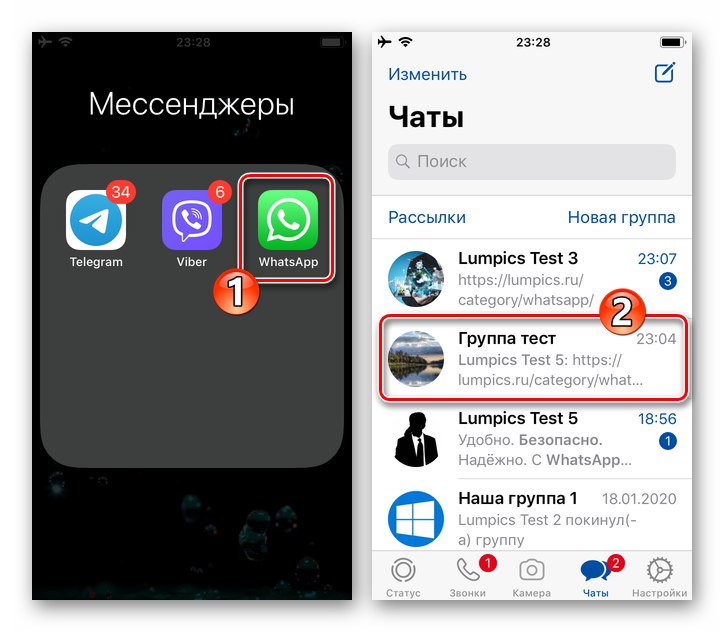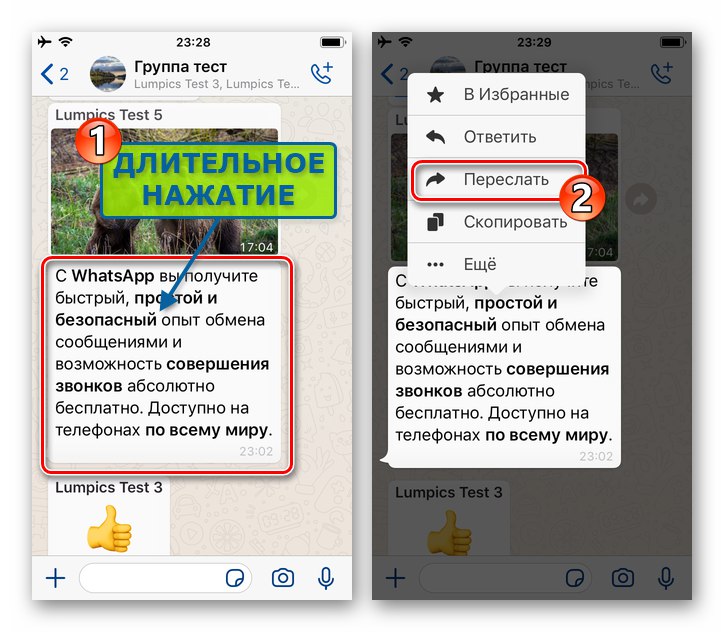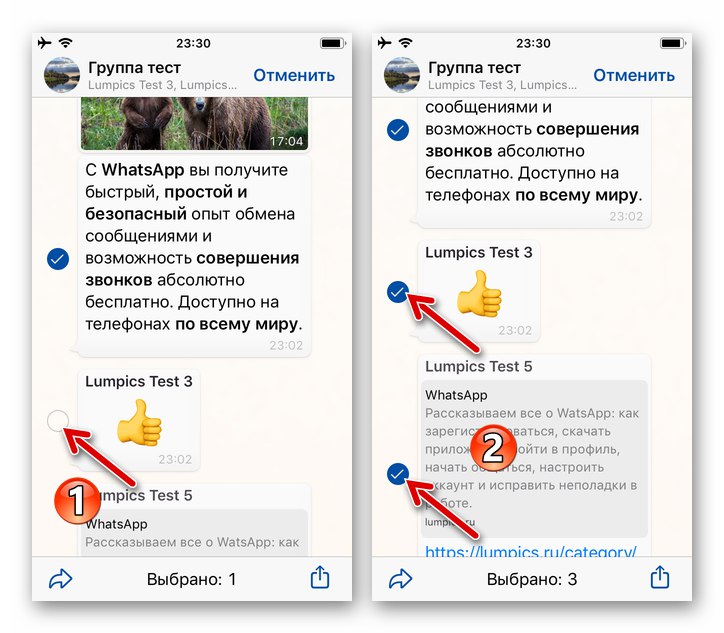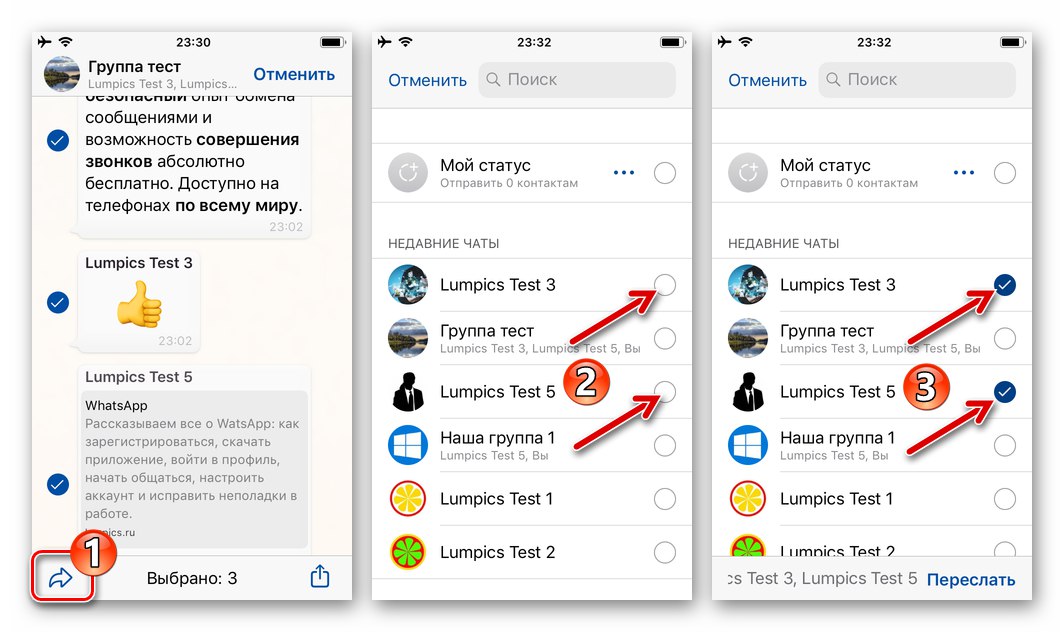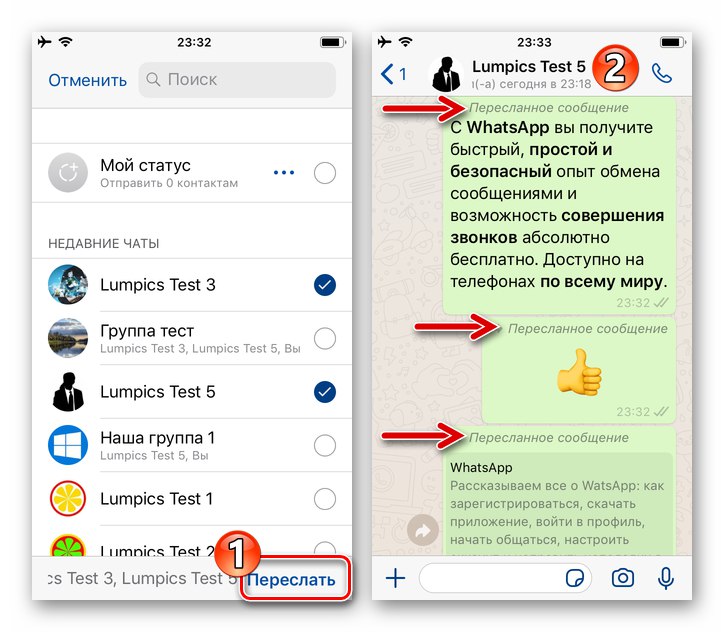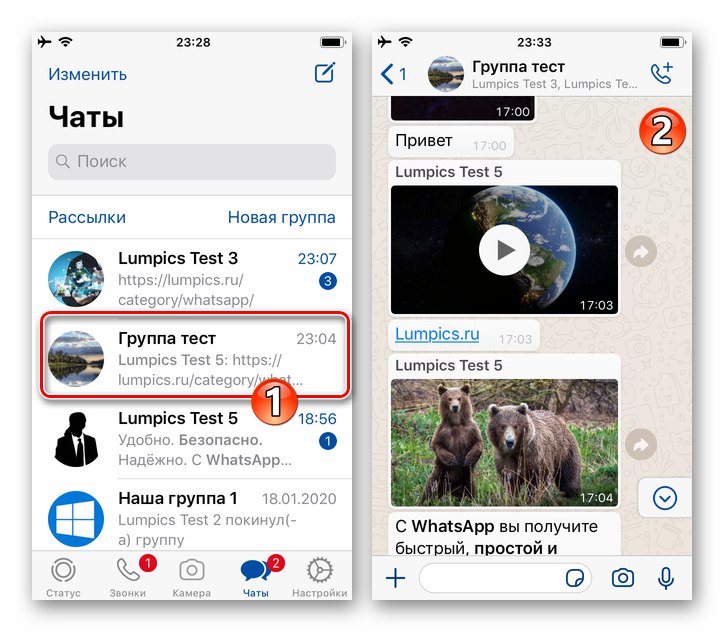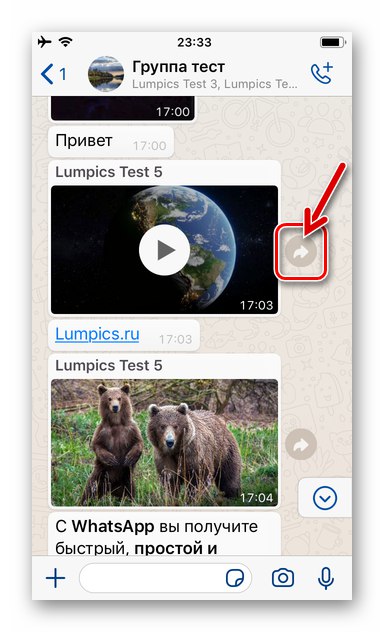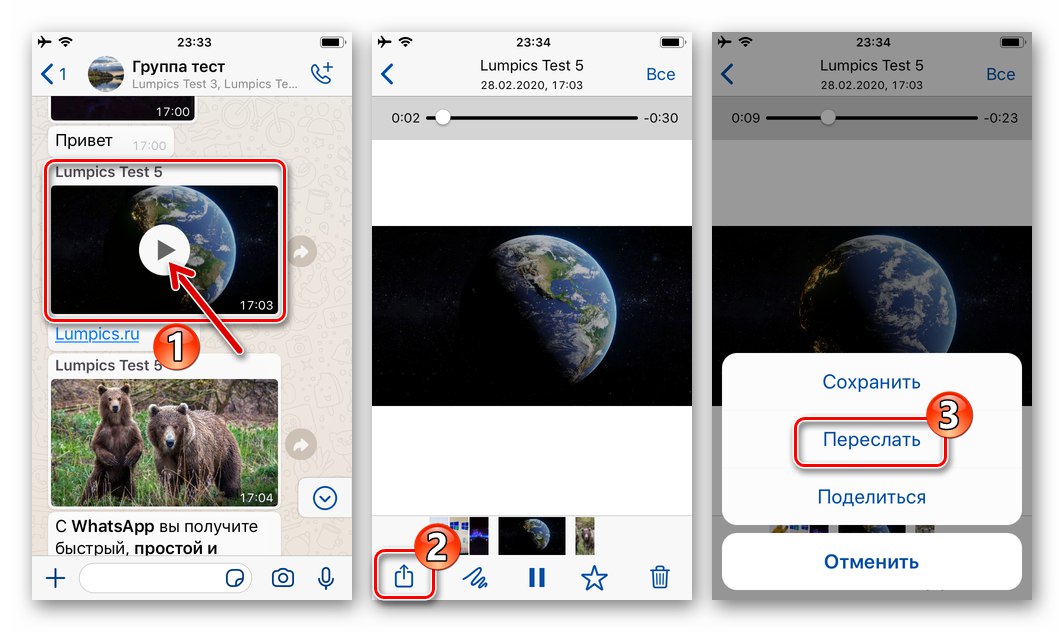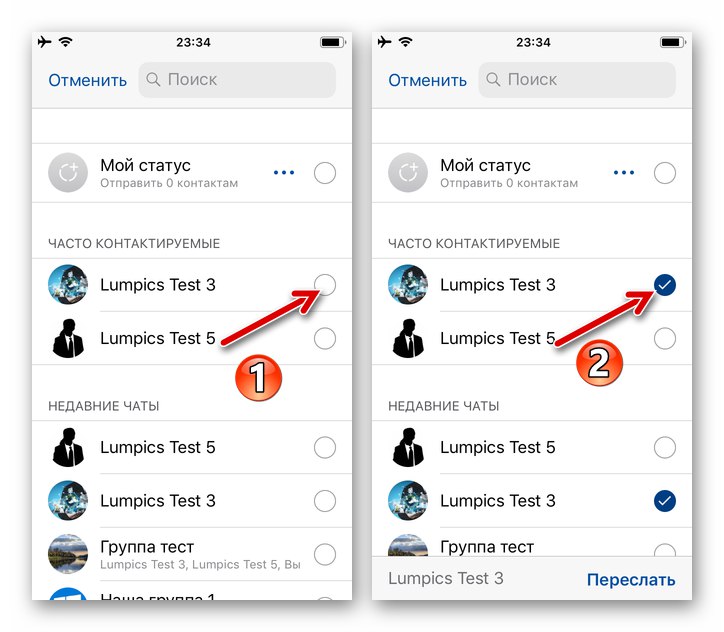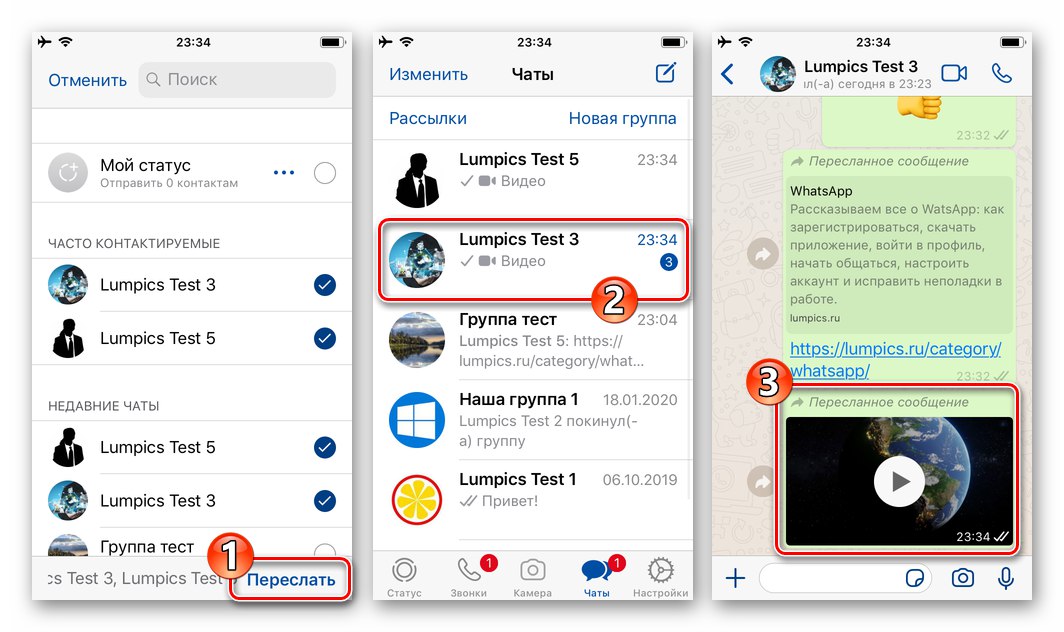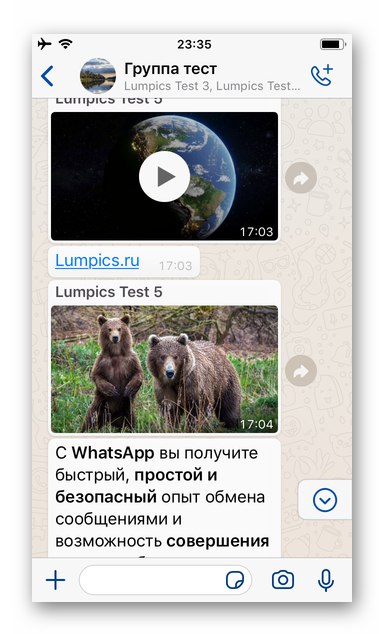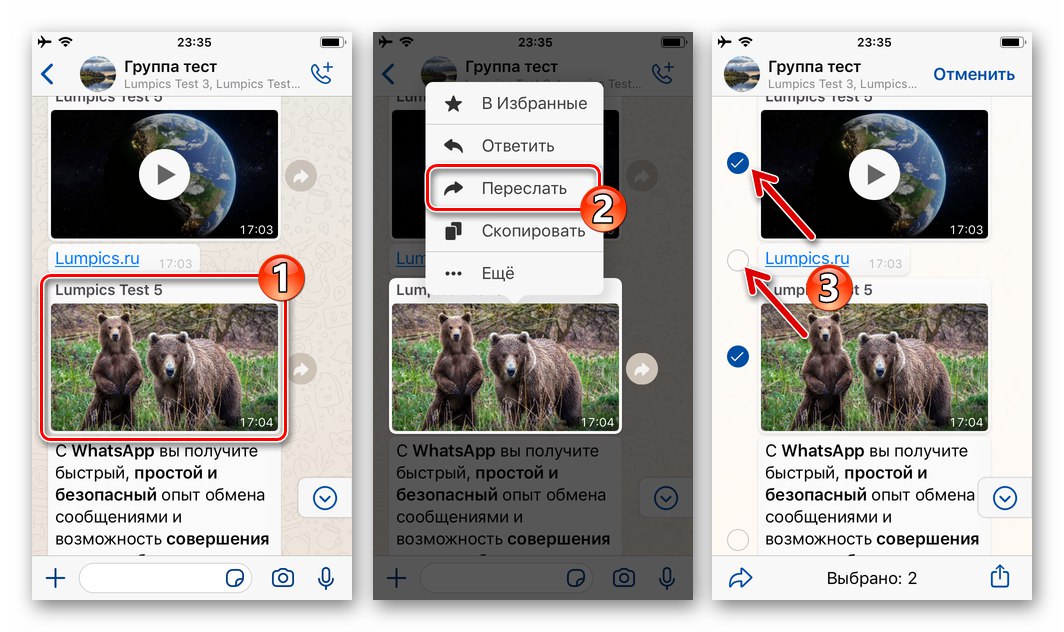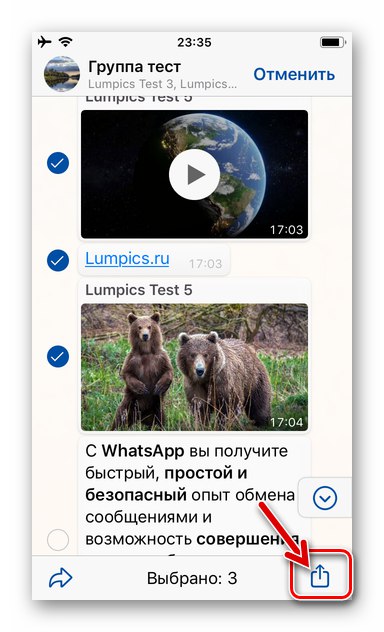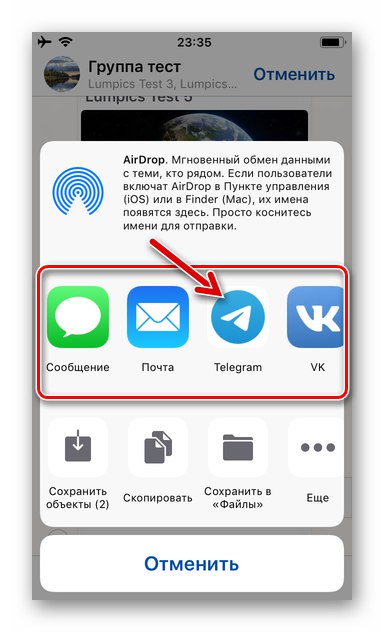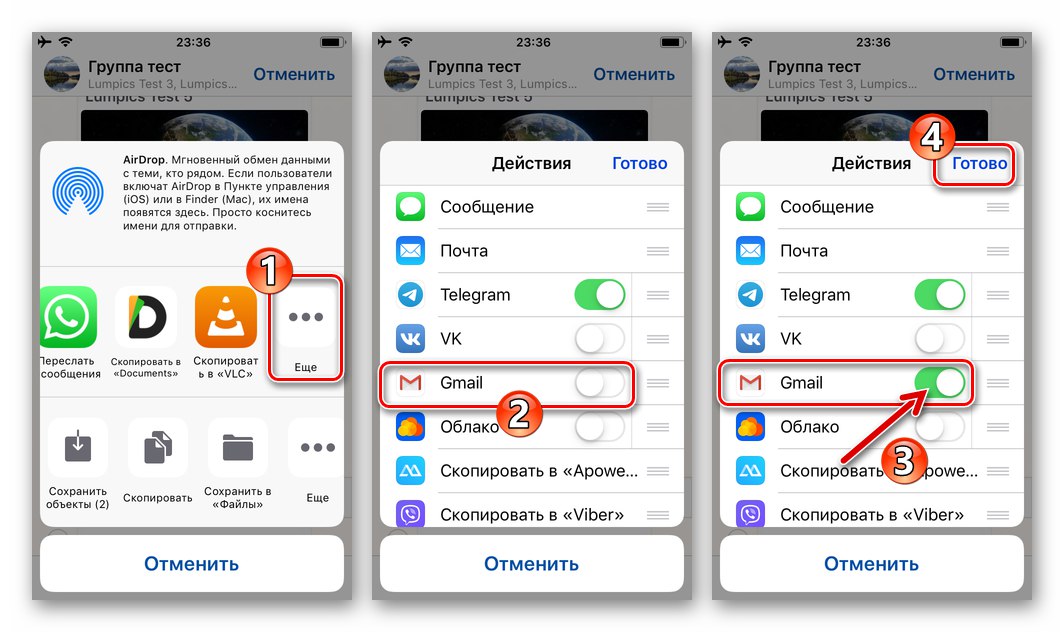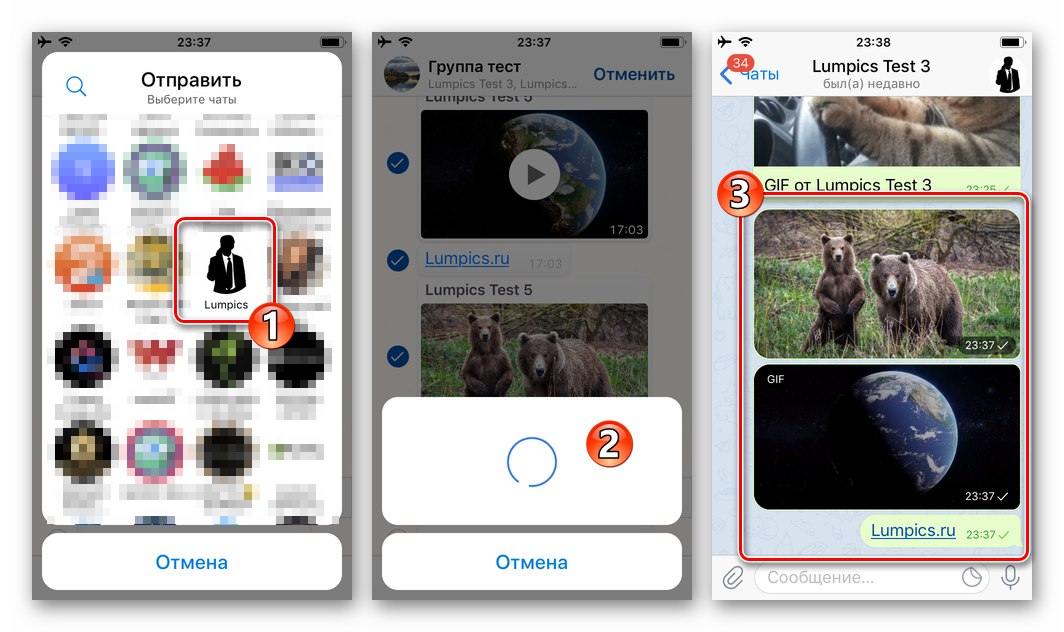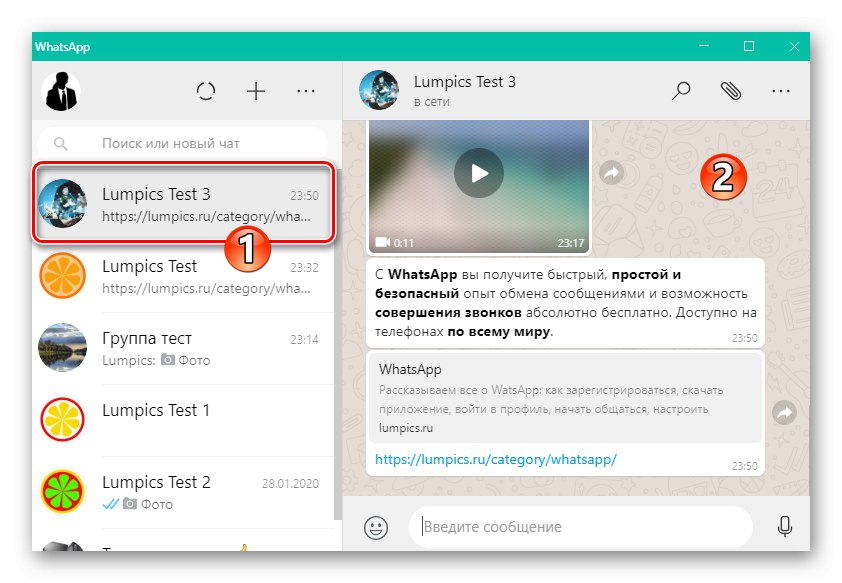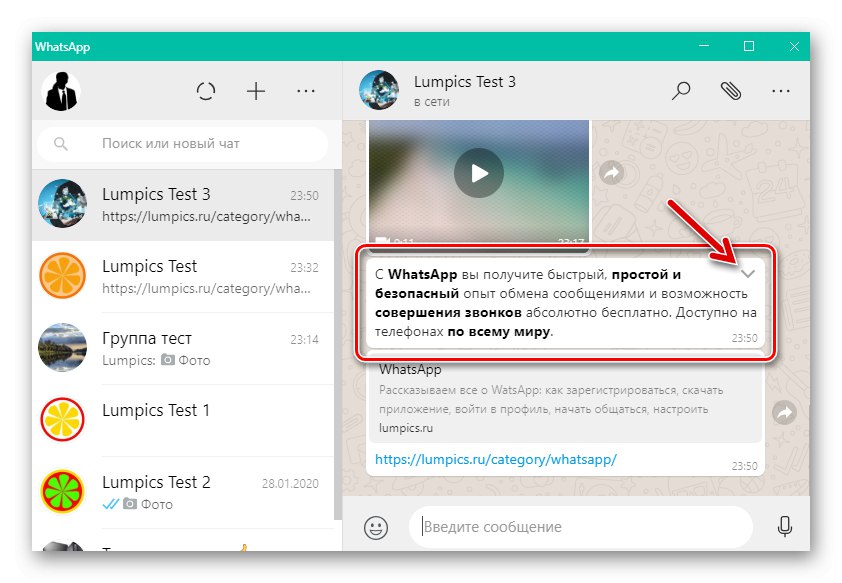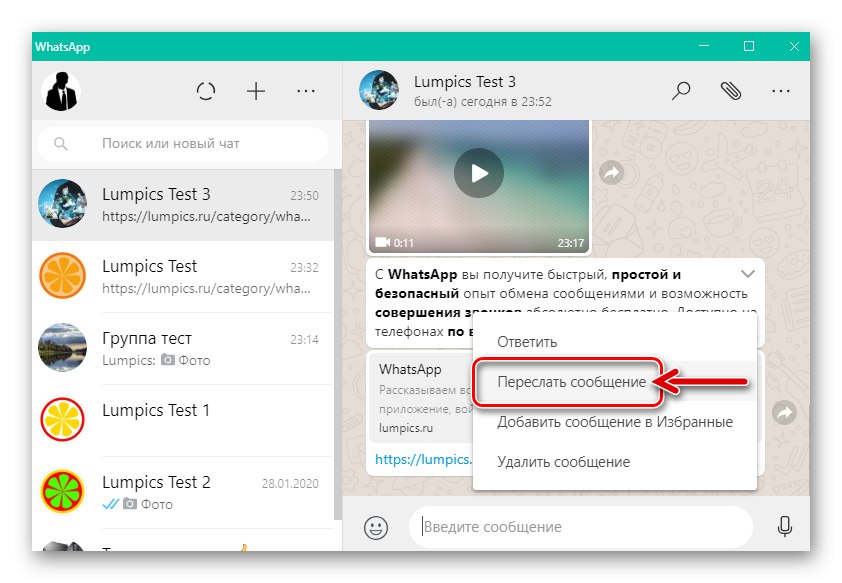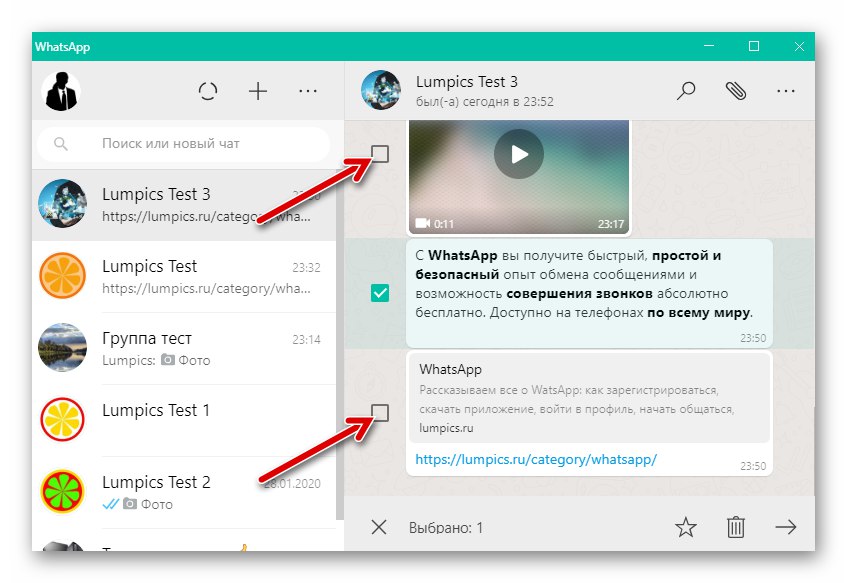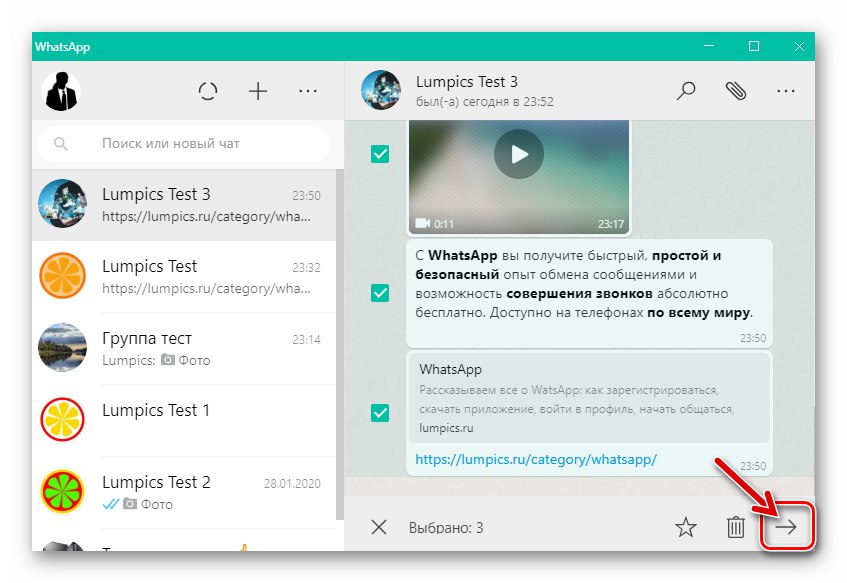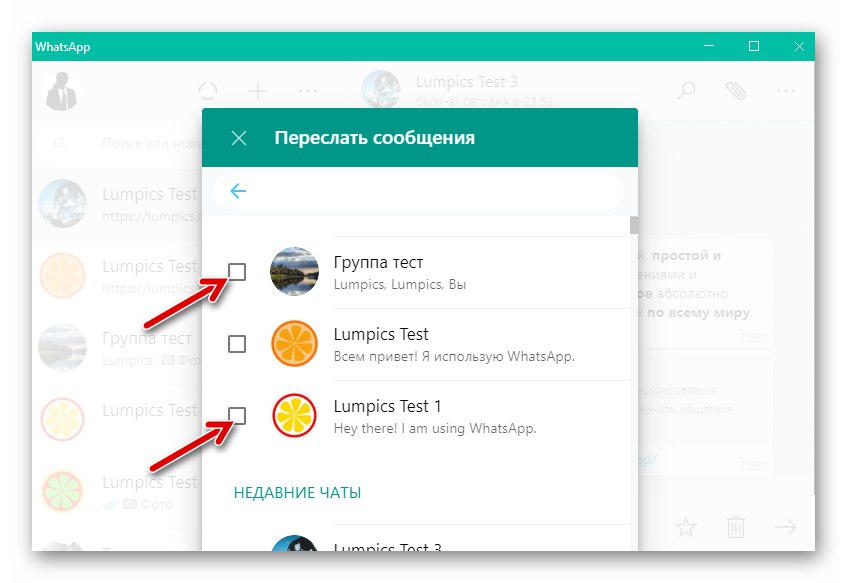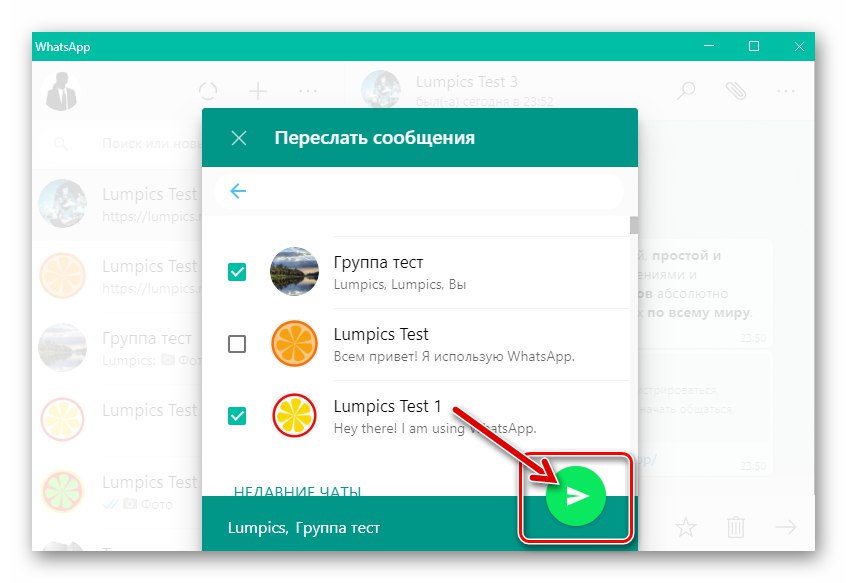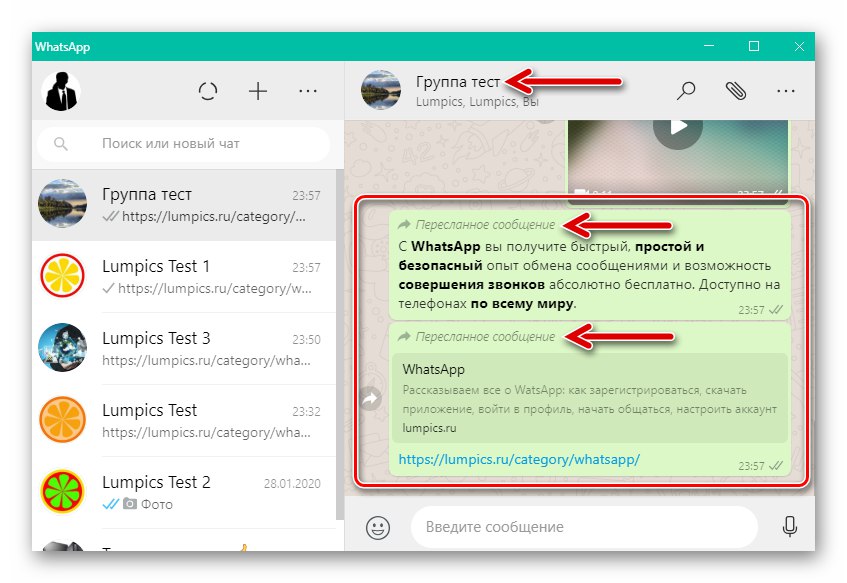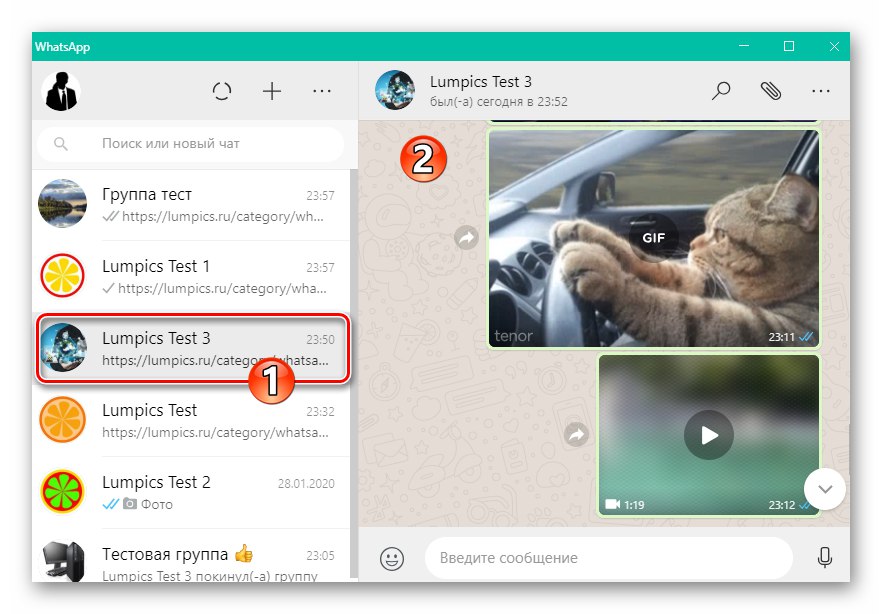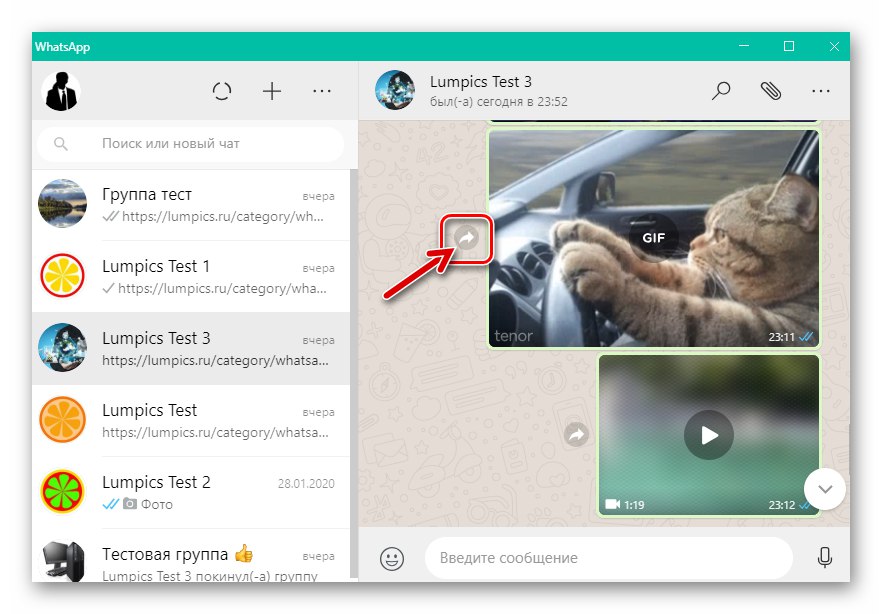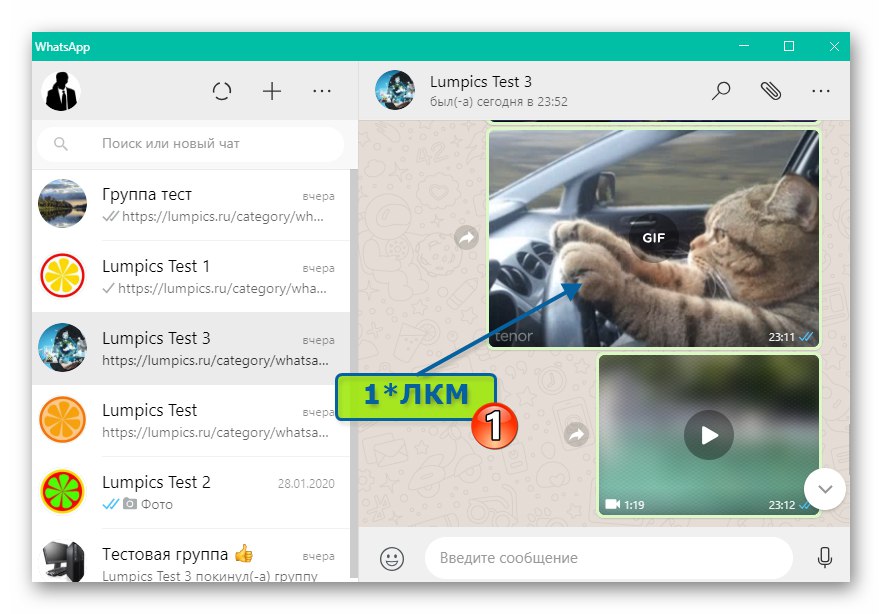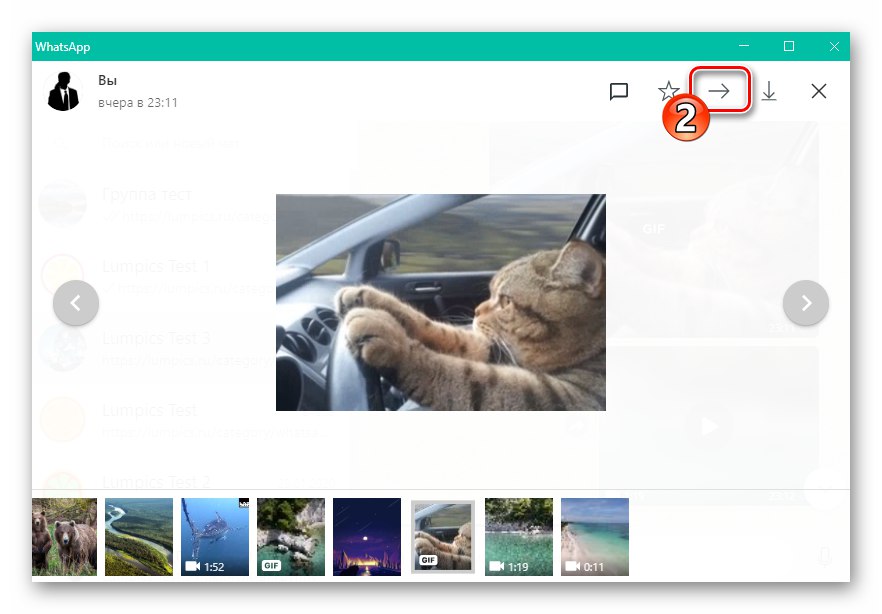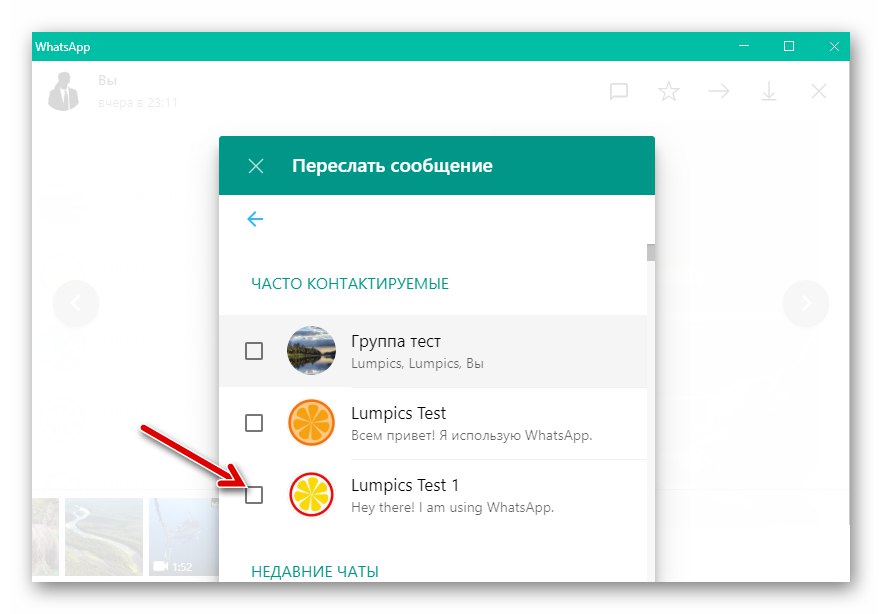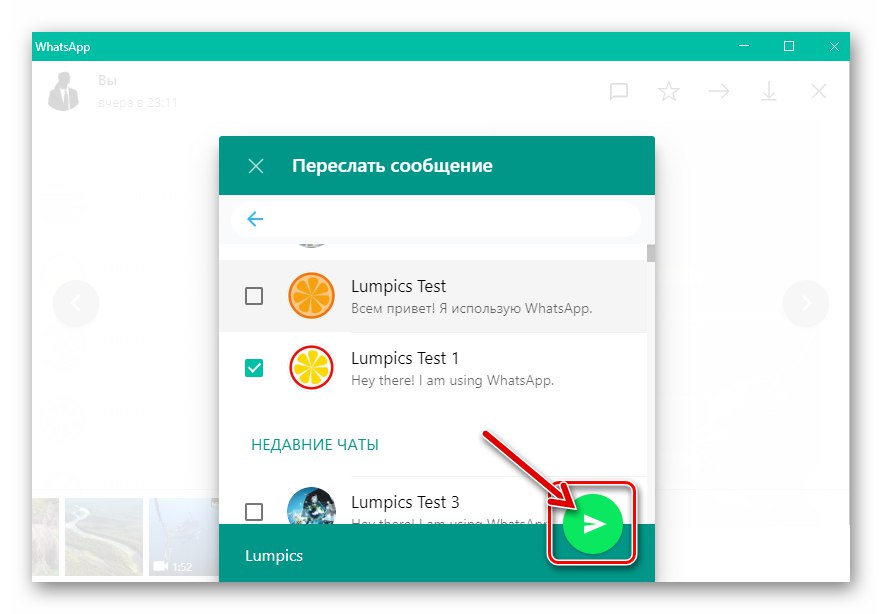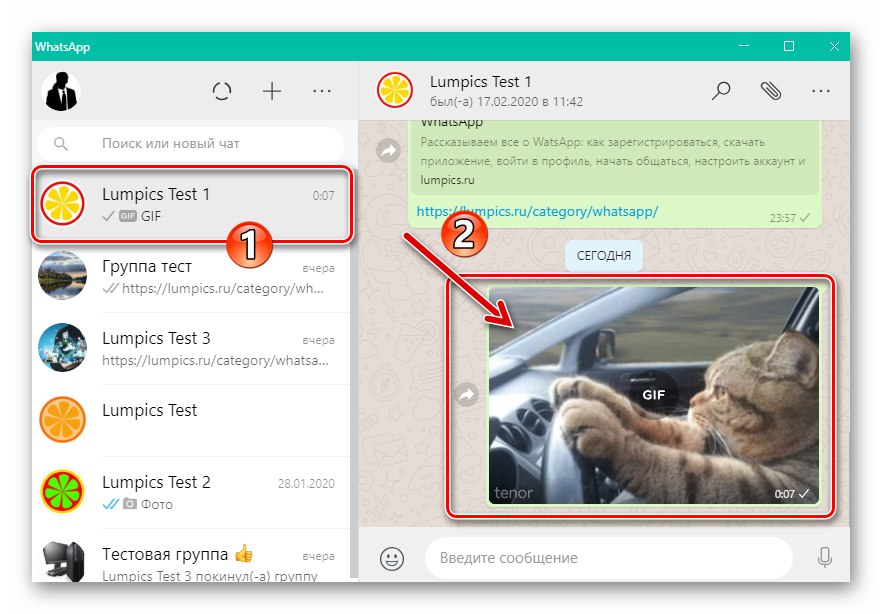المحتوى
نادرًا ما تكون الحالات التي يقتصر فيها مستخدم WhatsApp على الاتصال في دردشة فردية أو جماعية واحدة ، مما يعني أنه قد تكون هناك رغبة أو حاجة عاجلاً أو آجلاً لمشاركة المعلومات التي يتم تلقيها داخل برنامج المراسلة مع أطراف ثالثة. من أجل تنفيذ مثل هذا التوزيع للبيانات ، يمكنك استخدام النسخ / اللصق ، والانتقال من محادثة إلى أخرى ، ولكن من الأنسب والأكثر كفاءة استخدام وظيفة خاصة يتم توفيرها في جميع إصدارات التطبيق - لأنظمة Android و iOS و Windows.
ذكري المظهر
المستخدمون WhatsApp لنظام Androidالذين يحتاجون إلى إعادة توجيه هذه الرسالة أو تلك من مراسلة إلى أخرى لتنفيذ خططهم ، فقد يلجأون إلى استخدام أكثر من أسلوب. الشيء الوحيد الذي يجب أخذه في الاعتبار في معظم الحالات هو أنه يجب إدخال بيانات مستلم المعلومات المُعاد توجيهها مسبقًا في "جهات الاتصال" رسول.
اقرأ أيضا: أضف جهات اتصال إلى دفتر عناوين WhatsApp الخاص بك لنظام Android
الطريقة الأولى: عنصر واحد أو أكثر من عناصر التطابق
من وجهة نظر مستخدمي أجهزة Android ، فإن الطريقة الأكثر شيوعًا لإرسال الرسائل داخل WhatsApp هي اتباع الإرشادات أدناه.
- افتح برنامج messenger وانتقل إلى الحوار (المجموعة) الذي يحتوي على الرسالة المراد نقلها إلى طرف ثالث (أو عدة جهات).
![WhatsApp لنظام Android - إعادة توجيه الرسائل - التبديل إلى مصدر معلومات الدردشة]()
- اضغط مطولاً على الرسالة لتمييزها. إذا كانت هناك حاجة لإرسال العديد في وقت واحد ، فبعد تعيين "تمييز" على أولها ، حدد الباقي باستخدام الأشرطة.
![حدد WhatsApp لنظام Android رسالة دردشة واحدة أو أكثر لإعادة توجيهها إلى محادثة أخرى]()
- في قائمة الأدوات التي تظهر أعلى الشاشة ، اضغط على زر السهم الأيمن المنحني لفتح الشاشة. "إلى الأمام ...".
![WhatsApp لنظام Android الزر Forward في قائمة الإجراءات المطبقة على الرسائل المحددة في الدردشة]()
- علاوة على ذلك ، في القائمة المفتوحة للدردشات التي يتم إجراؤها من خلال برنامج المراسلة وإدخالات دفتر العناوين الخاص به ، حدد مستلمًا واحدًا أو أكثر للرسالة المعاد توجيهها ، وقم بتعيين علامات على صورهم الرمزية بلمسات قصيرة.
![WhatsApp لنظام Android اختيار مستلمي الرسائل المعاد توجيهها من دردشة إلى أخرى]()
- عند الانتهاء من تحديد مستلمي الرسائل المعاد توجيهها ، انقر في الزاوية اليمنى السفلية من الشاشة على الزر الأخضر المستدير مع صورة طائرة ورقية.
![يبدأ تطبيق WhatsApp لنظام Android في إعادة توجيه الرسائل من محادثة إلى الدردشات الأخرى]()
- انتظر بعض الوقت حتى يكتمل تسليم البيانات ، وبعد ذلك يمكنك الانتقال إلى الدردشة مع المستلم والتأكد من نقل المعلومات بنجاح. بالمناسبة ، يتم توقيع الرسائل المرسلة في الحوارات والمجموعات وفقًا لذلك.
![WhatsApp لنظام Android عملية إعادة توجيه الرسائل من دردشة إلى أخرى ، والتحقق من التسليم]()
الطريقة 2: صورة أو فيديو أو GIF
إذا كنت بحاجة إلى إرسال صورة واحدة أو صورة متحركة بتنسيق GIF أو فيديو أو رسالة صوتية من حوار أو دردشة جماعية إلى أخرى ، فيمكن القيام بذلك بطريقة أقصر مما تقترحه التقنية الموضحة أعلاه في المقالة.
- قم بتشغيل WhatsApp وافتح محادثة تحتوي على رسالة الوسائط المتعددة لإعادة توجيهها.
![ينتقل تطبيق WhatsApp لنظام Android إلى دردشة تحتوي على محتوى ليتم إرساله إلى دردشة أخرى]()
- إذا نظرت إلى المراسلات التي تم إنشاؤها ، ستجد أنه بجوار منطقة كل رسالة ، باستثناء تلك التي تحتوي على نص فقط ، يوجد زر بسهم مستدير. هذا هو استدعاء الوظيفة إلى الأمام عنصر واجهة messenger - انقر فوقه.
![WhatsApp لنظام Android هو زر على شاشة الدردشة يبدأ وظيفة Forward لصورة أو مقطع فيديو أو GIF]()
- في القائمة المعروضة للدردشات المفتوحة وإدخالات دفتر عناوين WhatsApp ، حدد مستلم المحتوى المعاد توجيهه. كما هو الحال مع طريقة إعادة توجيه الرسائل أعلاه ، يمكنك تحديد عدة مستخدمين يتلقون المعلومات في نفس الوقت.
![WhatsApp for Android هو اختيار المستلمين عند إرسال فيديو أو صورة أو رسوم متحركة من دردشة إلى أخرى]()
- بعد تحديد مربعات الاختيار الموجودة بجوار أسماء جميع المستلمين المقصودين للمحتوى ، انقر فوق الزر الدائري الموجود في أسفل اليمين "إرسال".
![WhatsApp لنظام Android هو زر يبدأ في نقل صورة أو مقطع فيديو أو ملف GIF إلى محادثة أخرى]()
- نتيجة لعمليات التلاعب التي تم إجراؤها ، سيبدأ الرسول على الفور في النسخ والإرسال من مراسلة إلى أخرى (مراسلات) لبيانات الوسائط المحددة عند تنفيذ الفقرة 2 من هذه التعليمات.
بالإضافة إلى ذلك ، في حالة مقطع فيديو أو رسم متحرك أو صورة ، للوصول إلى الوظيفة المعنية ، يمكنك استدعاء معاينة ملء الشاشة ثم النقر فوق الزر الموجود في الجزء العلوي من الشاشة والمكون في شكل سهم يشير إلى اليمين.
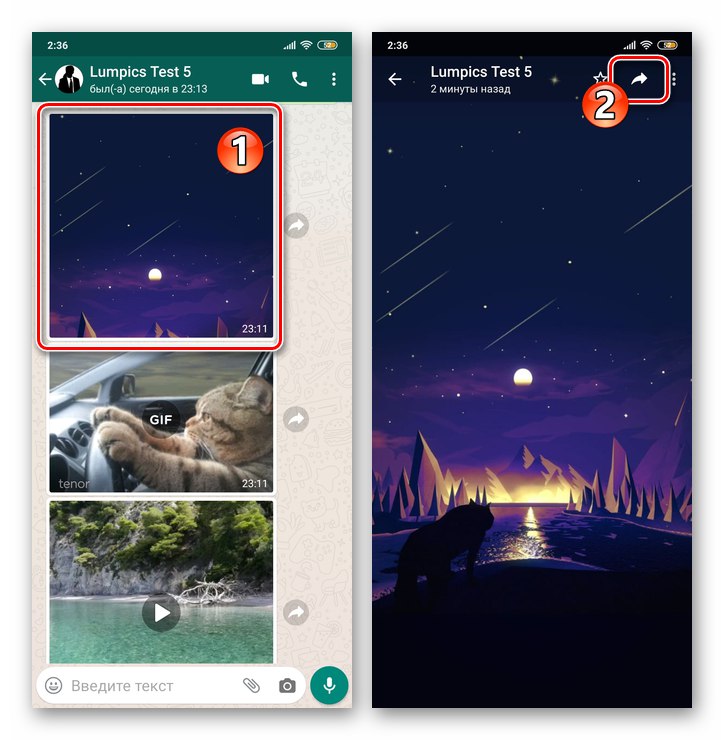
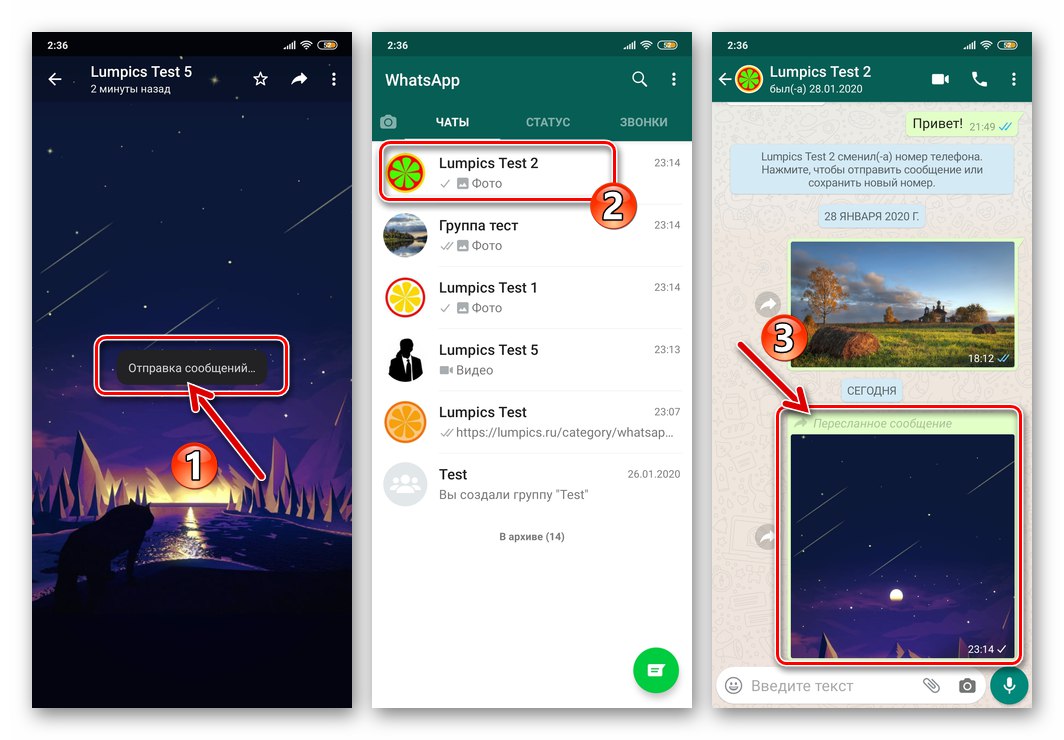
الطريقة الثالثة: وظيفة المشاركة في Android
بالنظر إلى طرق إرسال المعلومات المتاحة لمستخدمي WatsAp ، سيكون من المفيد التحدث عن فرصة أخرى متاحة داخل هذا النظام. على جهاز Android ، يمكن إعادة توجيه الملفات المرسلة والمستلمة بواسطتك عبر برنامج messenger ، ليس فقط إلى مشارك آخر في الخدمة المعنية ، ولكن أيضًا خارجها - من خلال أي تطبيق يعمل في بيئة "روبوت أخضر" وقادر على نقل البيانات عبر الإنترنت. لتحقيق هذا الاحتمال ، يتم استخدام الوظيفة المدمجة في نظام التشغيل المحمول. شارك.
- انتقل إلى دردشة WhatsApp ، والتي تحتوي على صورة أو مقطع فيديو أو رسم متحرك أو ملف.
![يفتح تطبيق WhatsApp لنظام Android رسالة تحتوي على ملف (صورة ، فيديو ، GIF) لإرساله من برنامج المراسلة إلى خدمة أخرى]()
- اضغط مطولاً في منطقة ملف الرسالة ليتم استخراجه من برنامج messenger ، حدده. علاوة على ذلك ، إذا كنت تقوم بإعادة توجيه المحتوى الذي أرسلته سابقًا عبر WhatsApp ، فاضغط على زر القائمة ، الذي يتم تنفيذه في شكل ثلاث نقاط مرتبة رأسياً ، وفي قائمة الخيارات التي تفتح ، حدد العنصر شارك.
![WhatsApp لنقل Android للمحتوى المرسل عبر برنامج messenger]()
عندما تحتاج إلى إعادة توجيه صورة أو رسم متحرك أو مقطع فيديو تم استلامه عبر برنامج المراسلة ، انقر فوق الرمز شارك في قائمة الأدوات المعروضة بعد تحديد المحتوى في الجزء العلوي من شاشة الدردشة.
![WhatsApp لنظام Android هو نقل المحتوى المستلم عبر برنامج messenger من برنامج messenger]()
- في اللوحة المعروضة أسفل الشاشة "ترسل عبر ..." ابحث عن أيقونة التطبيق أو الخدمة التي تخطط لنقل المعلومات من خلالها ، وانقر عليها. يمكن أن يعمل برنامج المراسلة بخلاف WhatsApp أو عميل البريد الإلكتروني أو شبكة التواصل الاجتماعي وما إلى ذلك كوسيلة للإرسال.
![حدد WhatsApp لنظام Android القناة لإعادة توجيه المحتوى من الدردشة في برنامج messenger في قائمة OS Share]()
حدد المستلم وأكمل إرسال المحتوى عن طريق التطبيق الذي تم تشغيله - ستعتمد الإجراءات المحددة هنا على النظام المختار لإرسال البيانات.
![WhatsApp لنظام Android ينقل المحتوى من محادثة خارج برنامج messenger]()
iOS
إذا كانت هناك حاجة لإعادة توجيه المعلومات من WhatsApp لأجهزة iPhone قد لا يستخدم المستخدم الذي لا يشارك في المراسلات التي تحتوي عليها الوظيفة الوحيدة للرسول. يمكنك استخدام إحدى الطرق الثلاث لإعادة توجيه الرسائل لأغراضك الخاصة ، ولكن تذكر أنه في معظم الحالات ، هناك حاجة إلى إدخال بيانات المستلم مسبقًا في دفتر عناوين الجهاز.
اقرأ أيضا: أضف جهات اتصال إلى دفتر عناوين WhatsApp الخاص بك لنظام iOS
الطريقة الأولى: عنصر واحد أو أكثر من عناصر التطابق
يمكن استخدام الطريقة الأولى لإعادة توجيه الرسائل من محادثات WhatsApp الفردية والجماعية بشكل فعال داخل برنامج المراسلة ، بغض النظر عن نوع المعلومات التي يتم إعادة توجيهها وعدد الرسائل التي تم نسخها من الدردشة إلى الدردشة.
- في برنامج المراسلة ، افتح المراسلات التي تحتوي على رسائل تم إعادة توجيهها إلى طرف ثالث.
![يتحول WhatsApp لـ iPhone إلى دردشة برسالة ليتم إعادة توجيهها إلى محادثة أخرى]()
- اضغط لفترة طويلة على الرسالة لإظهار قائمة الإجراءات التي تنطبق عليها وتحديد العنصر إلى الأمام.
![يقوم WhatsApp for iPhone باستدعاء قائمة سياق رسالة الدردشة ، عنصر Forward]()
- إذا كنت بحاجة إلى إعادة توجيه العديد من عناصر الدردشة في نفس الوقت ، فحددها عن طريق تجهيز مربعات الاختيار المعروضة على يسار الرسائل بالعلامات.
![حدد WhatsApp for iPhone عدة رسائل دردشة لإعادة توجيهها إلى محادثة أخرى]()
- عند الانتهاء من تحديد الرسائل المراد إعادة توجيهها ، انقر فوق عنصر واجهة السهم المنحني في الزاوية اليسرى السفلية من الشاشة. بعد ذلك ، قم بتجهيز مربعات الاختيار الموجودة على يمين أسماء مستلمي البيانات بخانات الاختيار.
![يقوم تطبيق WhatsApp لأجهزة iPhone بإعادة توجيه الرسائل من دردشة إلى أخرى - حدد المستلمين]()
- لإكمال إجراء النقل ، المس النص المعروض أسفل يمين الشاشة. إلى الأمام... بعد ذلك ، انتظر حتى يكتمل تسليم الرسائل إلى المرسل إليه (المرسلون).
![إنهاء WhatsApp for iPhone إعادة توجيه الرسائل من محادثة إلى أخرى]()
الطريقة 2: صورة أو فيديو أو GIF
إذا كان موضوع النقل من دردشة إلى أخرى عبارة عن صورة أو مقطع فيديو أو رسم متحرك واحد لتنفيذ الخطة ، فيمكنك الانتقال بطريقة أقصر مما هو مقترح أعلاه.
- ابدأ WhatsApp وافتح محادثة حيث توجد بيانات وسائط لإرسالها إلى طرف ثالث.
![يقوم تطبيق WhatsApp لأجهزة iPhone بنقل المحتوى من الدردشة إلى الدردشة ، وفتح المراسلات المصدر]()
- توجد أزرار دائرية بجوار مناطق الرسالة التي تحتوي على صورة أو مقطع فيديو أو رسوم متحركة بتنسيق GIF إلى الأمام مع صورة سهم منحني. انقر فوق عنصر الواجهة هذا بجوار رسالة الوسائط المعاد توجيهها إلى دردشة أخرى.
![عنصر واجهة WhatsApp for iPhone الذي يستدعي وظيفة Forward على شاشة الدردشة]()
بالإضافة إلى ذلك ، إذا كنت بحاجة إلى تقييم أولي للصورة أو مقطع الفيديو أو الرسم المتحرك المعاد توجيهه ، فيمكنك توسيعه إلى ملء الشاشة ، والنقر فوق المربع بسهم موجود في أسفل اليمين وتحديد إلى الأمام في القائمة التي تفتح.
![يستدعي WhatsApp for iPhone وظيفة Forward على شاشة عارض المحتوى بالحجم الكامل في برنامج المراسلة]()
- بعد ذلك ، حدد مستلم رسالة الوسائط المتعددة من قائمة المستلمين المتاحين المعروضة على الشاشة ، أو حدد عدة مستلمين فيها.
![WhatsApp for iPhone اختيار مستلمي صورة أو مقطع فيديو أو GIF مرسلة من الدردشة]()
- لإكمال إرسال نسخة من ملف الوسائط ، انقر فوق الارتباط الموجود في أسفل اليمين إلى الأمام.
![يكمل WhatsApp for iPhone نقل الصور أو مقاطع الفيديو أو ملفات GIF من دردشة إلى أخرى]()
الطريقة الثالثة: وظيفة المشاركة في iOS
في بعض الحالات ، يُطلب إعادة توجيه الرسائل من WhatsApp خارج الخدمة ، على سبيل المثال ، إلى شخص ليس لديه حساب في برنامج المراسلة هذا. يمكن أن يكون إجراء مثل هذه العملية على iPhone سريعًا وسهلاً للغاية إذا كنت تستخدم الوظيفة المدمجة في iOS شارك.
- انتقل إلى حوار أو دردشة جماعية تحتوي على رسائل مرسلة من برنامج المراسلة إلى خدمة أخرى.
![WhatsApp لأجهزة iPhone يتم إرسال رسالة بها محتوى في الدردشة خارج برنامج messenger]()
- انقر فوق الرسالة ولا تتوقف عن التصرف حتى تظهر القائمة التي حدد فيها إلى الأمام... إذا لزم الأمر ، وضح للنظام أنه سيتم إعادة توجيه العديد من الرسائل عن طريق تحديد مربعات الاختيار على يمين المناطق التي يشغلونها.
![WhatsApp for iPhone اختيار الرسائل لإرسالها إلى خدمة أخرى غير messenger]()
- انقر فوق الزر شارك في الزاوية اليمنى السفلية من الشاشة.
![رمز مشاركة WhatsApp لـ iPhone على شاشة الدردشة مع الرسائل المميزة]()
- بعد التمرير عبر عدد التطبيقات والخدمات المتاحة لتنفيذ نقل البيانات المعروضة على الشاشة ، انقر فوق أيقونة الشخص الذي يمكنه أداء عمل إرسال المعلومات في حالتك (بريد إلكتروني ، بخلاف WhatsApp messenger ، والشبكة الاجتماعية ، وما إلى ذلك).
![يختار WhatsApp for iPhone خدمة جهة خارجية لإعادة توجيه الرسائل من الدردشة في برنامج المراسلة]()
إذا كان هناك برنامج يدعم نقل البيانات مثبتًا على iPhone ، ولكن رمزه غير معروض في القائمة شارك ayOS ، انقر فوقه "أكثر"... ثم ، في القائمة التي تفتح ، قم بتنشيط عرض العميل للخدمة المطلوبة وانقر فوق "منجز".
![تفعيل WhatsApp for iPhone للبرنامج التجريبي في قائمة Share iOS]()
- حدد مستلم الرسالة (أو عدة) من WhatsApp في البرنامج المفتوح وأكمل النقل. تعتمد الإجراءات المحددة هنا على الخدمة التي اخترتها كقناة لنقل البيانات.
![WhatsApp for iPhone عملية إعادة توجيه الرسائل من برنامج المراسلة عبر خدمة جهة خارجية]()
شبابيك
عبر WhatsApp لنظام التشغيل Windows لا يمكن إعادة توجيه الرسائل إلا داخل برنامج المراسلة ، أي أن نقل البيانات هنا ممكن فقط إلى عنوان الأشخاص المسجلين في النظام قيد النظر. يتم تنفيذ العملية بإحدى طريقتين ، حسب نوع المعلومات المنسوخة وتفضيلات المستخدم.
الطريقة الأولى: عنصر واحد أو أكثر من عناصر التطابق
- افتح المراسلات حيث تظهر المعلومات المخطط إرسالها إلى طرف ثالث.
![يفتح تطبيق WhatsApp لنظام التشغيل Windows محادثة تحتوي على رسالة تم إعادة توجيهها إلى دردشة أخرى]()
- ضع مؤشر الماوس فوق منطقة الرسالة المعاد توجيهها ، ثم انقر فوق عنصر الواجهة الذي يظهر في الزاوية اليمنى العلوية ويتم تصميمه كسهم لأسفل.
![عنصر واجهة WhatsApp لنظام التشغيل Windows الذي يعرض قائمة سياق الرسالة]()
- في قائمة السياق التي تظهر ، انقر فوق العنصر "رسالة إعادة التوجيه".
![رسالة إعادة توجيه عنصر WhatsApp لنظام التشغيل Windows في قائمة سياق الرسالة]()
- علاوة على ذلك ، إذا كانت هناك حاجة لإرسال عدة رسائل في وقت واحد ، فحدد الرسائل الضرورية عن طريق تحديد مربعات الاختيار المعروضة على يمين الرسائل.
![حدد WhatsApp لنظام التشغيل Windows رسائل متعددة تمت إعادة توجيهها من الدردشة]()
- بعد الانتهاء من اختيار الرسائل ، انقر فوق السهم الموجه إلى اليمين والموجود في الركن الأيمن السفلي من نافذة برنامج المراسلة.
![يقوم زر WhatsApp for Windows بإعادة توجيه الرسائل إلى دردشة أخرى]()
- في القائمة المعروضة للمحادثات وجهات الاتصال ، حدد جميع مستلمي الرسائل المُعاد توجيهها عن طريق تحديد مربعات الاختيار الموجودة على يمين أسمائهم.
![يقوم WhatsApp for Windows بتحديد مستلمي الرسائل المعاد توجيهها من الدردشة]()
- بعد اختيار المستخدمين الذين يتلقون المعلومات ، انقر على الزر الأخضر الدائري مع صورة الطائرة الورقية.
![يبدأ WhatsApp for Windows إعادة توجيه رسائل الدردشة إلى جهات اتصال محددة في برنامج المراسلة]()
- انتظر قليلاً حتى يتم تسليم الرسائل المعاد توجيهها إلى مستلميها في برنامج المراسلة.
![أكمل WhatsApp for Windows إعادة توجيه الرسائل من محادثة إلى أخرى]()
الطريقة 2: صورة أو فيديو أو GIF
- قم بتشغيل WhatsApp وانتقل إلى دردشة فردية أو جماعية ، حيث سترسل البيانات.
![يقوم WhatsApp for Windows بالتبديل إلى دردشة مع محتوى يتم إرساله عبر برنامج المراسلة]()
- في المراسلات ، توجد أزرار أسهم بجوار كل رسالة تحتوي على صورة أو مقطع فيديو أو صورة متحركة بتنسيق GIF. عناصر الواجهة هذه مخصصة لاستدعاء وظيفة إلى الأمام - انقر فوق المربع الموجود بجوار المنطقة التي تشغلها معاينة المحتوى المعاد توجيهه.
![يقوم WhatsApp for Windows بنقل صورة أو مقطع فيديو أو رسم متحرك إلى دردشة أخرى]()
طريقة أخرى لاستدعاء خيار إلى الأمام للحصول على صورة أو مقطع فيديو أو رسم متحرك متاح في الدردشة ، انقر فوق الصورة المصغرة لها في المراسلات للوصول إلى العرض بالحجم الكامل
![يتحول تطبيق WhatsApp لنظام التشغيل Windows إلى عرض المحتوى بالحجم الكامل]()
ثم انقر فوق السهم الأيمن في صف الأدوات المعروض أعلى النافذة.
![WhatsApp for Windows إعادة التوجيه إلى زر دردشة آخر في عارض المحتوى بالحجم الكامل]()
- في النافذة المفتوحة "رسالة إعادة التوجيه" حدد واحدًا أو أكثر من عناوين الصور أو مقاطع الفيديو أو صور متحركة
![يقوم WhatsApp لنظام التشغيل Windows بنقل المحتوى من دردشة إلى أخرى - حدد المستلم]()
ثم انقر فوق الزر "إرسال".
![يبدأ تطبيق WhatsApp لنظام التشغيل Windows في إعادة توجيه المحتوى من محادثة إلى أخرى]()
- يمكنك تقييم نتيجة العملية التي تم تنفيذها على الفور تقريبًا - لهذا ، افتح المراسلات مع مستلم نسخة من المحتوى المُعاد توجيهه.
![أكمل WhatsApp for Windows نقل المحتوى من دردشة إلى أخرى]()
كما ترى ، ليس من الصعب نقل المعلومات من محادثات WhatsApp إلى جهات خارجية ، ولكن عليك أن تأخذ في الاعتبار نوع البيانات التي يتم إعادة توجيهها ، فضلاً عن خصائص أداء نظام التشغيل الذي يعمل فيه برنامج المراسلة.