إخفاء المجلدات في نظام التشغيل Windows 10
المجلدات والملفات المخفية هي كائنات من نظام التشغيل (OS) ، والتي لا يمكن رؤيتها بشكل افتراضي من خلال المستكشف. في Windows 10 ، كما هو الحال في الإصدارات الأخرى من عائلة أنظمة التشغيل هذه ، تعتبر المجلدات المخفية ، في معظم الحالات ، أدلة نظام مهمة مخفية من قبل المطورين للحفاظ على سلامتها نتيجة لإجراءات المستخدم غير الصحيحة ، على سبيل المثال ، الحذف العرضي. أيضًا في Windows ، من المعتاد إخفاء الملفات والدلائل المؤقتة ، والتي لا يحمل عرضها أي حمل وظيفي ويهيج فقط المستخدمين النهائيين.
في مجموعة خاصة ، يمكنك تحديد أدلة مخفية من قبل المستخدمين أنفسهم من خارج العين مع تلك أو اعتبارات أخرى. بعد ذلك ، سنتحدث عن كيفية إخفاء المجلدات في Windows 10.
محتوى
طرق لإخفاء الملفات في نظام التشغيل Windows 10
هناك عدة طرق لإخفاء المجلدات: باستخدام برامج خاصة أو استخدام أدوات Windows القياسية. كل من هذه الأساليب له مزاياه. الميزة الواضحة للبرنامج هي سهولة استخدامه والقدرة على وضع معايير إضافية للمجلدات المخفية ، والأدوات المدمجة - حل المشكلة دون تثبيت التطبيقات.
الطريقة 1: استخدام برنامج إضافي
وهكذا ، كما ذكر أعلاه ، يمكنك إخفاء المجلدات والملفات باستخدام برامج مصممة خصيصا. على سبيل المثال ، يسمح لك التطبيق المجاني " Wise Folder Hider " بإخفاء الملفات والدلائل الموجودة على الكمبيوتر الخاص بك ، وكذلك حظر الوصول إلى هذه الموارد. لإخفاء مجلد باستخدام هذا البرنامج ، ما عليك سوى النقر على زر "إخفاء المجلد" في القائمة الرئيسية وتحديد المورد المطلوب. 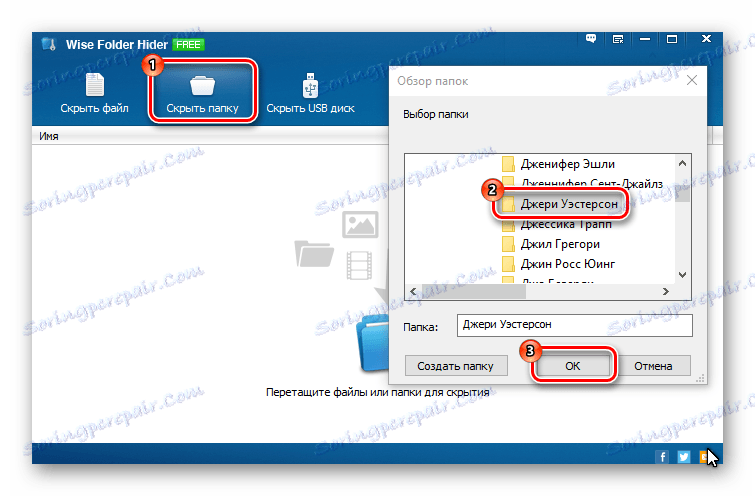
تجدر الإشارة إلى أنه يوجد على الإنترنت العديد من البرامج التي تؤدي وظيفة إخفاء الملفات والدلائل ، لذا يجب عليك التفكير في عدة خيارات لمثل هذه البرامج واختيار الأنسب لك.
الطريقة الثانية: استخدام أدوات النظام القياسية
في نظام التشغيل Windows 10 ، توجد أدوات عادية للعملية المذكورة أعلاه. للقيام بذلك ، يكفي إجراء التسلسل التالي من الإجراءات.
- افتح " Explorer " وابحث عن الدليل الذي تريد إخفاءه.
- انقر بزر الماوس الأيمن على الدليل وحدد " خصائص" .
- في قسم " السمات " ، حدد المربع بجوار " مخفي " وانقر على " موافق" .
- في نافذة " تأكيد تغيير سمة " ، اضبط القيمة على " إلى هذا المجلد وعلى كل المجلدات الفرعية والملفات" . تأكيد الإجراءات الخاصة بك عن طريق النقر على زر "موافق" .
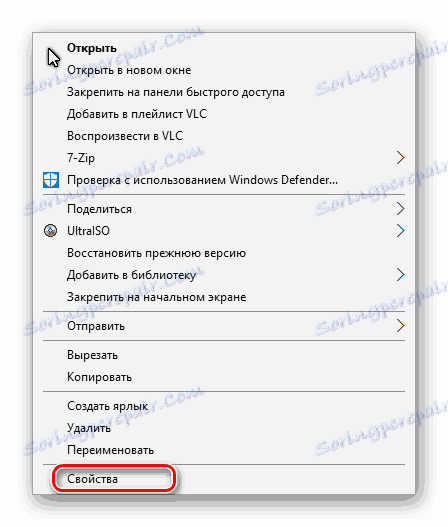


الطريقة الثالثة: استخدام سطر الأوامر
يمكن تحقيق نتيجة مشابهة باستخدام سطر أوامر Windows.
- افتح سطر الأوامر . للقيام بذلك ، انقر بزر الماوس الأيمن فوق عنصر "ابدأ" ، وحدد العنصر " تشغيل" وأدخل الأمر " cmd" في الحقل.
- في النافذة التي تفتح ، أدخل الأمر
- اضغط على زر "أدخل" .
ATTRIB +h [диск:][путь][имя файла]
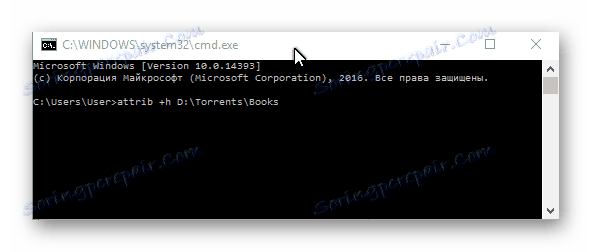
من غير السار جدًا مشاركة جهاز كمبيوتر مع أشخاص آخرين ، نظرًا لأنه من المحتمل جدًا أنك ستحتاج إلى تخزين الملفات والدلائل التي لا ترغب في عرضها على الشاشة العامة. في هذه الحالة ، يمكنك حل المشكلة بمساعدة المجلدات المخفية ، والتي نوقشت تقنية التنفيذ أعلاه.