قم بزيادة أداء الكمبيوتر على نظام التشغيل Windows 10
يرغب العديد من مستخدمي Windows 10 في تحسين أداء الكمبيوتر. ولكن للقيام بذلك ، عليك أن تعرف بالضبط ما الذي تحتاج إلى القيام به. بعض الطرق بسيطة إلى حد ما ، ولكن هناك بعض الطرق التي تتطلب بعض المعرفة والاهتمام. سوف تصف هذه المقالة جميع الطرق الأساسية والفعالة لتحسين جودة النظام.
محتوى
تحسين أداء جهاز الكمبيوتر الخاص بك على نظام التشغيل Windows 10
هناك حلول متنوعة لهذه المشكلة. يمكنك ضبط الإعدادات المثلى للنظام ، أو تعطيل بعض المكونات من بدء التشغيل أو استخدام برامج خاصة.
الطريقة الأولى: إيقاف تشغيل التأثيرات المرئية
في كثير من الأحيان تكون التأثيرات المرئية هي التي تحمّل الجهاز ، لذا يُنصح بتعطيل بعض العناصر غير الضرورية.
- انقر بزر الماوس الأيمن على أيقونة "ابدأ" .
- اختر "النظام" .
- على الجانب الأيسر ، ابحث عن "إعدادات متقدمة للنظام" .
- في علامة التبويب خيارات متقدمة ، انتقل إلى إعدادات السرعة.
- في علامة التبويب المقابلة ، حدد "ضمان أفضل أداء" وتطبيق التغييرات. ومع ذلك ، يمكنك تعيين معلمات التمثيل المرئي بالنسبة لك.
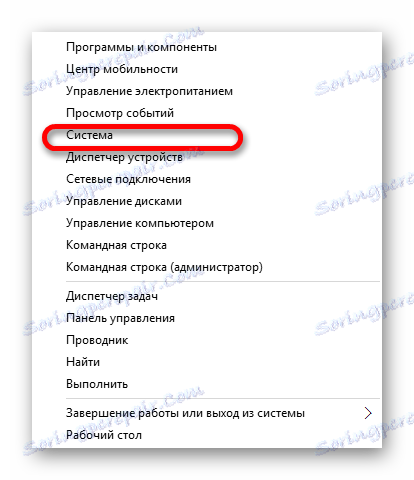
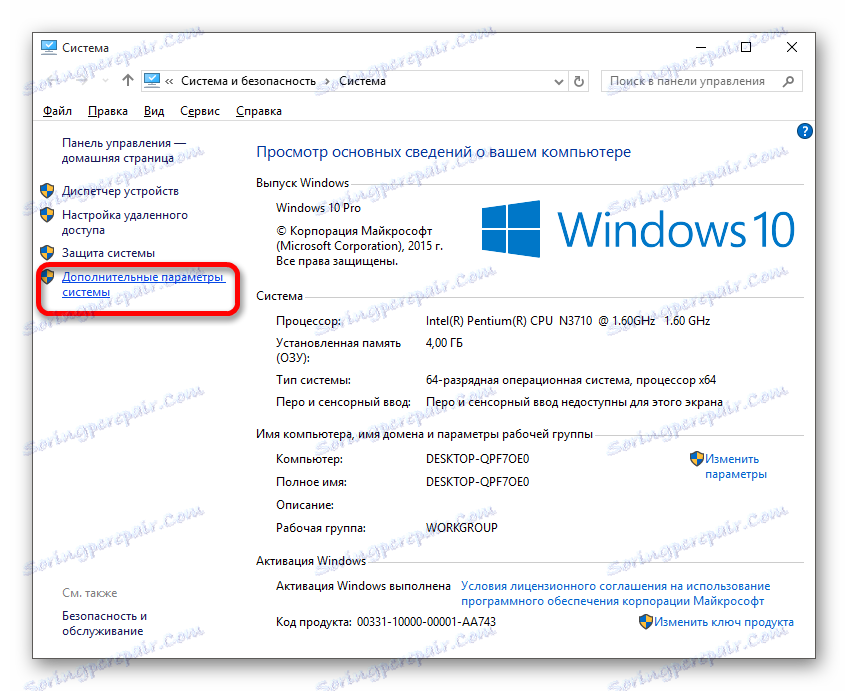
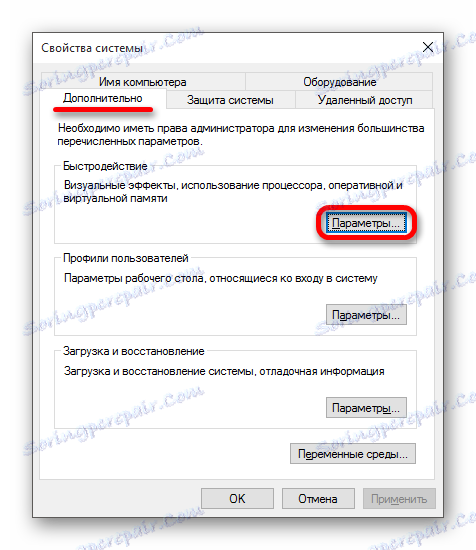

بعد ذلك ، يمكنك تكوين بعض المكونات باستخدام "Parameters" .
- عقد فوز + أنا والذهاب إلى "التخصيص" .
- في علامة التبويب "اللون" ، قم بتعطيل "التحديد التلقائي لون الخلفية الرئيسي" .
- انتقل الآن إلى القائمة الرئيسية وافتح "إمكانية الوصول" .
- في "إعدادات أخرى" في مقابل وظيفة "تشغيل الرسوم المتحركة في Windows" ، حرك مربع التمرير إلى الحالة غير النشطة.


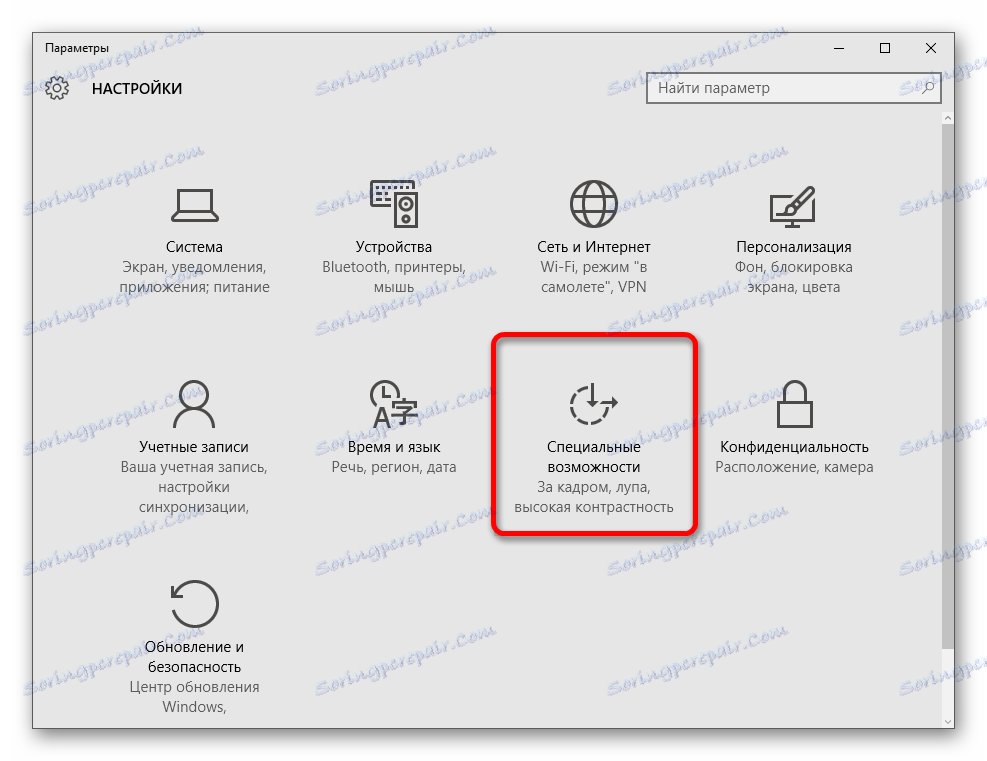
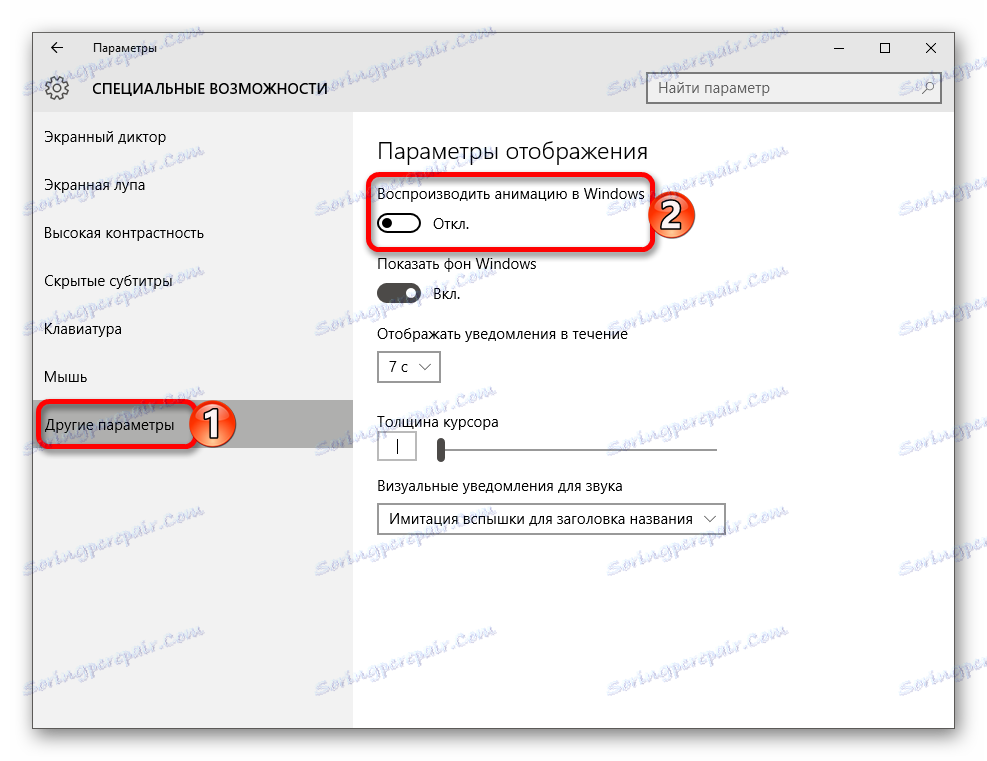
الطريقة 2: تنظيف القرص
كثير من البيانات غير الضرورية تتراكم في النظام. في بعض الأحيان يحتاجون إلى حذفها. يمكن القيام بذلك باستخدام أدوات مدمجة.
- انقر نقرًا مزدوجًا فوق رمز "هذا الكمبيوتر" .
- اتصل بقائمة السياقات على محرك أقراص النظام وحدد خصائص .
- في علامة التبويب "عام" ، ابحث عن " تنظيف القرص" .
- ستبدأ عملية التقييم.
- قم بتمييز الملفات التي تريد حذفها وانقر فوق موافق .
- نتفق مع الإزالة. بعد بضع ثوان ، سيتم تدمير البيانات غير الضرورية.
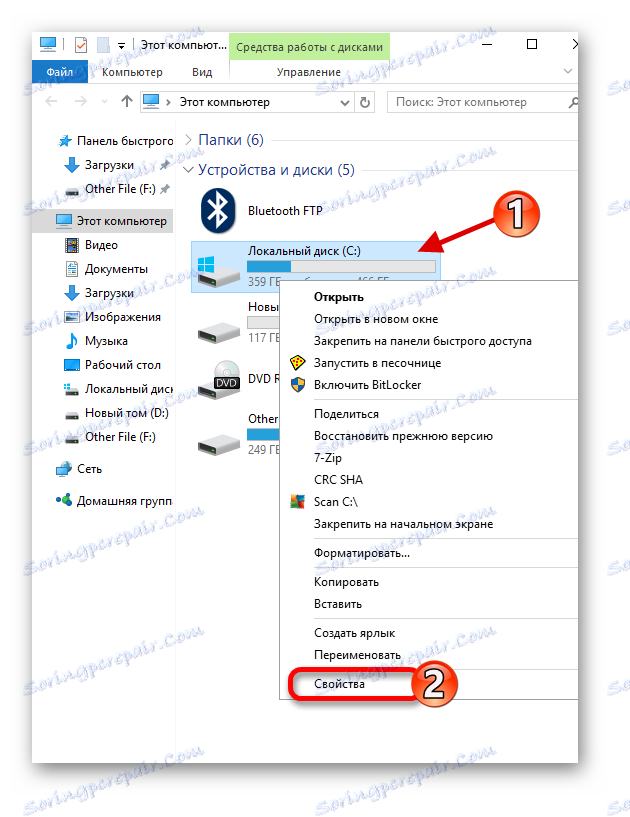
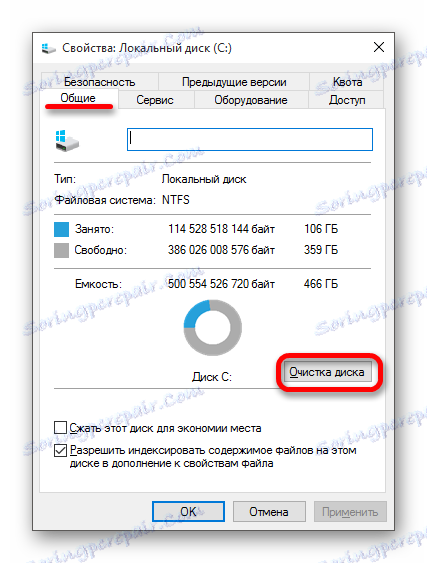
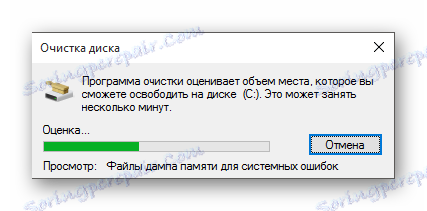

يمكن تنظيف الأشياء غير الضرورية تكون برامج خاصة. على سبيل المثال ، كلنر . حاول تنفيذ عملية الحذف عند الضرورة ، لأن التخزين المؤقت ، الذي يتم إنشاؤه بواسطة العديد من البرامج أثناء استخدامه ، يسهل التحميل السريع لبعض العناصر.
اقرأ المزيد: تنظيف ويندوز 10 من القمامة
الطريقة الثالثة: تعطيل العناصر عند بدء التشغيل
في "مدير المهام" يمكنك دائما العثور على عمليات مختلفة في بدء التشغيل. قد يكون بعض منهم عديم الفائدة بالنسبة لك ، بحيث يمكنك إيقاف تشغيلها لتقليل استهلاك الموارد عند تشغيل الكمبيوتر وتشغيله.
- اتصل بالقائمة المختصرة على أيقونة "ابدأ" وانتقل إلى "مدير المهام" .
- في قسم "بدء التشغيل" ، حدد عنصر البرنامج الذي لا تحتاج إليه وانقر فوق الزر "قطع الاتصال" في أسفل النافذة.

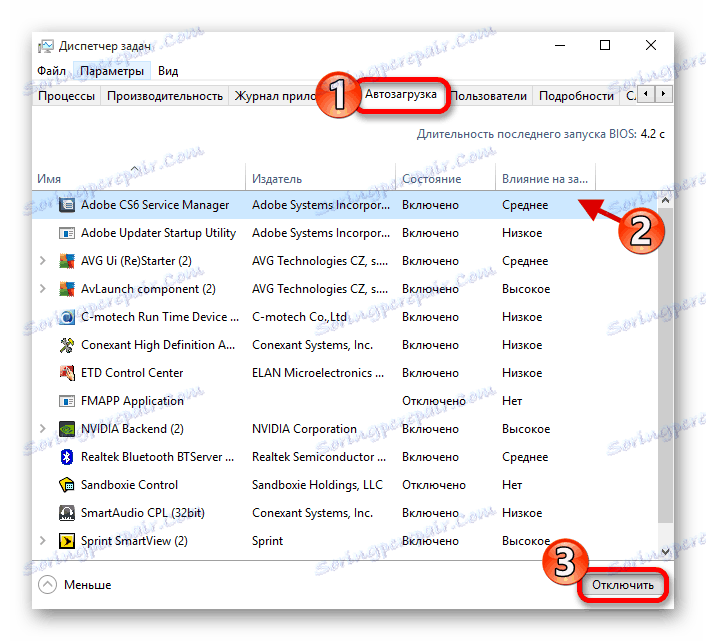
الطريقة الرابعة: Disabling Services
إن تعقيد هذه الطريقة هو أنك تحتاج إلى معرفة أي الخدمات غير مجدية أو لا تحتاج إلى استخدامها في الاستخدام اليومي للكمبيوتر الشخصي ، حتى لا تضر النظام من أفعالك.
- عقد الفوز + R والكتابة
services.mscاضغط على "موافق" أو Enter لبدء.
- انتقل إلى الوضع المتقدم وانقر مرتين على الخدمة المطلوبة.
- في الوصف يمكنك معرفة الغرض منه. لتعطيله ، حدد الإعداد المناسب في نوع بدء التشغيل .
- قم بتطبيق التغييرات.
- قم بإعادة تشغيل جهاز الكمبيوتر.
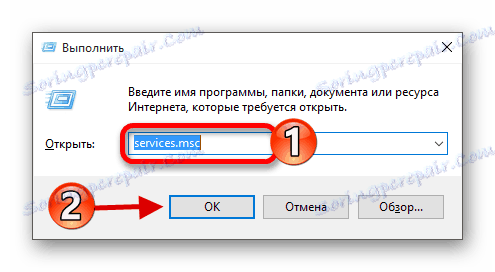
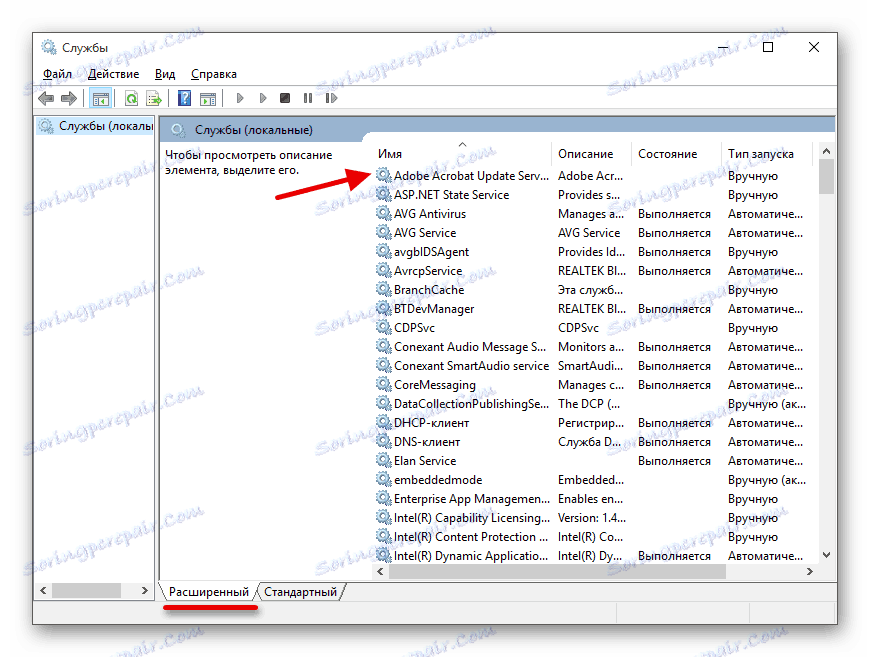

الطريقة الخامسة: إعداد الطاقة
- استدعاء القائمة على أيقونة البطارية وحدد الطاقة .
- بالنسبة لجهاز كمبيوتر محمول ، يوصى باستخدام نظام متوازن ، يتم فيه الحفاظ على التوازن بين استهلاك الطاقة والأداء. ولكن إذا كنت تريد المزيد ، فاختر "الأداء العالي" . ولكن ضع في اعتبارك أن البطارية سوف تهبط بشكل أسرع.

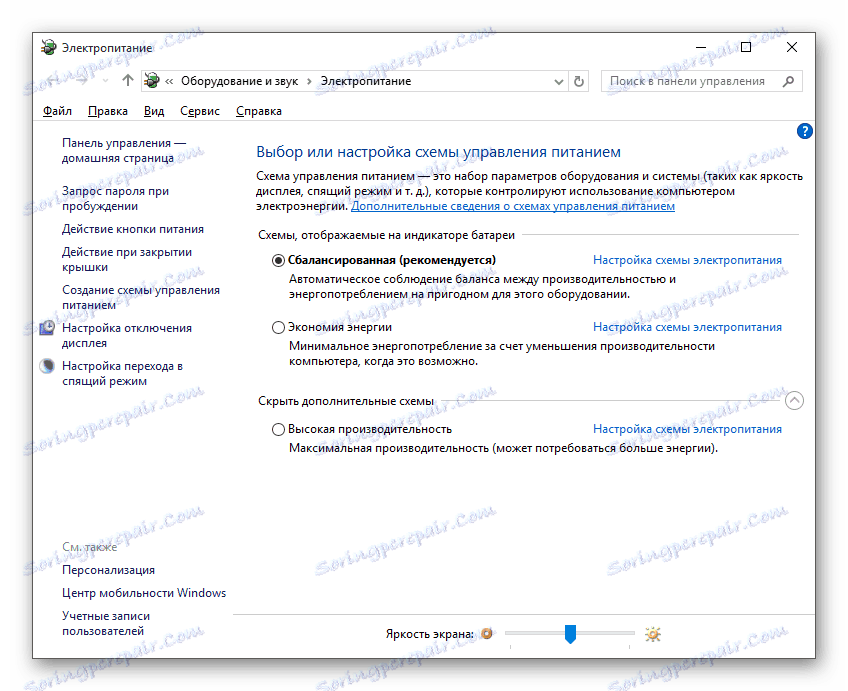
طرق أخرى
- راقب مدى ملاءمة برامج التشغيل ، لأنها تلعب دورًا مهمًا في أداء الجهاز.
- تحقق من النظام بحثًا عن الفيروسات. يمكن أن تستهلك البرامج الضارة الكثير من الموارد.
- لا تضع برنامجين لمكافحة الفيروسات في وقت واحد. إذا كنت بحاجة إلى تغيير الحماية ، فيجب عليك أولاً إزالة الحماية القديمة تمامًا.
- مشاهدة النظافة ، وإمكانية الخدمة ومطابقة مكونات الجهاز. الكثير يعتمد عليهم.
- إزالة البرامج غير الضرورية وغير المستخدمة. هذا سيوفر لك من الحطام غير الضروري.
- يمكن أن تؤثر بعض مكونات Windows 10 المسؤولة عن التتبع على الحمل على الكمبيوتر.
- تقليل استخدام جميع المرافق والبرامج لزيادة الإنتاجية. لا يمكن أن تساعد فقط للمستخدم ، ولكن أيضا تحميل ذاكرة الوصول العشوائي.
- حاول ألا تتجاهل تحديثات نظام التشغيل ، يمكنها أيضًا أن تساعد في زيادة أداء النظام.
- احترس من المساحة الخالية على القرص الصلب ، لأن القيادة المزدحمة تخلق دائمًا مشاكل.
اقرأ المزيد:
أفضل البرامج لتثبيت السائقين
كيفية تحديث برنامج التشغيل على جهاز الكمبيوتر باستخدام SolutionPack Solution
اقرأ أيضا: المسح الضوئي للفيروسات بدون مضاد فيروسات
اقرأ المزيد: إزالة الفيروسات من جهاز الكمبيوتر الخاص بك
الدرس: تعطيل التظليل في نظام التشغيل Windows 10
باستخدام هذه الطرق ، يمكنك بشكل مستقل تسريع عمل الكمبيوتر على Windows 10.