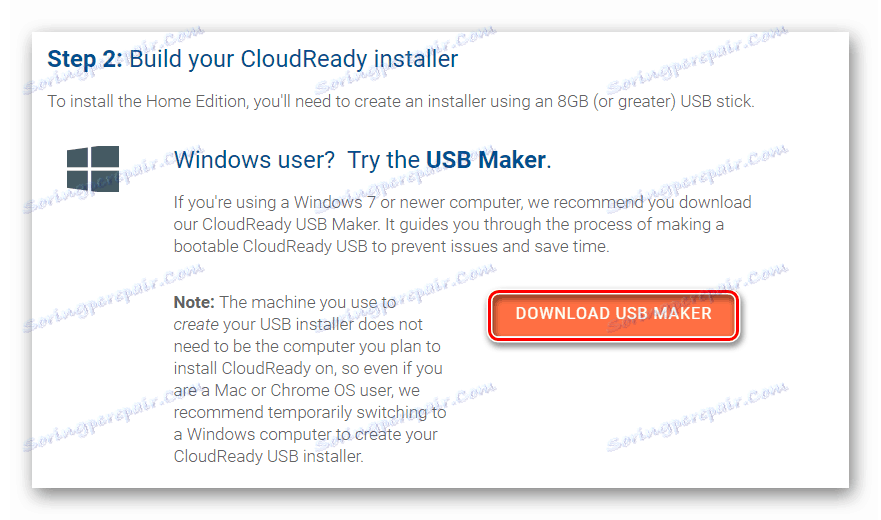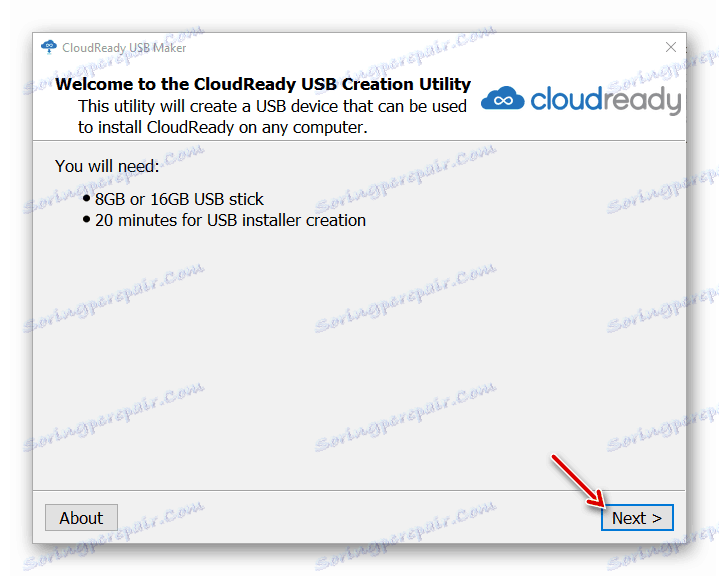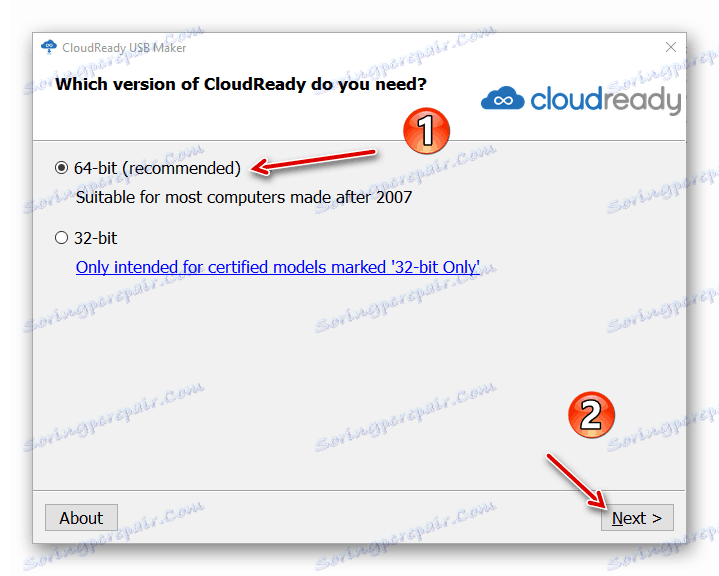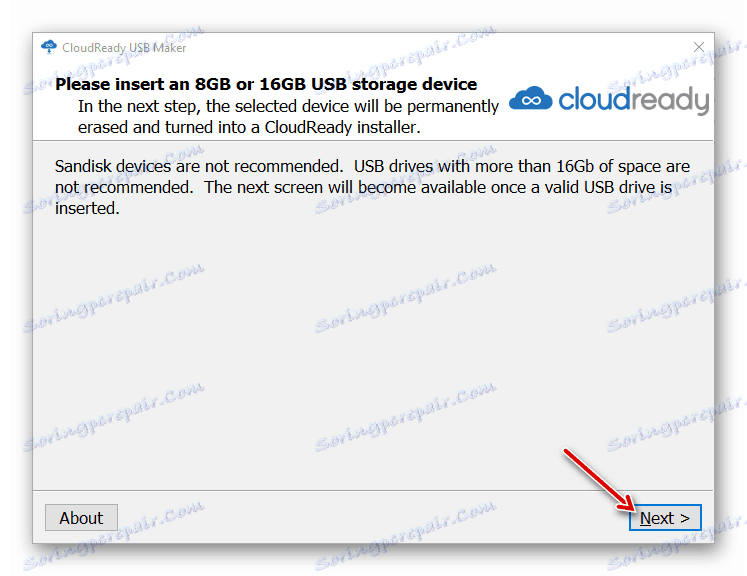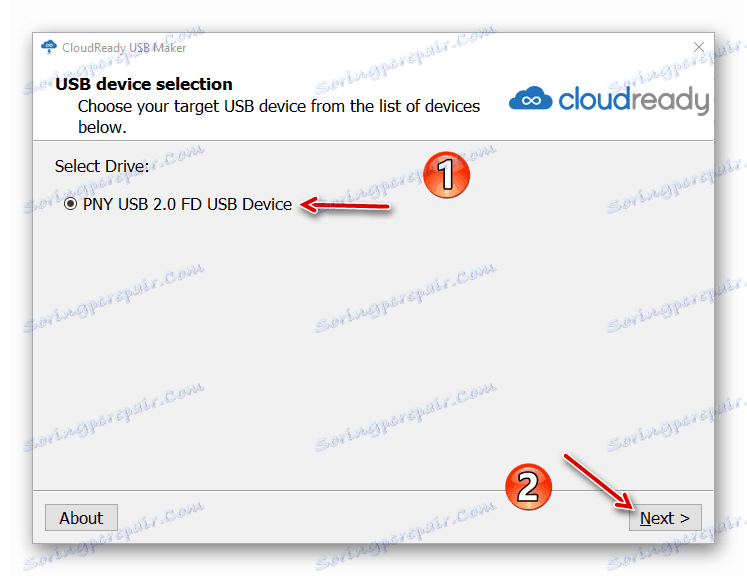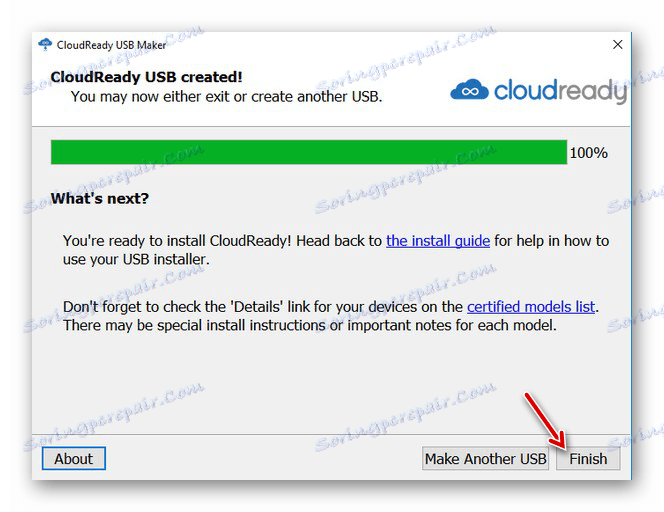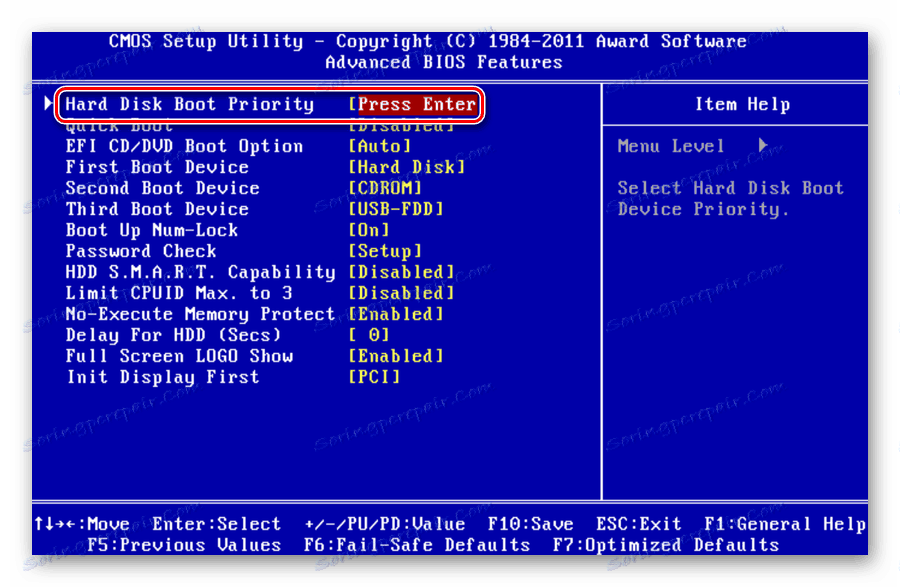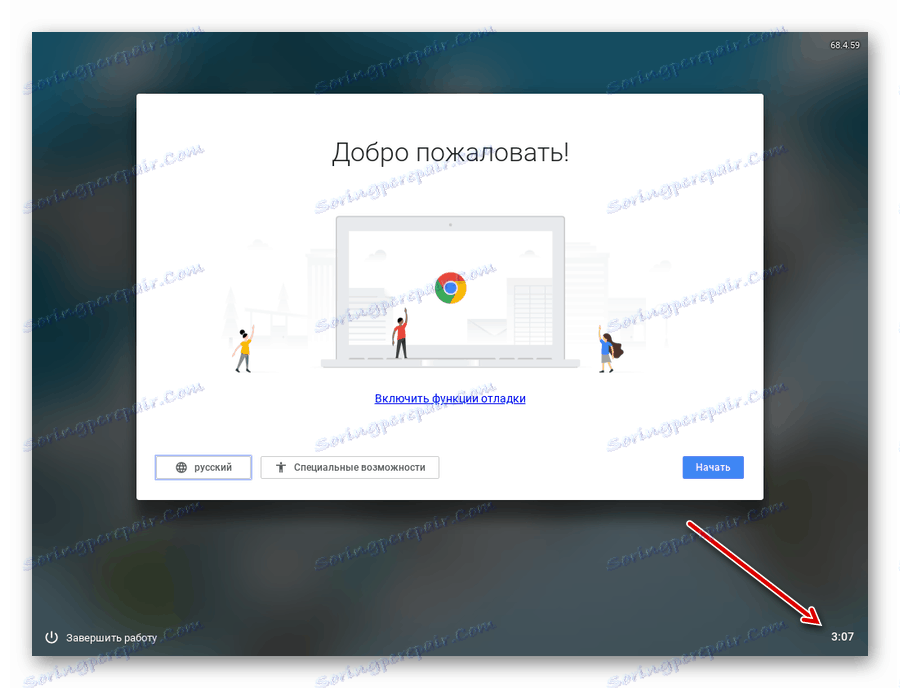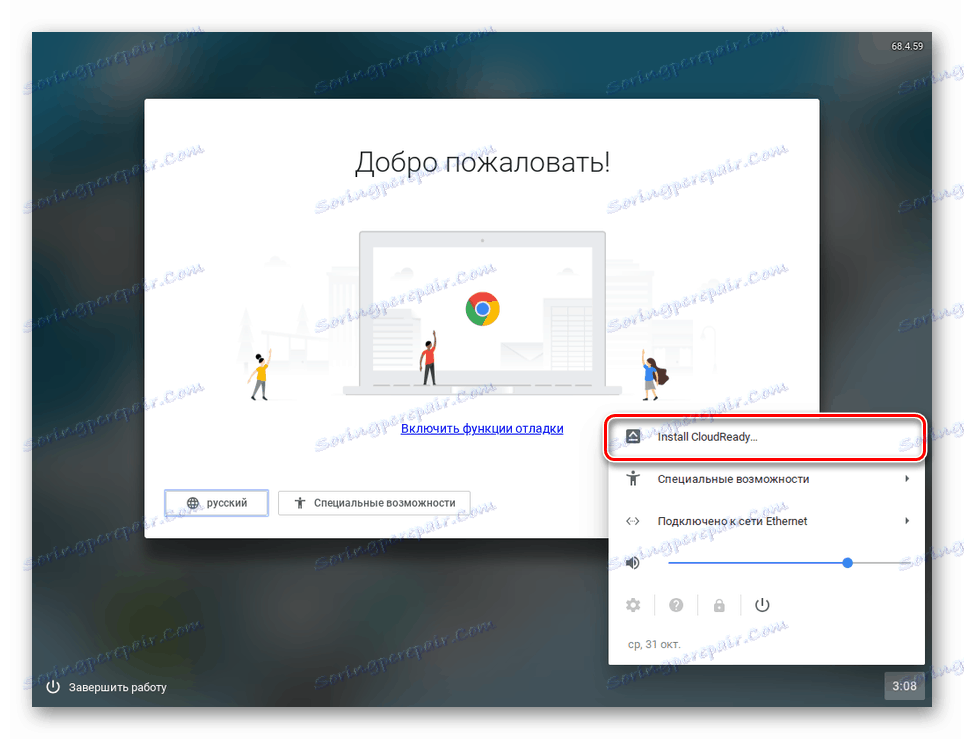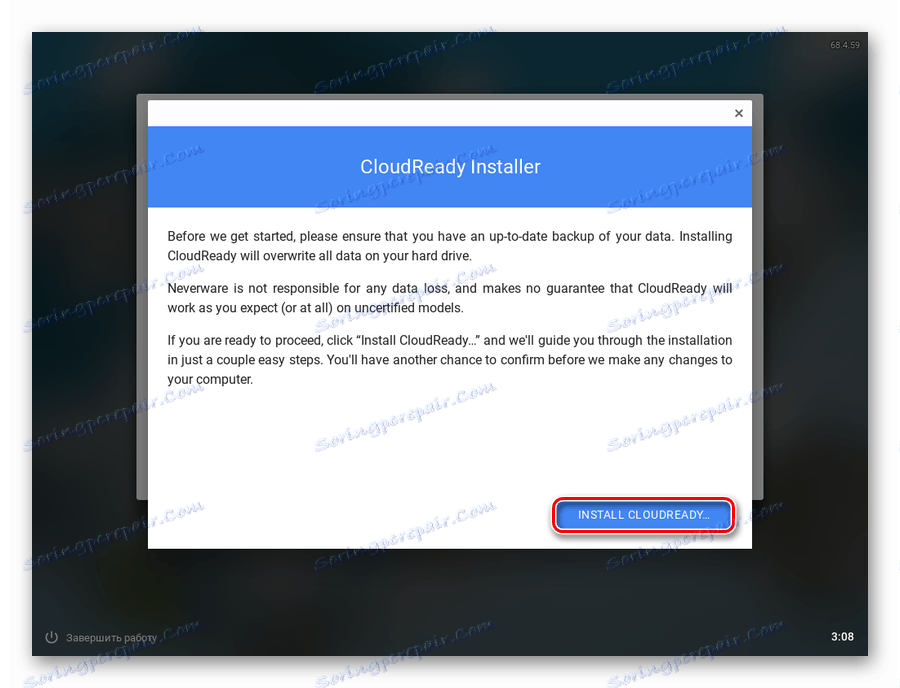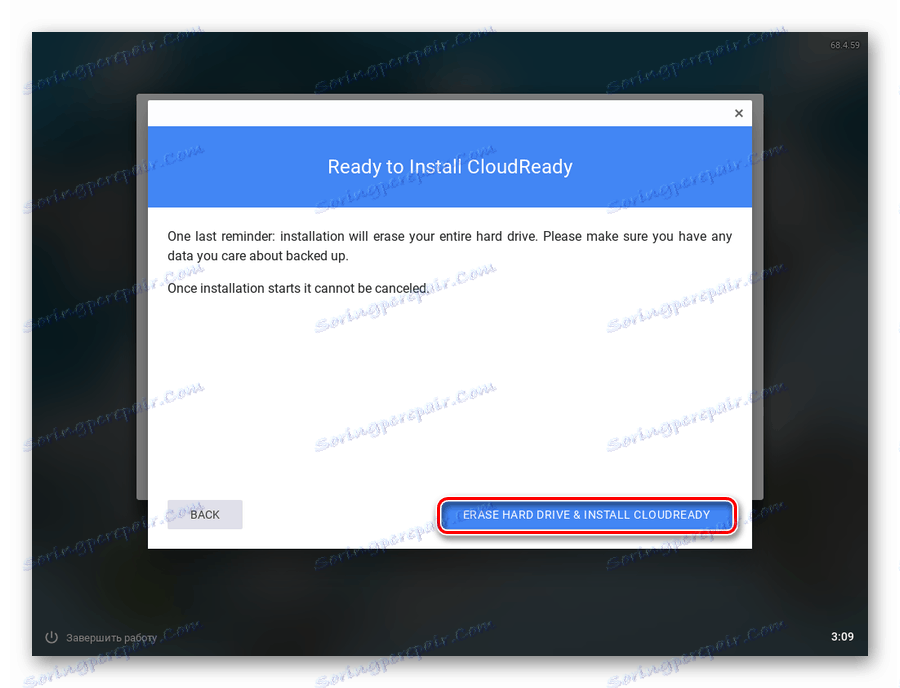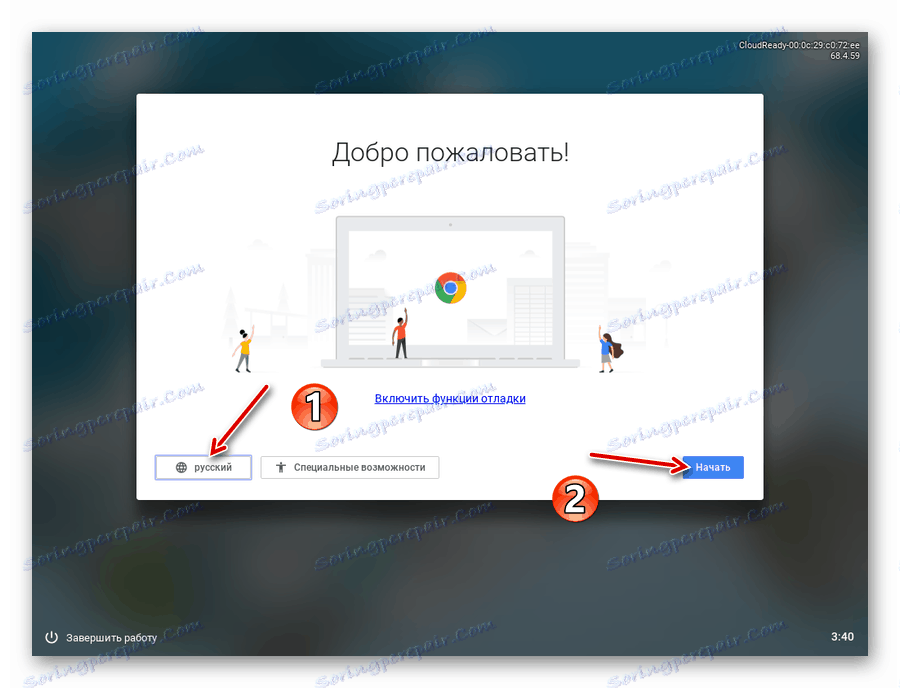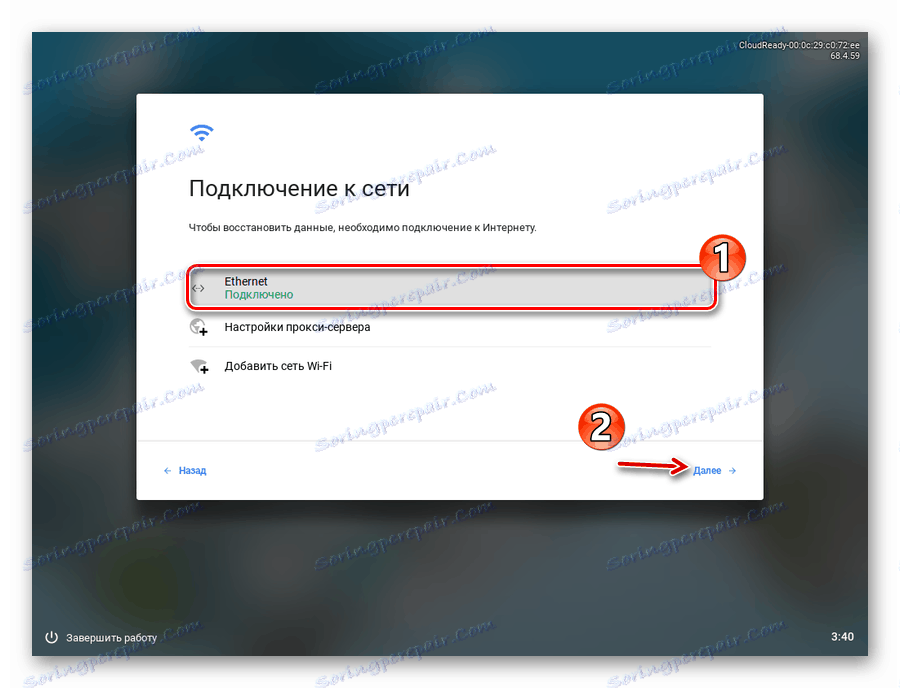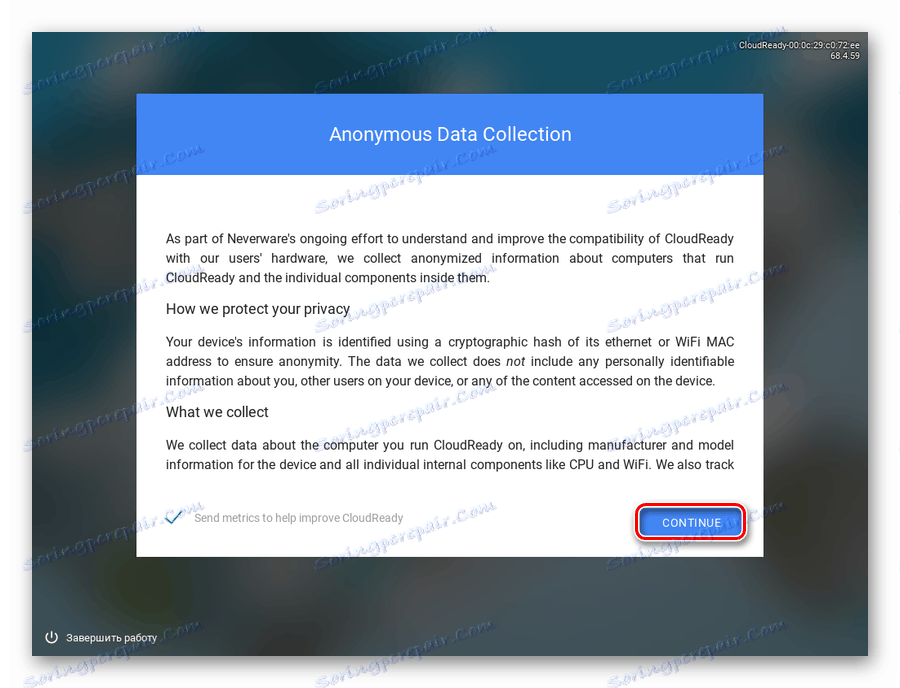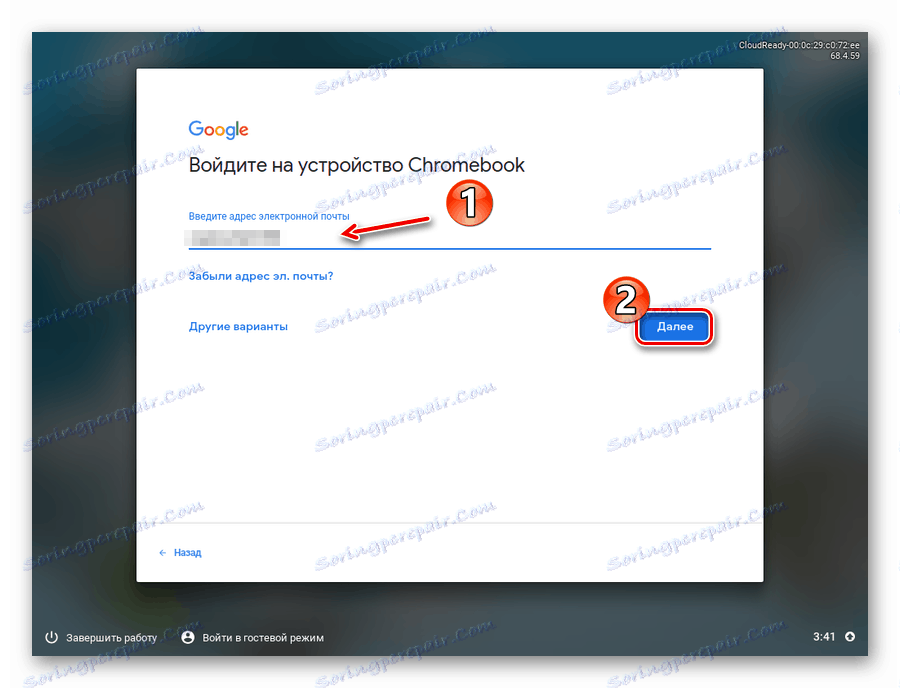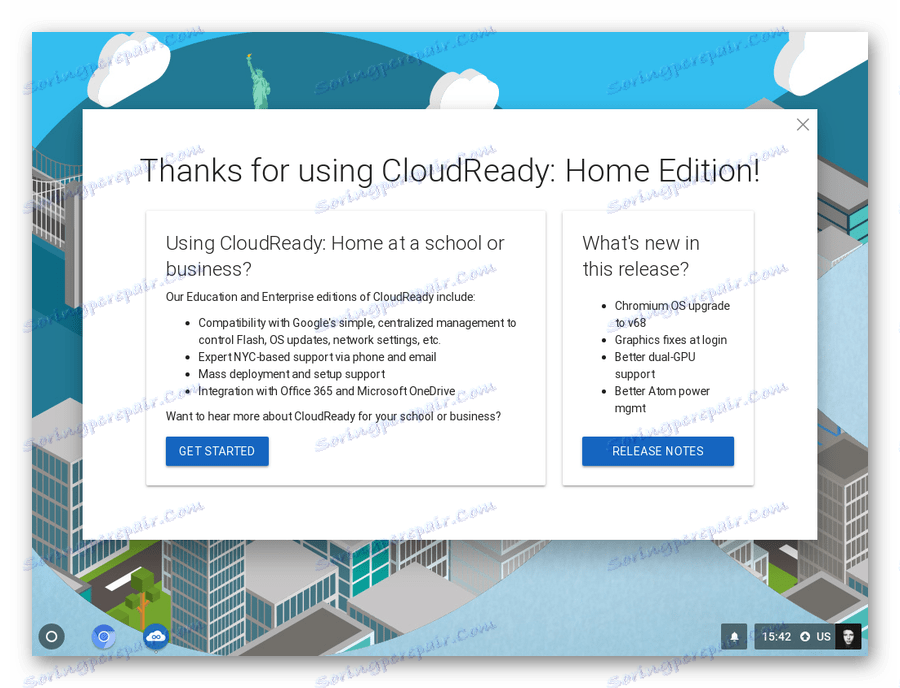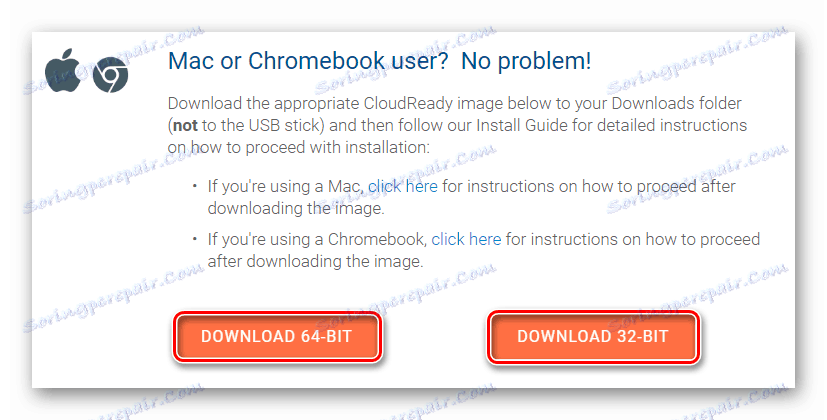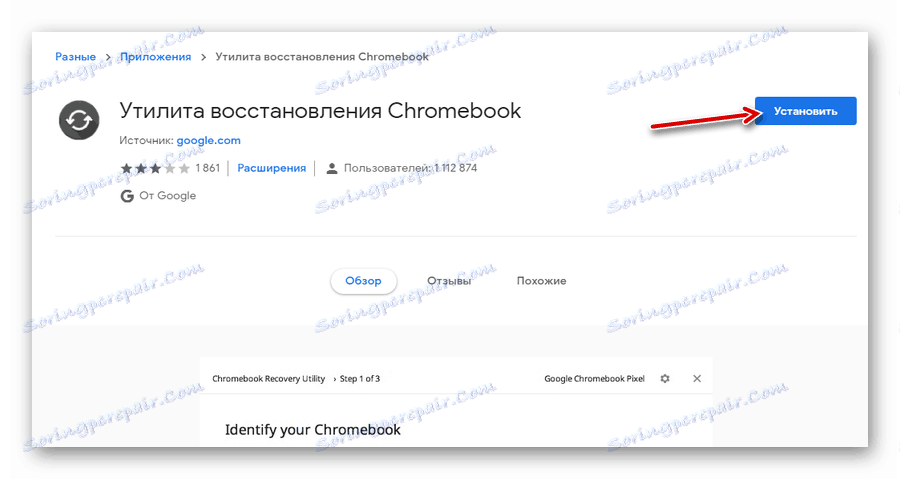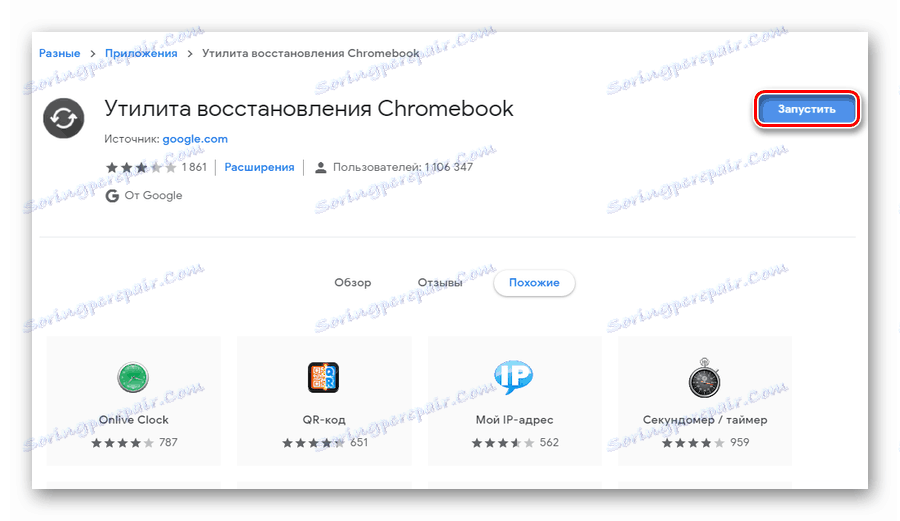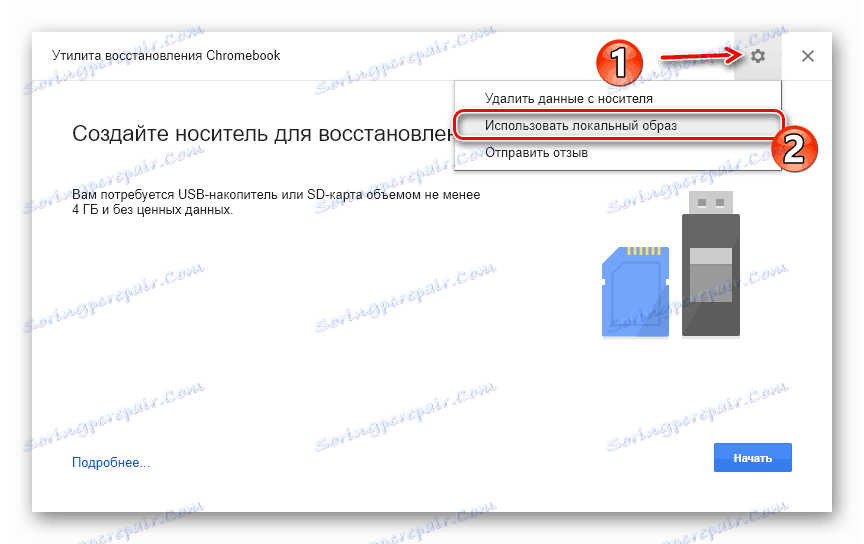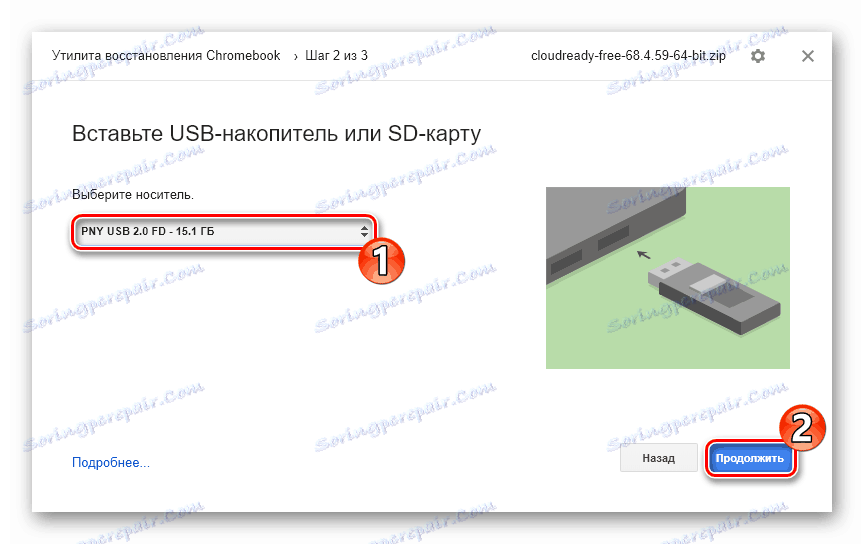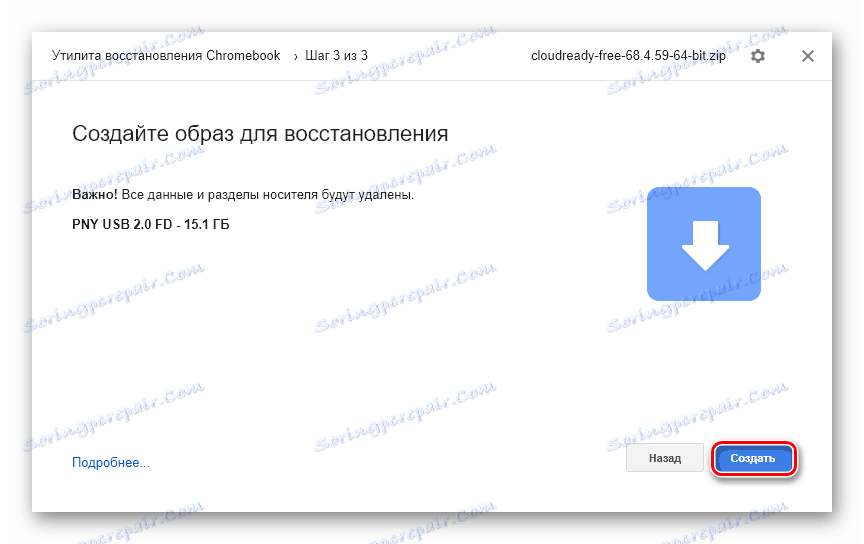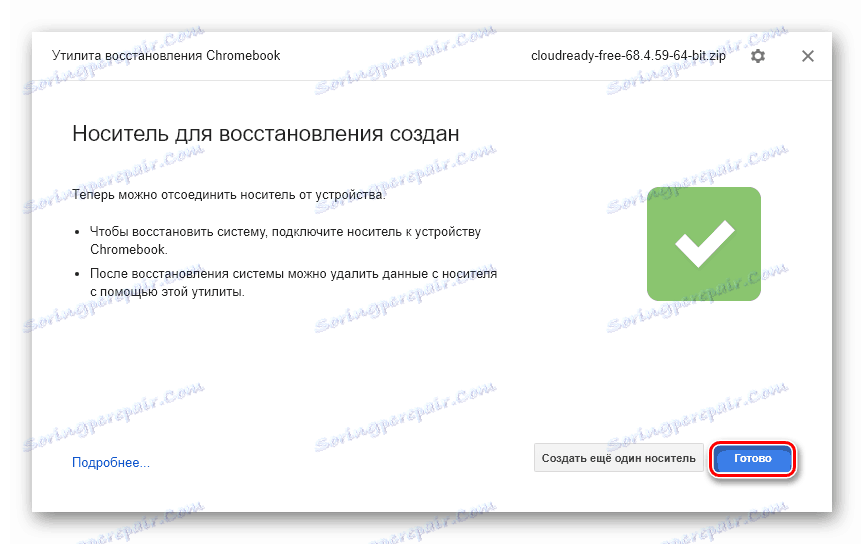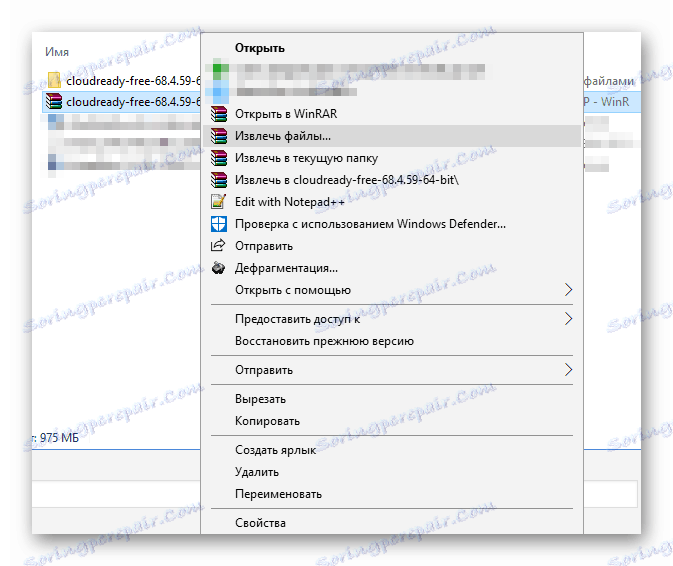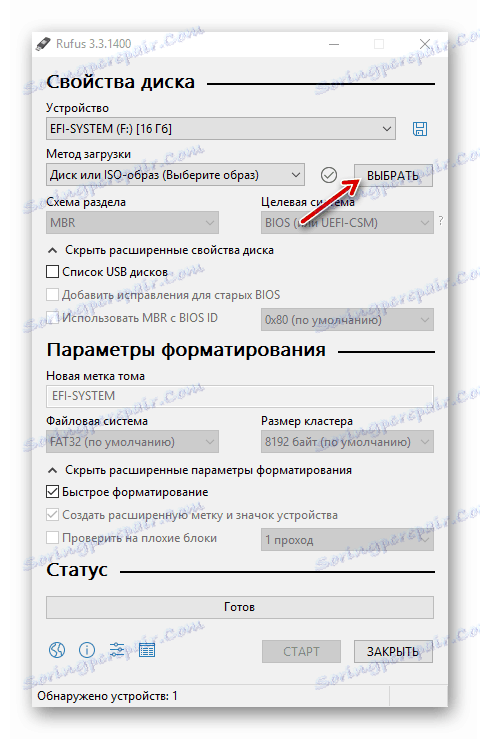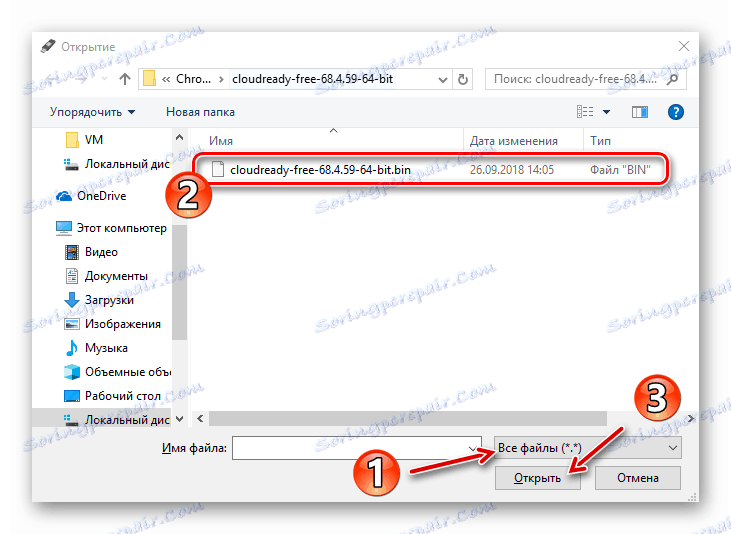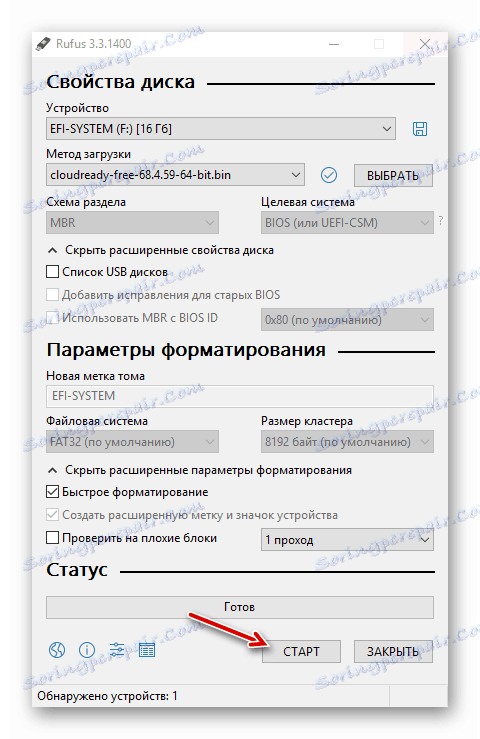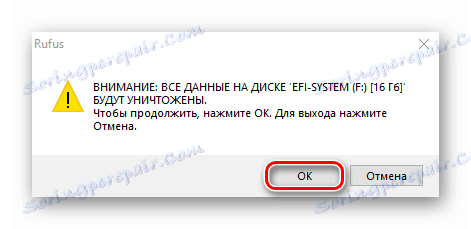تثبيت نظام التشغيل Chrome على جهاز كمبيوتر محمول
هل ترغب في تسريع الكمبيوتر المحمول أو ترغب فقط في الحصول على تجربة جديدة من التفاعل مع الجهاز؟ بالطبع يمكنك ذلك تثبيت لينكس وبالتالي تحقيق النتيجة المرجوة ، ولكن يجب أن ننظر في اتجاه خيار أكثر إثارة للاهتمام - نظام التشغيل Chrome.
إذا كنت لا تعمل مع برامج خطيرة مثل البرامج ل تحرير الفيديو أو النمذجة 3D سطح المكتب من نظام التشغيل جوجل ، على الأرجح ، سوف تناسبك. بالإضافة إلى ذلك ، يعتمد النظام على تقنيات المستعرض ويتطلب تشغيل معظم التطبيقات اتصالاً صالحًا بالإنترنت. ومع ذلك ، لا ينطبق هذا على برامج المكتب - فهي تعمل دون اتصال بالإنترنت دون أي مشاكل.
"لكن لماذا هذه التنازلات؟" - أنت تسأل. الجواب بسيط وأداء فقط. يرجع ذلك إلى حقيقة أن العمليات الحسابية الرئيسية لنظام التشغيل Chrome يتم تنفيذها في السحاب - على خوادم مؤسسة الخير - حيث يتم استخدام موارد الكمبيوتر نفسه إلى الحد الأدنى. وفقا لذلك ، حتى على الأجهزة القديمة جدا والضعيفة ، ويفتخر النظام بسرعة جيدة.
محتوى
كيفية تثبيت نظام التشغيل Chrome على جهاز كمبيوتر محمول
لا يتوفر تثبيت نظام سطح المكتب الأصلي من Google إلا لأجهزة Chromebook التي تم إصدارها خصيصًا لها. سنخبرك بكيفية تثبيت إصدار مفتوح - نسخة معدلة من نظام التشغيل Chromium ، والتي لا تزال تمثل النظام الأساسي نفسه ، والذي يحتوي على بعض الاختلافات الطفيفة.
سنستخدم توزيع النظام يسمى CloudReady من شركة Neverware. يتيح لك هذا المنتج الاستمتاع بجميع مزايا نظام التشغيل Chrome ، والأهم من ذلك - مدعومًا بعدد كبير من الأجهزة. في الوقت نفسه ، لا يمكن تثبيت CloudReady فقط على جهاز الكمبيوتر ، ولكن أيضا العمل مع النظام عن طريق إطلاق مباشرة من محرك أقراص فلاش USB.
لإنجاز المهمة بأي من الطرق الموضحة أدناه ، ستحتاج إلى محرك أقراص USB أو بطاقة SD بسعة 8 جيجابايت على الأقل.
الطريقة 1: صانع USB CloudReady
توفر شركة Neverware مع نظام التشغيل أيضًا الأداة المساعدة لإنشاء جهاز التمهيد. باستخدام CloudReady USB Maker ، يمكنك إعداد نظام التشغيل Chrome فعليًا للتثبيت على جهاز الكمبيوتر الخاص بك في بضع خطوات.
قم بتنزيل CloudReady USB Maker من موقع المطور
- أولا وقبل كل شيء ، انقر فوق الرابط أعلاه وقم بتنزيل الأداة المساعدة لإنشاء محرك أقراص فلاش قابل للتشغيل. فقط قم بالتمرير لأسفل الصفحة وانقر فوق الزر "تنزيل USB Maker" .
![زر لتنزيل أداة CloudReady USB Maker لـ Windows]()
- أدخل محرك الأقراص المحمول في الجهاز وشغّل أداة مساعدة USB Maker. يرجى ملاحظة أنه نتيجة لإجراءات أخرى ، سيتم مسح جميع البيانات من الوسائط الخارجية.
في نافذة البرنامج التي تفتح ، انقر على زر "التالي" .
![نافذة ترحيب من أداة CloudReady USB Maker لإنشاء محرك أقراص USB قابل للتمهيد]()
ثم حدد سعة النظام المطلوبة وانقر فوق "التالي" مرة أخرى.
![اختيار عمق بت النظام لإنشاء محرك أقراص USB محمول قابل للتشغيل في أداة CloudReady USB Maker]()
- الأداة المساعدة ستحذرك من أن محركات الأقراص Sandisk وكذلك محركات أقراص فلاش مع سعة ذاكرة أكثر من 16 غيغابايت غير مستحسن. إذا قمت بإدخال الجهاز الصحيح في الكمبيوتر المحمول ، فسيكون زر التالي متاحًا. على ذلك وانقر على المضي قدما لاتخاذ مزيد من الإجراءات.
![تحذير حول استخدام محركات أقراص غير مناسبة في CloudReady USB Maker]()
- حدد محرك الأقراص الذي تنوي تشغيله ، وانقر فوق "التالي" . ستبدأ الأداة في تنزيل وتثبيت صورة نظام التشغيل Chrome على الجهاز الخارجي الذي حددته.
![حدد التخزين الخارجي لتثبيت نظام التشغيل Chrome على CloudReady USB Maker]()
في نهاية الإجراء ، انقر فوق الزر "إنهاء" لإنهاء صانع USB.
![رسالة حول العملية الناجحة لإنشاء محرك أقراص فلاش يعمل بنظام التشغيل Chrome في CloudReady USB Maker]()
- بعد ذلك ، أعد تشغيل الكمبيوتر وفي بداية النظام ، اضغط على مفتاح خاص للدخول إلى Boot Menu (قائمة التمهيد). عادة ما يكون هذا هو F12 أو F11 أو Del ، ولكن في بعض الأجهزة يمكن أن يكون F8.
كخيار ، قم بضبط التنزيل باستخدام محرك الفلاش الذي اخترته في BIOS.
مزيد من التفاصيل: قم بتكوين BIOS للتشغيل من محرك أقراص محمول
![أولوية القرص الثابت التمهيد في جائزة BIOS]()
- بعد بدء CloudReady بهذه الطريقة ، يمكنك تكوين النظام على الفور والبدء في استخدامه مباشرة من وسائل الإعلام. ومع ذلك ، نحن مهتمون بتثبيت نظام التشغيل على جهاز الكمبيوتر. للقيام بذلك ، انقر أولاً على الوقت الحالي المعروض في الزاوية اليمنى السفلى من الشاشة.
![نافذة الترحيب من مثبت نظام التشغيل CloudReady]()
انقر فوق "تثبيت Cloudready" في القائمة التي تفتح.
![تشغيل تثبيت نظام التشغيل CloudReady على جهاز كمبيوتر محمول]()
- قم بتأكيد بدء تشغيل إجراء التثبيت في النافذة المنبثقة بالنقر فوق الزر "تثبيت CloudReady" مرة أخرى.
![تأكيدا لبدء تثبيت CloudReady على جهاز كمبيوتر محمول]()
سيتم تحذيرك أخيرًا أنه أثناء عملية التثبيت سيتم حذف كافة البيانات الموجودة على القرص الثابت للكمبيوتر. لمتابعة التثبيت ، انقر فوق "محو القرص الصلب وتثبيت CloudReady" .
![الرسالة حول حذف كافة البيانات من القرص الثابت للكمبيوتر المحمول عند تثبيت CloudReady]()
- عند الانتهاء من إجراء التثبيت Chrome OS على الكمبيوتر المحمول تحتاج إلى إجراء الحد الأدنى من تكوين النظام. قم بتعيين اللغة الأساسية إلى الروسية ، ثم انقر فوق ابدأ .
![نافذة الترحيب بنظام التشغيل Chrome بعد تثبيت النظام على جهاز كمبيوتر محمول]()
- قم بإعداد اتصال الإنترنت عن طريق تحديد الشبكة المناسبة من القائمة ، ثم انقر فوق "التالي" .
![إعداد اتصال الشبكة عند تثبيت نظام التشغيل CloudReady]()
في علامة التبويب الجديدة ، انقر فوق "متابعة" ، مما يؤكد قبولك لجمع البيانات المجهولة. تتعهد شركة Neverware ، المطور CloudReady ، باستخدام هذه المعلومات لتحسين توافق نظام التشغيل مع أجهزة المستخدم. إذا كنت ترغب في ذلك ، يمكنك تعطيل هذا الخيار بعد تثبيت النظام.
![اتفاقية لجمع البيانات المجهولة أثناء تثبيت نظام CloudReady]()
- قم بتسجيل الدخول إلى حساب Google الخاص بك وتكوين ملف تعريف مالك الجهاز إلى الحد الأدنى.
![تسجيل الدخول إلى حساب Google الخاص بك عند اكتمال تثبيت نظام التشغيل CloudReady]()
- كل شيء! نظام التشغيل مثبت وجاهز للاستخدام.
![نظام تشغيل سطح المكتب CloudReady]()
هذه الطريقة هي الأسهل والأكثر قابلية للفهم: تعمل مع أداة مساعدة واحدة لتنزيل صورة نظام التشغيل وإنشاء وسائط قابلة للتمهيد. حسنا ، لتثبيت CloudReady من ملف موجود سيكون لديك لاستخدام حلول أخرى.
الطريقة الثانية: أداة استرداد Chromebook
قدمت Google أداة خاصة "لإنعاش" أجهزة Chromebook. بفضل مساعدته ، تتوفر لديك صورة لنظام التشغيل Chrome متاح ، يمكنك إنشاء محرك أقراص USB قابل للتشغيل واستخدامه لتثبيت النظام على جهاز كمبيوتر محمول.
لاستخدام هذه الأداة ، ستحتاج إلى أي متصفح ويب يستند إلى Chromium ، إما مباشرةً الكروم . دار الأوبرا أحدث الإصدارات ، متصفح ياندكس أو فيفالدي .
أداة استرداد Chromebook في سوق Chrome الإلكتروني
- قم أولاً بتنزيل صورة النظام من موقع Neverware . إذا تم إصدار الكمبيوتر المحمول بعد عام 2007 ، فلا تتردد في اختيار الإصدار 64 بت.
![أزرار لتحميل صور لنظام التشغيل CloudReady]()
- ثم انتقل إلى صفحة أدوات استعادة Chromebook في سوق Chrome الإلكتروني وانقر على الزر "تثبيت" .
![صفحة Chromebook Recovery Utilities في سوق Chrome الإلكتروني]()
عند الانتهاء من عملية التثبيت ، قم بتشغيل الامتداد.
![شغّل أداة استرداد Chromebook من سوق Chrome الإلكتروني]()
- في النافذة التي تفتح ، انقر على الترس وحدد "استخدام الصورة المحلية" في القائمة المنسدلة.
![قائمة Chromebook Recovery Utility]()
- قم باستيراد الأرشيف الذي تم تنزيله مسبقًا من مستكشف Windows ، وأدخل محرك أقراص USB المحمول في الكمبيوتر المحمول وحدد الوسائط المطلوبة في حقل الأداة المساعدة المقابل.
![اختيار الوسائط الخارجية لإنشاء جهاز قابل للتمهيد مع CloudReady]()
- إذا كان محرك الأقراص الخارجي الذي حددته يلبي متطلبات البرنامج ، فسيتم نقلك إلى الخطوة الثالثة. هنا ، للبدء في كتابة البيانات على محرك أقراص فلاش USB ، تحتاج إلى النقر على زر "إنشاء" .
![تشغيل إجراء إنشاء محرك أقراص فلاش في أداة استرداد Chromebook]()
- بعد بضع دقائق ، إذا اكتملت عملية إنشاء الوسائط القابلة للتمهيد بدون أخطاء ، فسيتم إعلامك باستكمال العملية بنجاح. لإنهاء العمل باستخدام الأداة المساعدة ، انقر فوق إنهاء .
![رسالة حول الإكمال الناجح لإنشاء محرك أقراص USB محمول قابل للتشغيل في أداة استرداد Chromebook]()
بعد ذلك ، كل ما عليك القيام به هو بدء CloudReady من محرك أقراص محمول وإكمال التثبيت كما هو موضح في الطريقة الأولى من هذه المقالة.
الطريقة الثالثة: روفوس
بدلاً من ذلك ، لإنشاء نظام تشغيل Chrome قابل للتشغيل على الوسائط ، يمكنك استخدام الأداة المساعدة الشهيرة Rufus. على الرغم من الحجم الصغير جدًا (حوالي 1 ميغابايت) ، إلا أن البرنامج يتميز بدعم معظم صور النظام ، والأهم من ذلك ، السرعة العالية.
- قم باستخراج صورة CloudReady التي تم تنزيلها من ملف zip. للقيام بذلك ، يمكنك استخدام واحدة من المتاحة ارشيف ويندوز .
![تفريغ أرشيف ZIP باستخدام أداة WinRAR]()
- قم بتنزيل الأداة المساعدة من الموقع الرسمي للمطور وقم بتشغيلها ، بعد إدخال الوسائط الخارجية المناسبة في الكمبيوتر المحمول. في نافذة روفوس التي تفتح ، انقر على زر "تحديد" .
![نافذة فائدة روفوس]()
- في Explorer ، انتقل إلى المجلد بالصورة التي تم فك حزمها. في القائمة المنسدلة بجوار حقل "اسم الملف" ، حدد "جميع الملفات" . ثم انقر فوق المستند المطلوب وانقر فوق "فتح" .
![استيراد صورة نظام التشغيل CloudReady إلى الأداة المساعدة Rufus لنظام Windows]()
- سيقوم Rufus تلقائيًا بتحديد المعلمات المطلوبة لإنشاء محرك أقراص قابل للتشغيل. لبدء الإجراء المحدد ، انقر فوق زر "ابدأ" .
![بدء إنشاء وسائط قابلة للتمهيد في الأداة المساعدة روفوس لنظام التشغيل Windows]()
تأكد من استعدادك لمحو جميع البيانات من الوسائط ، وبعد ذلك ستبدأ عملية تنسيق البيانات ونسخها على محرك أقراص USB المحمول.
![التأكيد على بداية الإجراء لإنشاء محرك أقراص فلاش قابل للتمهيد في الأداة المساعدة Rufus لنظام Windows]()
بعد الانتهاء بنجاح من العملية ، أغلق البرنامج وأعد تشغيل الجهاز عن طريق تحميله من محرك أقراص خارجي. فيما يلي الإجراء القياسي لتثبيت CloudReady ، الموضح في الطريقة الأولى من هذه المقالة.
انظر أيضا: برامج أخرى لإنشاء محركات أقراص فلاش قابلة للتشغيل
كما ترى ، يمكن أن يكون تنزيل نظام التشغيل Chrome وتثبيته على الكمبيوتر المحمول أمرًا بسيطًا. بالطبع ، لا تحصل بالضبط على النظام الذي سيكون تحت تصرفك عند شراء Hrombuk ، ولكن التجربة ستكون مماثلة من الناحية العملية.