تثبيت دبيان مع VirtualBox Virtual Machine
في هذه المقالة ، ستتعلم كيفية التثبيت على جهاز ظاهري فيرتثلبوإكس Debian هو نظام تشغيل على Linux kernel.
محتوى
تثبيت لينكس ديبيان على فيرتثلبوإكس
هذه الطريقة في تثبيت نظام التشغيل ستوفر لك الوقت وموارد الكمبيوتر. يمكنك بسهولة اختبار جميع مزايا ديبيان دون المرور بعملية معقدة لتقسيم القرص الصلب ، دون التعرض لخطر تلف ملفات نظام التشغيل الرئيسي.
الخطوة 1: إنشاء جهاز ظاهري.
- أولا ، بدء تشغيل الجهاز الظاهري. انقر فوق "إنشاء" .
- تظهر نافذة إعدادات نظام التشغيل الرئيسية. لاحظ نوع نظام التشغيل الذي ستقوم بتثبيته ، وفي هذه الحالة يكون Linux.
- بعد ذلك ، حدد إصدار Linux من القائمة المنسدلة ، وبالتحديد Debian.
- قم بتعيين اسم إلى الجهاز الظاهري المستقبلي. يمكن أن يكون أي شيء على الإطلاق. تواصل عن طريق النقر على زر "التالي" .
- الآن تحتاج إلى تحديد مقدار ذاكرة الوصول العشوائي التي سيتم تخصيصها إلى دبيان. إذا كانت قيمة ذاكرة الوصول العشوائي (RAM) التي يتم تقديمها لك بشكل افتراضي ، لا تناسبك ، فيمكنك تغييرها باستخدام شريط التمرير أو في نافذة العرض. انقر فوق التالي .
- حدد السطر "إنشاء قرص ثابت ظاهري جديد" ثم انقر فوق "إنشاء" .
- في النافذة لتحديد نوع القرص الثابت الظاهري ، حدد أحد الخيارات المعروضة. انقر على زر "التالي" للمتابعة.
- حدد تنسيق التخزين. بشكل افتراضي ، يتم تخصيص 8 جيجابايت من الذاكرة لنظام التشغيل. إذا كنت تخطط لتخزين الكثير من المعلومات داخل النظام ، قم بتثبيت العديد من البرامج ، حدد السطر "القرص الثابت الظاهري الديناميكي" . في الحالة المعاكسة ، ستكون أكثر راحة مع الخيار عندما تظل كمية الذاكرة المخصصة لنظام التشغيل Linux ثابتة. انقر فوق التالي .
- حدد مستوى الصوت واسم القرص الثابت. انقر فوق إنشاء .
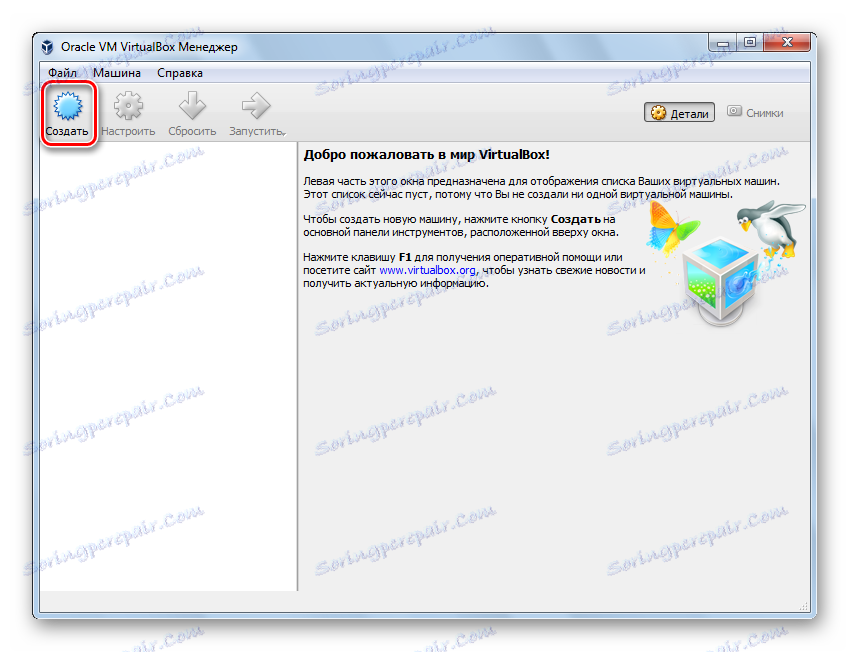
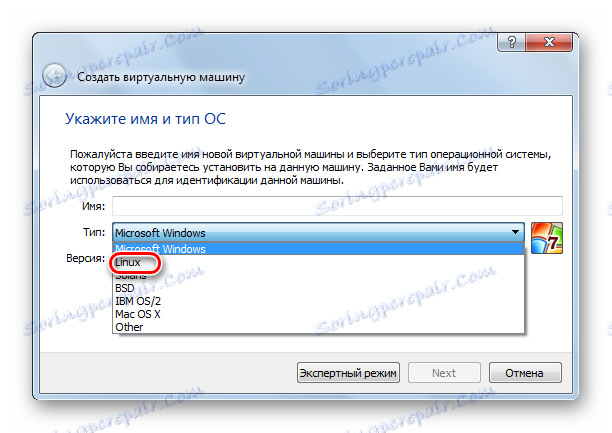
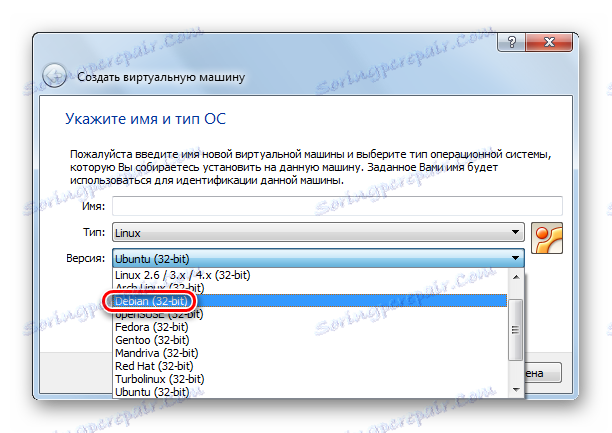
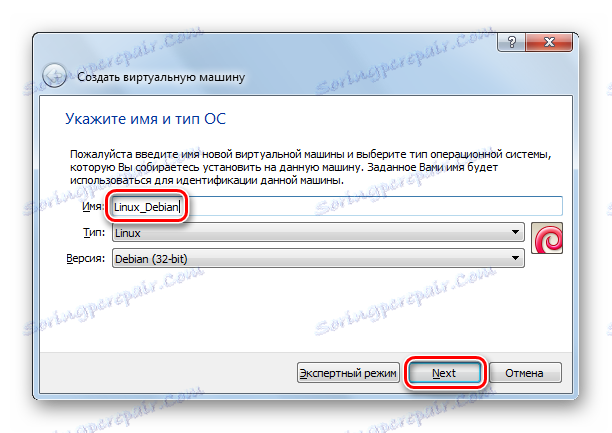
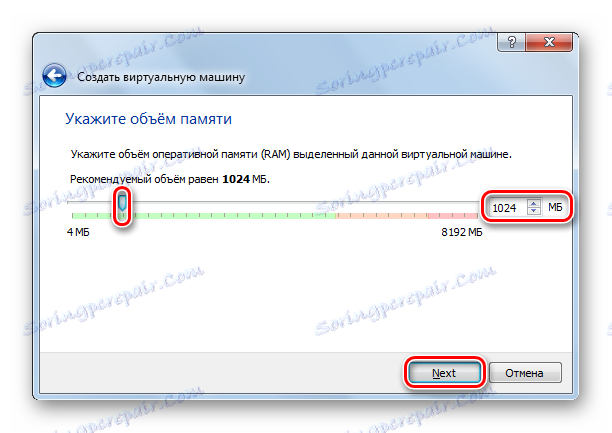
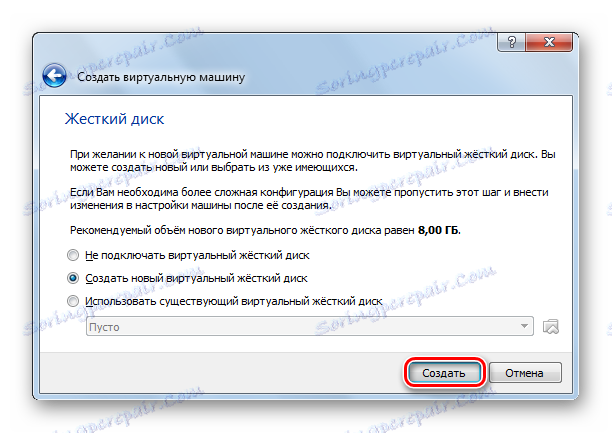
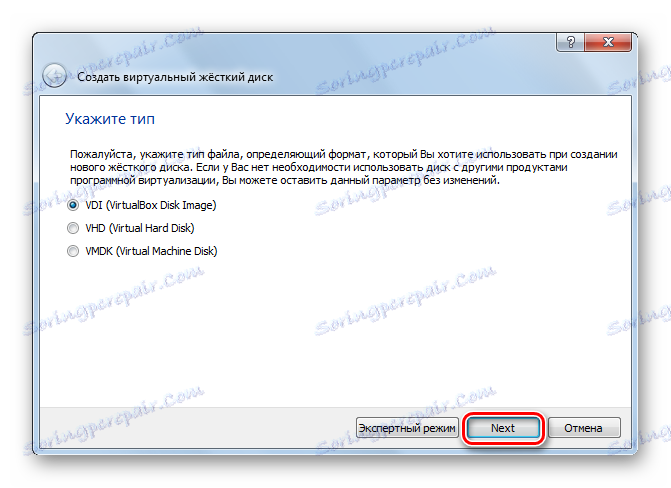
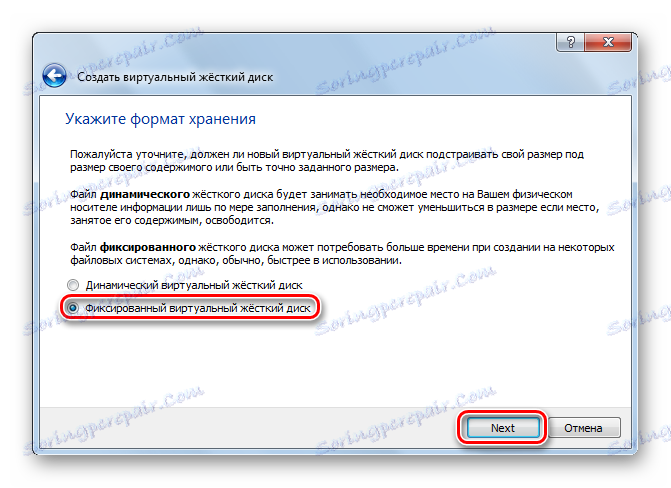
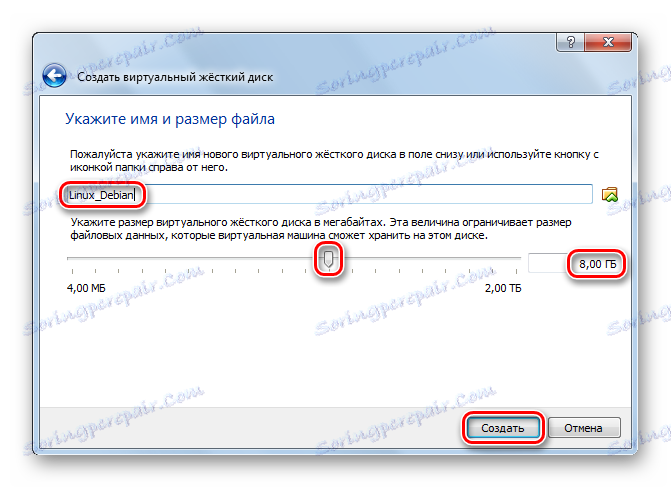
لذلك انتهينا من ملء البيانات التي يحتاجها البرنامج لتشكيل قرص ثابت ظاهري وجهاز ظاهري. يبقى الانتظار حتى اكتمال عملية إنشائه ، وبعد ذلك سنكون قادرين على المضي مباشرة إلى تثبيت دبيان.
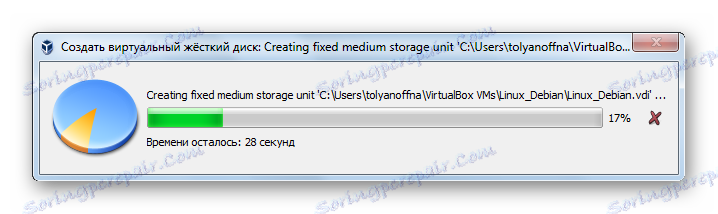
الخطوة 2: حدد خيارات التثبيت
الآن نحن بحاجة إلى توزيعة ديبيان لينكس. يمكن تحميله بسهولة من الموقع الرسمي. ما عليك سوى اختيار إصدار الصورة الذي يتوافق مع معلمات جهاز الكمبيوتر الخاص بك.
- يمكنك أن ترى أن في نافذة آلة افتراضية ظهر خط بالاسم الذي أشرنا إليه سابقا. حدده وانقر فوق "تشغيل" .
- جبل الصورة مع ترايسو بحيث يتمكن الجهاز الظاهري من الوصول إلى البيانات من القرص.
- دعونا نعود إلى فيرتثلبوإكس. في النافذة التي تفتح ، حدد القرص الذي تم تحميل الصورة عليه. انقر فوق "متابعة" .
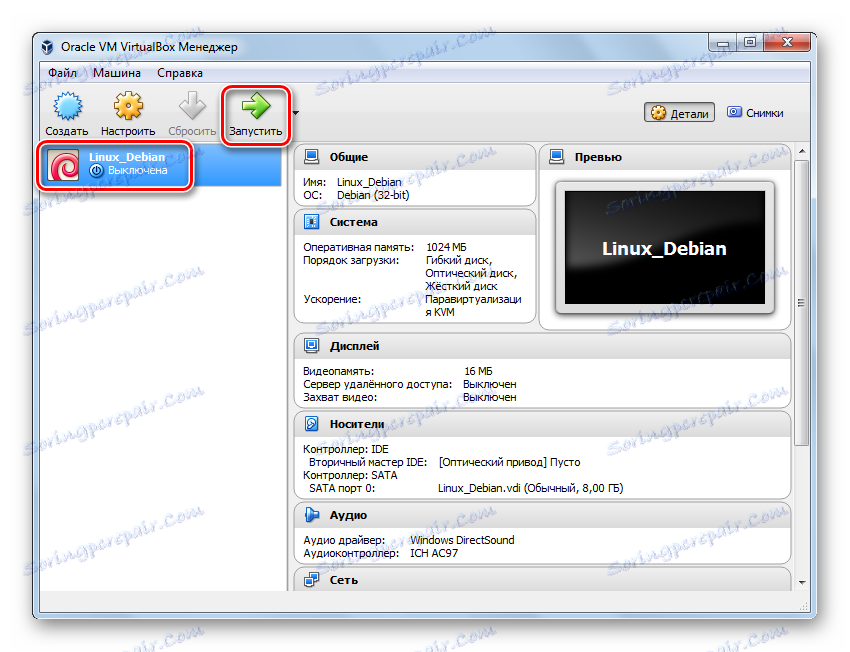
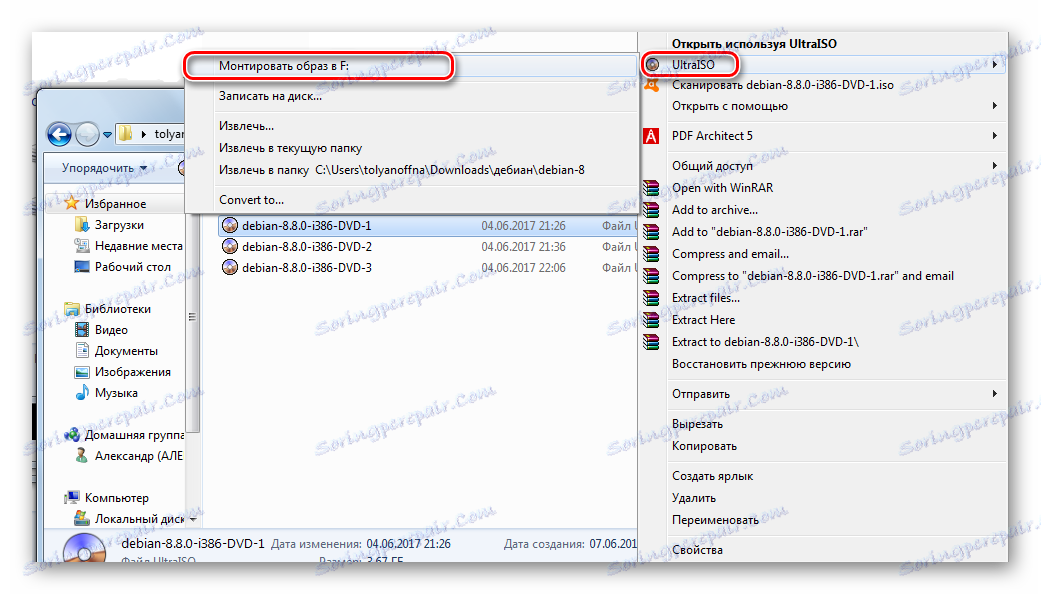
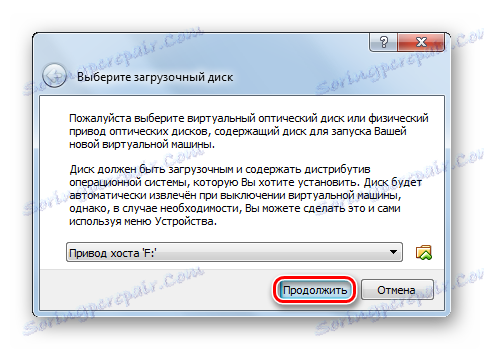
الخطوة 3: التحضير للتثبيت
- في نافذة بدء التشغيل الخاصة بالتثبيت ، حدد السطر "تثبيت رسومي" واضغط على الزر "Enter" على لوحة المفاتيح.
- حدد لغة التثبيت وانقر فوق "متابعة".
- ضع علامة على البلد الذي توجد فيه. إذا لم تجد واحدًا في القائمة ، فحدد السطر "الآخر" . انقر فوق متابعة .
- اختر الأنسب بالنسبة لك تخطيط لوحة المفاتيح. متابعة عملية التثبيت.
- بعد ذلك ، سيسألك المثبت عن اختصار لوحة المفاتيح الذي ستشعر بالراحة عند استخدامه لتغيير تخطيط لوحة المفاتيح. جعل اختيارك ، انقر فوق "متابعة" .
- انتظر حتى اكتمال التنزيل.
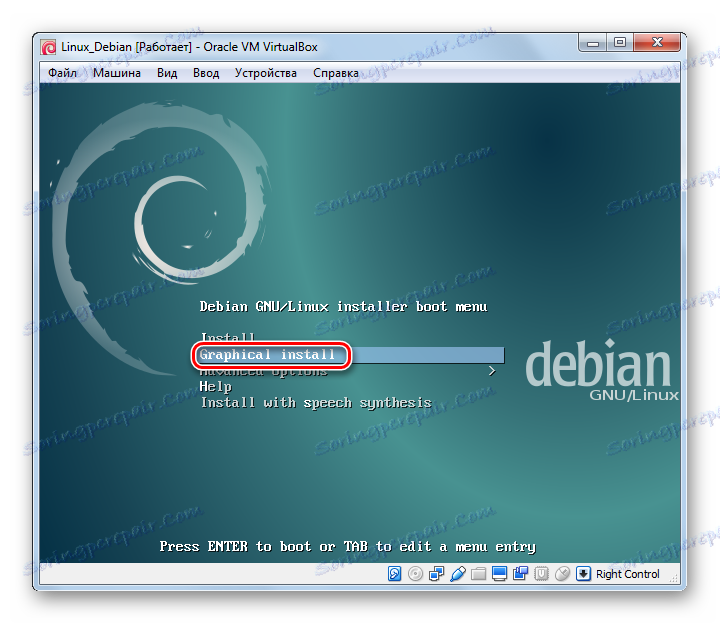
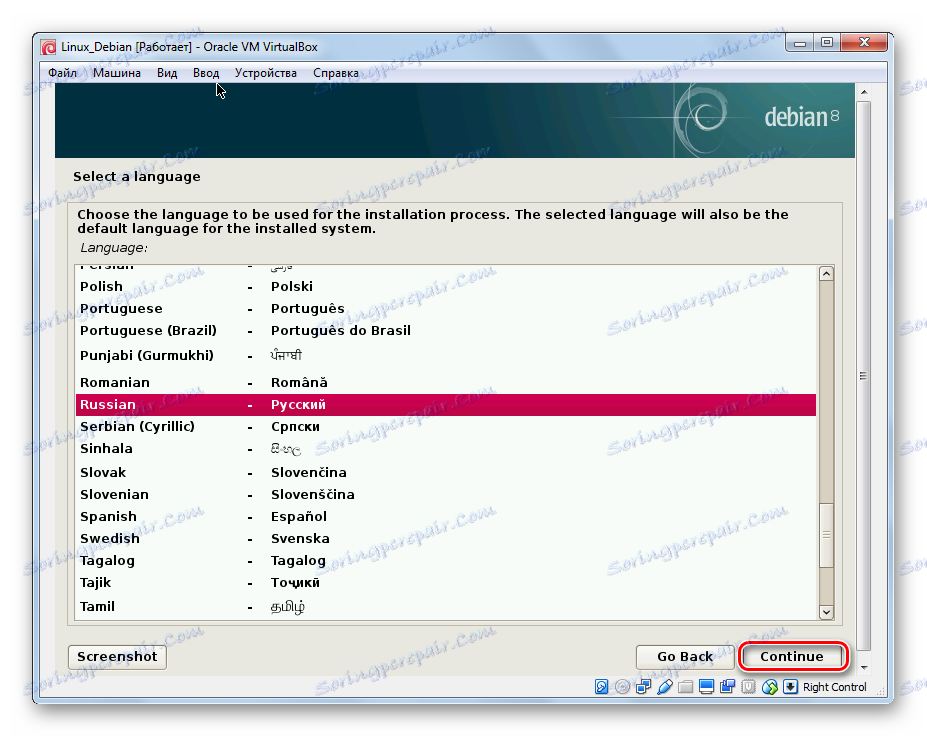
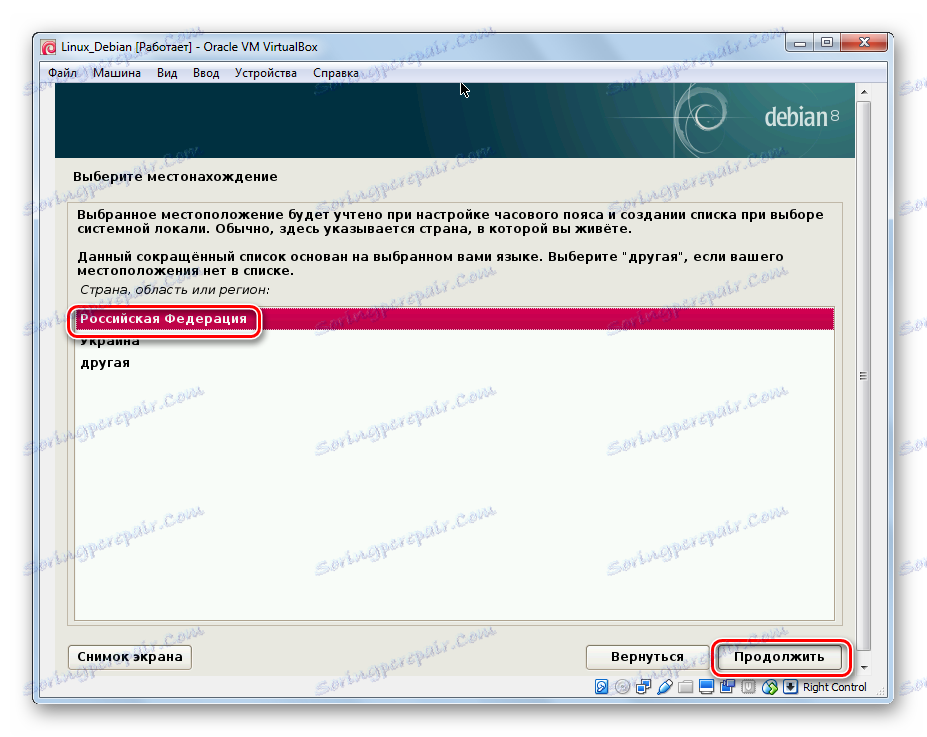
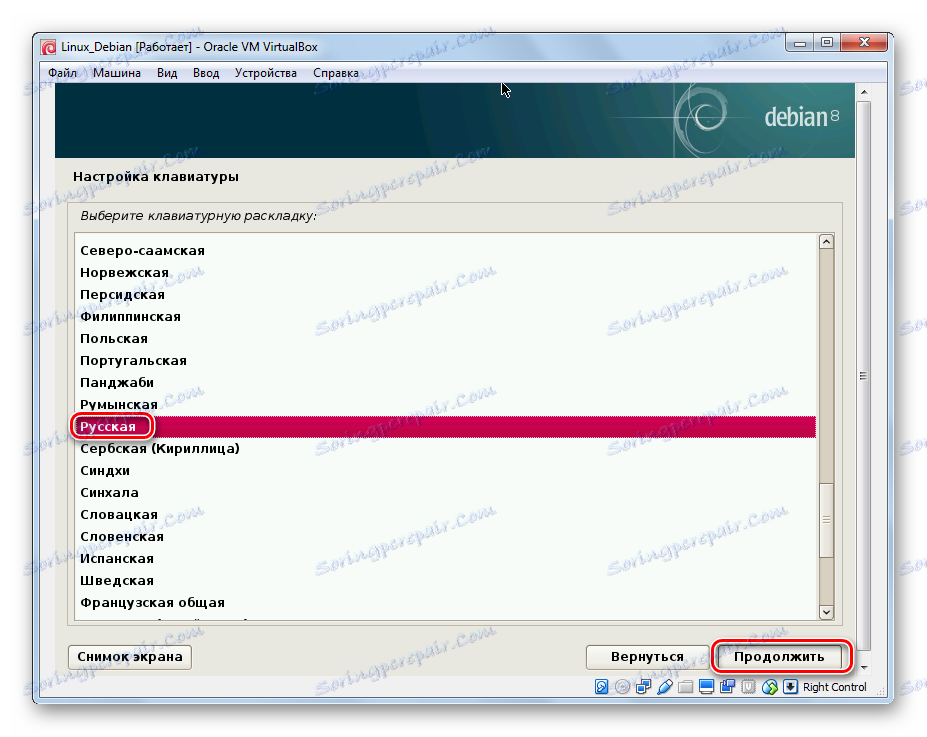
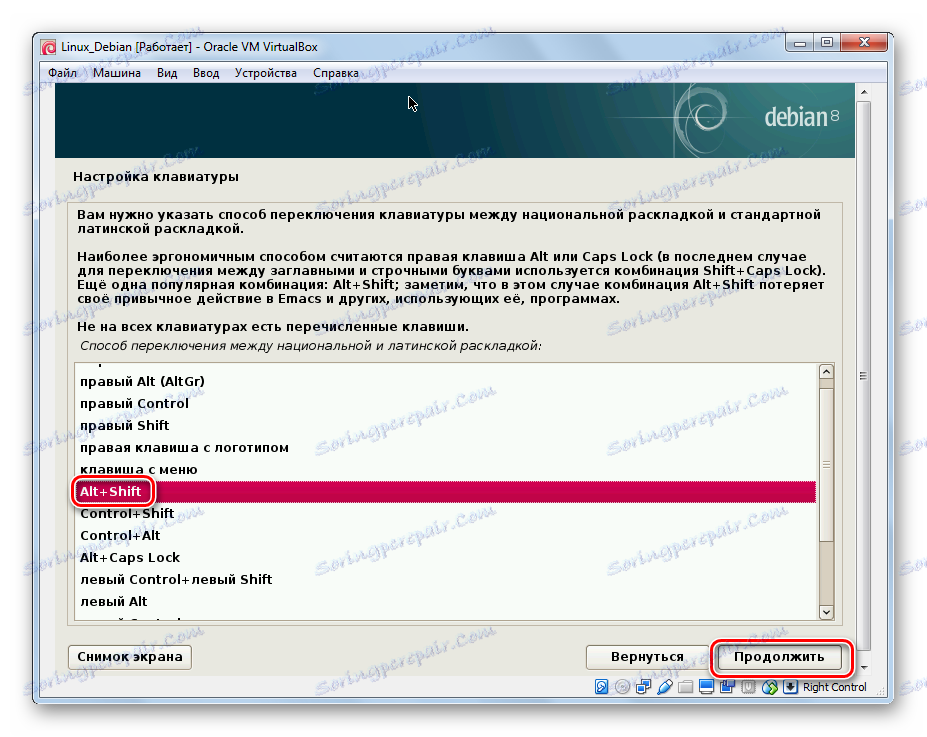
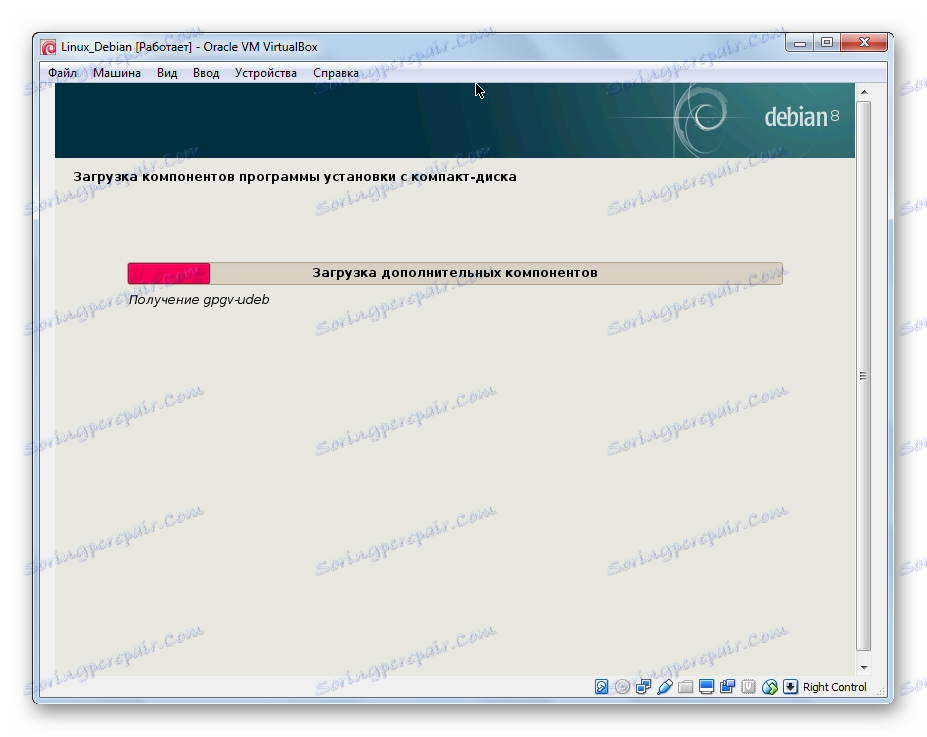
الخطوة 4: تكوين الشبكة والحسابات
- حدد اسم الكمبيوتر. انقر فوق متابعة .
- املأ حقل "اسم النطاق" . تواصل لتكوين الشبكة.
- فكر في كلمة مرور المستخدم المتميز. سيتم تقديمه في المستقبل إذا قمت بإجراء أي تغييرات ، وقم بتثبيت وتحديث البرنامج. انقر فوق "متابعة" .
- أدخل اسم المستخدم الكامل. انقر فوق "متابعة" .
- املأ حقل "اسم الحساب" . استمر في إعداد حسابك.
- فكر في كلمة مرور لحسابك.
- حدد المنطقة الزمنية التي تقع فيها.
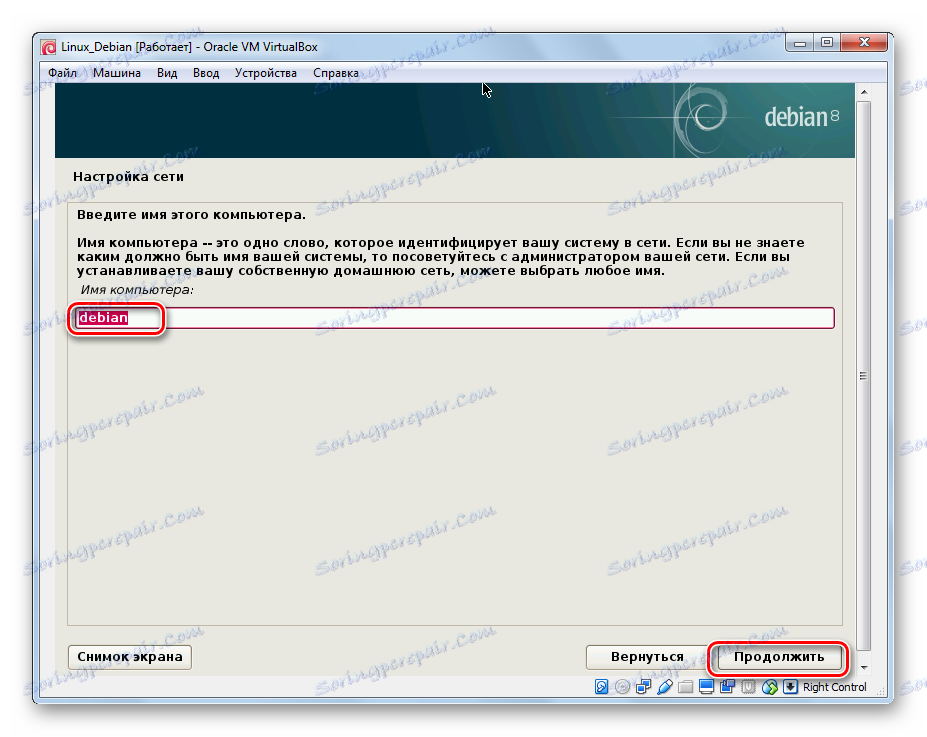
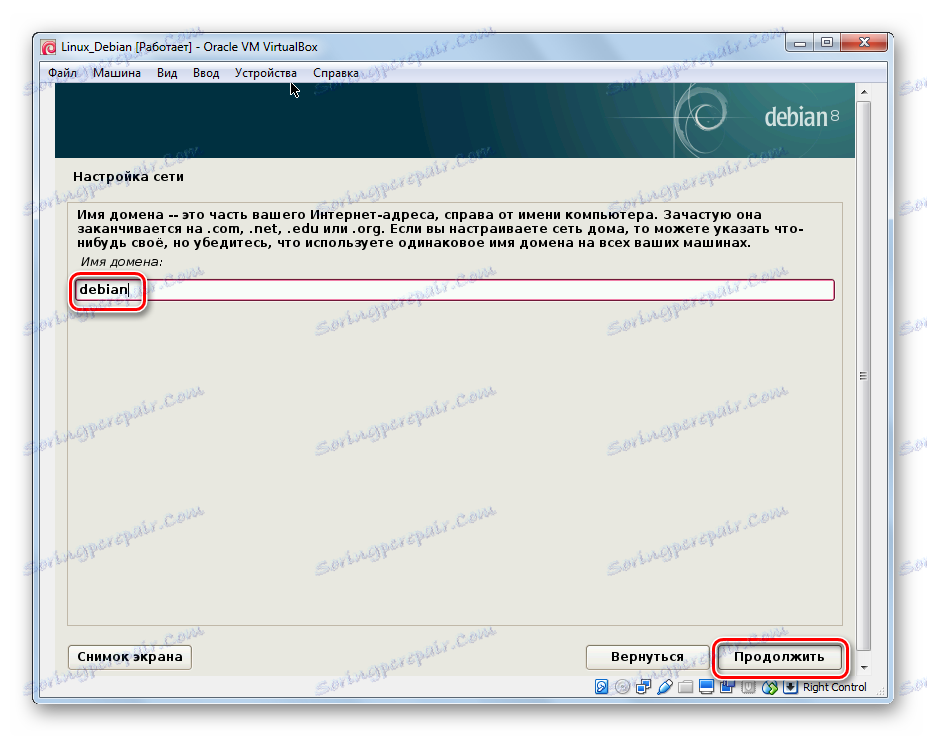
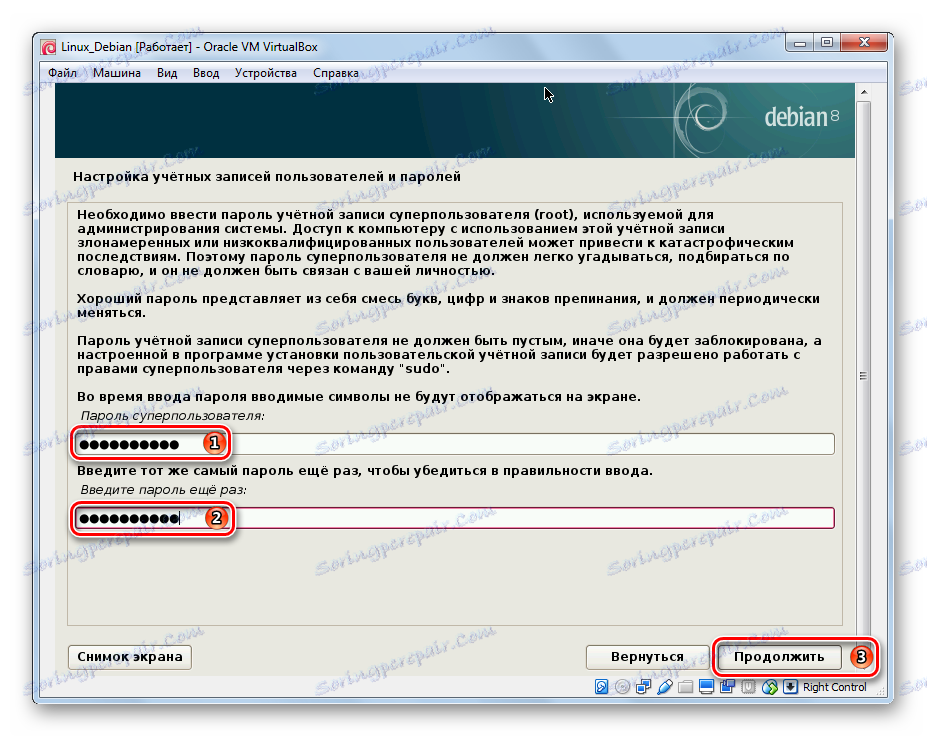
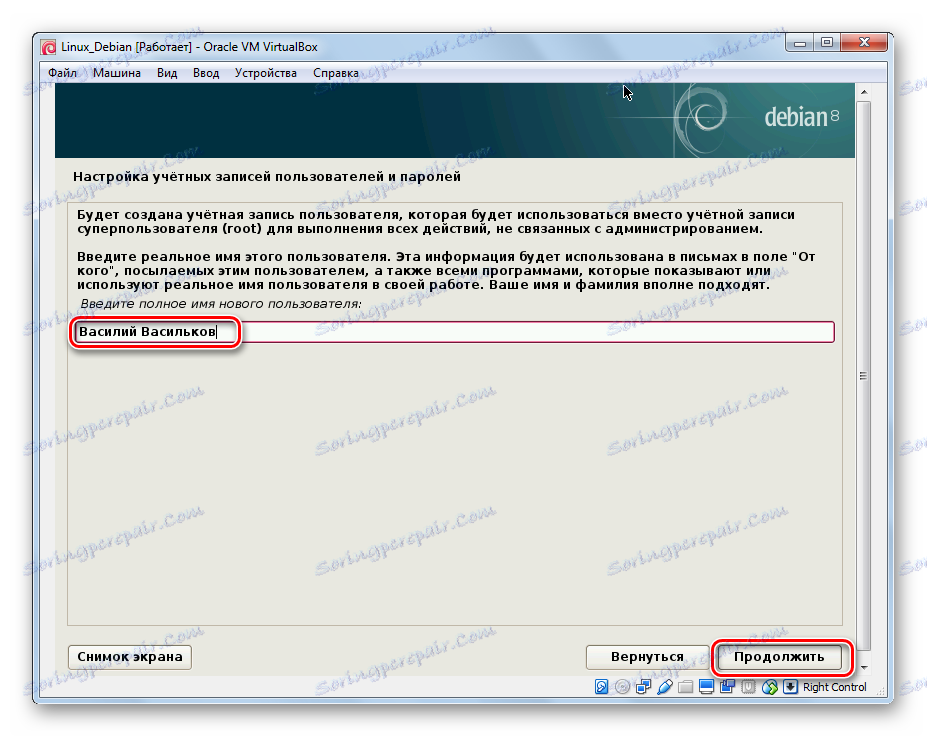
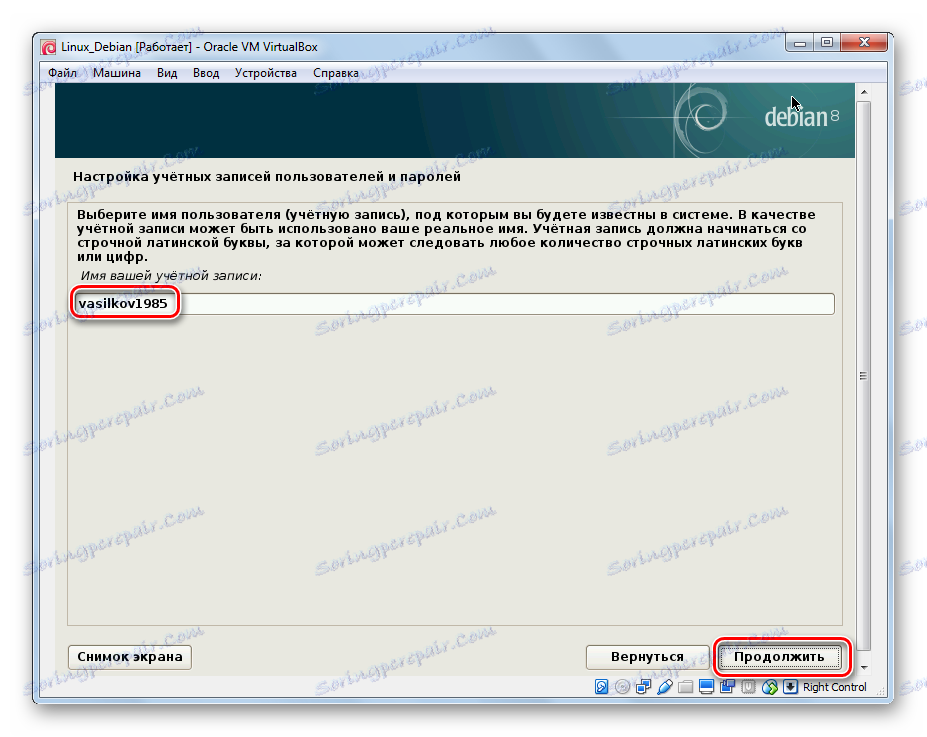
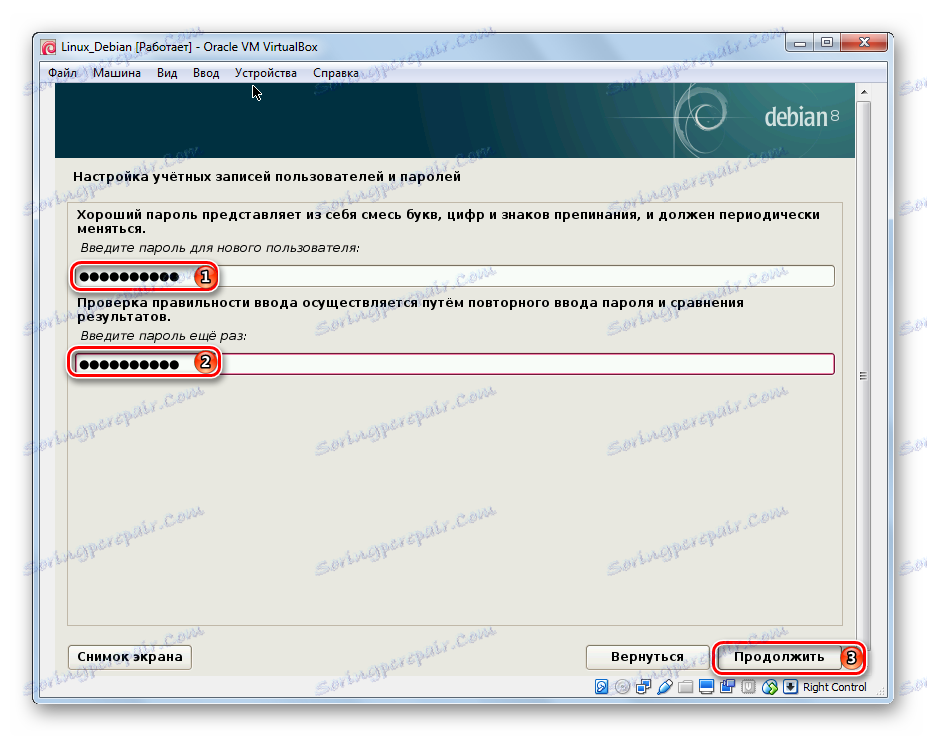
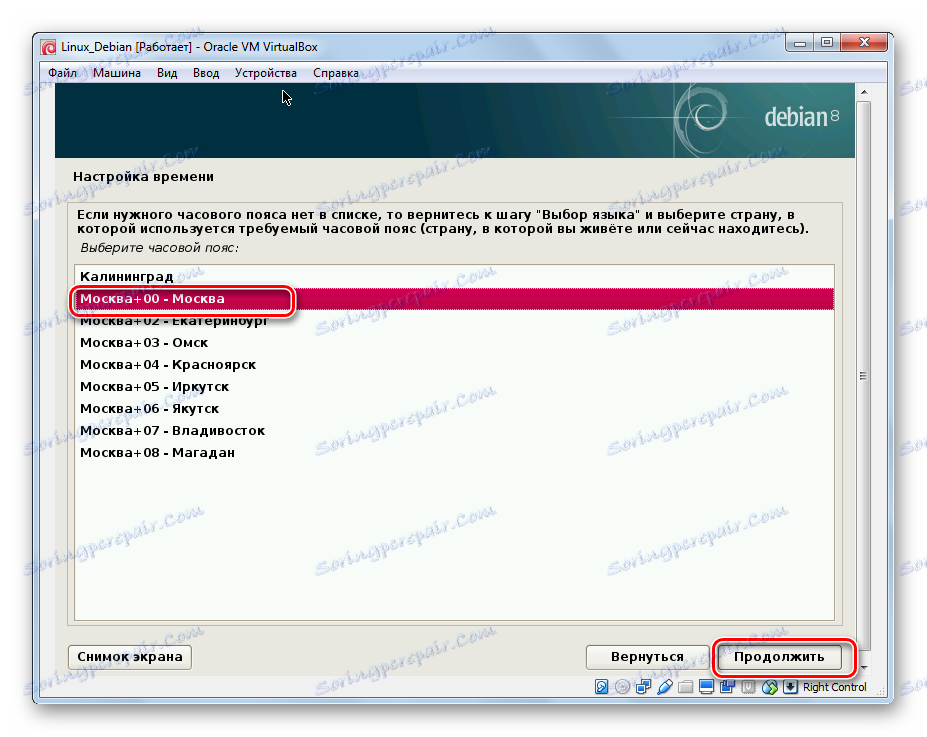
الخطوة 5: تقسيم الأقراص
- اختيار التقسيم الآلي للقرص ، هذا الخيار مفضل للمبتدئين. سيقوم المثبت بإنشاء أقسام بدون تدخل المستخدم ، مع مراعاة متطلبات نظام التشغيل.
- سيظهر القرص الثابت الظاهري الذي تم إنشاؤه مسبقًا على الشاشة. حدده وانقر فوق متابعة .
- بمناسبة الأنسب ، في رأيك ، مخطط التخطيط. ننصح المبتدئين باختيار الخيار الأول.
- اقرأ الأقسام المنشأة حديثًا. تأكد من موافقتك على هذا الترميز.
- السماح بتقسيم القسم.
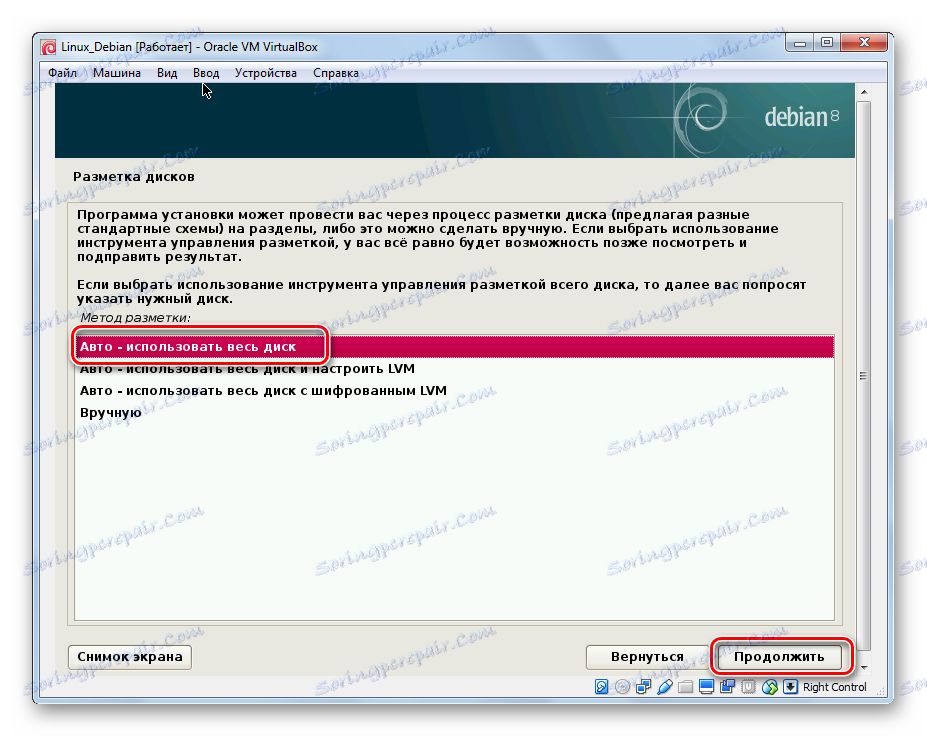
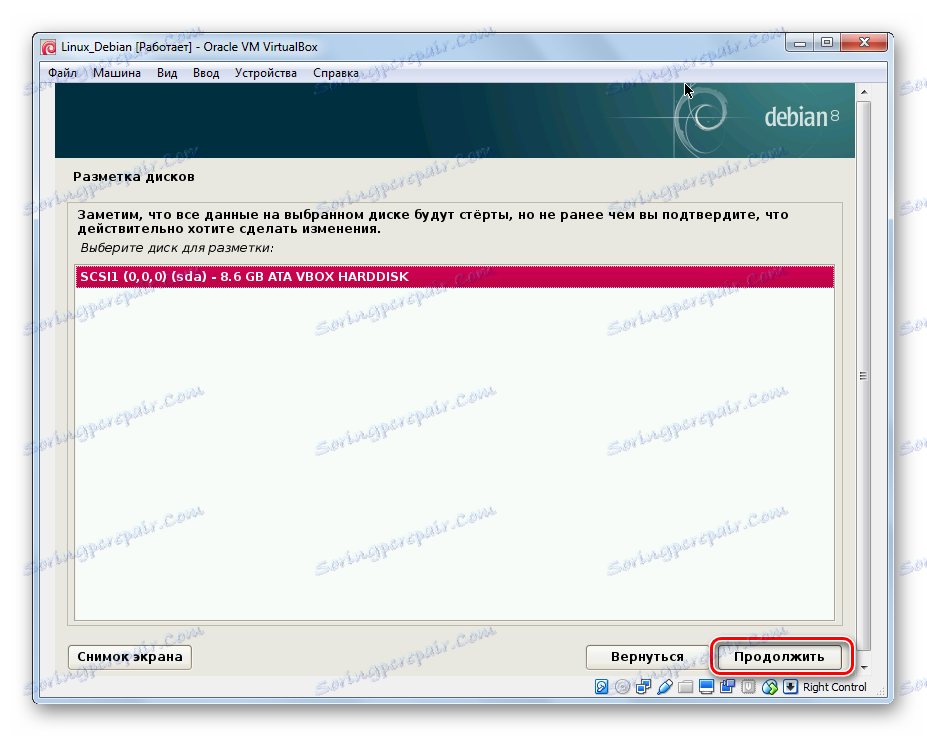
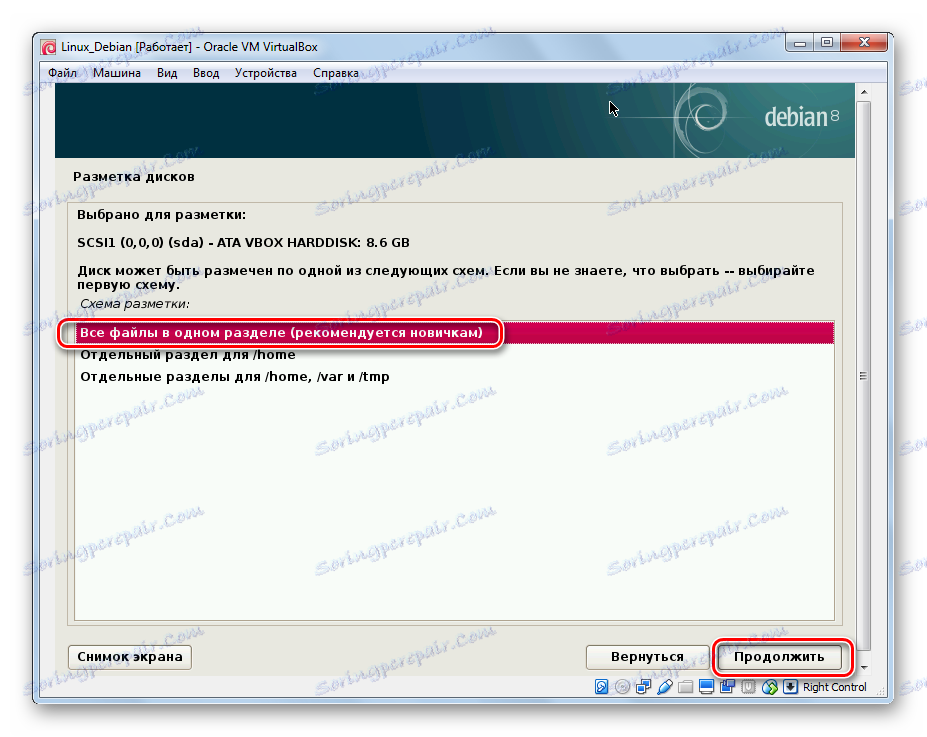
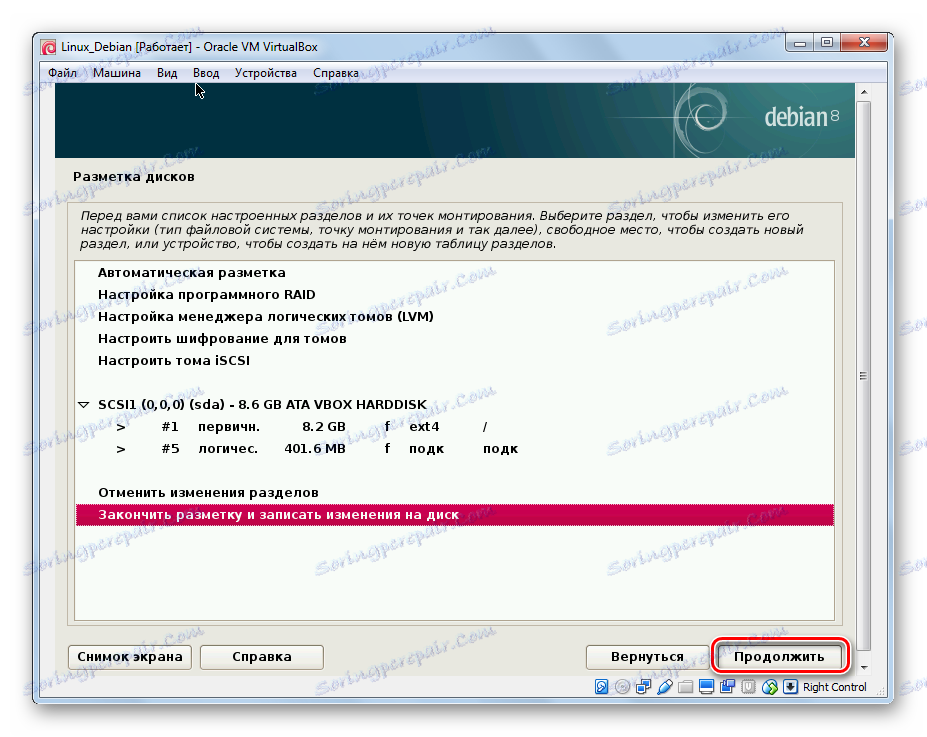
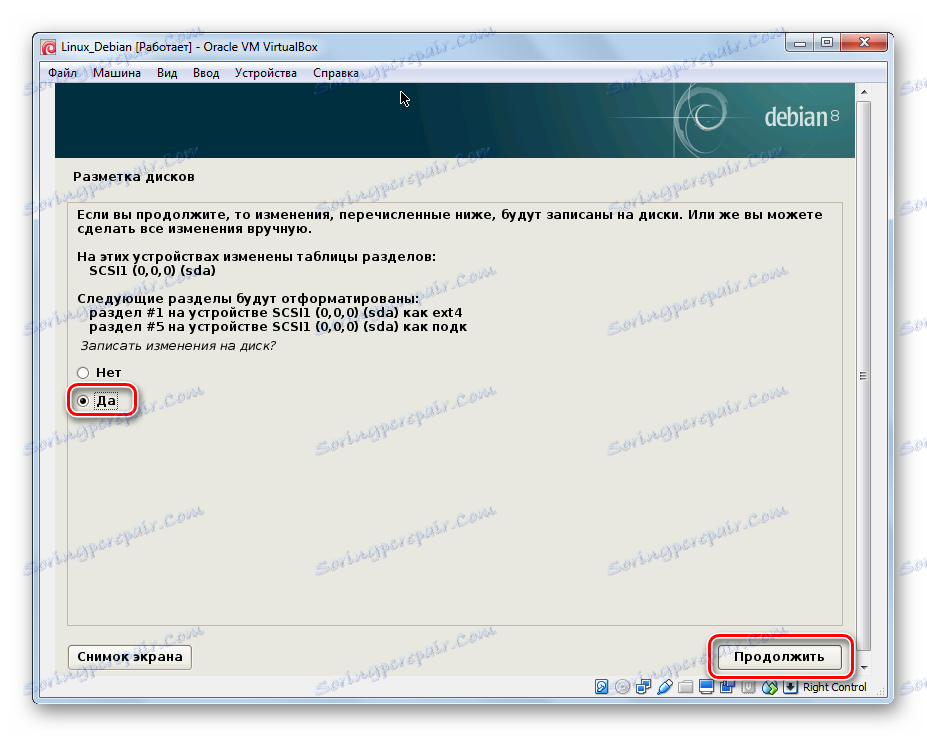
الخطوة 6: التثبيت
- انتظر حتى اكتمال تثبيت النظام الأساسي.
- بعد اكتمال التثبيت ، يسألك النظام عما إذا كنت تريد متابعة العمل مع الأقراص. سنختار "لا" ، نظرًا لأن الصورتين المتبقيتين تحتويان على برامج إضافية ، فلن نحتاج إلى مراجعتها.
- سيطلب منك برنامج التثبيت تثبيت برامج إضافية من مصدر الإنترنت.
- كما سنرفض المشاركة في الاستبيان ، لأن هذا ليس ضروريًا.
- حدد البرنامج الذي تريد تثبيته.
- انتظر حتى يتم تثبيت shell البرنامج.
- توافق على تركيب GRUB.
- اختر الجهاز الذي يبدأ منه نظام التشغيل.
- اكتمل التثبيت.
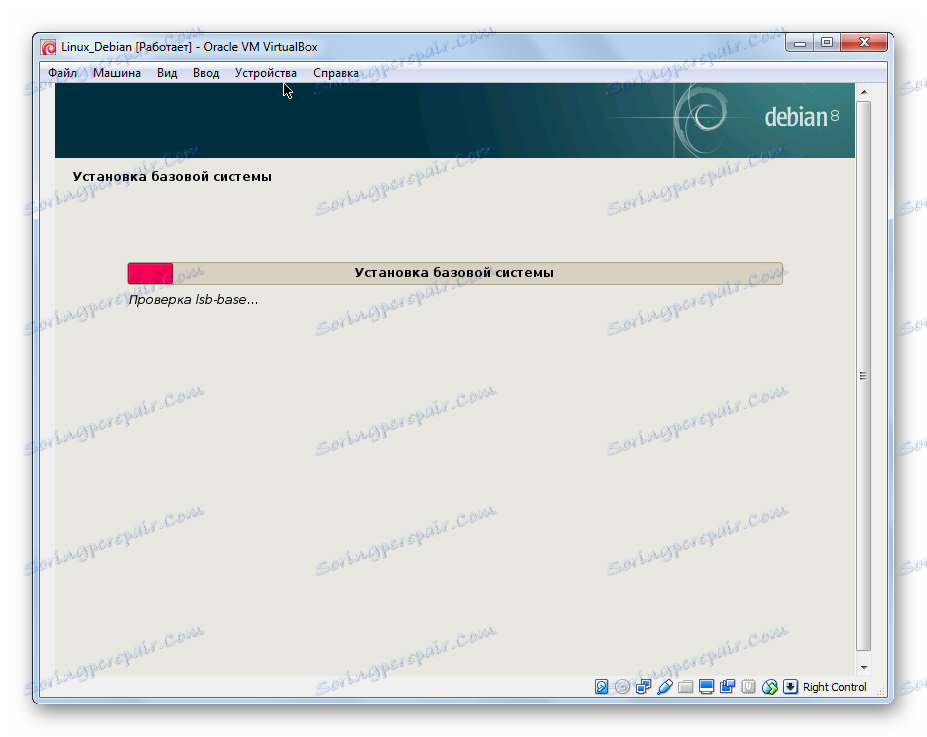
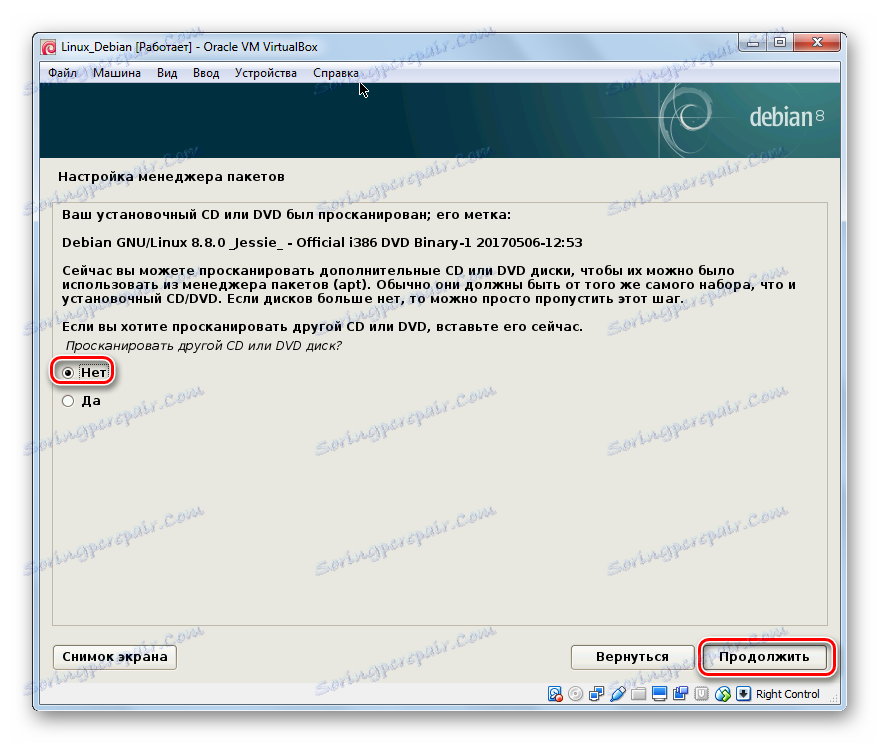
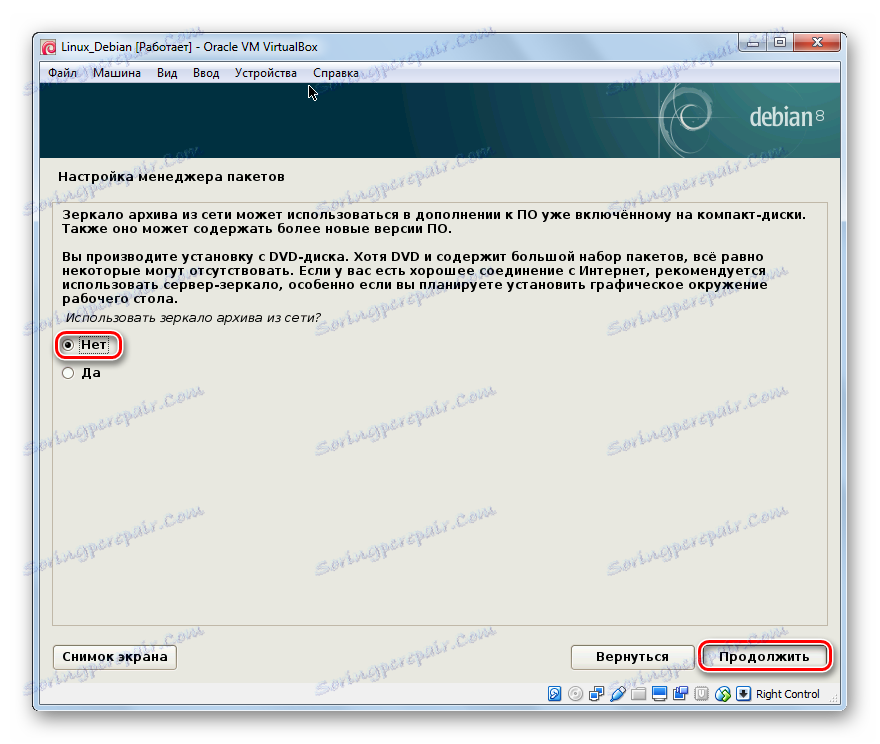
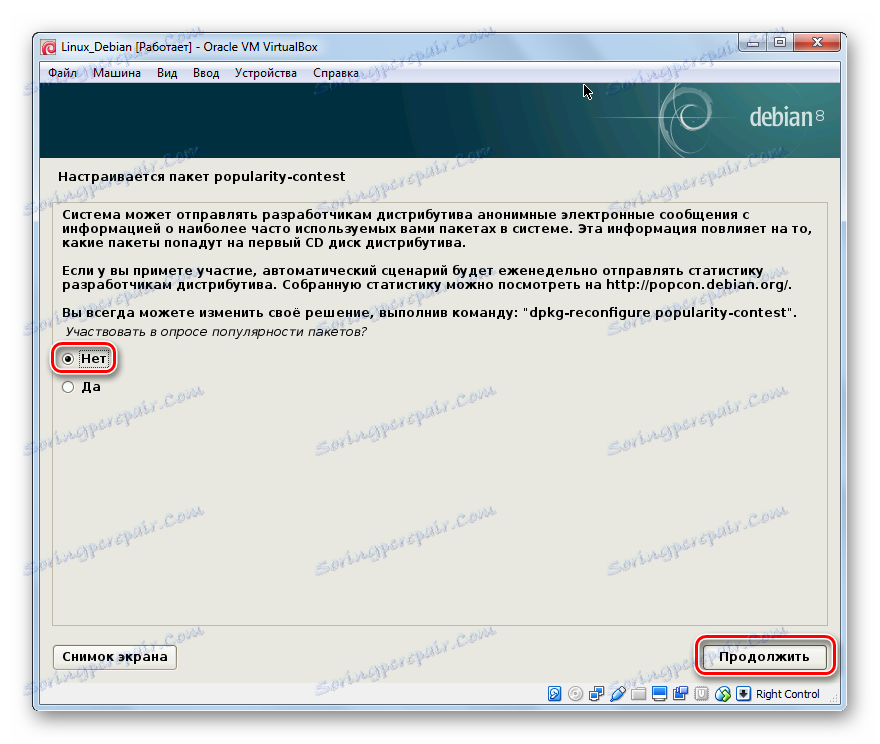
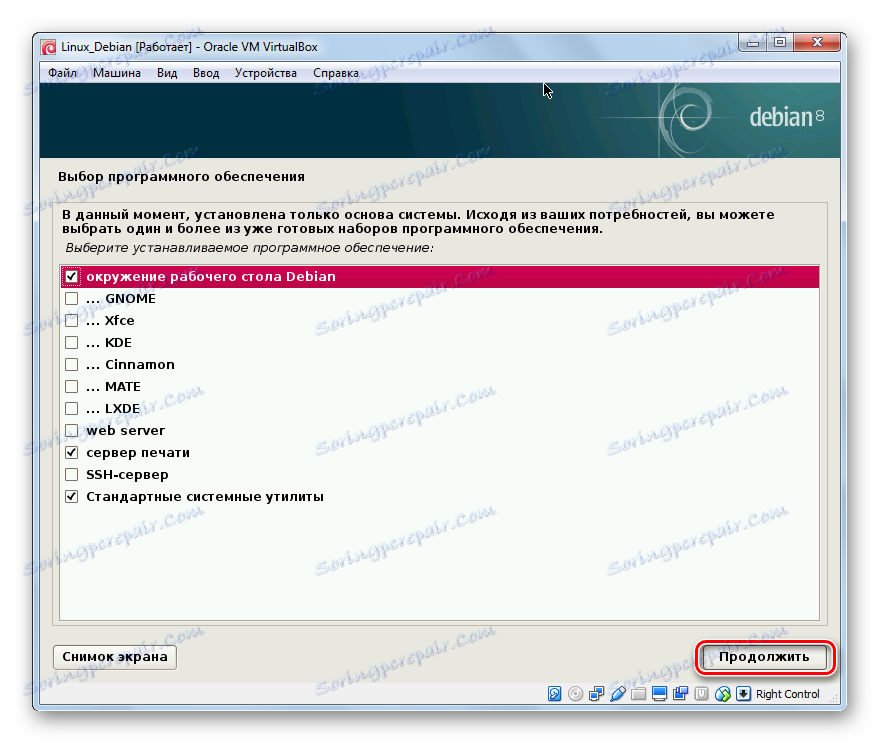
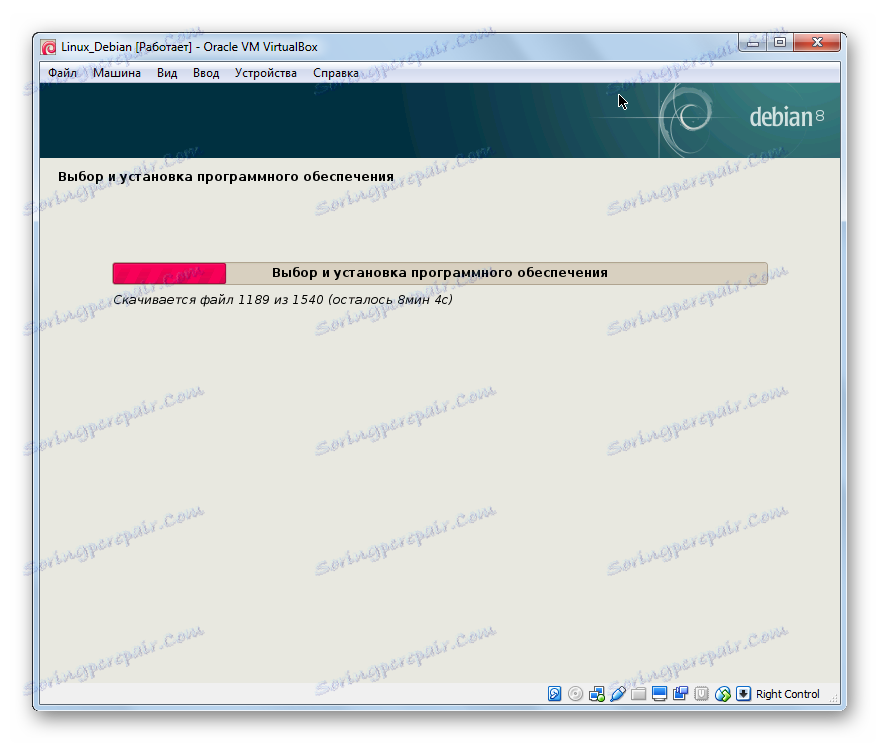
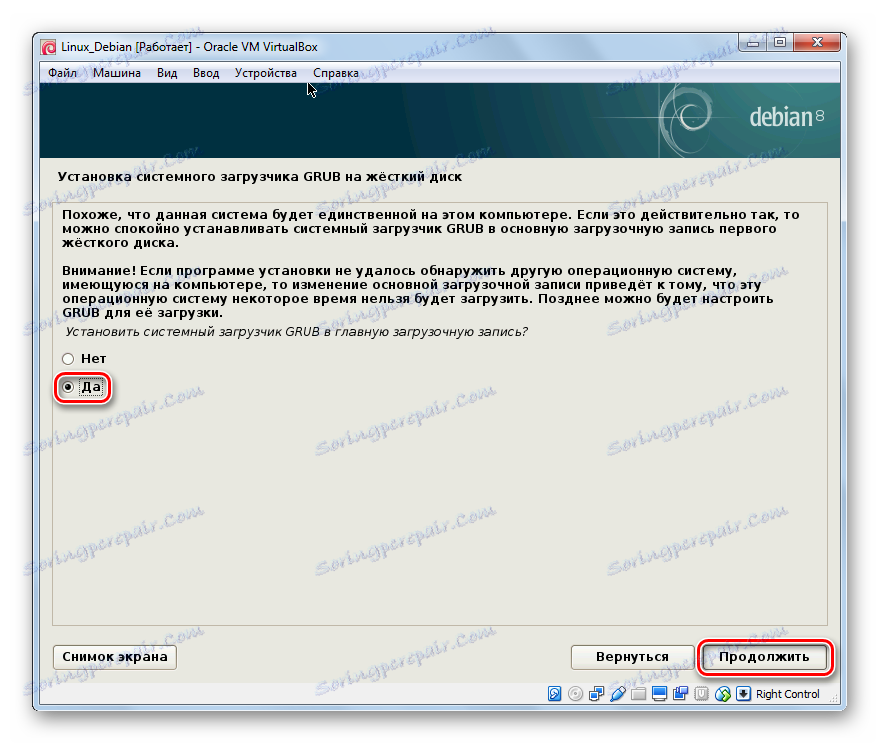
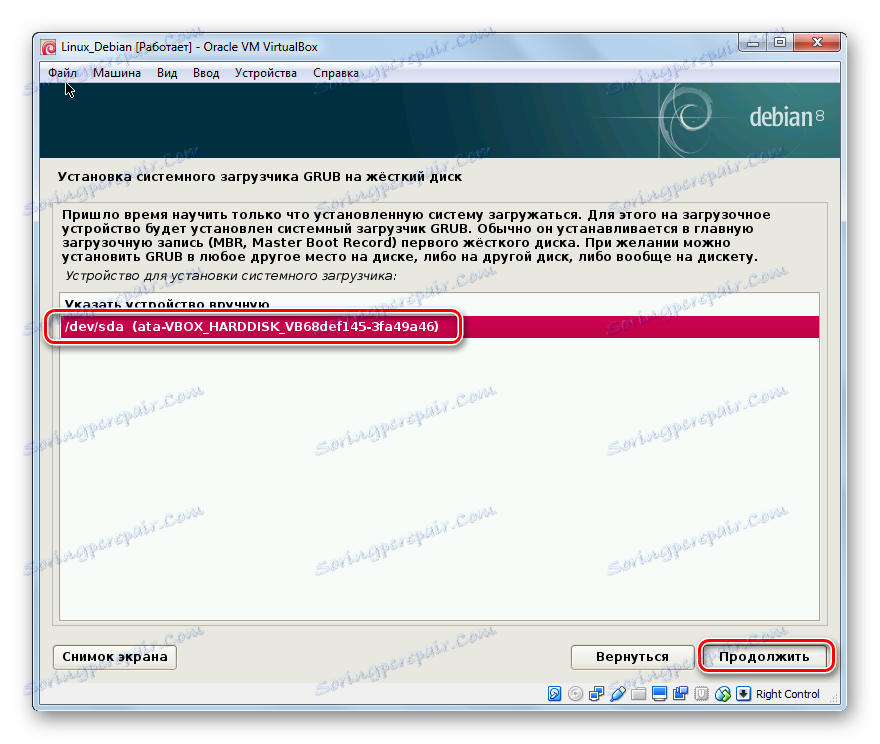
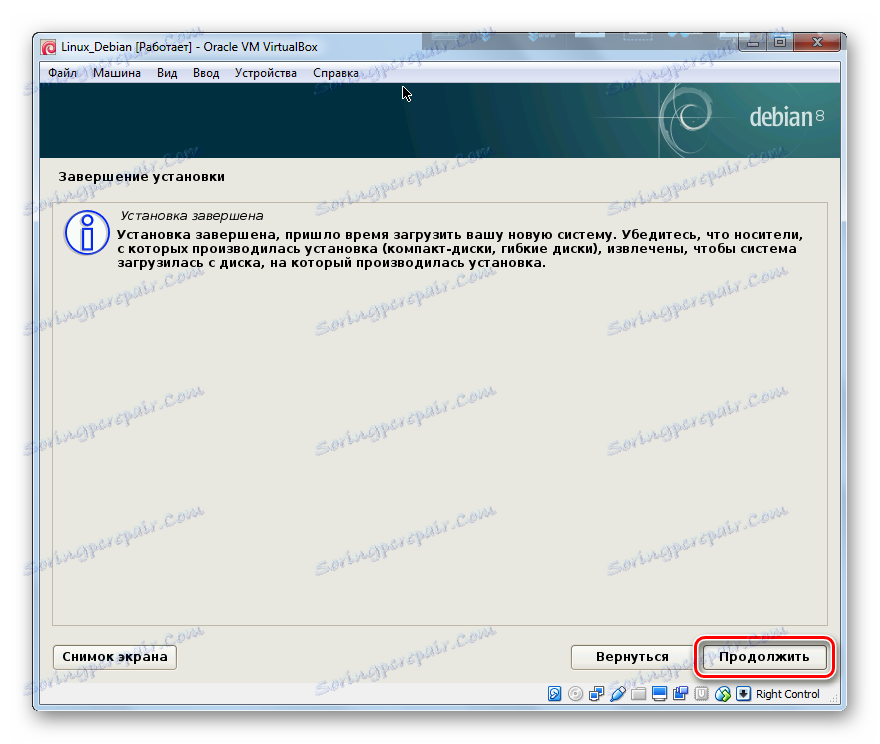
عملية تثبيت Debian على محتوى فيرتثلبوإكس طويلة. ومع ذلك ، مع هذا الخيار ، يكون تثبيت نظام التشغيل أسهل كثيرًا ، وذلك فقط بسبب حرماننا من المشكلات المرتبطة بوضع نظامين جهازي على محرك أقراص ثابتة واحد.