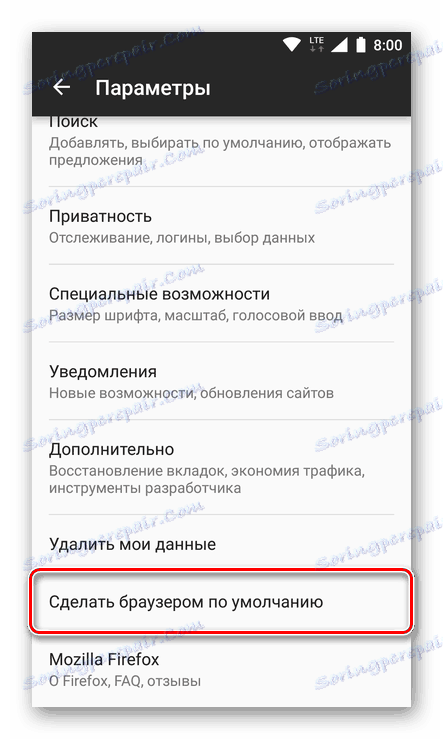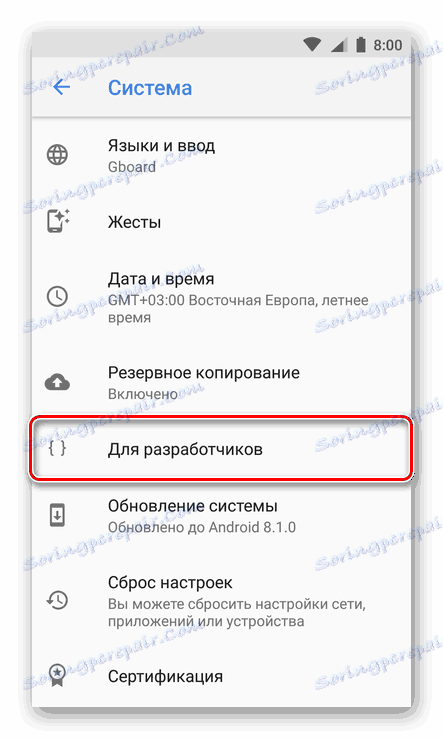تغيير المتصفح الافتراضي على أجهزة Android
على الهواتف الذكية والأجهزة اللوحية المزودة بنظام التشغيل Android ، يوجد متصفح واحد على الأقل. على بعض الأجهزة هذا جوجل كروم ، على الآخرين - تطوير الخاصة بالشركة المصنعة أو الشركاء. يمكن دائمًا للأشخاص غير الراغبين في الحل القياسي تثبيت أي متصفح ويب آخر من Google متجر Play . فقط في الحالات التي يتم فيها تثبيت تطبيقين أو أكثر في النظام ، يصبح من الضروري تعيين أحدهما كتطبيق افتراضي. سنصف كيفية القيام بذلك في هذه المقالة.
محتوى
قم بتعيين متصفح الويب الافتراضي على Android
يتم تطوير الكثير من المتصفحات لأجهزة Android ، جميعها تختلف عن بعضها البعض ، لكل منها مزاياه وعيوبه. ولكن على الرغم من الاختلافات الخارجية والوظيفية ، يمكن القيام بهذا الإجراء البسيط مثل تعيين المعلمات الافتراضية بثلاث طرق مختلفة. سنحكي عن كل منها بالتفصيل أدناه.
الطريقة 1: إعدادات النظام
يتم تنفيذ أبسط طريقة لتعيين التطبيقات على الإعداد الافتراضي ، لا تنطبق فقط على متصفحات الويب ، مباشرة من خلال إعدادات نظام التشغيل. لتحديد المتصفح الرئيسي ، قم بما يلي:
- في أي من الطرق الممكنة ، افتح "إعدادات" جهازك المحمول. للقيام بذلك ، استخدم الاختصار على الشاشة الرئيسية أو باستخدام نفس الشيء ، ولكن في قائمة التطبيق ، أو أيقونة مشابهة في لوحة الإعلانات الموسعة.
- انتقل إلى قسم "التطبيقات والإشعارات" (قد يطلق عليه أيضًا ببساطة "التطبيقات" ).
- ابحث فيه عن العنصر "إعدادات متقدمة" وقم بتوسيعه. في بعض إصدارات Android ، يتم ذلك من خلال قائمة منفصلة ، يتم تنفيذها على شكل علامة حذف رأسي أو زر "المزيد" .
- اختر "التطبيق الافتراضي" .
- يمكنك هنا تعيين متصفح ويب افتراضي ، بالإضافة إلى تعيين تطبيقات "رئيسية" أخرى ، بما في ذلك المدخلات الصوتية ، والمشغل ، والرسالة ، والرسائل ، وغيرها. حدد العنصر "المتصفح" .
- سترى صفحة تحتوي على قائمة بجميع متصفحات الويب المثبتة. ما عليك سوى النقر على الرقم الذي تريد تعيينه كقيمة افتراضية حتى تظهر العلامة المقابلة على اليمين.
- الآن يمكنك الذهاب بأمان لتصفح الإنترنت. سيتم فتح جميع الروابط في التطبيقات والمراسلات في الرسائل والمراسلة الفورية في المتصفح الذي تختاره.
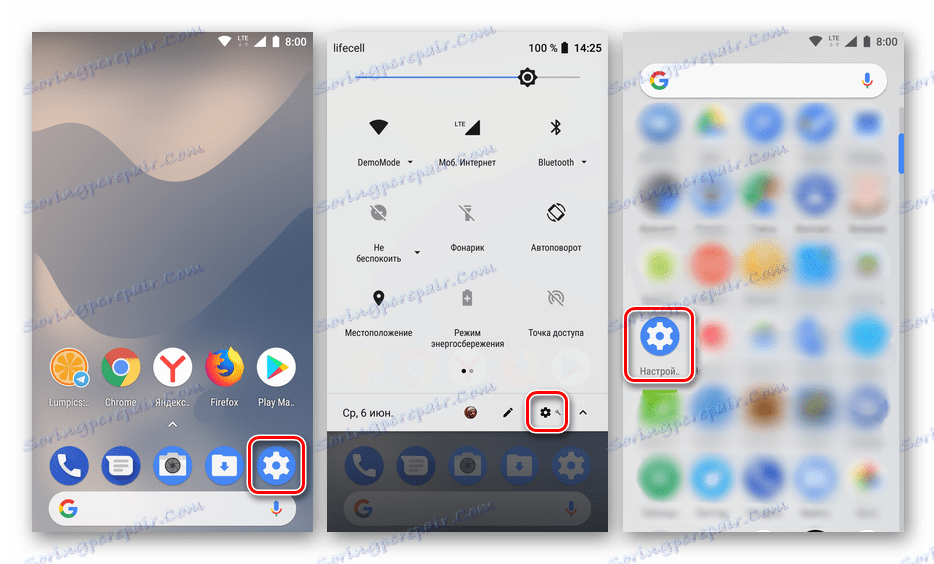
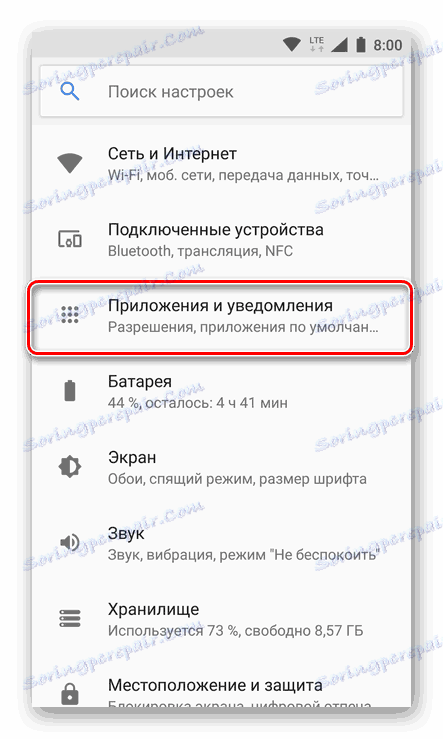
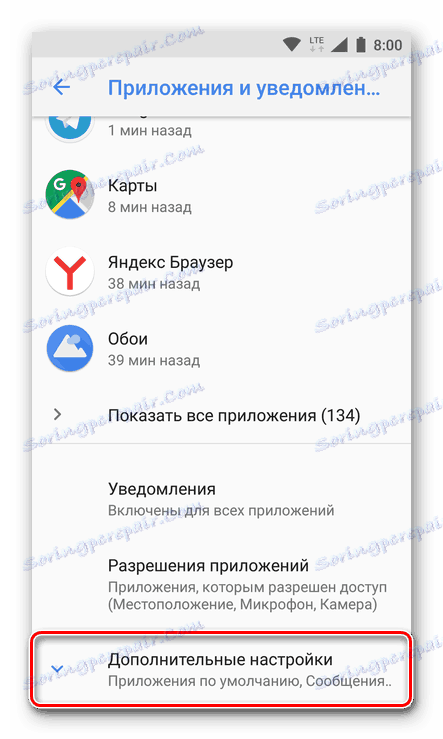
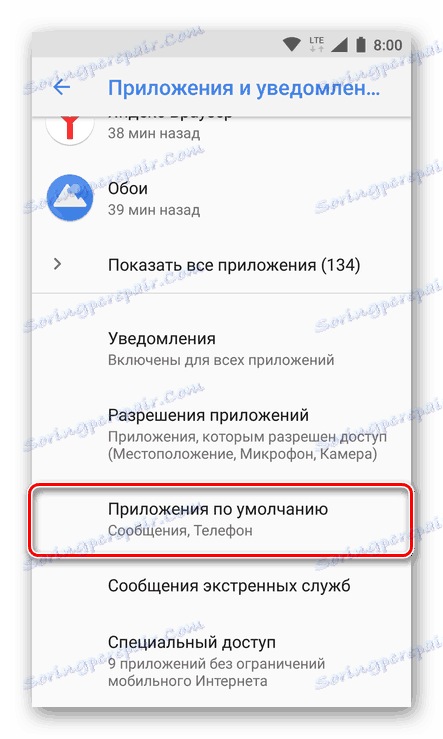
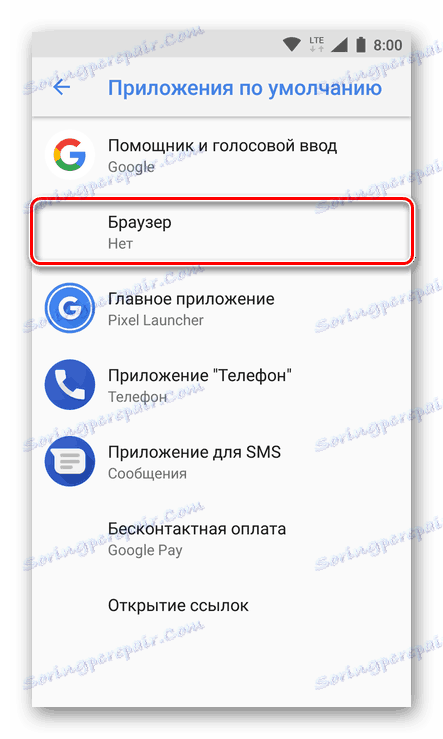
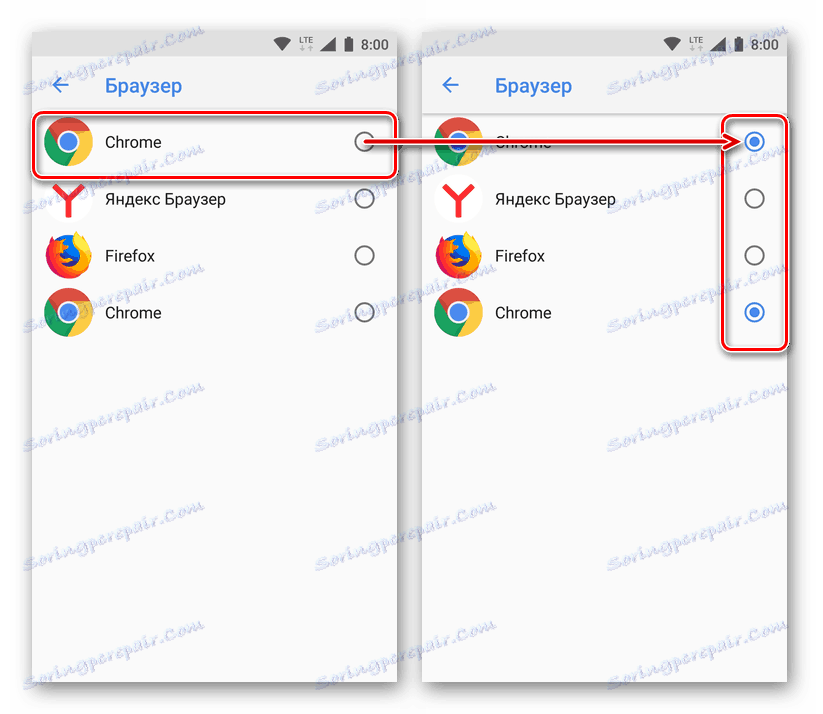
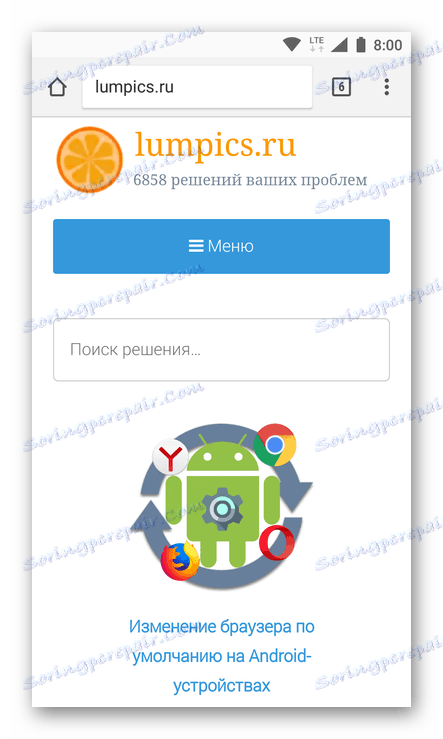
يمكن تسمية هذه الطريقة عن حق بأنها واحدة من أبسطها وأكثرها ملاءمة ، خاصة أنها تسمح لك بتعيين متصفح الويب الرئيسي فقط ، وكذلك أي تطبيقات افتراضية أخرى.
الطريقة 2: إعدادات المستعرض
تسمح لك معظم متصفحات الويب ، باستثناء Google Chrome القياسي ، بتعيين نفسك كتطبيق افتراضي من خلال إعداداتها الخاصة. يتم ذلك حرفيا في بضع نقرات على شاشة الجهاز المحمول.
ملاحظة: في مثالنا ، سيتم عرض إصدارات الجوال من Yandex Browser و Mozilla Firefox ، ولكن الخوارزمية الموضحة أدناه تنطبق على التطبيقات الأخرى التي تحتوي على هذه الميزة.
- ابدأ تشغيل المتصفح الذي تريد تعيينه كمتصفح رئيسي. العثور على زر على شريط الأدوات لفتح القائمة ، في معظم الأحيان هذه هي ثلاث نقاط رأسية في الزاوية اليمنى ، أعلى أو أسفل. اضغط عليها.
- في القائمة ، ابحث عن عنصر "الإعدادات" ، والذي يمكن أن يطلق عليه أيضًا "المعلمات" ، وانتقل إليه.
- قم بالتمرير خلال قائمة الخيارات المتاحة ، وابحث عن العنصر "تعيين كمتصفح افتراضي" أو شيء مشابه في المعنى وانقر عليه.
![اجعل Mozilla Firefox هو متصفح Android الافتراضي]()
ملاحظة: في متصفح Yandex ، يوجد العنصر "تعيين كمتصفح افتراضي" في قائمة خط البحث المعروض على الصفحة الرئيسية.
- بعد تحديد العنصر المطلوب على شاشة هاتفك الذكي أو جهازك اللوحي ، ستظهر نافذة صغيرة يجب النقر فوقها على "إعدادات" النقش.
- سيقوم هذا الإجراء بإعادة توجيهك إلى قسم إعدادات "التقصير الافتراضي للتطبيق" ، والذي تم وصفه في الطريقة السابقة. في الواقع ، هناك إجراءات أخرى مشابهة للمادة 5-7 التي وصفها لنا أعلاه: حدد عنصر "المتصفح" ، وفي الصفحة التالية عيّن علامة بجوار التطبيق الذي تريد استخدامه كمتصفح ويب رئيسي.
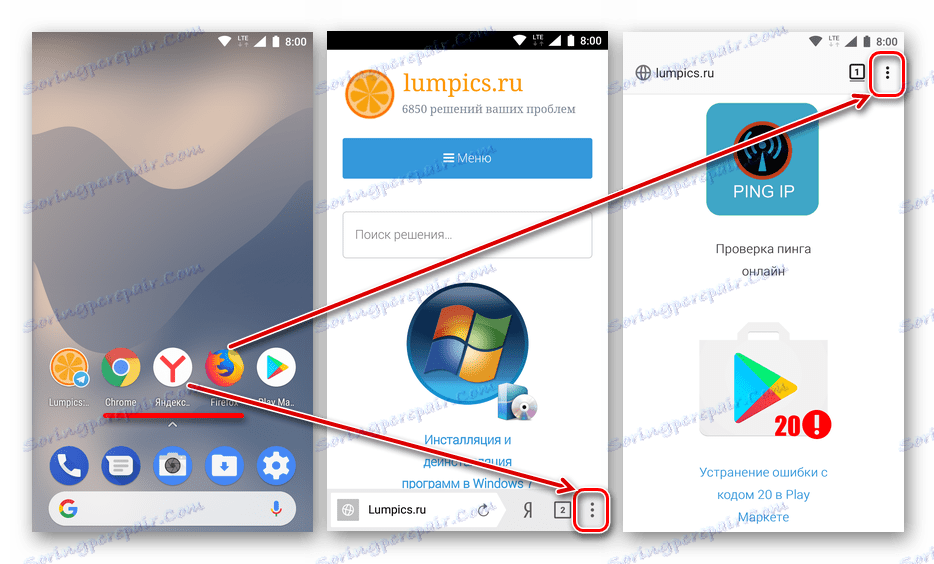
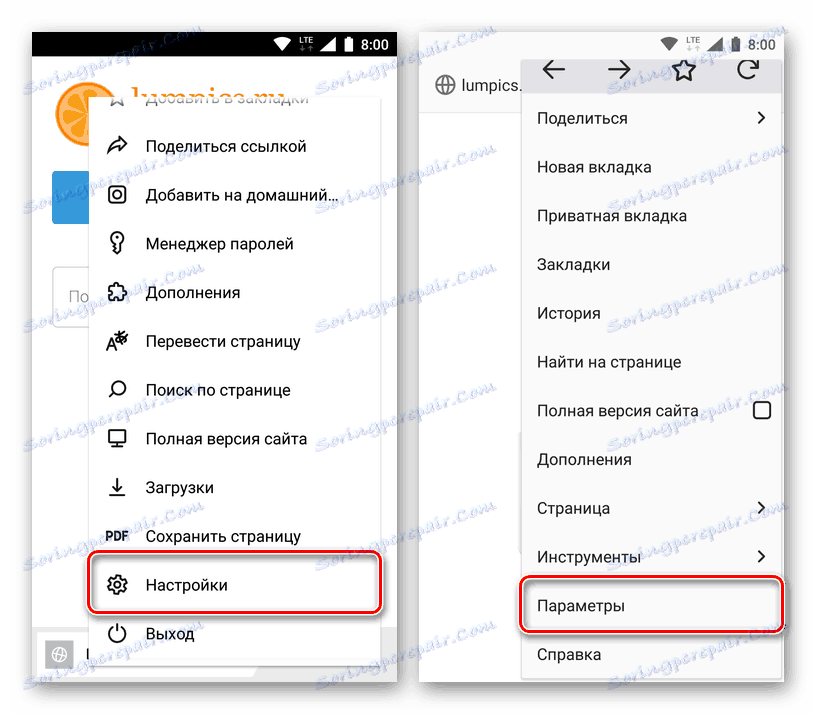
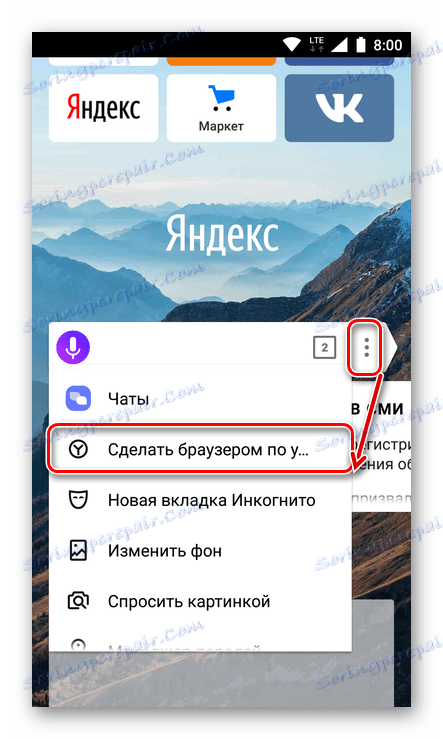
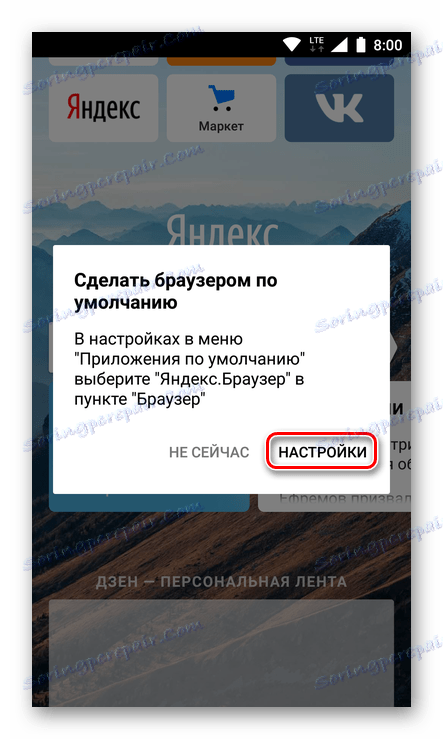
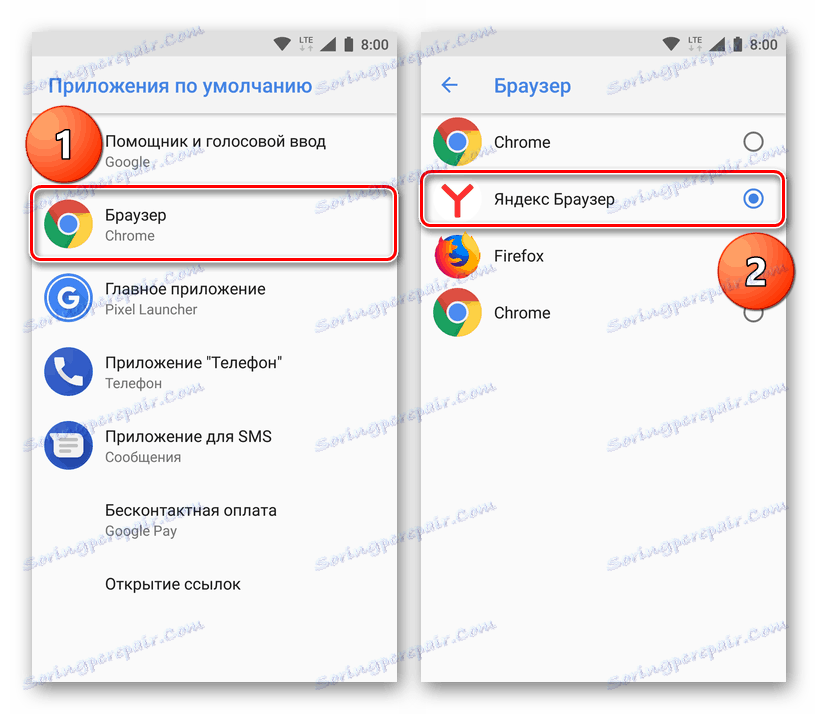
كما ترى ، لا تختلف هذه الطريقة كثيرًا عن الإعدادات الافتراضية من خلال إعدادات النظام. في النهاية ، ما زلت تجد نفسك في نفس القسم ، والفرق الوحيد هو أنه يمكنك البدء في تنفيذ الإجراءات اللازمة على الفور دون مغادرة المتصفح.
الطريقة الثالثة: اتبع الارتباط
تتميز الطريقة الأخيرة لتثبيت متصفح الويب الافتراضي ، التي تصفناها ، بنفس المزايا التي استخدمناها في الاعتبار. باتباع الخوارزمية الموضحة أدناه ، يمكنك تعيين أي تطبيق رئيسي يتم فيه دعم هذه الميزة.
تجدر الإشارة إلى أنه لا يمكن تنفيذ هذه الطريقة إلا إذا لم يتم تحديد المتصفح الافتراضي على جهازك أو أنك قد قمت بتثبيت متصفح جديد من متجر Play.
- افتح تطبيقًا يحتوي على رابط نشط لمورد ويب ، وانقر عليه لبدء عملية النقل. إذا ظهرت نافذة تحتوي على قائمة بالإجراءات المتاحة ، فانقر فوق فتح .
- ستظهر نافذة على الشاشة تطلب منك اختيار أحد المتصفحات المثبتة لفتح الرابط. انقر فوق الرمز الذي تريد تعيينه كقيمة افتراضية ، ثم انقر فوق "دائمًا" .
- سيتم فتح الرابط في المتصفح الذي اخترته ، كما سيتم تعريفه على أنه العنوان الرئيسي.
![فتح الرابط في المتصفح الافتراضي على Android]()
ملاحظة: قد لا تعمل هذه الطريقة في التطبيقات التي تحتوي على نظام خاص بها لعرض الارتباطات. من بين هؤلاء برقية و فكونتاكتي وغيرها الكثير.
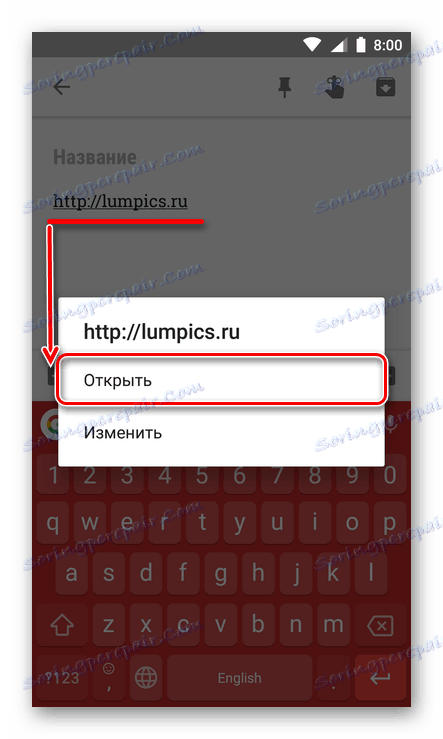
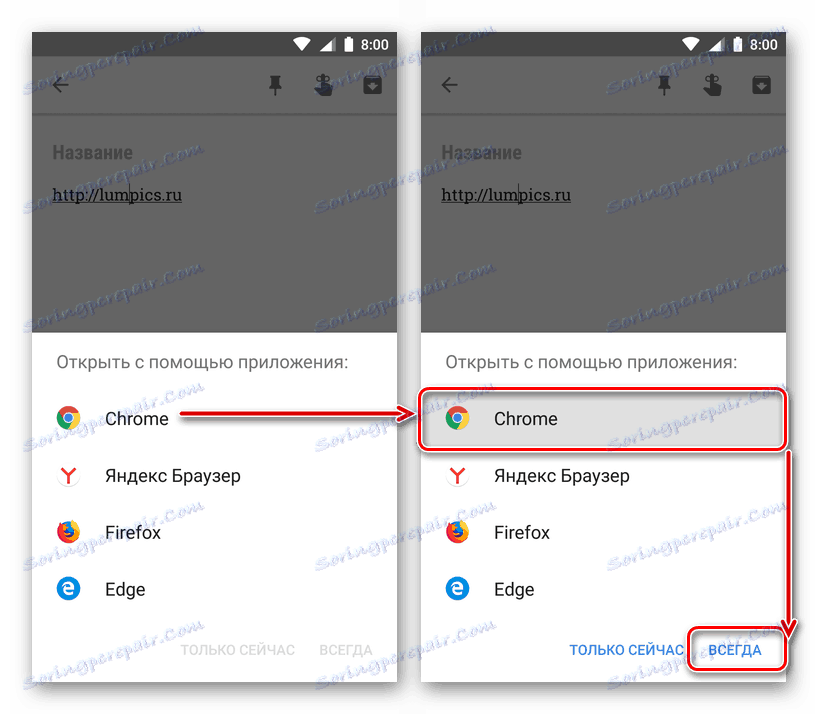
تنفيذ هذه الطريقة على وجه التحديد ، وهذا هو ، بالضرورة ، لن يحدث دائما. ولكن في الحالات التي قمت فيها بتثبيت متصفح جديد فقط أو لسبب ما ، تمت إعادة تعيين إعدادات التطبيق الافتراضية ، فهي أسهل وأكثر ملاءمة وأسرع.
اختياري: تثبيت متصفح لعرض الروابط الداخلية
أعلاه ، ذكرنا أنه في بعض التطبيقات هناك نظام عرض وصلة مدمج ، يطلق عليه WebView. بشكل افتراضي ، يتم استخدام Google Chrome أو أداة Android WebView المدمجة في النظام لهذا الغرض. إذا كنت ترغب في ذلك ، يمكنك تغيير هذه المعلمة ، ومع ذلك ، تحتاج أولاً إلى البحث عن بديل بديل للحل القياسي.
لا تدعم المتصفحات الشائعة هذه الميزة ، لذا يجب أن تكون متضمناً حلولاً من مطورين غير معروفين. خيار آخر محتمل هو المتصفحات المضمنة في shell Android من الشركات المصنعة المتنوعة أو البرامج الثابتة المخصصة. في مثل هذه الحالات ، يمكن الاختيار من بينها.
ملاحظة: لتنفيذ الخطوات الموضحة أدناه ، من الضروري تنشيط قائمة "For Developers" على الجهاز المحمول. يمكنك معرفة كيفية القيام بذلك على موقعنا.
مزيد من التفاصيل: كيفية تمكين خيارات المطور على Android
لذا ، لتغيير عارض صفحات WebView ، عندما يتوفر مثل هذا الخيار ، تحتاج إلى القيام بما يلي:
- افتح "الإعدادات" وانتقل إلى قسم "النظام" الموجود في الجزء السفلي.
- في ذلك ، حدد العنصر "For Developers" .
![فتح قائمة للمطورين على جهاز Android]()
ملاحظة: في العديد من إصدارات Android ، توجد قائمة مطوّري البرامج مباشرةً في قائمة الإعدادات الرئيسية ، بالقرب من نهايتها.
- انتقل إلى أسفل قائمة الخيارات المتاحة للعثور على العنصر "خدمة WebView" . افتحه.
- إذا كان هناك خيارات عرض أخرى في القسم المحدد ، بالإضافة إلى تلك المدمجة في النظام ، فاختر الخيار المفضل عن طريق ضبط زر الاختيار المقابل له في الموضع النشط.
- من الآن فصاعدًا ، سيتم فتح الروابط في التطبيقات التي تدعم تقنية WebView على أساس الخدمة المحددة.
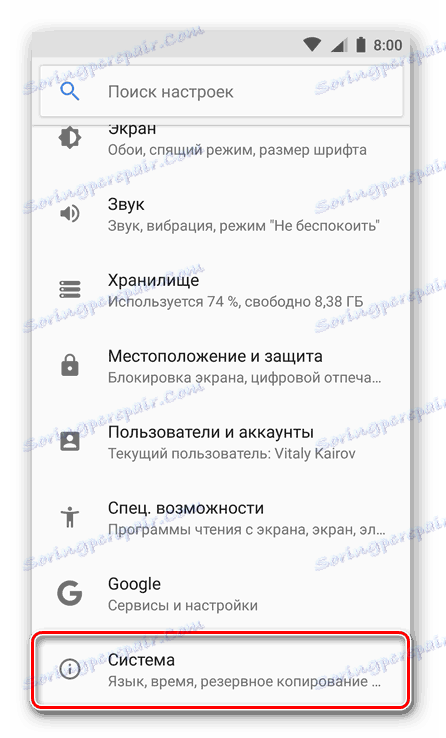
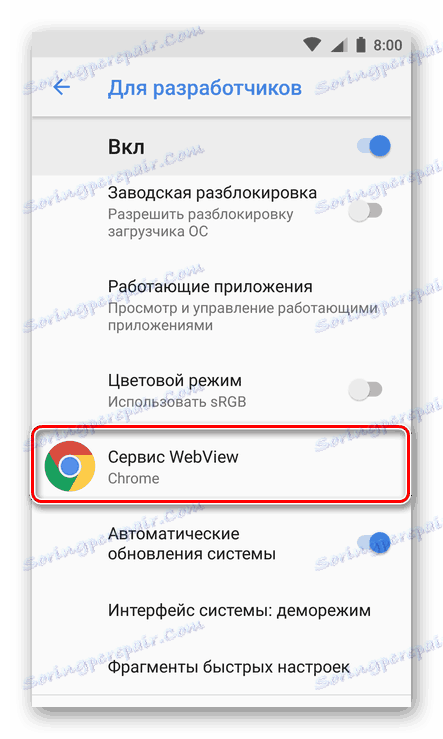
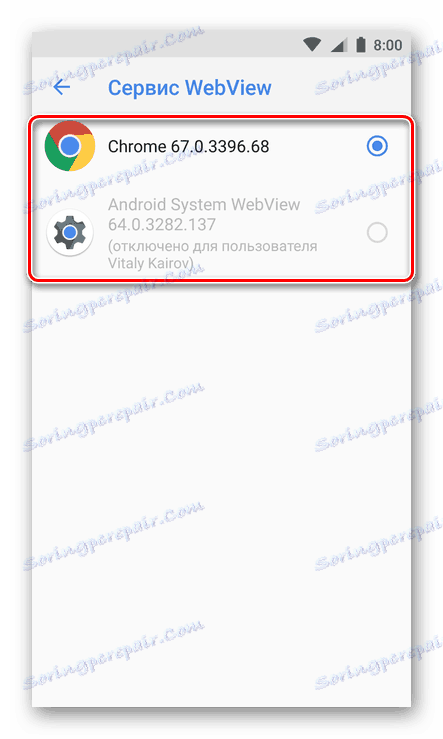
كما ذكر أعلاه ، فإنه من غير الممكن دائمًا تغيير عارض المرجع القياسي داخل التطبيقات. ولكن إذا كانت لديك مثل هذه الفرصة على جهازك ، فستعرف الآن كيفية استخدامها إذا لزم الأمر.
استنتاج
نظرنا في جميع الخيارات الممكنة لتثبيت المتصفح الافتراضي على أجهزة Android. أي واحد تختاره متروك لك ، بناءً على تفضيلاتك الخاصة. نأمل أن تكون هذه المقالة مفيدة لك.