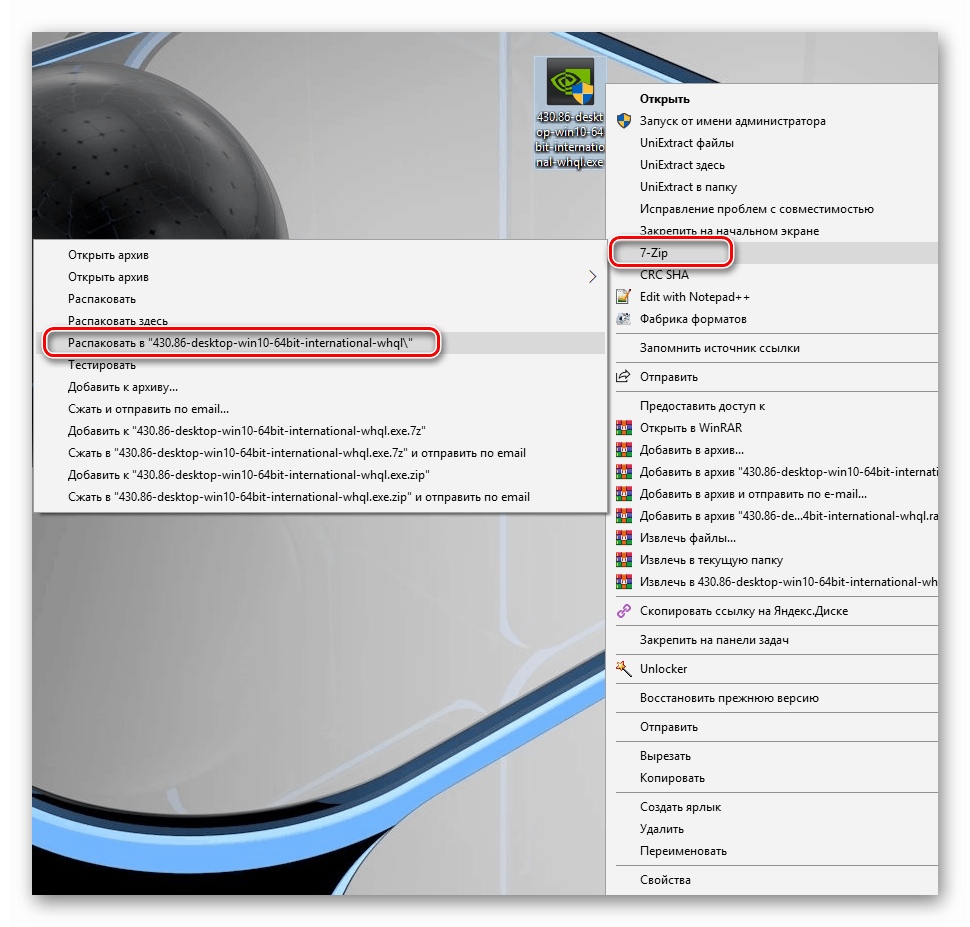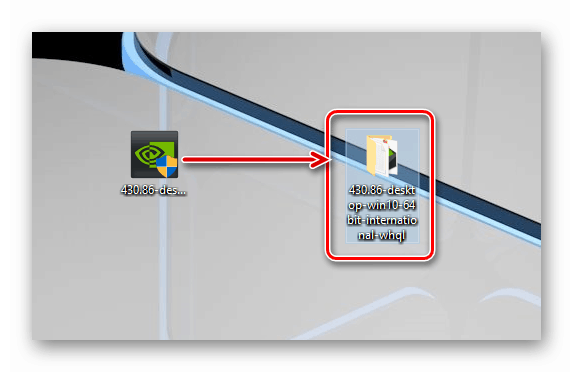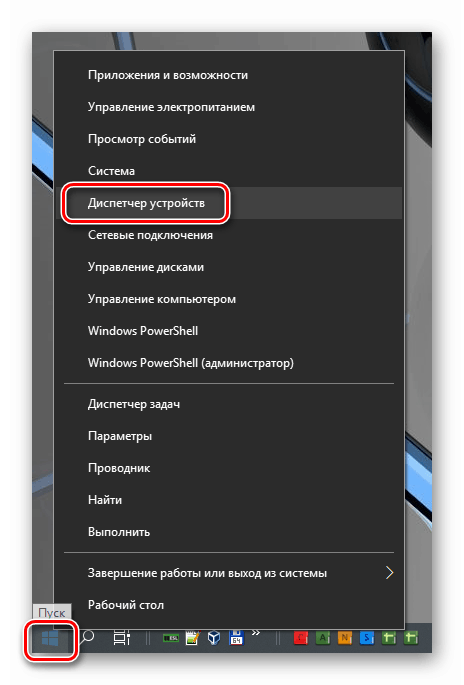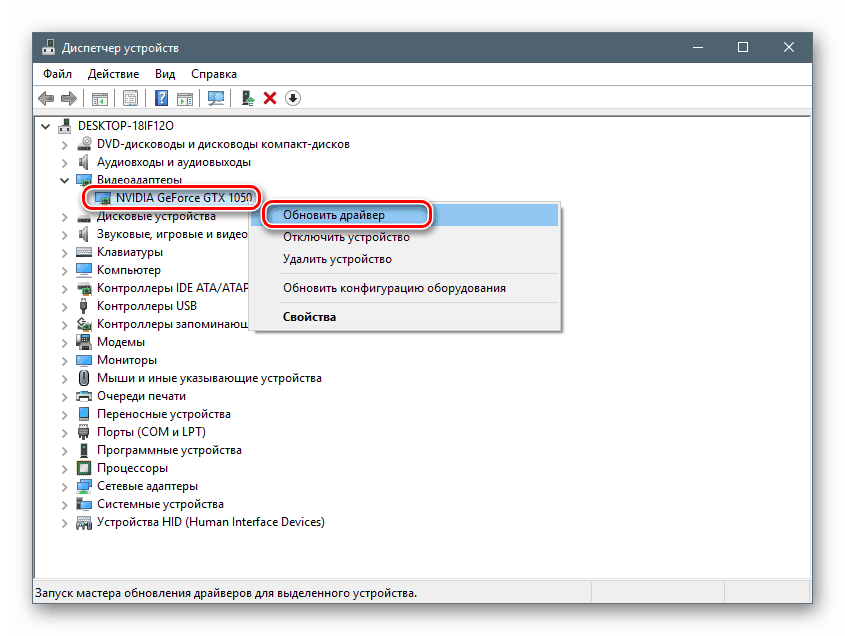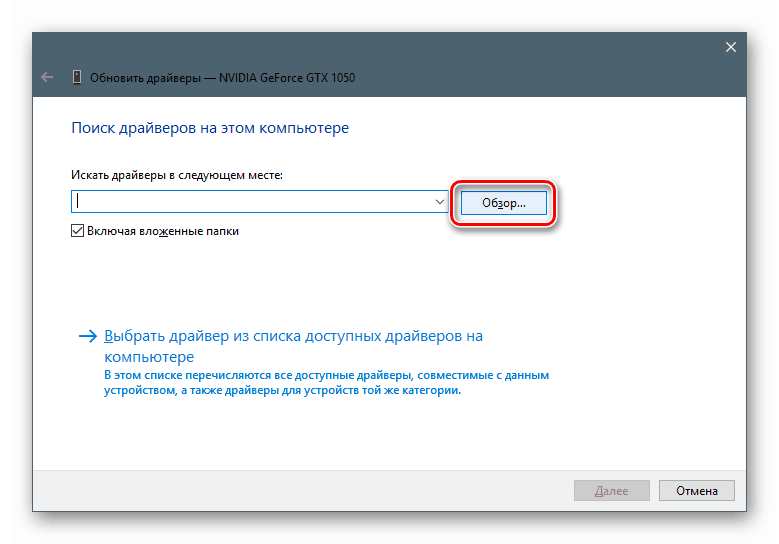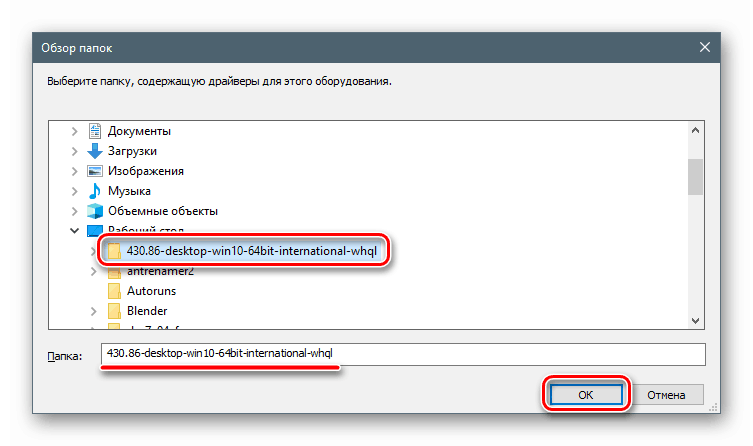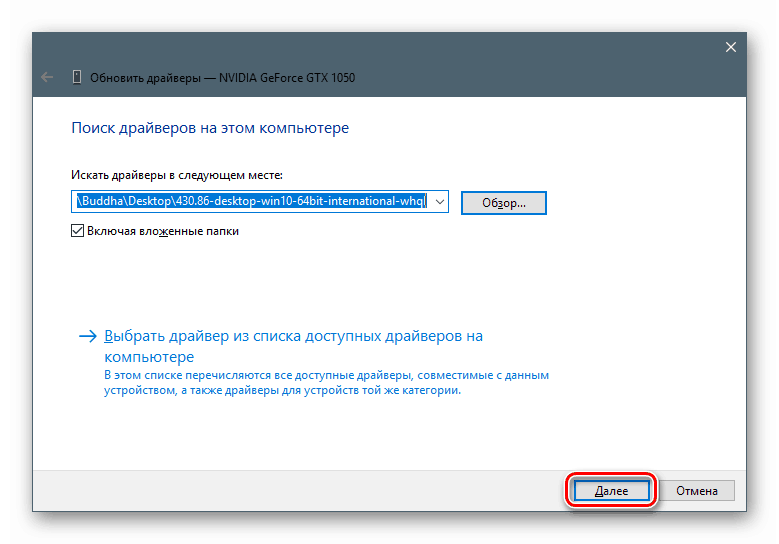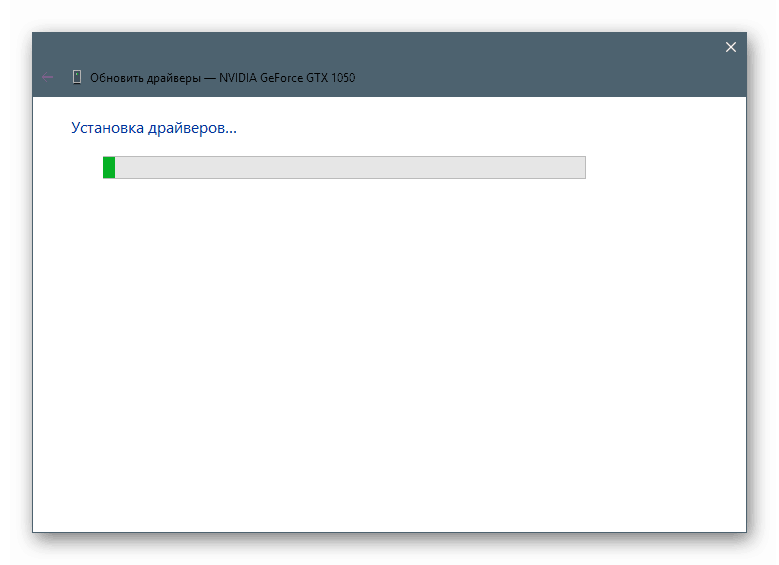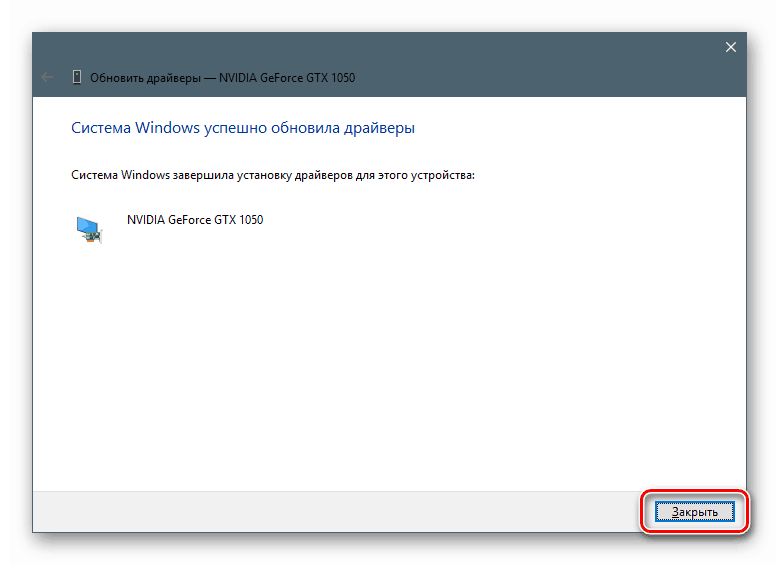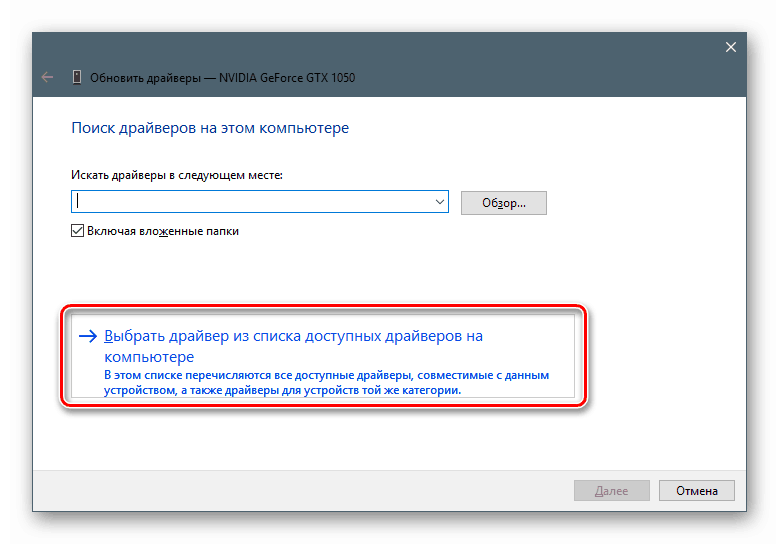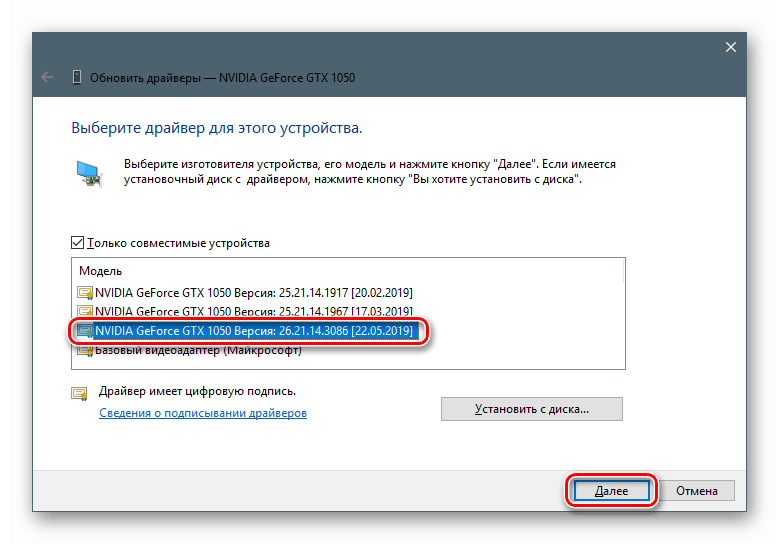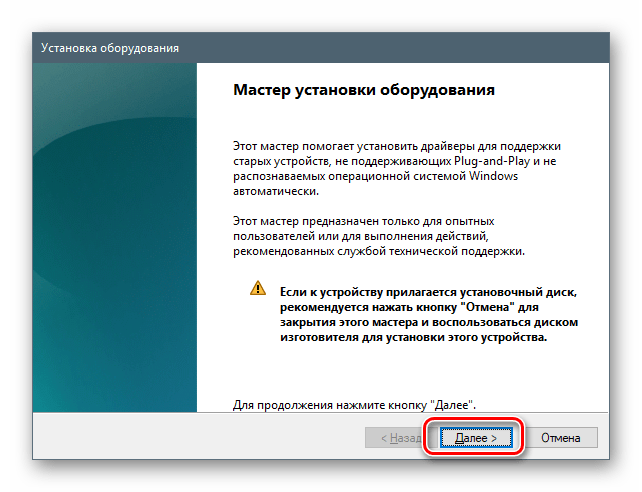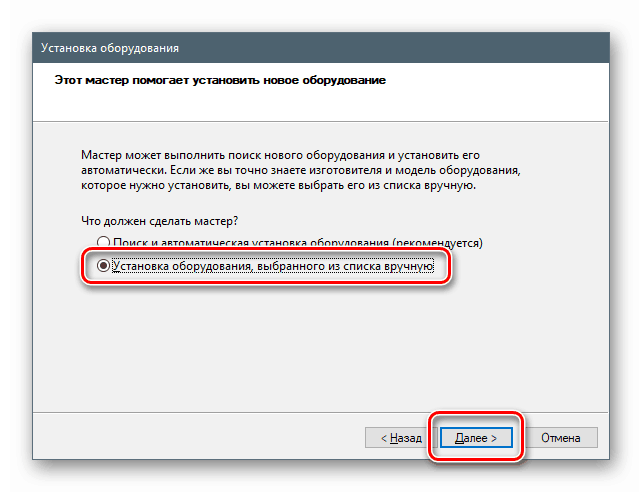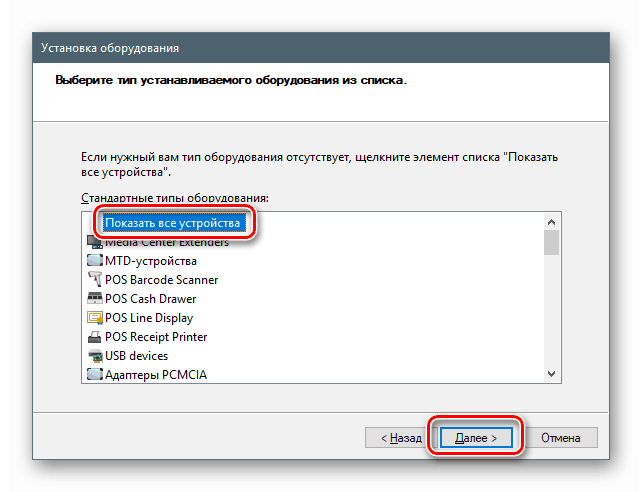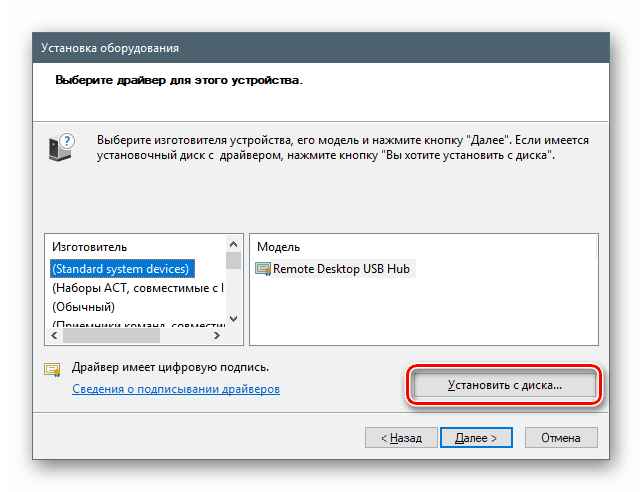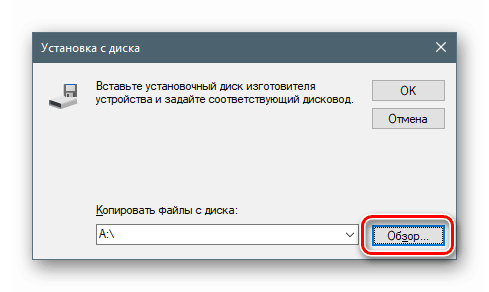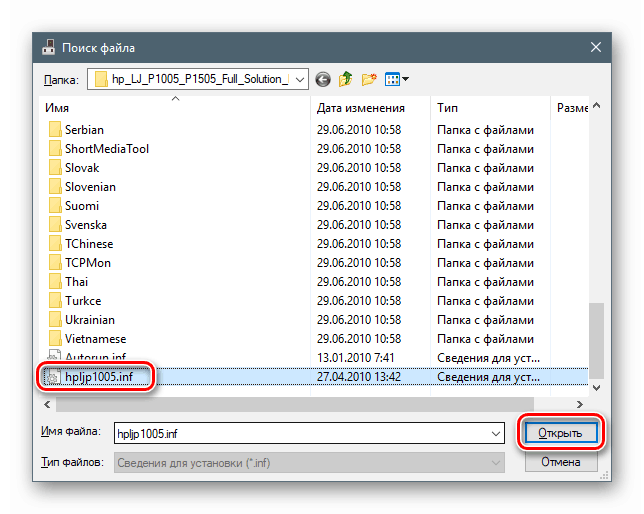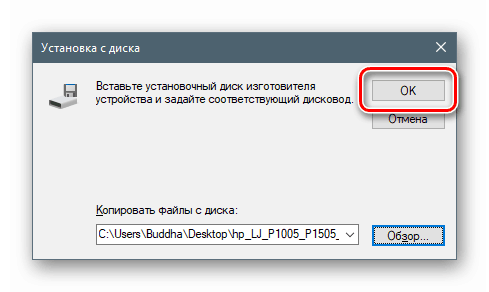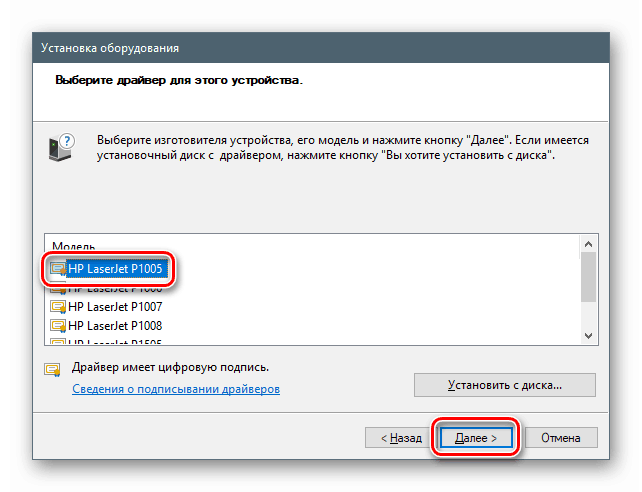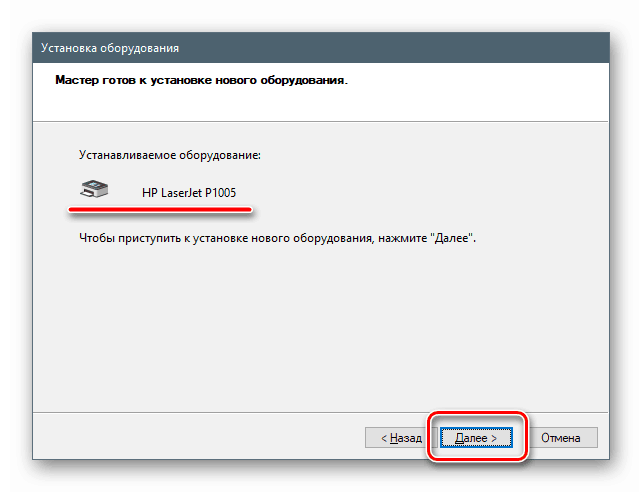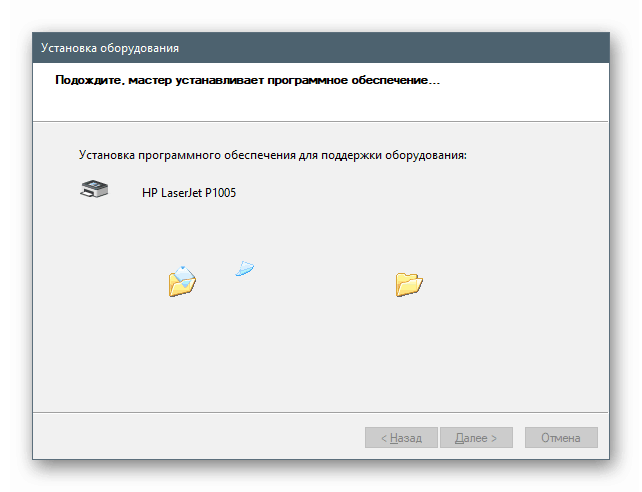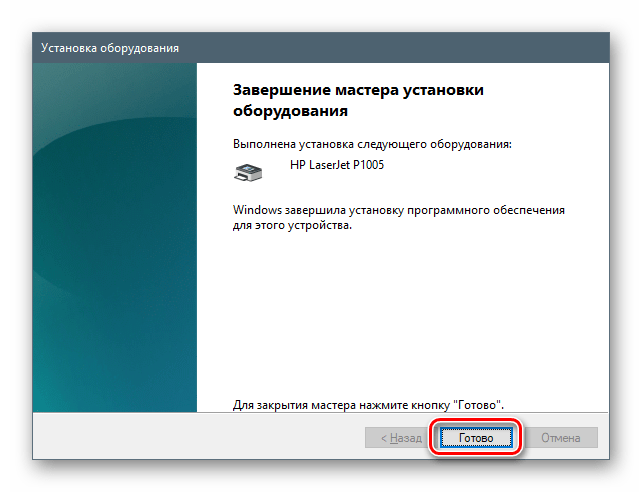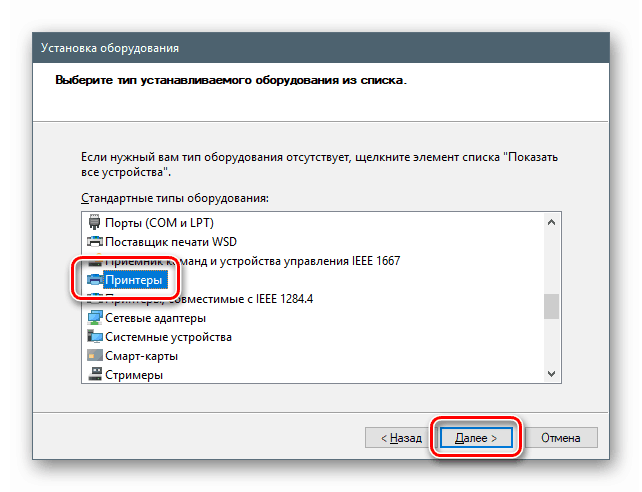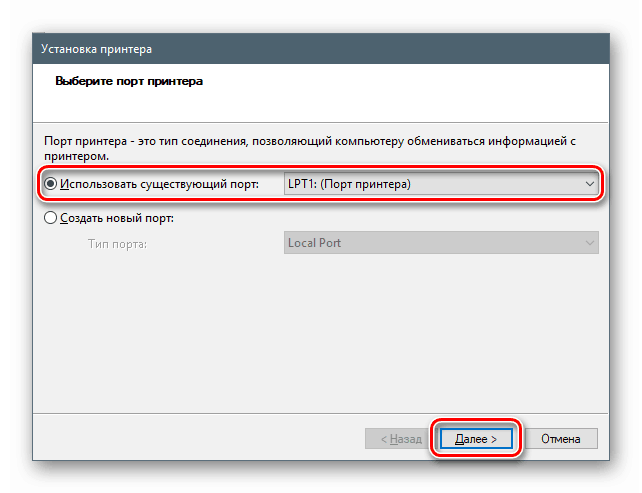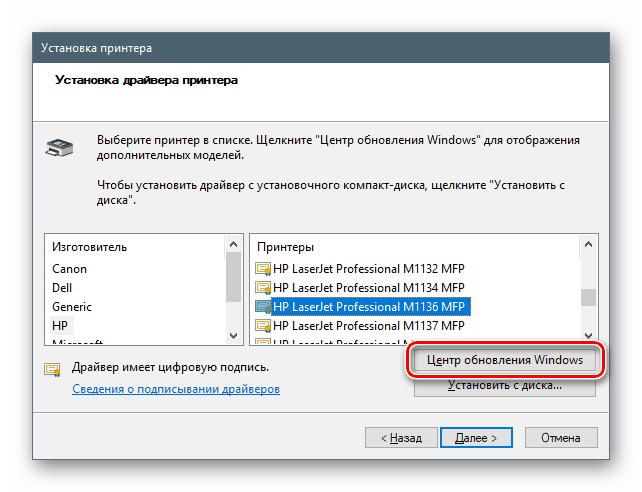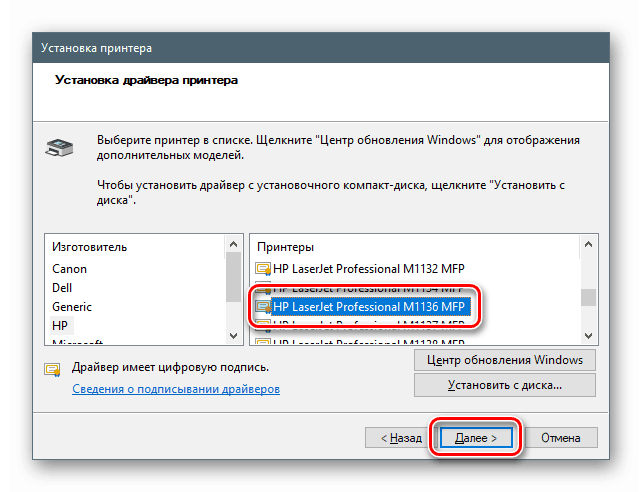طرق لتثبيت برامج التشغيل يدويا في ويندوز 10
تم تصميم نظام التشغيل Windows ، مثله مثل أي نظام آخر ، بحيث يتفاعل مع الأجهزة المتصلة بجهاز كمبيوتر ، وهو يتطلب برامج تشغيل خاصة. في معظم الحالات ، يتم تثبيت هذه المكونات بشكل طبيعي باستخدام أدوات التثبيت التي تم تنزيلها أو وظائف التحديث التلقائي ، ولكن هذا ليس هو الحال دائمًا. قد تحدث أخطاء وعطل أثناء هذه العملية لسبب أو لآخر. سنتحدث اليوم عن كيفية "تثبيت" برنامج التشغيل يدويًا على جهاز كمبيوتر باستخدام أدوات النظام المدمجة.
محتوى
تثبيت برنامج التشغيل اليدوي في نظام التشغيل Windows 10
سنقوم بحل المهمة باستخدام الأدوات المساعدة المضمنة في Windows "Device Manager" القياسي. سيكون لدينا أداتان في أيدينا: "معالج تحديث برنامج التشغيل" ، وهو أحد الوظائف في "المرسل" و "معالج تثبيت الأجهزة" ، وهو برنامج صغير منفصل. بعد ذلك ، سننظر في عدة خيارات لاستخدام هذه الأدوات.
الخيار 1: تثبيت أو تحديث برنامج التشغيل
تتضمن هذه الطريقة تثبيت البرنامج في إصدار أحدث ، بدلاً من الإصدار الحالي. أيضًا ، ستعمل التعليمات إذا تم إلغاء تثبيت برنامج التشغيل مسبقًا أو لم يتم تثبيته بعد. خلاف ذلك ، تلقينا هذه الرسالة:
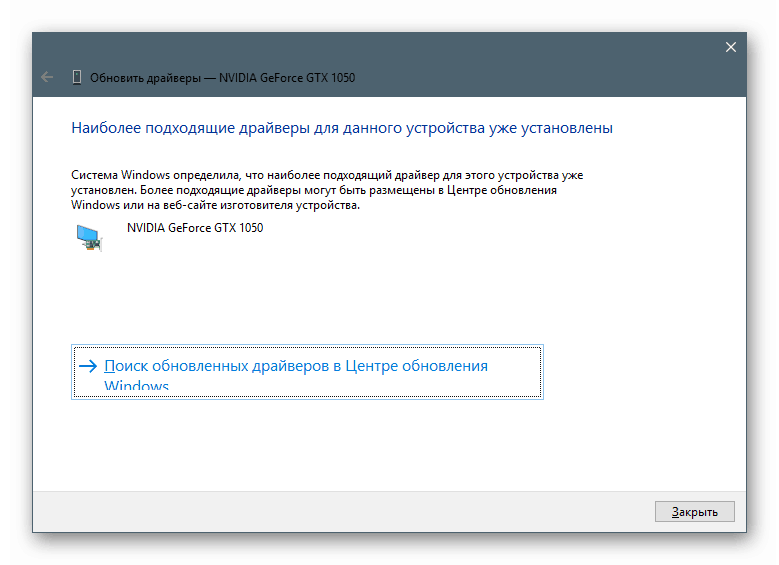
النظر في العملية باستخدام برنامج بطاقة الفيديو كمثال.
- قم بتنزيل برنامج التشغيل من الموقع الرسمي.
اقرأ أيضا:
تحديث برامج تشغيل بطاقة الرسومات NVIDIA . AMD
تعرف على برنامج التشغيل المطلوب لبطاقة الفيديو - الحزمة الناتجة هي أرشيف يجب استخراجه إلى مجلد منفصل بواسطة بعض أرشيفي ، على سبيل المثال ، 7 زيب . يتم ذلك ببساطة: انقر بزر الماوس الأيمن على الملف وحدد الوظيفة كما هو موضح في لقطة الشاشة (تفريغ في المجلد الذي يحمل نفس الاسم).
![فك حزمة برنامج التشغيل في مجلد منفصل باستخدام برنامج 7-Zip]()
نتيجة لذلك ، لدينا دليل جديد يحتوي على جميع ملفات الحزمة.
![مجلد مع برنامج تشغيل بطاقة الفيديو الذي تم فك حزمه في نظام التشغيل Windows 10]()
- الآن افتح "إدارة الأجهزة" . أسهل طريقة هي قائمة سياق النظام ، والتي يطلق عليها النقر بزر الماوس الأيمن فوق الزر "ابدأ" .
![انتقل إلى "إدارة الأجهزة" من قائمة سياق النظام في نظام التشغيل Windows 10]()
- نختار الجهاز المستهدف ، انقر فوق RMB حسب اسمه وحدد العنصر "تحديث برنامج التشغيل" .
![الانتقال إلى تحديث برنامج تشغيل الفيديو في Windows 10 Device Manager]()
- ستقدم الأداة المساعدة خيارين - تلقائي ويدوي. نحن مهتمون بالثاني. انقر فوق الكتلة الموضحة في الصورة أدناه.
![بدء البحث عن برامج تشغيل بطاقة فيديو على أقراص الكمبيوتر في نظام التشغيل Windows 10]()
- بعد ذلك ، انقر فوق الزر "استعراض" .
![انتقل إلى نظرة عامة على محرك الأقراص للعثور على برنامج تشغيل لبطاقة الفيديو في نظام التشغيل Windows 10]()
- حدد المجلد الذي فكّرنا المثبت فيه ، وانقر فوق OK .
![تحديد المجلد الذي يحتوي على برنامج تشغيل بطاقة الفيديو في نظام التشغيل Windows 10]()
- انقر فوق "التالي" .
![بدء البحث وتثبيت برنامج تشغيل بطاقة الفيديو من محرك الكمبيوتر الشخصي في نظام التشغيل Windows 10]()
- ننتظر بينما يقوم البرنامج بتثبيت برنامج التشغيل.
![فرض تثبيت برنامج تشغيل بطاقة الرسومات من محرك أقراص الكمبيوتر الشخصي في نظام التشغيل Windows 10]()
- أغلق النافذة بالزر المقابل.
![إكمال التثبيت الإجباري لبرنامج تشغيل بطاقة الرسومات من محرك أقراص الكمبيوتر الشخصي في نظام التشغيل Windows 10]()
- نعيد تشغيل الكمبيوتر.
الخيار 2: إعادة تثبيت برنامج التشغيل الحالي
"تكمن" جميع برامج التشغيل المثبتة في وحدة تخزين خاصة للنظام ، والتي يمكن استخدامها لاستعادة وظائفها في حالة حدوث خلل. ومع ذلك ، غالبًا ما يكون هذا تدبيرًا مؤقتًا ، لذلك ، إذا تكررت الأخطاء ، يجب أن تفكر في إعادة تثبيت البرنامج بالكامل.
- نذهب إلى "إدارة الأجهزة" ، ونذهب إلى تحديث برنامج التشغيل ، واختر الطريقة اليدوية (انظر أعلاه) وفي النافذة التالية ، بدلاً من استعراض المجلدات ، انقر فوق الكتلة المشار إليها في لقطة الشاشة.
![انتقل إلى مجموعة برامج التشغيل المتوفرة لبطاقة الفيديو على جهاز الكمبيوتر الخاص بك في Windows 10 Device Manager]()
- ستقدم لنا الأداة المساعدة قائمة بجميع برامج التشغيل المتوافقة المتوفرة في المستودع ، مع الإشارة إلى تاريخ الإصدار والإصدار. نختار واحدًا منهم (يمكنك أن تأخذ النسخة الحالية ، أي التي تم تثبيتها مؤخرًا ، أو يمكنك "التراجع" إلى الإصدار السابق) وانقر فوق "التالي" .
![تحديد أحد برامج التشغيل المتوفرة لبطاقة الفيديو على الكمبيوتر في Windows 10 Device Manager]()
- نحن في انتظار اكتمال التثبيت وإغلاق النافذة وإعادة تشغيل الجهاز.
الخيار 3: "معالج تثبيت الأجهزة"
في الفقرات السابقة استخدمنا أداة تحديث برنامج التشغيل ، فلنتحدث الآن عن أداة مساعدة منفصلة - "معالج تثبيت الأجهزة" . يسمح لك بتثبيت البرنامج للأجهزة القياسية من تخزين Windows أو من خوادم Microsoft ، وكذلك من الأقراص أو المجلدات الموجودة على جهاز الكمبيوتر الخاص بك.
التثبيت من الأقراص
- للبدء ، فك حزمة في مجلد منفصل ، كما في الفقرة الأولى.
- افتح "إدارة الأجهزة" ، انتقل إلى قائمة "إجراءات" وحدد "تثبيت جهاز قديم" . إذا كان العنصر غير نشط ، فأنت بحاجة إلى النقر فوق أي فرع أو ببساطة على مكان فارغ على شاشة "المرسل" .
![بدّل إلى تثبيت جهاز قديم في Windows 10 Device Manager]()
- سيتم فتح نافذة بدء "معالج تثبيت الأجهزة" . نحن هنا انقر فوق "التالي" .
![بدء تشغيل معالج تثبيت الأجهزة في إدارة الأجهزة على نظام التشغيل Windows 10]()
- نضع المفتاح في الموضع المحدد (التثبيت اليدوي من القائمة). مرة أخرى "التالي" .
![انتقل إلى تثبيت المعدات المحددة من القائمة يدويًا في نظام التشغيل Windows 10]()
- حدد موقف "إظهار جميع الأجهزة" . نذهب أبعد من ذلك.
![قم بالتبديل إلى عرض برامج التشغيل لكافة الأجهزة القياسية في نظام التشغيل Windows 10]()
- في الإطار التالي ، انقر فوق الزر "تثبيت من القرص" .
![الانتقال إلى تثبيت برنامج تشغيل الجهاز من قرص الكمبيوتر في نظام التشغيل Windows 10]()
- انقر فوق "نظرة عامة" .
![بدء مراجعة أقراص الكمبيوتر الخاصة ببرامج تشغيل جهاز في نظام التشغيل Windows 10]()
- في "Explorer" ، انتقل إلى المجلد باستخدام برنامج التشغيل الذي تم فك حزمه وافتح الملف بالملحق INF .
![فتح ملف معلومات برنامج تشغيل الجهاز في نظام التشغيل Windows 10]()
- انقر فوق موافق .
![فتح قائمة برامج التشغيل من ملف معلومات في نظام التشغيل Windows 10]()
- حدد النموذج (إذا كان هناك العديد) وانقر فوق "التالي" .
![تحديد برنامج تشغيل جهاز من قائمة ملف المعلومات في نظام التشغيل Windows 10]()
- سيكتشف النظام برنامج التشغيل ، وبعد ذلك يمكنك بدء التثبيت.
![بدء تثبيت برنامج تشغيل الجهاز من قائمة ملف المعلومات في نظام التشغيل Windows 10]()
- نحن في انتظار الانتهاء من العملية.
![عملية تثبيت برنامج تشغيل الجهاز من قائمة ملف المعلومات في نظام التشغيل Windows 10]()
- أغلق نافذة المعالج بالنقر فوق " إنهاء" .
![إكمال معالج تثبيت الأجهزة على نظام التشغيل Windows 10]()
التثبيت من مستودع أو من خادم Microsoft
- ننتقل عبر خطوات التثبيت إلى مرحلة اختيار نوع المعدات والنقر فوق الاسم ، على سبيل المثال ، "الطابعات" .
![اختيار نوع الجهاز من قائمة الأجهزة القياسية في نظام التشغيل Windows 10]()
- قد تختلف الخطوات التالية للأجهزة المختلفة. في هذه الحالة ، يجب عليك تحديد منفذ.
![اختيار نوع منفذ اتصال الجهاز في نظام التشغيل Windows 10]()
- هنا نرى قائمتين - المصنعين والنماذج. هذا هو شكل عرض لمستودع السائق. من أجل تحديثه وتوسيع القائمة ، انقر على زر "Windows Update" . نحن في انتظار النظام لإكمال العملية.
![تحديث قائمة الأجهزة التي تستخدم خادم Microsoft على نظام التشغيل Windows 10]()
- الآن نختار النموذج الضروري في قائمة الشركة المصنعة المقابلة ونبدأ التثبيت.
![تحديد وبدء تثبيت برنامج التشغيل من القائمة القياسية في نظام التشغيل Windows 10]()
استنتاج
لقد درسنا عدة خيارات لتثبيت برامج التشغيل يدويًا في نظام التشغيل Windows 10. تتيح لك هذه التقنيات استخدام كل من الحزم التي تم تنزيلها والعديد من الوسائط القابلة للإزالة والضوئية. بالإضافة إلى ذلك ، باستخدام "معالج تثبيت الأجهزة" ، يمكنك إضافة برنامج تشغيل لجهاز غير متصل حتى بجهاز الكمبيوتر في الوقت الحالي.
كما لاحظت ، يوجد مربع اختيار "الأجهزة المتوافقة فقط" في إحدى مراحل إعادة تثبيت البرنامج في النافذة. إذا ألغيت تحديد هذا المربع ، فستظهر لنا الأداة جميع برامج التشغيل المتوفرة في الحزمة أو "نرميها" إلى قائمة الشركات المصنعة والطرز مع الزر "تثبيت من القرص" . تتيح هذه الوظيفة استبدال برنامج التشغيل المثبت بإصدار مختلف ، إذا لزم الأمر. الشيء الرئيسي هنا هو فهم سبب القيام بذلك ، ومحاولة عدم استخدام البرامج المصممة للأجهزة الأخرى.
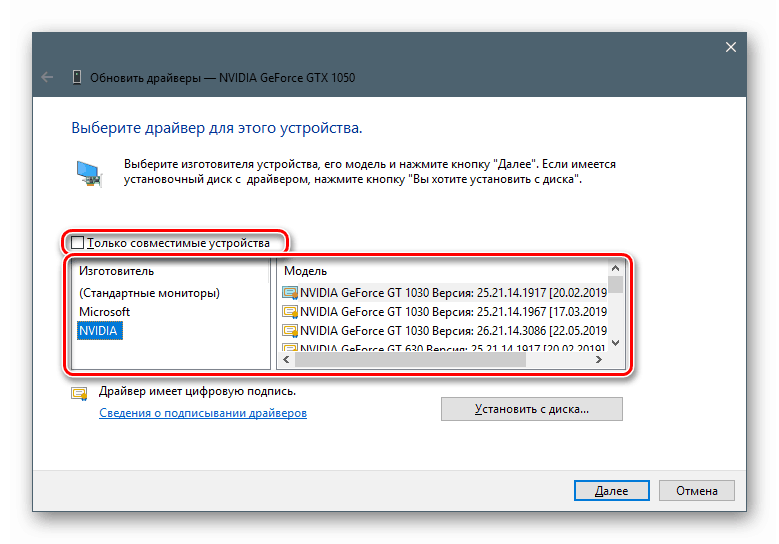
نصيحة: إذا لم تكن هناك حاجة ملحة لتطبيق التقنيات اليدوية ، فمن الأفضل استخدام الحزم التي تم تنزيلها من المواقع الرسمية أو قدرات التحديث التلقائي. هذا سوف يساعد على تجنب المشاكل غير الضرورية في شكل أعطال وأخطاء في حالة وجود إجراءات غير صحيحة.