التثبيت الكامل لنظام Linux على محرك أقراص محمول
يعلم الجميع أن أنظمة التشغيل (OS) مثبتة على الأقراص الصلبة أو SSD ، أي في ذاكرة الكمبيوتر ، ولكن لم يسمع الجميع عن التثبيت الكامل لنظام التشغيل على محرك أقراص USB المحمول. مع Windows ، للأسف ، لا يمكن القيام بذلك ، ولكن لينكس سيجعل ذلك ممكنًا.
اقرأ أيضا: دليل خطوة بخطوة لتثبيت Linux من محرك أقراص USB محمول
محتوى
تثبيت Linux على محرك أقراص USB محمول
هذا النوع من التركيب له خصائصه الخاصة - سواء كانت إيجابية أو سلبية. على سبيل المثال ، إذا كان لديك نظام تشغيل كامل على محرك أقراص محمول ، فيمكنك العمل عليه على أي جهاز كمبيوتر. يرجع ذلك إلى حقيقة أن هذه ليست صورة حية للتوزيع ، كما يعتقد الكثير ، لن تختفي الملفات بعد نهاية الجلسة. يمكن أن تعزى عيوب إلى حقيقة أن أداء نظام التشغيل هذا يمكن أن يكون ترتيب من حجم أقل - كل هذا يتوقف على اختيار التوزيع والإعدادات الصحيحة.
الخطوة 1: الأنشطة التحضيرية
لا يختلف معظم التثبيت على محرك أقراص USB المحمول كثيراً عن التثبيت على الكمبيوتر ، على سبيل المثال ، تحتاج مسبقًا إلى إعداد قرص تمهيد أو محرك أقراص USB محمول مع صورة Linux المسجلة. بالمناسبة ، ستستخدم المقالة توزيعة أوبونتو ، التي تكتب صورتها على محرك أقراص فلاش USB ، لكن التعليمات شائعة لجميع التوزيعات.
اقرأ المزيد: كيفية إنشاء محرك أقراص فلاش USB قابل للتشغيل مع توزيعة لينكس
لاحظ أنك تحتاج إلى محركين فلاش - واحد من 4 جيجابايت من الذاكرة ، والآخر من 8 جيجابايت. سيكون لدى أحدهم صورة نظام تشغيل (4 غيغابايت) ، وسيتم تثبيت نظام التشغيل الثاني (8 جيجابايت).
الخطوة 2: حدد محرك الأولوية في BIOS
بعد قيامك بإنشاء محرك أقراص USB قابل للتمهيد مع Ubuntu ، تحتاج إلى إدخاله في جهاز الكمبيوتر الخاص بك وبدء تشغيله من محرك الأقراص. قد يختلف هذا الإجراء في إصدارات BIOS المختلفة ، ولكن النقاط الأساسية على الإطلاق شائعة.
اقرأ المزيد:
كيفية تكوين إصدارات BIOS مختلفة للتمهيد من محرك أقراص فلاش USB
كيفية التحقق من إصدار BIOS
الخطوة 3: بدء التثبيت
بمجرد الإقلاع من محرك أقراص USB المحمول حيث تقوم بحرق صورة Linux ، يمكنك البدء فورًا بتثبيت نظام التشغيل على محرك الأقراص المحمول الثاني ، والذي في هذه المرحلة يجب إدخاله في جهاز الكمبيوتر.
لبدء التثبيت ، تحتاج إلى:
- على سطح المكتب ، انقر نقرًا مزدوجًا فوق رمز "تثبيت أوبونتو" .
- حدد لغة المثبت. يوصى باختيار الروسية ، بحيث لا تختلف الأسماء عن تلك المستخدمة في هذا الدليل. بعد التحديد ، انقر فوق "متابعة"
- في المرحلة الثانية من التثبيت من المستحسن وضع كل من مربعات الاختيار والنقر فوق "متابعة" . ومع ذلك ، إذا لم يكن لديك اتصال بالإنترنت ، فلن تعمل هذه الإعدادات. يمكن القيام بها بعد تثبيت النظام على القرص مع الإنترنت متصلة
- يبقى فقط لتحديد نوع التثبيت. في حالتنا ، اختر "خيار آخر" وانقر فوق "متابعة" .
- يبقى فقط لتحديد نوع التثبيت. في حالتنا ، اختر "خيار آخر" وانقر فوق "متابعة" .
- الحجم . يمكنك وضعها وفق ما تراه مناسبًا ، ولكن من الضروري مراعاة بعض العوامل. خلاصة القول هي أنه بعد إنشاء قسم المنزل ، تحتاج إلى ترك مساحة أكبر لقسم النظام. لاحظ أن قسم النظام يأخذ حوالي 4-5 غيغابايت من الذاكرة. لذا ، إذا كان لديك محرك أقراص فلاش 16 غيغابايت ، فإن حجم القسم الرئيسي الموصى به هو 8 إلى 10 جيجابايت تقريبًا.
- نوع القسم. نظرًا لأننا نقوم بتثبيت نظام التشغيل على محرك أقراص USB محمول ، يمكنك اختيار "أساسي" ، على الرغم من عدم وجود فرق كبير بين الاثنين. غالبًا ما يستخدم المنطقي في الأقسام الموسعة في تفاصيله ، ولكن هذا موضوع لمقالة منفصلة ، لذلك اختر "أساسي" واذهب إلى أبعد من ذلك.
- موقع القسم الجديد . اختر "بداية هذه المساحة" ، حيث يكون من المرغوب أن يكون القسم الرئيسي في بداية المساحة المشغولة. بالمناسبة ، موقع قسم يمكنك رؤيته على شريط خاص ، والذي يقع أعلى جدول الأقسام.
- استخدام كما. هنا ، تبدأ الاختلافات من تركيب Linux التقليدي. نظرًا لأن محرك الأقراص هو محرك أقراص محمول ، وليس محرك أقراص ثابت ، نحتاج إلى تحديد "نظام الملفات المفهرس EXT2" من القائمة المنسدلة. هو مطلوب فقط لسبب واحد - من السهل تعطيل نفس التسجيل بحيث يتم الكتابة فوق البيانات "اليسرى" أقل في كثير من الأحيان ، وبالتالي ضمان قدرة العمل الطويلة لمحرك أقراص فلاش.
- نقطة جبل . نظرًا لأنك تحتاج إلى إنشاء قسم منزلي ، يجب عليك تحديد أو إضافة home / home يدويًا في القائمة المنسدلة المقابلة.
- يتم عرض اسمك عند تسجيل الدخول وسيعمل كدليل إذا كنت تريد الاختيار بين اثنين من المستخدمين.
- اسم الكمبيوتر - يمكنك التفكير في أي ، ولكن من المهم تذكره ، حيث أنه يجب مواجهة هذه المعلومات أثناء العمل مع ملفات النظام و "المحطة الطرفية" .
- اسم المستخدم هو لقبك. يمكنك التوصل إلى أي واحد ، ومع ذلك ، مثل اسم الكمبيوتر ، يجدر تذكره.
- كلمة المرور - قم بإنشاء كلمة مرور ستقوم بإدخالها عند تسجيل الدخول وعند العمل مع ملفات النظام.
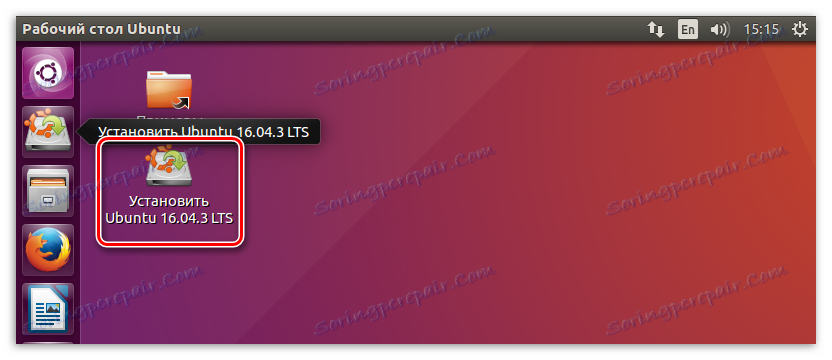
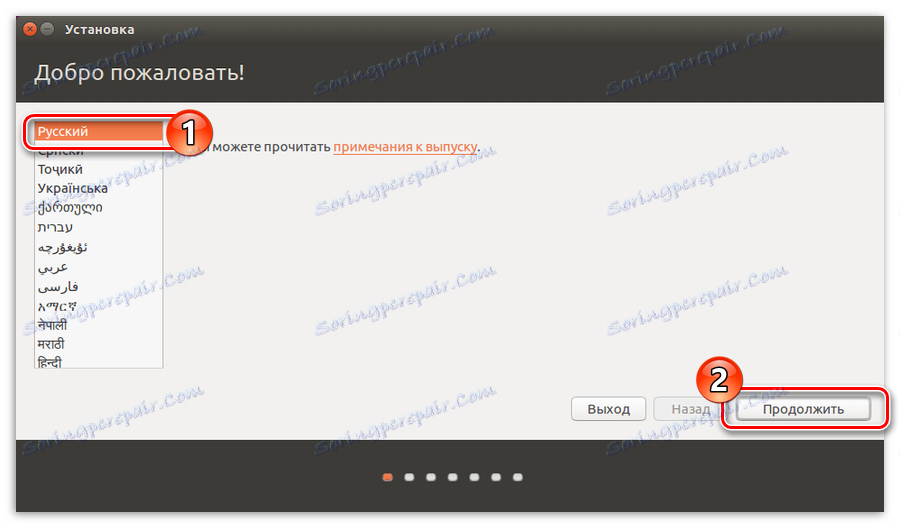
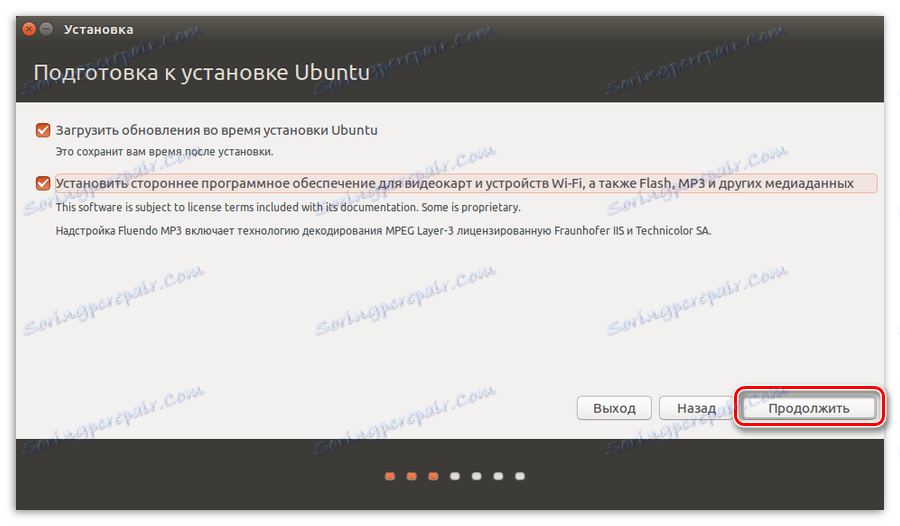
ملاحظة: بعد النقر فوق "متابعة" ، سيوصي النظام بإزالة الوسيط الثاني ، ولكن لا يمكنك القيام بذلك - انقر فوق الزر "لا".


ملاحظة: قد يستغرق التنزيل بعد النقر على الزر "متابعة" بعض الوقت ، لذا يرجى التحلي بالصبر والانتظار حتى ينتهي ، دون مقاطعة تثبيت نظام التشغيل.
بعد كل ما سبق ، تحتاج إلى العمل مع مساحة القرص ، ولكن بما أن هذا الإجراء يتضمن الكثير من الفروق الدقيقة ، خاصة عند تثبيت Linux على محرك أقراص فلاش USB ، سوف نضعه في جزء منفصل من المقالة.
الخطوة 4: تقسيم القرص
الآن لديك نافذة تخطيط القرص أمامك. في البداية ، تحتاج إلى تحديد محرك أقراص USB المحمول ، والذي سيتم استخدامه لتثبيت Linux. يمكنك القيام بذلك بطريقتين: عن طريق نظام الملفات وحجم القرص. لجعل الأمر أكثر سهولة لفهم ذلك ، قم بتقييم هاتين المعلمتين في وقت واحد. عادةً ما تستخدم محركات أقراص فلاش نظام الملفات FAT32 ، ويمكن العثور على الحجم على النقش المقابل على حالة الجهاز.
في هذا المثال ، لدينا وسائط واحدة فقط. في إطار هذه المقالة ، سنأخذها لمحرك أقراص فلاش. في حالتك ، تحتاج فقط إلى تنفيذ إجراءات مع القسم الذي قمت بتعريفه على أنه محرك أقراص فلاش USB ، حتى لا تتلف أو تحذف الملفات من الآخرين.
على الأرجح ، إذا لم تقم من قبل بحذف الأقسام من محرك الأقراص المحمول ، فستكون لديك واحدة فقط - sda1 . نظرًا لأنه سيتعين علينا إعادة تهيئة الوسيط ، نحتاج إلى حذف هذا القسم حتى يتم ترك "مساحة خالية" . لحذف قسم ، اضغط على "-" .
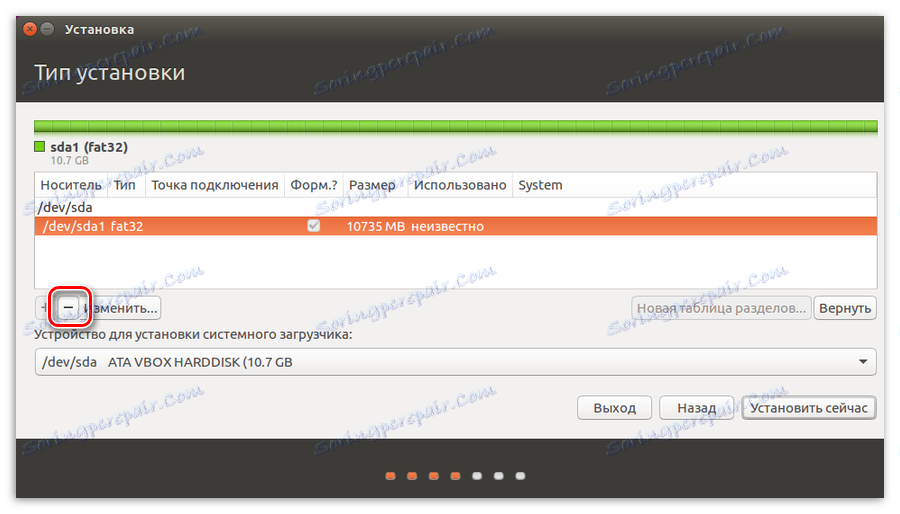
الآن ، بدلاً من sda1 ، ظهرت "مساحة حرة" . من الآن فصاعدًا ، يمكنك البدء في وضع علامة على هذه المساحة. في المجمل ، سنحتاج إلى إنشاء قسمين: المنزل والنظام.
إنشاء قسم المنزل
حدد "مساحة حرة" أولاً ثم انقر فوق علامة الجمع (+) . تظهر نافذة " قسم جديد" ، والتي تحتاج فيها إلى تحديد خمسة متغيرات: الحجم ونوع القسم والموقع ونوع نظام الملفات ونقطة التحميل.
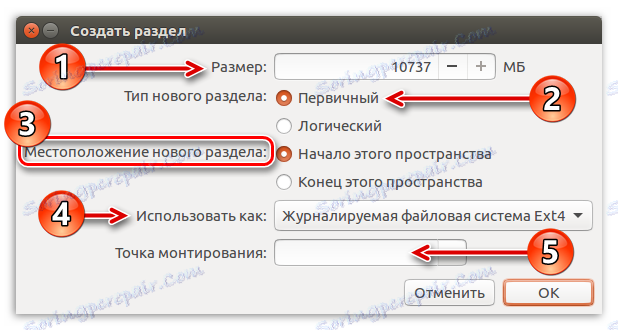
هنا لا بد من المرور عبر كل نقطة على حدة.
انقر فوق "موافق" زر . يجب أن تحصل على شيء مثل هذا ، كما هو موضح في الصورة أدناه:
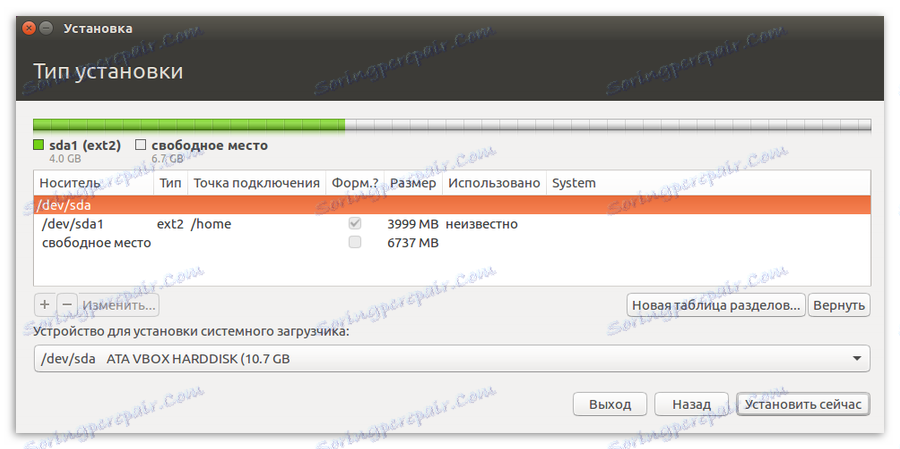
إنشاء قسم النظام
الآن تحتاج إلى إنشاء قسم الثاني - قسم النظام. ويتم ذلك بنفس الطريقة التي اتبعت بها سابقتها ، لكن هناك بعض الاختلافات. على سبيل المثال ، تحتاج إلى تحديد الجذر - "/" . وفي هذا المجال لإدخال "الذاكرة" - حدد كل ما تبقى. يجب أن يكون الحد الأدنى للحجم حوالي 4000-5000 ميغابايت. يجب أن يتم تعيين المتغيرات المتبقية بنفس الطريقة كما في القسم الرئيسي.
نتيجة لذلك ، يجب أن تحصل على شيء كهذا:
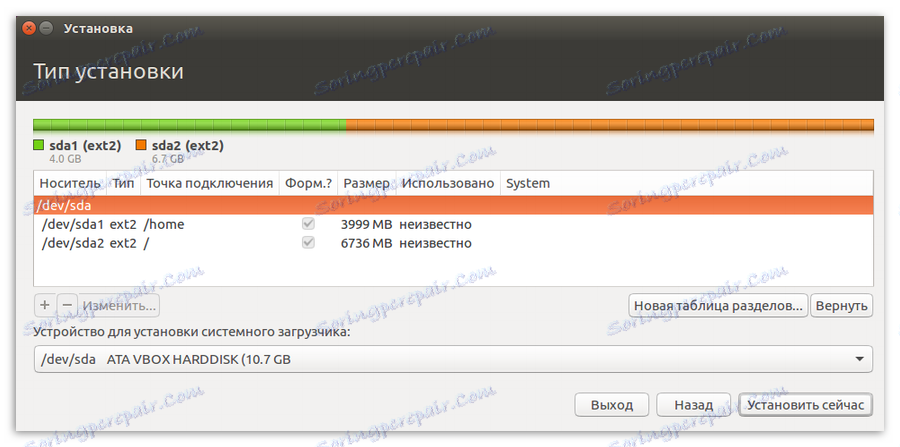
هام: بعد الترميز ، يجب تحديد موقع محمّل النظام. يمكنك القيام بذلك في القائمة المنسدلة المقابلة: "جهاز لتثبيت محمل النظام". في ذلك ، تحتاج إلى تحديد محرك أقراص فلاش USB الذي تم تثبيت لينكس عليه. من المهم اختيار محرك الأقراص نفسه ، وليس قسمه. في هذه الحالة ، يكون "/ dev / sda".
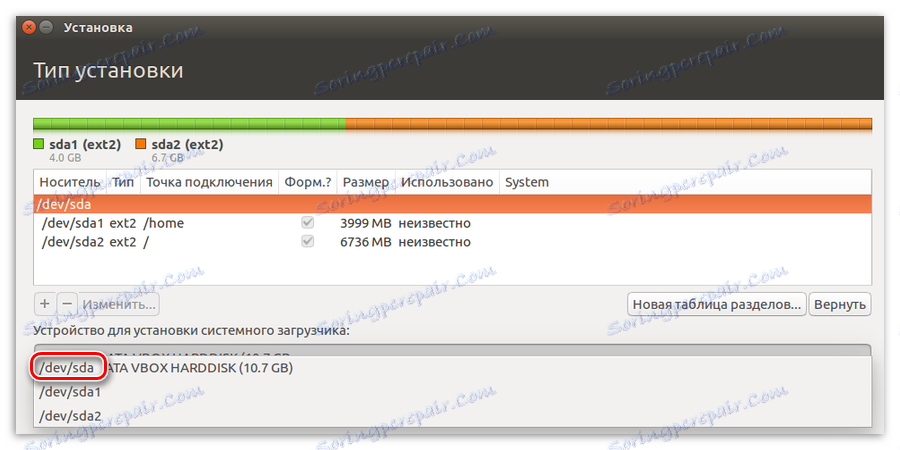
بعد التلاعب الانتهاء ، يمكنك النقر فوق زر "التثبيت الآن" بأمان. سترى نافذة مع جميع العمليات التي سيتم تنفيذها.
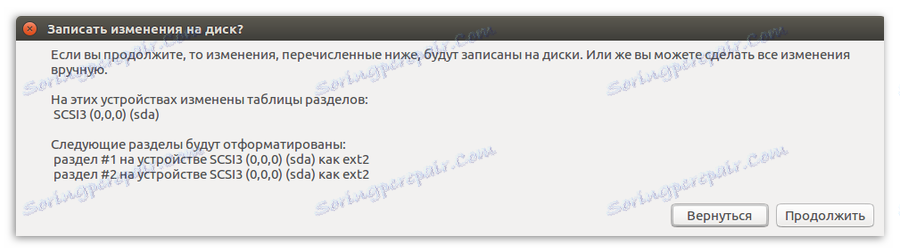
ملاحظة: على الأرجح ، بعد النقر على الزر ، ستظهر رسالة أنه لم يتم إنشاء قسم مبادلة. لا تولي اهتماما لهذا. هذا القسم غير مطلوب ، حيث يتم تنفيذ التثبيت على محرك أقراص محمول.
إذا كانت المعلمات متشابهة ، فاضغط على "متابعة" بجرأة ، إذا لاحظت وجود اختلافات - انقر فوق "رجوع" وقم بتغيير كل شيء وفقًا للتعليمات.
الخطوة 5: قم بإنهاء التثبيت
لا يختلف باقي التثبيت عن الطراز الكلاسيكي (على الكمبيوتر الشخصي) ، ولكن يجدر إبرازه أيضًا.
اختر المنطقة الزمنية
بعد وضع علامة على القرص ، سيتم نقلك إلى النافذة التالية ، حيث ستحتاج إلى تحديد المنطقة الزمنية الخاصة بك. هذا مهم فقط من أجل عرض الوقت الصحيح في النظام. إذا كنت لا ترغب في قضاء بعض الوقت في تثبيته أو لم تتمكن من تحديد منطقتك ، فيمكنك الضغط على "متابعة" بأمان ، ويمكن إجراء هذه العملية بعد التثبيت.
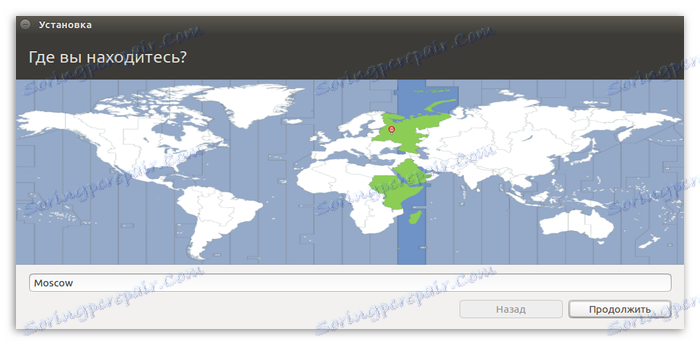
اختيار تخطيط لوحة المفاتيح
في الشاشة التالية ، تحتاج إلى تحديد تخطيط لوحة المفاتيح. هنا كل شيء بسيط: أمامك هناك قائمتان ، في الجانب الأيسر من الضروري اختيار لغة التصميم (1) ، وفي الثانية (2) . أيضا ، يمكنك التحقق من تخطيط لوحة المفاتيح نفسها في حقل إدخال مخصص (3) .
بعد التحديد ، انقر فوق الزر "متابعة" .
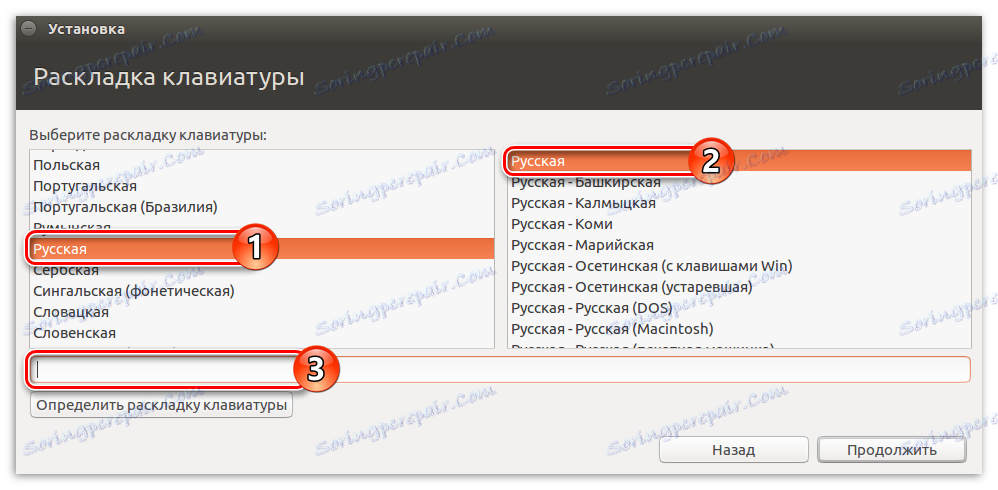
دخول بيانات المستخدم
في هذه المرحلة ، يجب عليك تحديد البيانات التالية:
ملاحظة: ليس عليك إدخال كلمة مرور معقدة ، بل يمكنك أيضًا إدخال كلمة مرور فريدة للدخول إلى نظام التشغيل Linux ، على سبيل المثال ، "0".
كما يمكنك الاختيار: "تسجيل الدخول تلقائيًا" أو "طلب كلمة مرور لتسجيل الدخول" . في الحالة الثانية ، من الممكن تشفير المجلد الرئيسي بحيث لا يتمكن المتطفلين من عرض الملفات الموجودة فيه أثناء العمل على الكمبيوتر.
بعد إدخال جميع البيانات ، انقر فوق الزر "متابعة" .
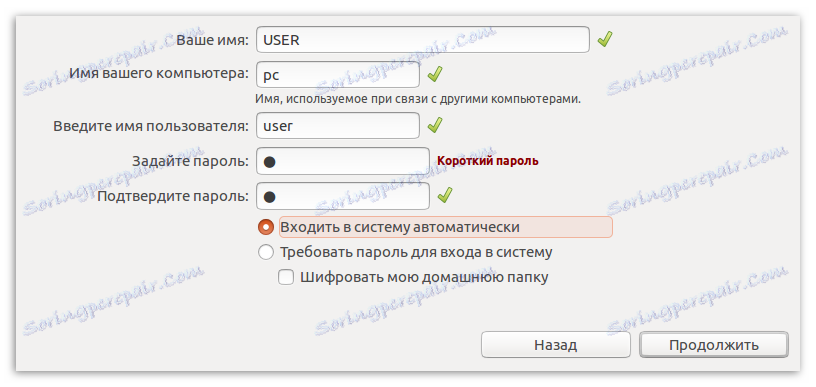
استنتاج
بعد استيفاء جميع التعليمات المذكورة أعلاه ، سيكون عليك فقط انتظار تثبيت نظام التشغيل Linux على محرك أقراص USB المحمول. نظرًا لطبيعة العملية المحددة ، يمكن أن يستغرق الأمر وقتًا طويلاً ، ولكن يمكنك تتبع العملية بأكملها في النافذة المقابلة.
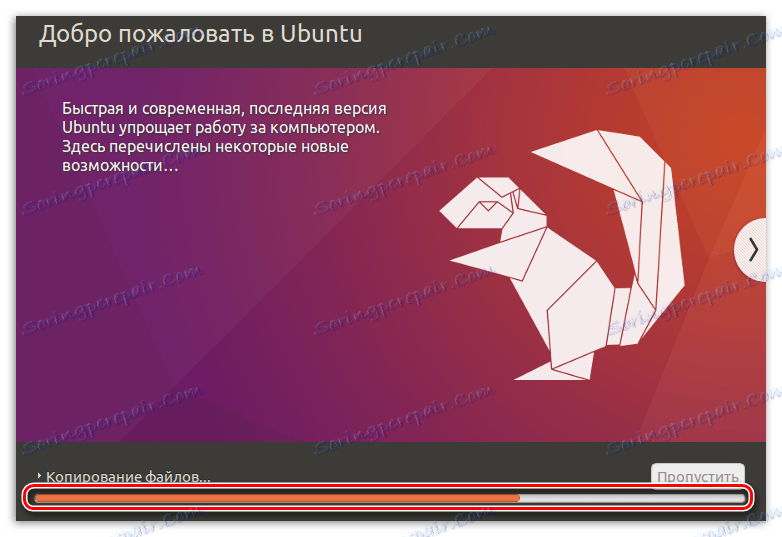
بعد اكتمال التثبيت ، سيظهر تنبيه يطالبك بإعادة تشغيل الكمبيوتر لاستخدام نظام التشغيل الكامل أو متابعة استخدام إصدار قرص حي.