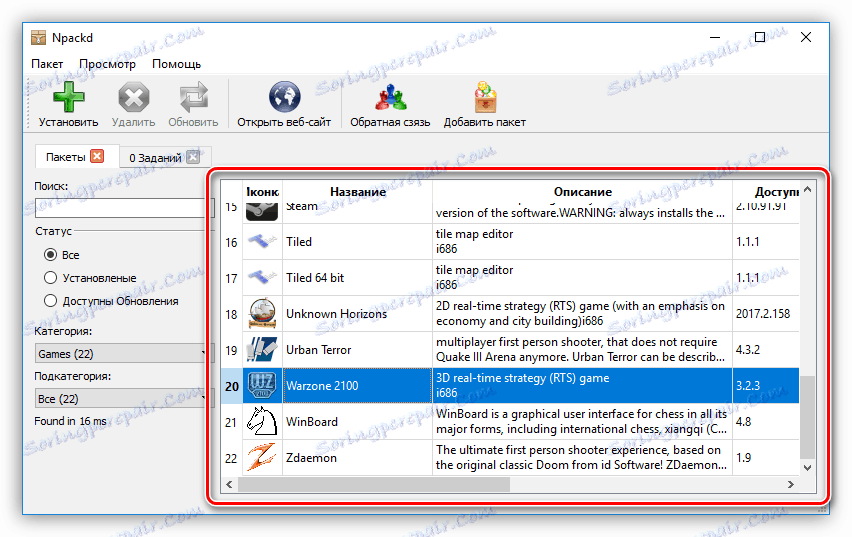دليل لتثبيت البرامج على جهاز الكمبيوتر الخاص بك
نظام التشغيل هو بيئة تعمل على التفاعل مع البرنامج والتفاعل معه. ولكن قبل استخدام أنواع مختلفة من التطبيقات ، يجب تثبيتها. بالنسبة لمعظم المستخدمين ، هذا ليس بالأمر الصعب ، ولكن بالنسبة لأولئك الذين بدأوا مؤخرا في التعرف على جهاز كمبيوتر ، يمكن أن تسبب هذه العملية مشاكل. ستقدم المقالة دليلاً خطوة بخطوة لتثبيت البرامج على الكمبيوتر الخاص بك ، كما سيتم توفير حلول لتثبيت التطبيقات وبرامج التشغيل تلقائيًا.
محتوى
- تثبيت التطبيقات على جهاز الكمبيوتر الخاص بك
- الخطوة 1: تشغيل المثبت
- الخطوة 2: حدد اللغة
- الخطوة 3: التعرف على البرنامج
- الخطوة 4: حدد نوع التثبيت
- الخطوة 5: قبول اتفاقية الترخيص
- الخطوة 6: حدد مجلد التثبيت
- الخطوة 7: حدد مجلدًا في قائمة ابدأ
- الخطوة 8: حدد المكونات
- الخطوة 9: حدد "اقترانات الملفات"
- الخطوة 10: إنشاء اختصارات
- الخطوة 11: تثبيت برنامج إضافي
- الخطوة 12: قراءة التقرير
- الخطوة 13: عملية تثبيت التطبيق
- الخطوة 14: إنهاء التثبيت
- برنامج تثبيت البرامج
- برنامج لتثبيت برامج التشغيل
- استنتاج
- أسئلة وأجوبة
تثبيت التطبيقات على جهاز الكمبيوتر الخاص بك
لتثبيت البرنامج أو اللعبة ، استخدم المثبت أو ، كما يطلق عليه ، المثبت. يمكن أن يكون على قرص التثبيت أو يمكنك تنزيله من الإنترنت. يمكن تقسيم عملية تثبيت البرنامج إلى مراحل ، والتي سيتم إجراؤها في هذه المقالة. لكن لسوء الحظ ، اعتمادًا على برنامج التثبيت ، قد تكون هذه الخطوات مختلفة ، والبعض الآخر غائب تمامًا. لذلك ، إذا اتبعت التعليمات ، لاحظت أنك لا تملك نافذة ، ثم استمر.
من الجدير بالذكر أيضًا أن مظهر المثبت قد يختلف بشكل كبير بطرق مختلفة ، ولكن سيتم تطبيق التعليمات على الجميع بالتساوي.
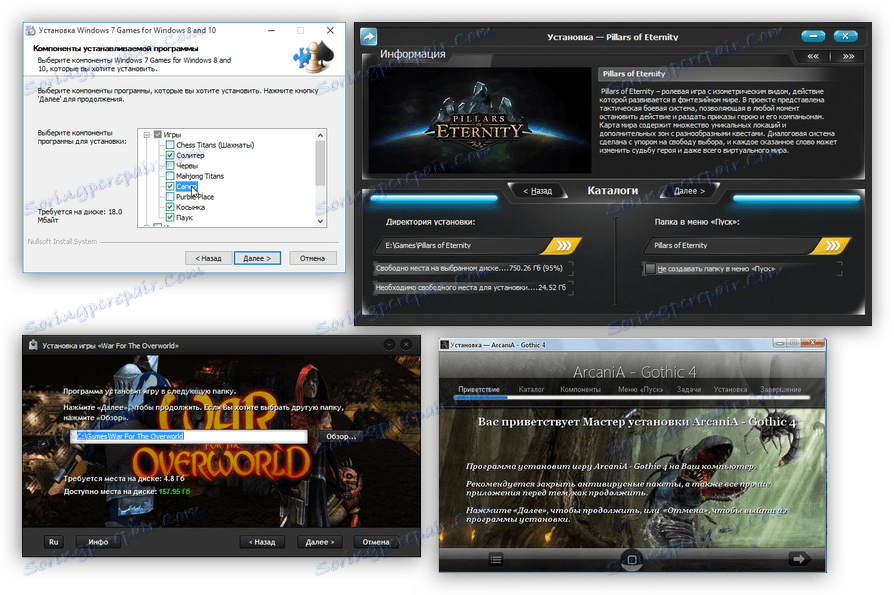
الخطوة 1: تشغيل المثبت
يبدأ أي تثبيت بإطلاق ملف تثبيت التطبيق. كما سبق ذكره ، يمكنك تنزيله من الإنترنت أو يمكن أن يكون بالفعل على قرص (محلي أو بصري). في الحالة الأولى ، كل شيء بسيط - تحتاج إلى فتح مجلد في "Explorer" حيث قمت بتنزيله ، ثم انقر نقراً مزدوجاً على الملف.
ملاحظة: في بعض الحالات ، يجب فتح ملف التثبيت كمسؤول ، ثم النقر بزر الماوس الأيمن عليه (PCM) وتحديد العنصر الذي يحمل نفس الاسم.


إذا كان التثبيت سيتم تنفيذه من قرص ، فأدخله أولاً في محرك الأقراص ، ثم قم بإجراء ما يلي:
- قم بتشغيل Explorer بالنقر فوق الرمز الخاص به في شريط المهام.
- على الشريط الجانبي ، انقر فوق "هذا الكمبيوتر" .
- في قسم "الأجهزة ومحركات الأقراص" ، انقر فوق رمز PCM في رمز محرك الأقراص وحدد "فتح" .
- في المجلد المفتوح ، انقر نقرًا مزدوجًا فوق الملف "Setup" (الإعداد) - هذا هو مثبت التطبيق.
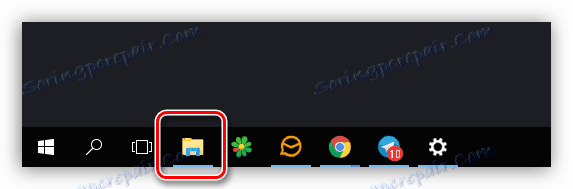
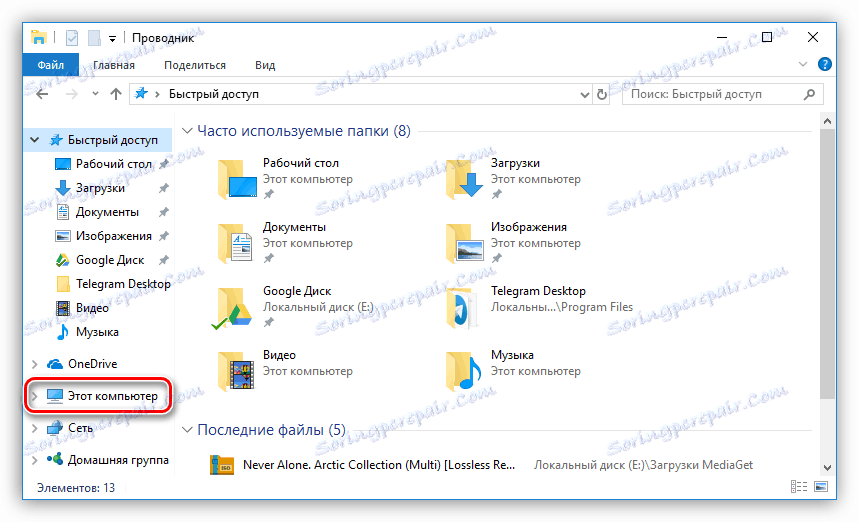
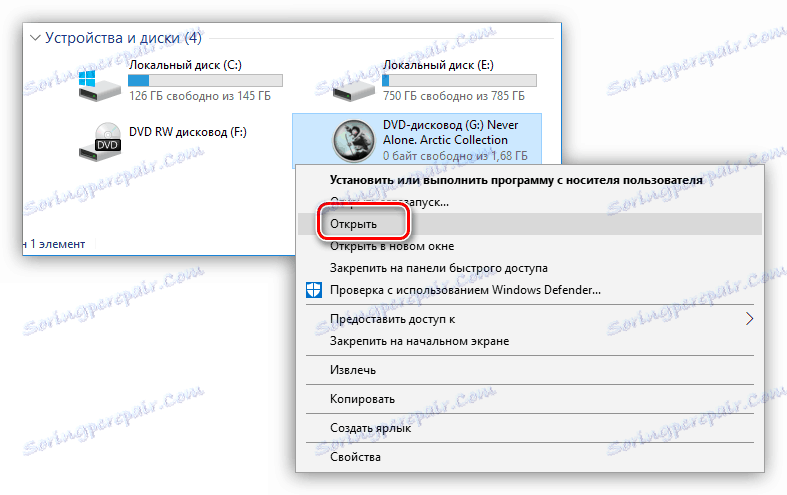
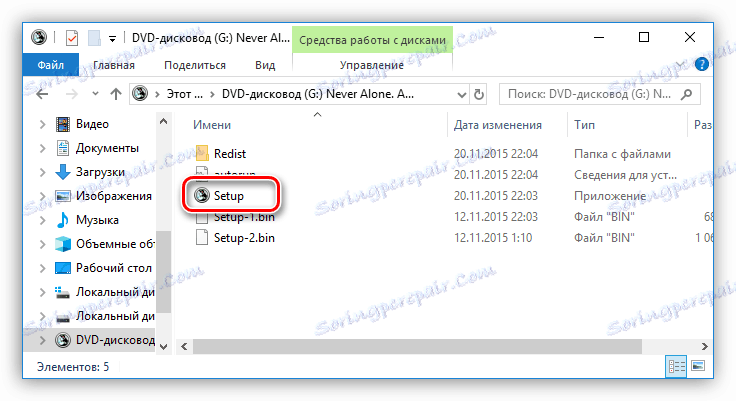
كما أن هناك حالات عندما لا تقوم بتنزيل ملف تثبيت من الإنترنت ، ولكن في صورة ISO ، في هذه الحالة يجب تركيبها. يتم ذلك بمساعدة برامج خاصة ، مثل أدوات DAEMON لايت أو كحول 120٪ . الآن سنقدم تعليمات حول كيفية تركيب الصورة في DAEMON Tools Lite:
- قم بتشغيل البرنامج.
- انقر فوق الرمز "Quick mount" ، الموجود على اللوحة السفلية.
- في نافذة "Explorer" التي تظهر ، انتقل إلى المجلد حيث توجد صورة ISO الخاصة بالتطبيق ، حددها وانقر فوق "فتح" .
- انقر مرة واحدة بزر الفأرة الأيسر على الصورة المحملة لبدء التثبيت.
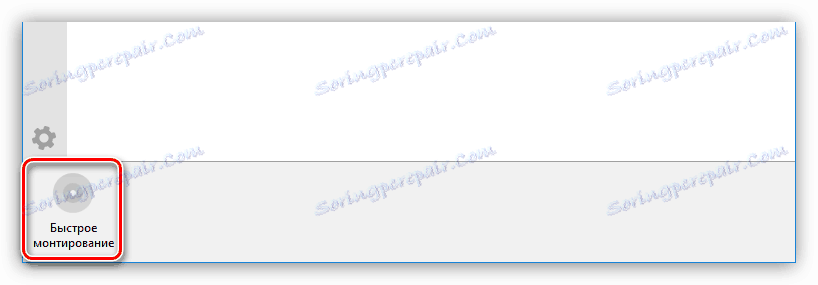
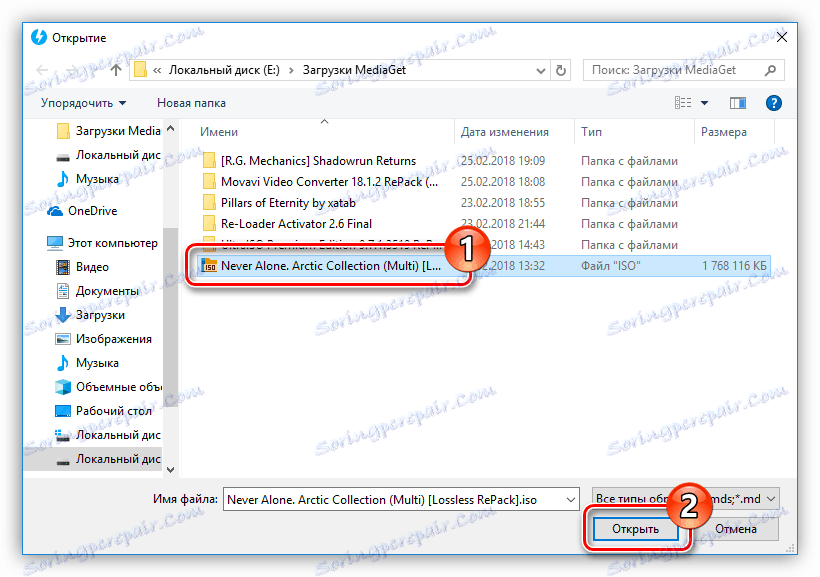
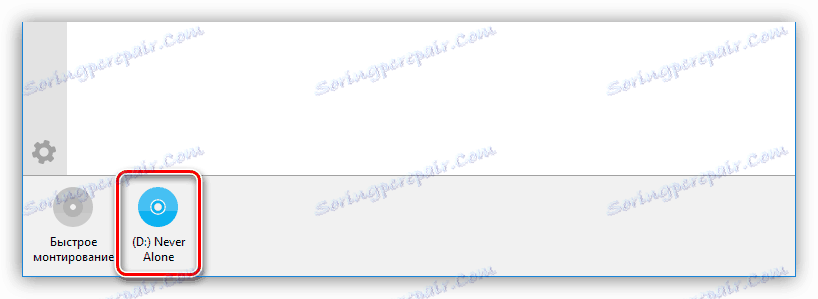
اقرأ المزيد:
كيفية تركيب صورة في DAEMON Tools Lite
كيفية تركيب صورة في الكحول 120٪
بعد ذلك ، تظهر نافذة "التحكم في حساب المستخدم" ، حيث ستحتاج إلى النقر فوق "نعم" إذا كنت متأكدًا من أن البرنامج لا يحمل شيفًا خبيثًا.
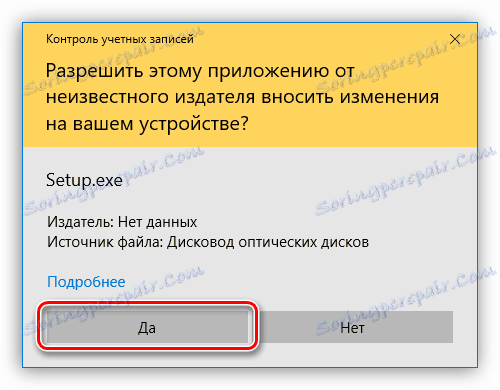
الخطوة 2: حدد اللغة
في بعض الحالات يمكن حذف هذه المرحلة ، كل شيء يعتمد بشكل مباشر على المثبت. قبل أن تكون نافذة تحتوي على قائمة منسدلة ، تحتاج فيها إلى تحديد لغة برنامج التثبيت. في بعض الحالات ، قد لا تكون القائمة باللغة الروسية ، ثم اختر الإنجليزية وانقر فوق "موافق" . سيتم إعطاء مزيد من النص على أمثلة من اثنين من التعريب من المثبت.
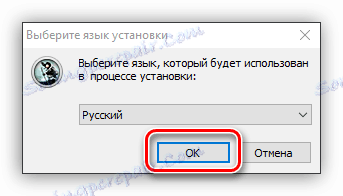
الخطوة 3: التعرف على البرنامج
بعد تحديد اللغة ، تظهر النافذة الأولى للمثبت على الشاشة. فهو يصف المنتج الذي سيتم تثبيته على الكمبيوتر ، وسيتم تقديم توصيات للتثبيت ، وسيتم تقديم إجراءات أخرى. من الخيارات لا يوجد سوى اثنين من الأزرار ، تحتاج إلى النقر فوق "التالي" .
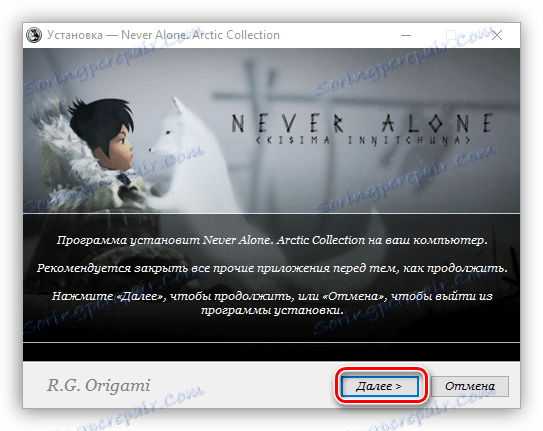
الخطوة 4: حدد نوع التثبيت
هذه المرحلة ليست موجودة في جميع المثبتات. قبل البدء في تثبيت التطبيق مباشرة ، يجب تحديد نوعه. في كثير من الأحيان في هذه الحالة ، يحتوي المثبت على زرين " تخصيص" و "تثبيت" / "تثبيت" . بعد اختيار زر التثبيت ، سيتم تخطي جميع الخطوات اللاحقة ، حتى الثاني عشر. ولكن بعد تحديد إعدادات المثبت المتقدمة ، ستتاح لك الفرصة لتحديد العديد من المعلمات من اختيار المجلد الذي سيتم نسخ ملفات التطبيق منه ، وتنتهي باختيار برنامج إضافي.
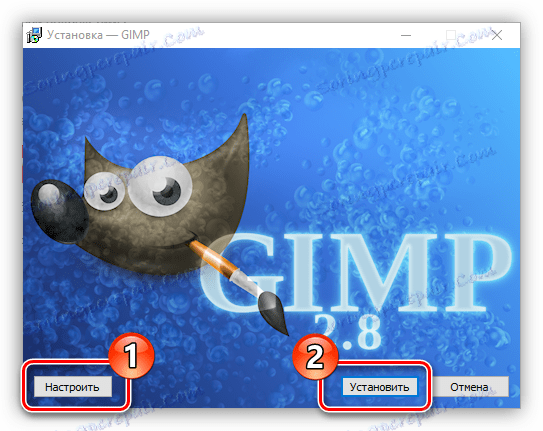
الخطوة 5: قبول اتفاقية الترخيص
قبل البدء في تكوين برنامج التثبيت ، يجب عليك قبول اتفاقية الترخيص ، بعد الاطلاع عليها مسبقًا. خلاف ذلك ، لا يمكنك متابعة تثبيت التطبيق. في عمليات التثبيت المختلفة ، يتم هذا الإجراء بطرق مختلفة. في بعض ، ببساطة انقر فوق " التالي" ، وفي الآخرين قبل ذلك تحتاج إلى وضع التحول في "أوافق على الشروط الواردة في اتفاقية الترخيص" أو شيء قريب في المحتوى.
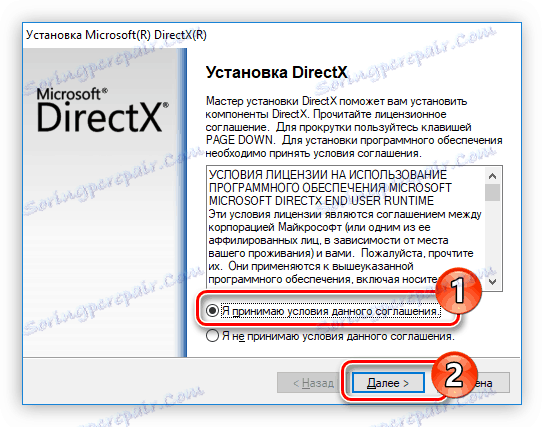
الخطوة 6: حدد مجلد التثبيت
هذه الخطوة إلزامية في كل المثبت. تحتاج إلى تحديد المسار إلى المجلد الذي سيتم فيه تثبيت التطبيق في الحقل المقابل. وهذا ما يمكنك القيام به بطريقتين مختلفتين. الأول هو إدخال المسار يدويا ، والثاني - انقر فوق زر "تصفح" و "تصفح" ووضعها في "مستكشف" . أيضاً ، يمكنك ترك مجلد التثبيت الافتراضي ، وفي هذه الحالة سيكون التطبيق على محرك الأقراص "C" في مجلد "ملفات البرامج" . بمجرد تنفيذ جميع الإجراءات ، يجب النقر فوق الزر "التالي" / "التالي" .
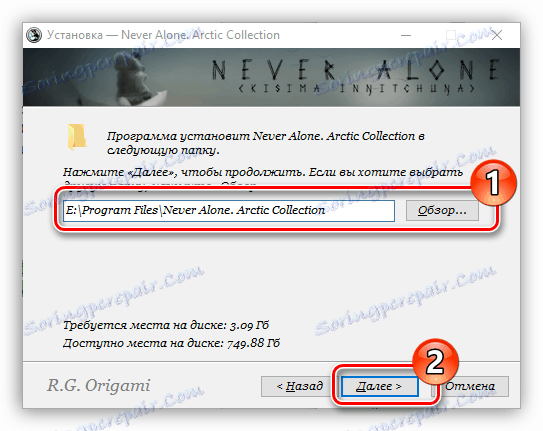
ملاحظة: للتشغيل الصحيح لبعض التطبيقات ، من الضروري عدم وجود أحرف روسية على الطريق إلى دليل الوجهة ، أي أن جميع المجلدات يجب أن يكون لها اسم مكتوب باللغة الإنجليزية.
الخطوة 7: حدد مجلدًا في قائمة ابدأ
على الفور ، تجدر الإشارة إلى أن هذه المرحلة يتم دمجها أحيانًا مع المرحلة السابقة.
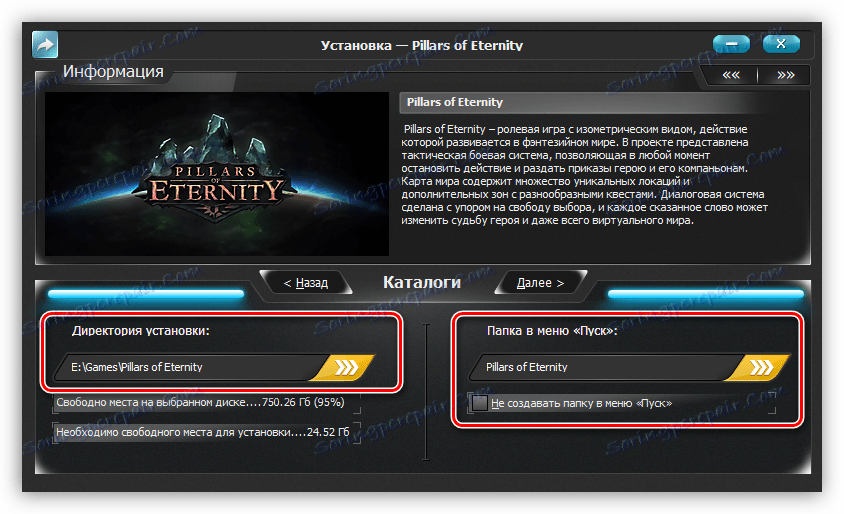
بين أنفسهم ، فهي عمليا لا تختلف. تحتاج إلى تحديد اسم المجلد الذي سيكون موجودًا في قائمة "ابدأ" ، حيث يمكنك تشغيل التطبيق. تمامًا مثل آخر مرة ، يمكنك إدخال الاسم بنفسك عن طريق تغيير الاسم في المربع المناسب ، أو عن طريق النقر فوق "استعراض" وتحديده من خلال "مستكشف" . أدخل الاسم ، انقر فوق "التالي" .
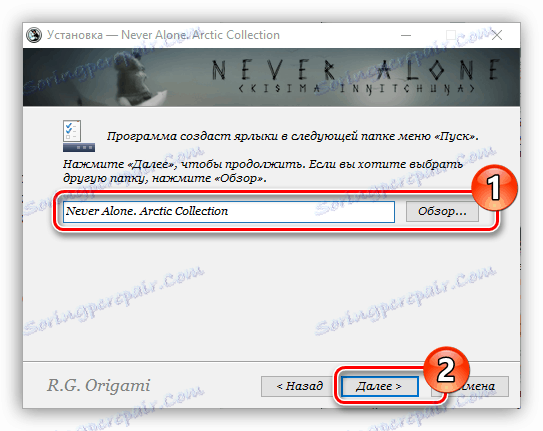
يمكنك أيضًا رفض إنشاء هذا المجلد عن طريق تحديد المربع المجاور للبند المقابل.
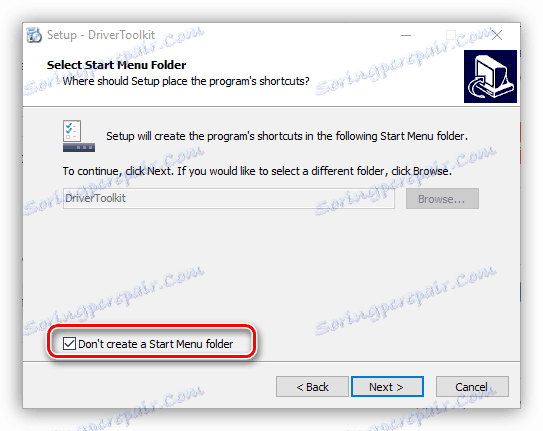
الخطوة 8: حدد المكونات
عند تثبيت البرامج التي تحتوي على العديد من المكونات ، ستتم مطالبتك بتحديدها. في هذه المرحلة ، سترى قائمة. من خلال النقر على اسم أحد العناصر ، يمكنك رؤية وصفه لفهم ما هو مسؤول عنه. كل ما عليك القيام به هو التحقق من المكونات التي تريد تثبيتها. إذا كنت لا تستطيع فهم ما هو بالضبط هذا البند بالضبط ، ثم ترك كل شيء كما هو وانقر فوق "التالي" ، افتراضيا يتم تحديد التكوين الأمثل.
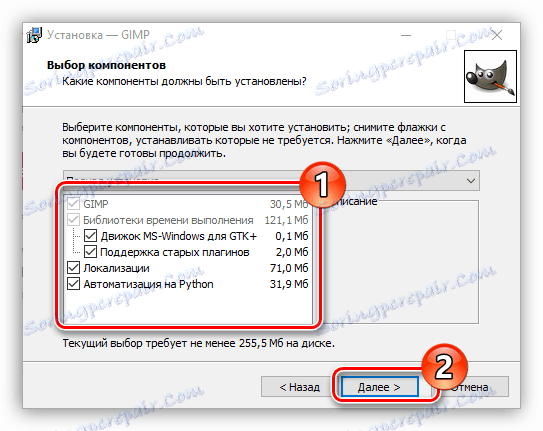
الخطوة 9: حدد "اقترانات الملفات"
إذا كان البرنامج الذي تقوم بتثبيته يتفاعل مع ملفات ذات امتدادات مختلفة ، فسيُطلب منك اختيار تنسيقات الملفات التي سيتم إطلاقها في البرنامج المثبت عن طريق النقر المزدوج على LMB. كما في الخطوة السابقة ، تحتاج فقط إلى وضع علامة اختيار بجوار العناصر في القائمة والنقر فوق الزر "التالي" / "التالي" .
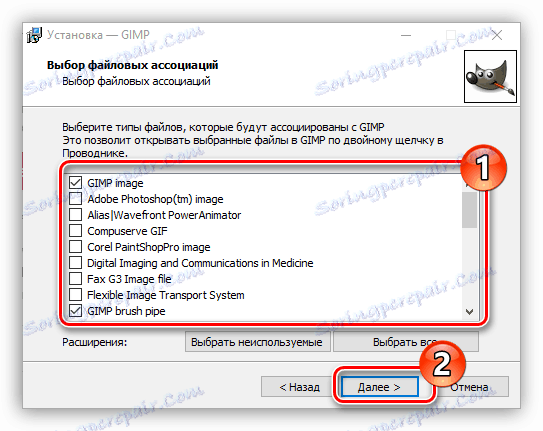
الخطوة 10: إنشاء اختصارات
في هذه الخطوة ، يمكنك تحديد موقع اختصارات التطبيقات المطلوبة لتشغيله. عادة ما يمكن وضعها على "سطح المكتب" وفي القائمة "ابدأ" . كل ما عليك القيام به هو التحقق من العناصر المقابلة والنقر فوق "التالي" .
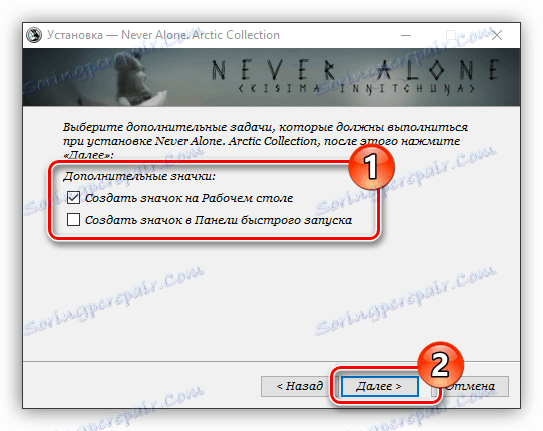
الخطوة 11: تثبيت برنامج إضافي
من الجدير بالذكر في الحال أن هذه الخطوة يمكن أن تكون في وقت لاحق وأقدم. في ذلك ، سيُطلب منك تثبيت برامج إضافية. غالبا ما يحدث هذا في التطبيقات غير المرخصة. في أي حال ، يُنصح بالتخلي عن الميزة المقترحة ، حيث أنها غير مجدية في حد ذاتها وستؤدي إلى انسداد الكمبيوتر فقط ، وفي بعض الحالات ستنتشر الفيروسات بهذه الطريقة. للقيام بذلك ، تحتاج إلى إلغاء تحديد جميع العناصر وانقر على زر "التالي" / "التالي" .
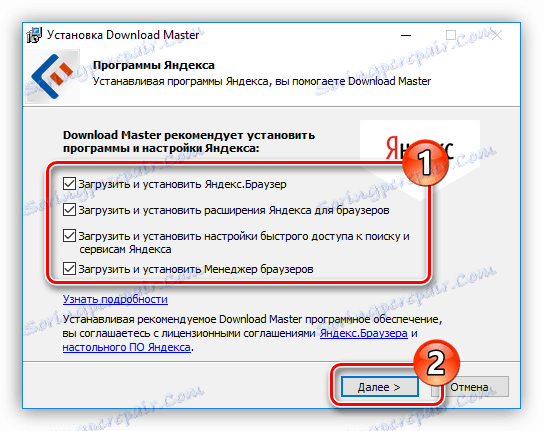
الخطوة 12: قراءة التقرير
اكتملت إعدادات برنامج التثبيت تقريبًا. الآن سترى تقريرا عن جميع الإجراءات التي قمت بها من قبل. في هذه الخطوة ، تحتاج إلى إعادة فحص المعلومات المحددة وفي حالة عدم التطابق ، انقر فوق "رجوع" / "رجوع" لتغيير الإعدادات. إذا كان كل شيء تمامًا كما أشرت إليه ، فانقر على "تثبيت" .
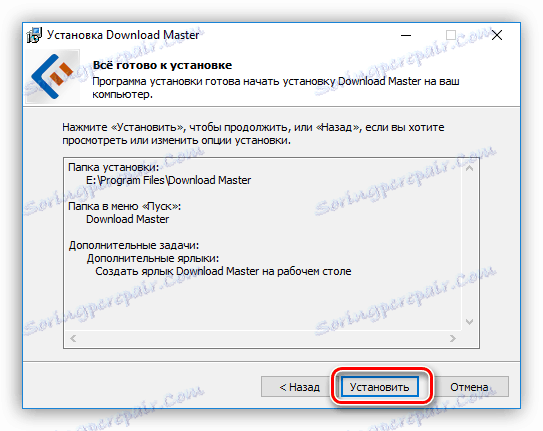
الخطوة 13: عملية تثبيت التطبيق
الآن قبل أن يتم شريط يعرض التقدم في تثبيت التطبيق في المجلد المحدد سابقاً. كل ما تحتاجه هو الانتظار حتى تمتلئ بالكامل باللون الأخضر. بالمناسبة ، في هذه المرحلة ، يمكنك النقر فوق زر "إلغاء" إذا غيرت رأيك بشأن تثبيت البرنامج.
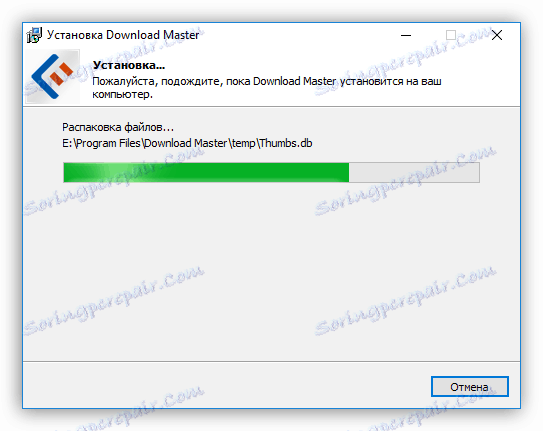
الخطوة 14: إنهاء التثبيت
قبل أن تكون نافذة سيتم إعلامك فيها بالتثبيت الناجح للتطبيق. كقاعدة ، يتم تنشيط زر واحد فقط - " إنهاء" ، بعد النقر على الزر ، سيتم إغلاق نافذة المثبت وستتمكن من بدء استخدام البرنامج المثبت حديثًا. ولكن في بعض الحالات ، هناك نقطة "إطلاق البرنامج الآن" / "إطلاق البرنامج الآن" . إذا كانت العلامة بجانبه ستقف ، فعند الضغط على الزر المذكور سابقًا ، سيبدأ التطبيق فورًا.
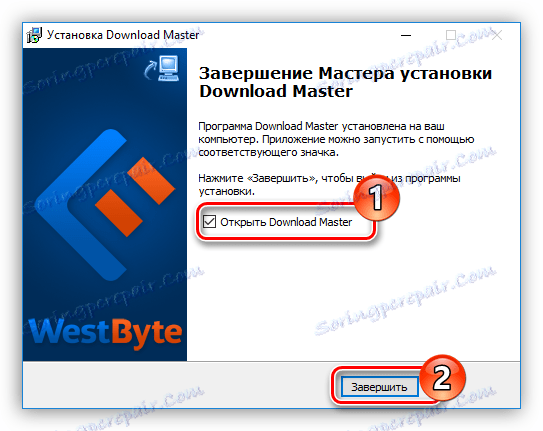
سيكون هناك أحيانًا زر "إعادة التشغيل الآن" . يحدث هذا إذا كان الكمبيوتر يحتاج إلى إعادة التشغيل للعملية الصحيحة للتطبيق المثبت. من المستحسن القيام بذلك ، ولكن يمكنك القيام بذلك في وقت لاحق عن طريق النقر على الزر المناسب.
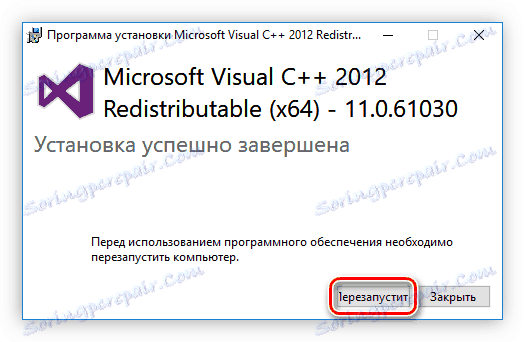
بعد الانتهاء من جميع الخطوات المذكورة أعلاه ، سيتم تثبيت البرنامج المحدد على جهاز الكمبيوتر الخاص بك ويمكنك البدء في استخدامه مباشرة على الفور. بناءً على الإجراء الذي تم اتخاذه من قبل ، سيكون اختصار البرنامج موجودًا على "سطح المكتب" أو في قائمة "ابدأ" . إذا رفضت إنشائه ، فيجب تشغيله مباشرة من الدليل الذي حددته لتثبيت التطبيق.
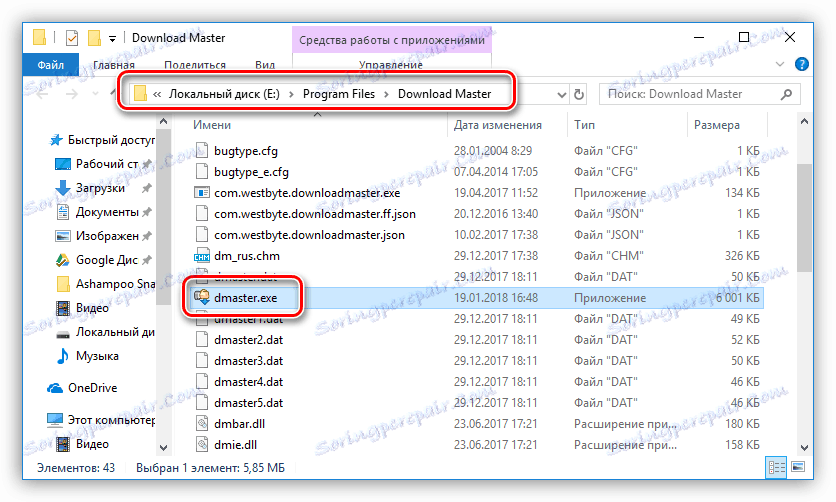
برنامج تثبيت البرامج
بالإضافة إلى الطريقة السابقة لتثبيت البرامج ، هناك طريقة أخرى تتضمن استخدام برامج خاصة. كل ما تحتاجه هو تثبيت هذا البرنامج وتثبيت التطبيقات الأخرى معه. هناك العديد من هذه البرامج ، وكل منها جيد بطريقته الخاصة. في موقعنا على الموقع ، هناك بند خاص يتم فيه إصدار قائمتهم والوصف المختصر.
اقرأ المزيد: برامج لتثبيت البرامج على جهاز الكمبيوتر
سننظر في استخدام هذا البرنامج عن طريق المثال Npackd . بالمناسبة ، يمكنك تثبيته باستخدام التعليمات المذكورة أعلاه. لتثبيت البرنامج ، بعد تشغيل التطبيق ، تحتاج إلى القيام بما يلي:
- انقر فوق علامة التبويب "الحزم" .
- في حقل الحالة ، حدد زر الاختيار الكل.
- من القائمة المنسدلة "الفئة" ، حدد الفئة التي تبحث عن البرنامج الذي تبحث عنه. إذا رغبت في ذلك ، يمكنك أيضًا تحديد فئة فرعية عن طريق تحديدها من القائمة التي تحمل الاسم نفسه.
- في قائمة جميع البرامج الموجودة ، انقر بزر الماوس الأيسر على البحث.
![حدد البرنامج لتثبيت في برنامج npackd]()
ملاحظة: إذا كنت تعرف الاسم الدقيق للبرنامج ، فيمكنك تخطي جميع الإجراءات المذكورة أعلاه بكتابتها في حقل "البحث" والضغط على Enter .
- انقر فوق الزر "تثبيت" الموجود في اللوحة العلوية. نفس الإجراء الذي يمكنك تنفيذه من خلال قائمة السياق أو باستخدام المفاتيح الساخنة Ctrl + I.
- انتظر حتى انتهاء عملية التنزيل والبرنامج المحدد ليتم تثبيته. بالمناسبة ، يمكن تتبع العملية بأكملها على علامة التبويب "المهام" .
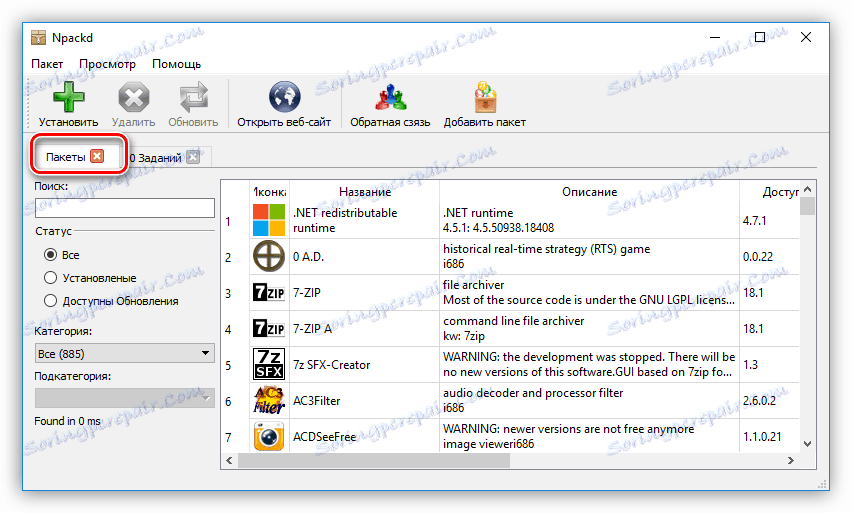
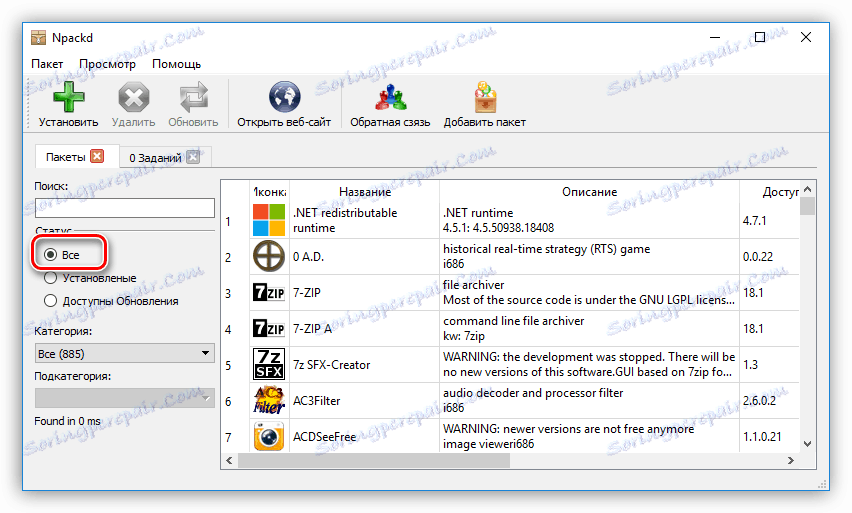
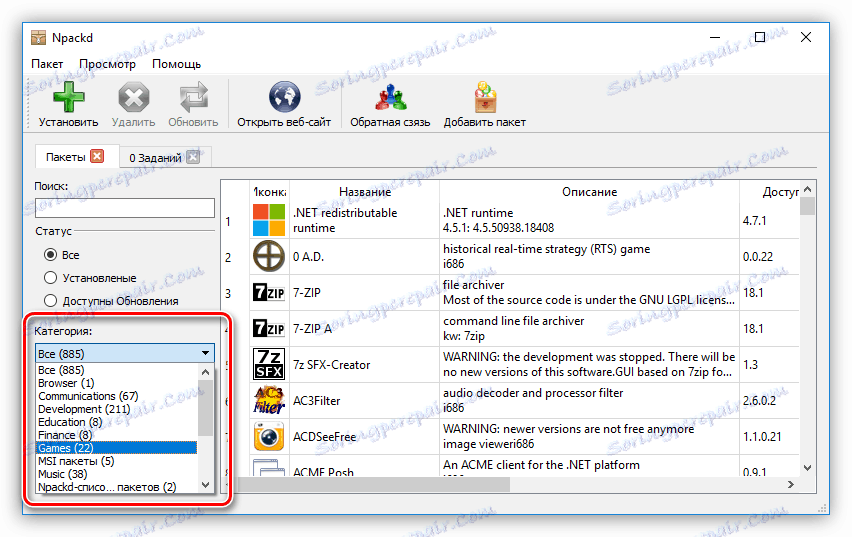
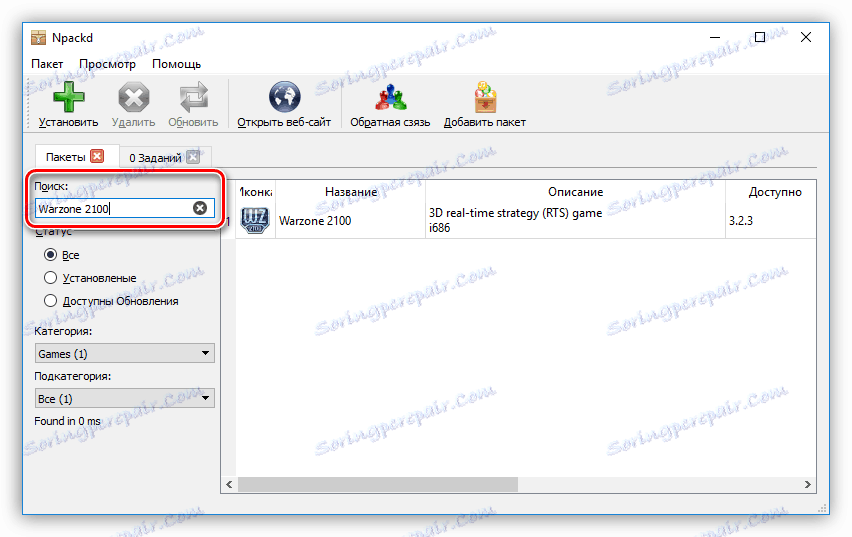
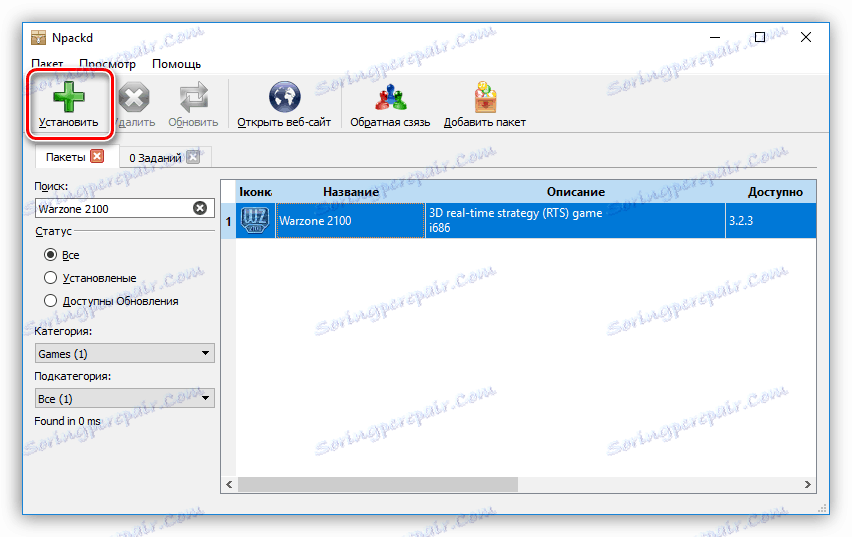
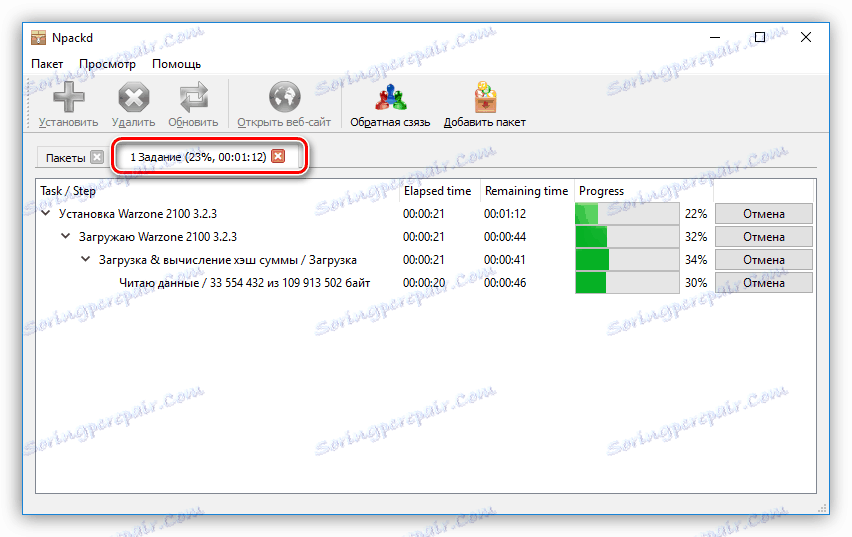
بعد ذلك ، سيتم تثبيت البرنامج المحدد على جهاز الكمبيوتر. كما ترون ، فإن الميزة الرئيسية لاستخدام مثل هذا البرنامج هو أنك لا تحتاج إلى المرور عبر جميع الخطوات الموجودة في المثبت المعتاد. تحتاج فقط إلى تحديد التطبيق لتثبيت وانقر فوق "تثبيت" ، وبعد ذلك كل شيء سيحدث في الوضع التلقائي. يمكن أن تعزى عيوب فقط إلى حقيقة أن القائمة قد لا تكون بعض التطبيقات ، ولكن هذا يقابله إمكانية إضافة مستقلة.
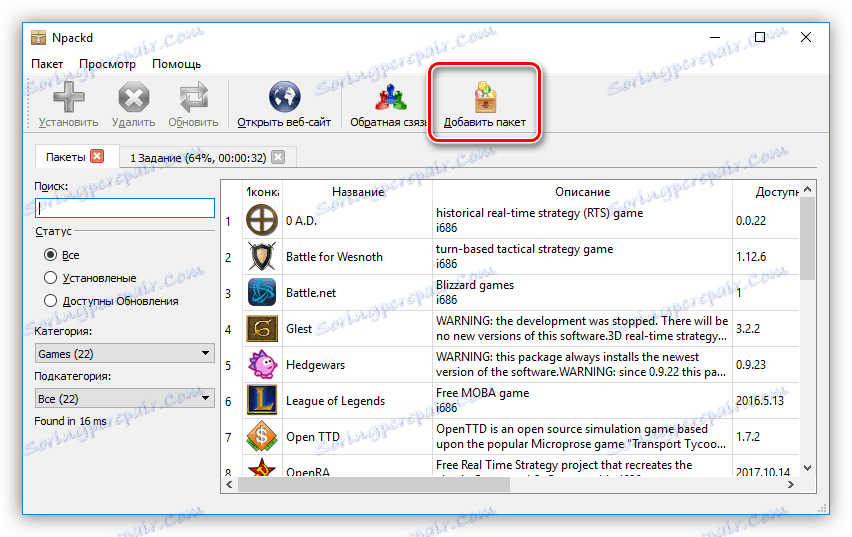
برنامج لتثبيت برامج التشغيل
بالإضافة إلى برامج لتثبيت برامج أخرى ، هناك حلول برمجية لتثبيت برنامج التشغيل التلقائي. فهي جيدة في القدرة على تحديد أي برامج التشغيل مفقودة أو بالية بشكل مستقل ، وتثبيتها. فيما يلي قائمة بالممثلين الأكثر شعبية لهذه الشريحة:
- DriverPack الحل .
- سائق المدقق .
- SlimDrivers .
- لاذع سائق المثبت .
- متقدم سائق التحديث .
- سائق الداعم .
- دريفرسكنر .
- Auslogics سائق التحديث .
- دريفيرماكس .
- طبيب الجهاز .
لاستخدام جميع البرامج المذكورة أعلاه بسيط جدا ، تحتاج إلى بدء فحص النظام ، ثم انقر فوق زر "تثبيت" أو "تحديث" . لدينا موقع على شبكة الانترنت حول كيفية استخدام هذه البرامج.
اقرأ المزيد:
تحديث السائق مع DriverPack الحل
تحديث السائق مع DriverMax
استنتاج
في الختام ، يمكنك القول أن تثبيت البرنامج على جهاز الكمبيوتر عملية بسيطة. الشيء الرئيسي هو قراءة الأوصاف بعناية في كل مرحلة واختيار الإجراءات الصحيحة. إذا كنت لا ترغب في مواجهة هذا في كل مرة ، فإن برامج تثبيت البرامج الأخرى ستساعدك. لا تنسى برامج التشغيل ، لأن العديد من المستخدمين لديهم عملية تثبيت غير معتادة ، وبمساعدة البرامج الخاصة ، يتم تقليل عملية التثبيت بأكملها إلى بضع نقرات بالماوس.