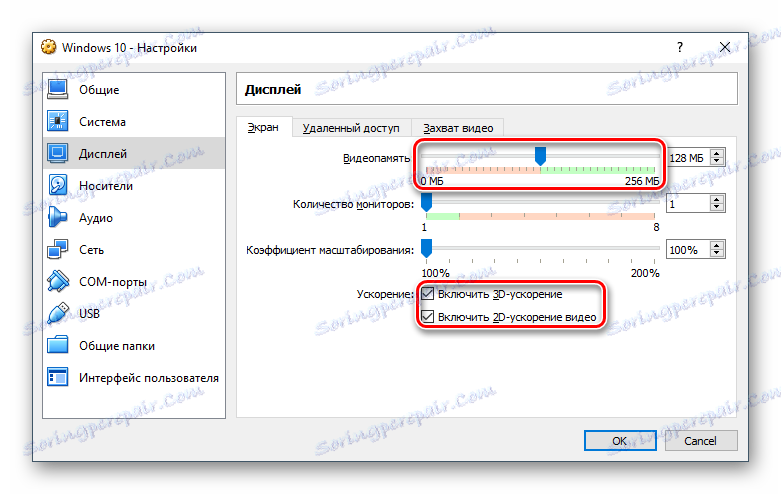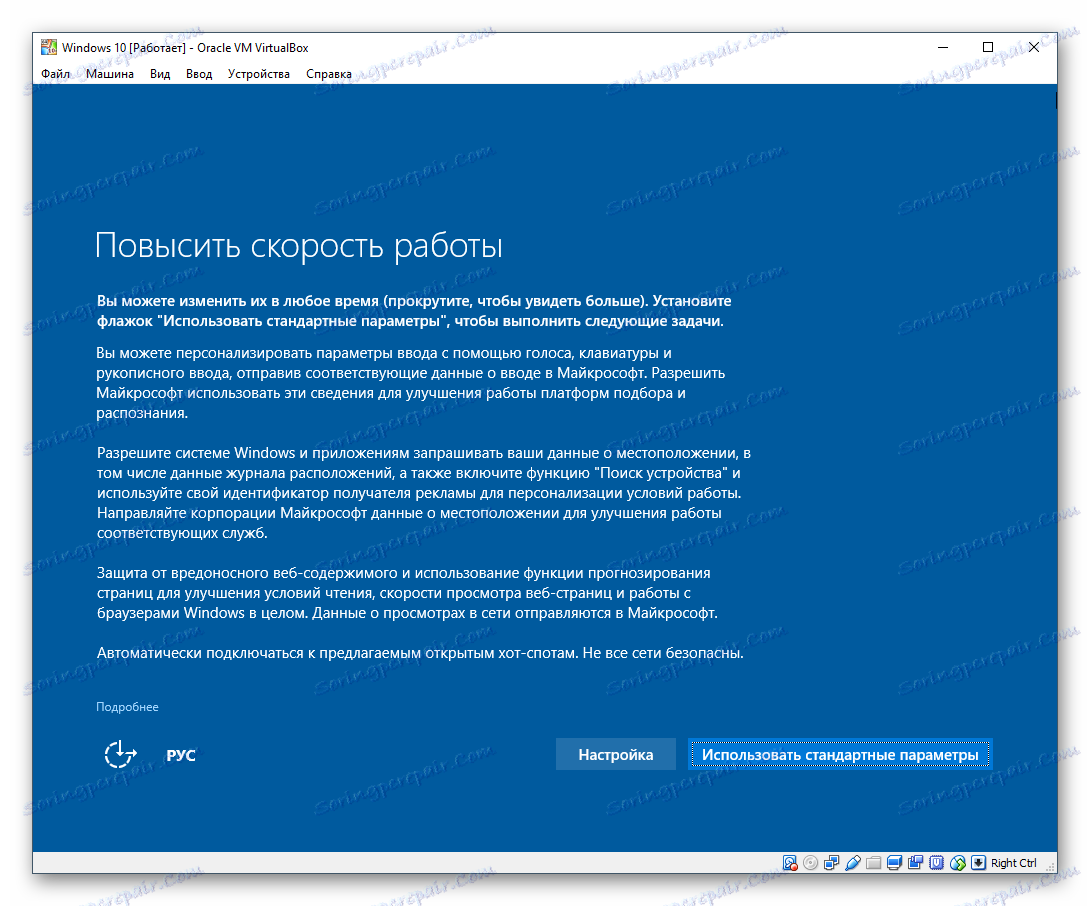كيفية تثبيت ويندوز 10 في فيرتثلبوإكس
فيرتثلبوإكس - برنامج يتيح لك تثبيت أنظمة التشغيل في الوضع المعزول. يمكن تثبيت الجهاز الظاهري والحالية ويندوز 10 ، للتعرف على ذلك أو التجربة. في كثير من الأحيان ، يقرر المستخدمون التحقق من توافق "العشرات" مع البرامج لترقية نظام التشغيل الرئيسي في وقت لاحق.
اقرأ أيضا: استخدام وتكوين فيرتثلبوإكس
خلق آلة افتراضية
يتم تثبيت كل نظام تشغيل في VirtualBox على جهاز منفصل. في الواقع ، هذا هو جهاز كمبيوتر ظاهري يأخذه النظام لجهاز تقليدي حيث يمكنك إجراء التثبيت.
لإنشاء جهاز ظاهري ، اتبع الخطوات التالية:
- على شريط الأدوات "الملقم الظاهري" ، انقر فوق الزر "إنشاء" .
- في "الاسم" اكتب "ويندوز 10" ، سوف تتغير جميع المعلمات الأخرى بشكل مستقل ، وفقا لاسم نظام التشغيل في المستقبل. بشكل افتراضي ، سيتم إنشاء جهاز بسعة 64 بت ، ولكن إذا أردت ، يمكنك تغييره إلى 32 بت.
- يتطلب نظام التشغيل هذا موارد كبيرة مقارنة مع نظام Linux على سبيل المثال. لذلك ، يوصى باستخدام 2 غيغابايت على الأقل من ذاكرة الوصول العشوائي. إذا كان ذلك ممكنًا ، حدد حجمًا أكبر.
![اسم ونوع نظام التشغيل لجهاز Windows 10 الظاهري في VirtualBox]()
هذا وبعض الإعدادات الأخرى ، إذا لزم الأمر ، يمكنك تغيير في المستقبل ، بعد إنشاء جهاز ظاهري.
- اترك الإعداد النشط يقترح إنشاء محرك أقراص ظاهري جديد.
- اكتب الملف الذي يحدد التنسيق ، اترك VDI .
- يجب ترك تنسيق التخزين "ديناميكيًا" ، بحيث لا يتم إهداء المساحة المخصصة لمحرك الأقراص الصلبة الافتراضي.
- بمساعدة المنظم ، اضبط مستوى الصوت المخصص لمحرك الأقراص الثابت الظاهري.
![حجم القرص الثابت للجهاز الظاهري ويندوز 10 في فيرتثلبوإكس]()
لاحظ أن VirtualBox توصي بتخصيص 32 غيغابايت على الأقل.
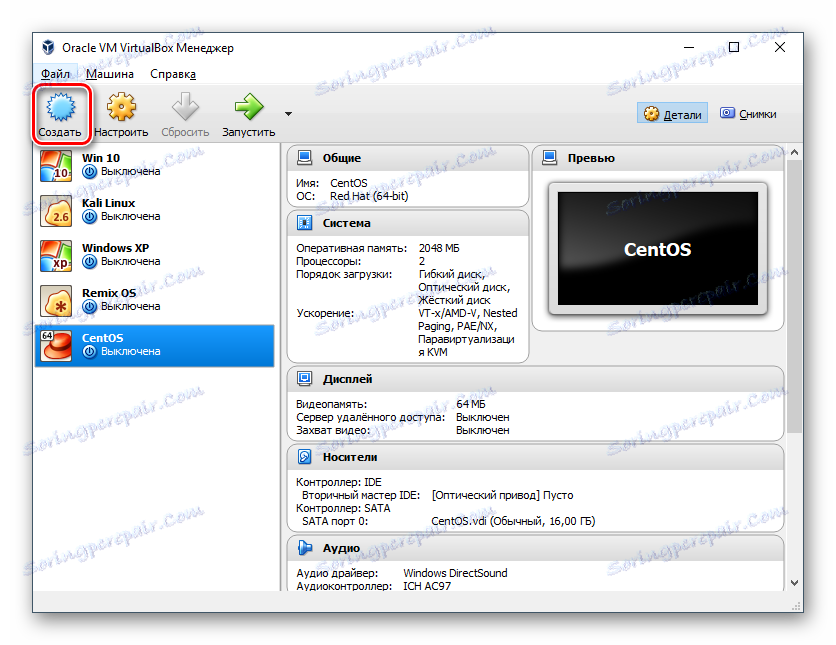
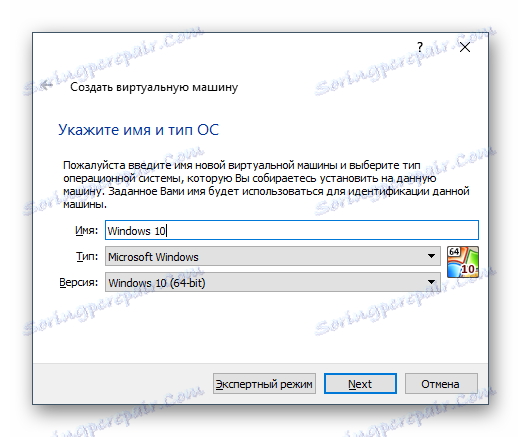
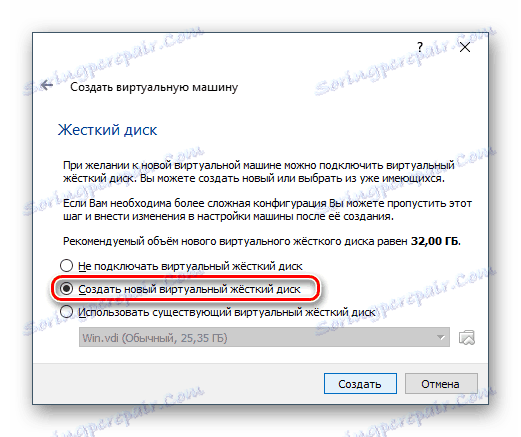
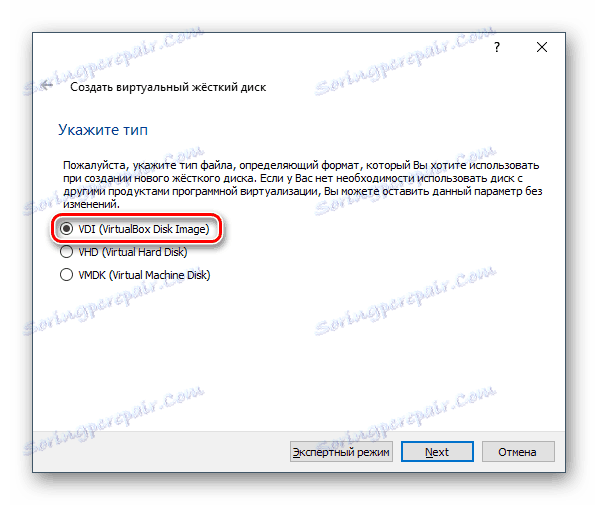
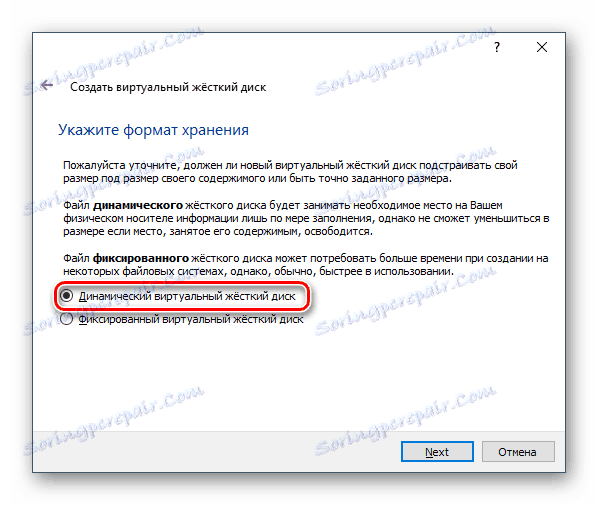
بعد هذه الخطوة ، سيتم إنشاء الجهاز الظاهري ، ويمكنك المتابعة لتكوينه.
تكوين إعدادات الجهاز الظاهري
الجهاز الظاهري الجديد ، على الرغم من أنه سيسمح لك بتثبيت نظام التشغيل Windows 10 ، ولكن ، على الأرجح ، سيتباطأ النظام بشكل ملحوظ. لذلك ، نوصي بتغيير بعض المعلمات مسبقًا لتحسين الأداء.
- انقر بزر الماوس الأيمن وحدد "تكوين" .
- انتقل إلى قسم "النظام" - "المعالج" وزيادة عدد المعالجات. من المستحسن تعيين القيمة إلى 2 . قم أيضًا بتشغيل PAE / NX عن طريق تحديد المربع المناسب.
- في علامة التبويب "النظام" - "تسريع" ، قم بتنشيط الخيار "Enable VT-x / AMD-V" .
- في علامة التبويب "عرض" ، يجب تعيين مقدار ذاكرة الفيديو على القيمة القصوى - 128 ميغابايت.
![تكوين ويندوز 10 الظاهري آلة العرض في فيرتثلبوإكس]()
إذا كنت تخطط لاستخدام تسارع ثنائي / ثلاثي الأبعاد ، فحدد المربع المجاور لهذه الخيارات.
يرجى ملاحظة ، بعد تفعيل 2D و 3D ، سوف يزيد الحد من ذاكرة الفيديو المتاحة من 128 ميغابايت إلى 256 ميغابايت. يوصى بتعيين أقصى قيمة ممكنة.
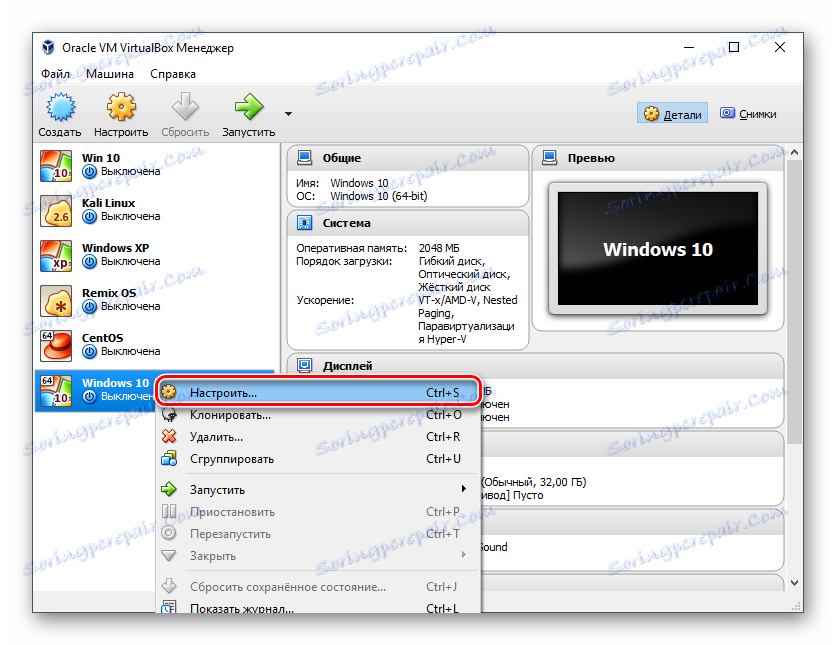

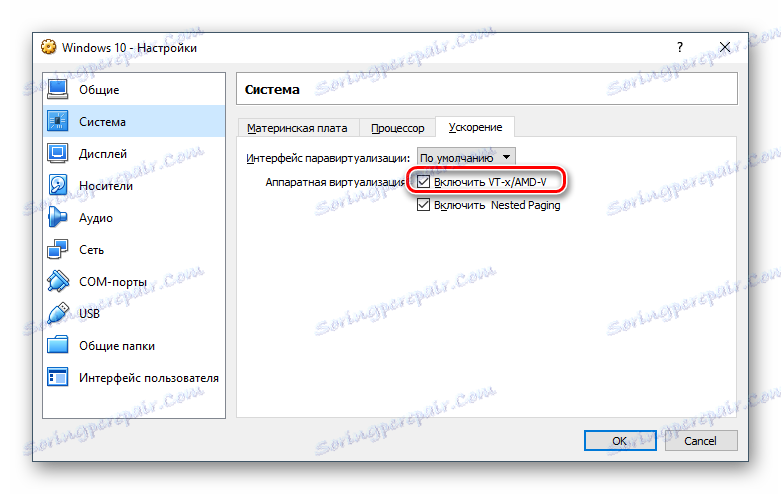
الإعدادات الأخرى التي يمكنك القيام بها الآن أو في أي وقت عندما يكون الجهاز الظاهري متوقفًا.
تثبيت ويندوز 10 على فيرتثلبوإكس
- بدء الجهاز الظاهري.
- انقر على أيقونة المجلد وحدد المكان الذي يتم فيه حفظ صورة ISO. بعد التحديد ، انقر فوق الزر "متابعة" .
- سيتم نقلك إلى Windows Boot Manager ، الذي يطالبك باختيار عمق البت للنظام المثبت. حدد 64 بت إذا كنت تقوم بإنشاء جهاز ظاهري 64 بت ، والعكس صحيح.
- سيتم تنزيل ملفات التثبيت.
- تظهر نافذة بها شعار Windows 10 ، يرجى الانتظار.
- يبدأ مثبت Windows ، وفي المرحلة الأولى يطالبك بتحديد اللغات. يتم تثبيت اللغة الإنجليزية افتراضيًا ، إذا لزم الأمر ، يمكنك تغييرها.
- انقر على زر "تثبيت" لتأكيد تصرفاتك .
- قبول شروط اتفاقية الترخيص عن طريق الموقوتة.
- في نوع التثبيت ، حدد "مخصص: تثبيت Windows فقط" .
- سيتم عرض قسم حيث سيتم تثبيت نظام التشغيل. إذا كنت لن تنقسم القرص الصلب الافتراضي إلى أقسام ، فما عليك سوى النقر فوق "التالي" .
- سيبدأ التثبيت في الوضع التلقائي ، وسيتم إعادة تشغيل الجهاز الظاهري عدة مرات.
- سيطلب منك النظام تهيئة بعض المعلمات. في النافذة ، يمكنك قراءة ما يعرض Windows 10 لتكوينه.
![تكوين إعدادات ويندوز 10 في فيرتثلبوإكس]()
كل هذا يمكن تغييره بعد تثبيت نظام التشغيل. حدد زر "الإعدادات" إذا كنت تخطط للتخصيص الآن ، أو انقر فوق "استخدام الإعدادات الافتراضية" للانتقال إلى الخطوة التالية.
- بعد انتظار قصير ، ستظهر نافذة ترحيب.
- سيتلقى المثبت تحديثات ضرورية.
- الخطوة "اختر طريقة اتصال" تم إعدادها وفقًا لتقديرك.
- قم بإنشاء حساب عن طريق إدخال اسم المستخدم وكلمة المرور الخاصين بك. لا تحتاج إلى تعيين كلمة مرور.
- سيتم الآن إنشاء حسابك.
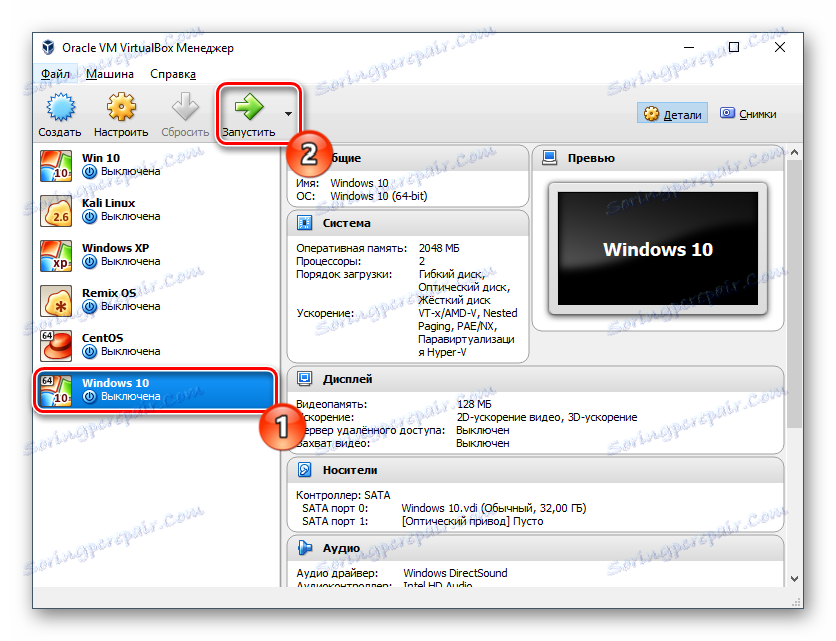
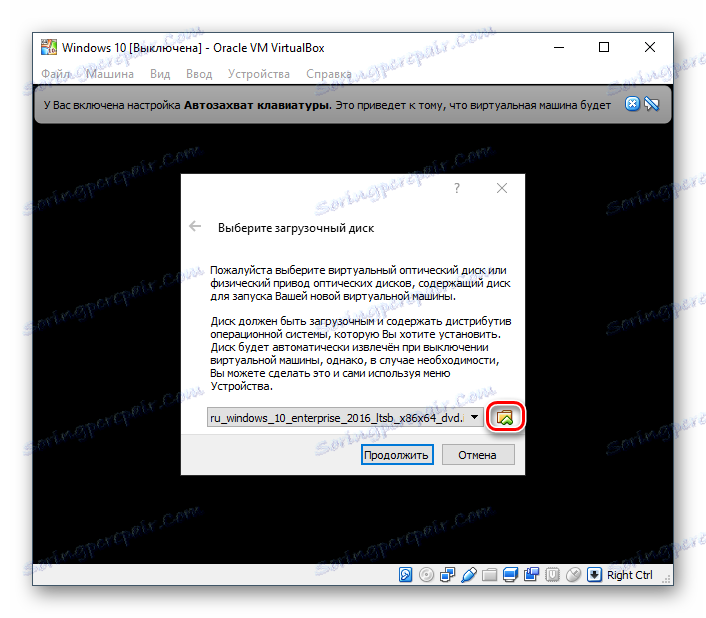
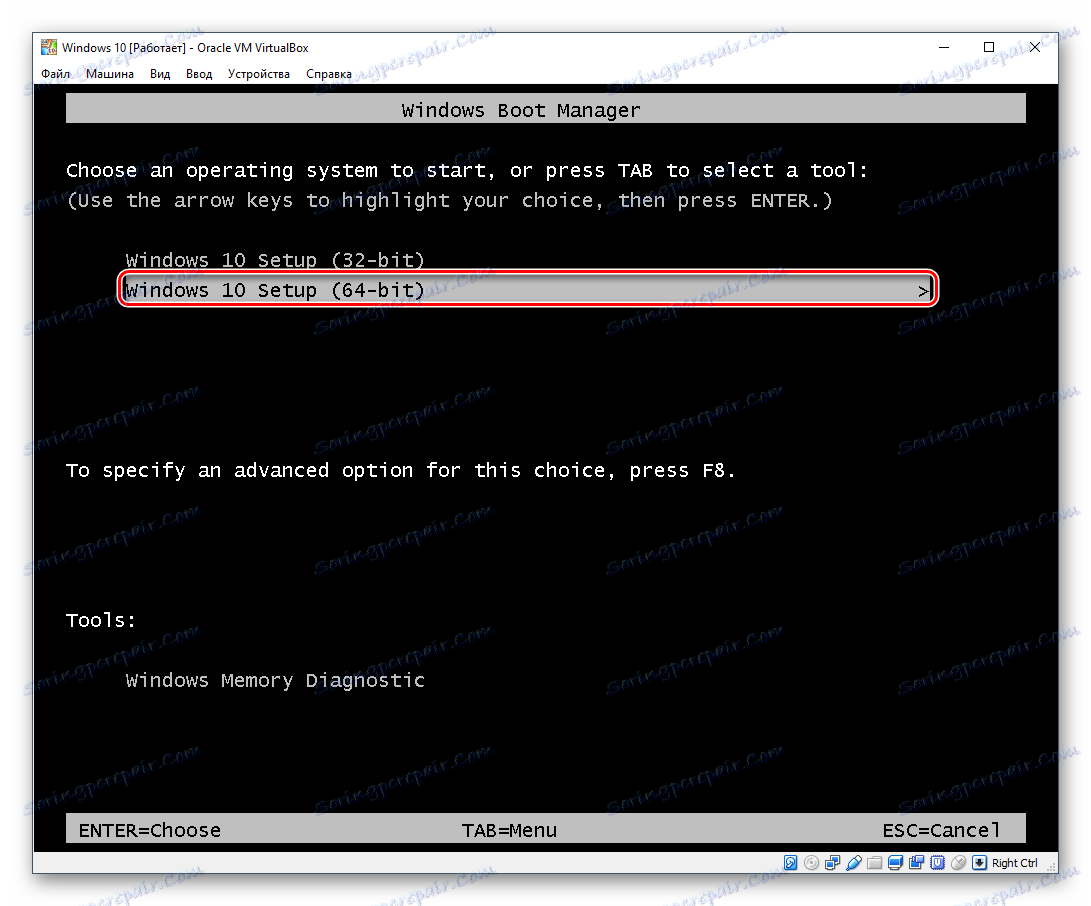
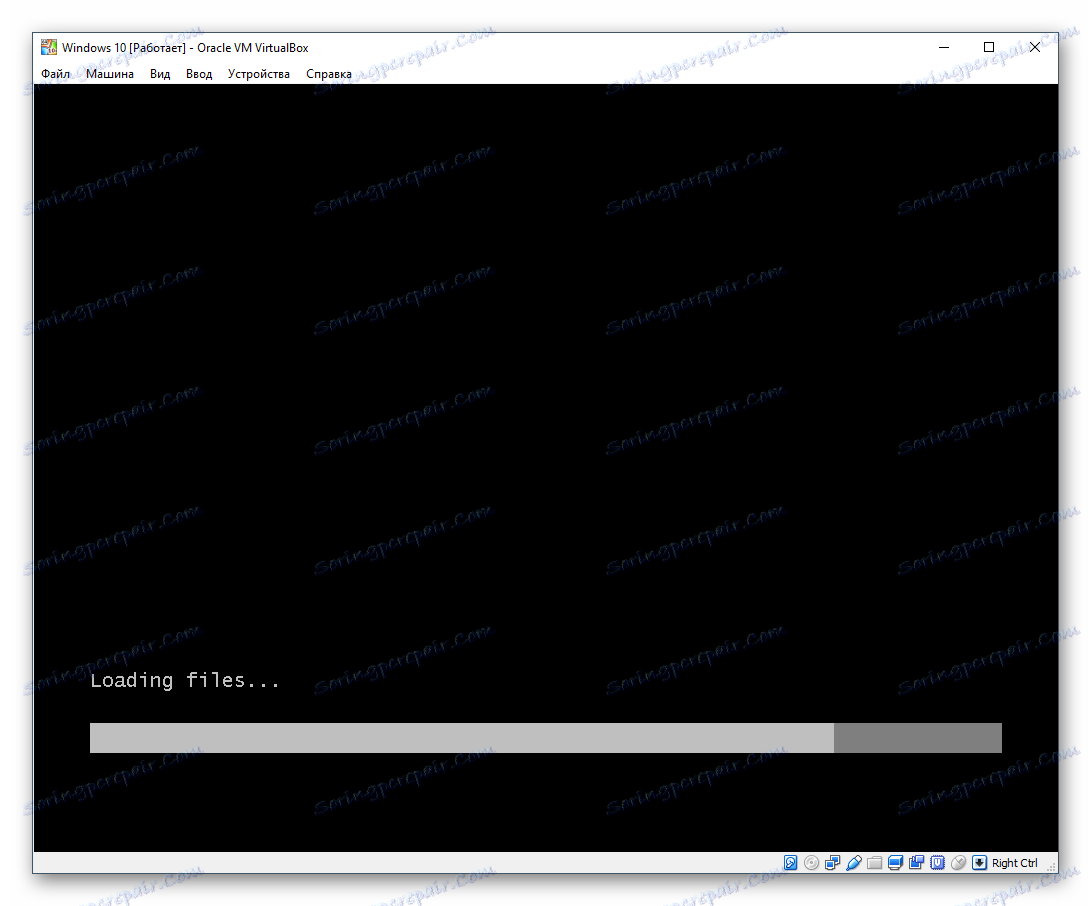
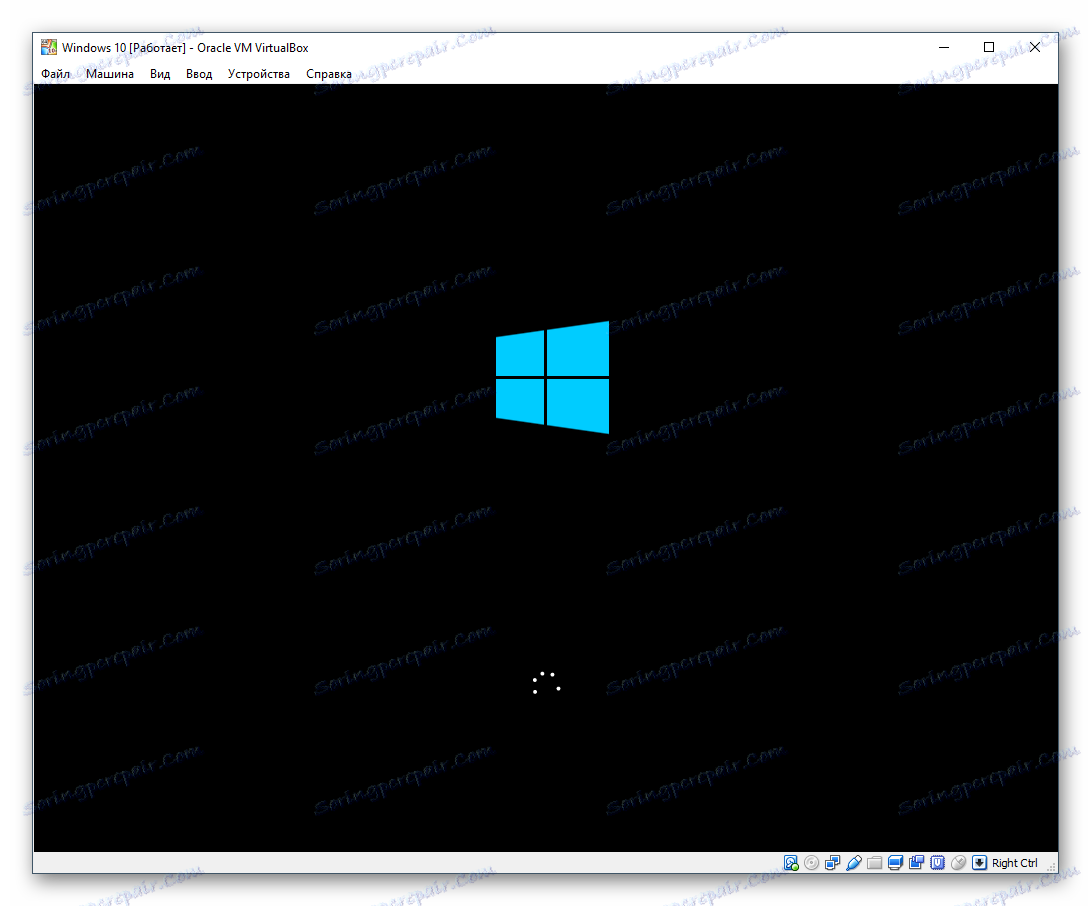
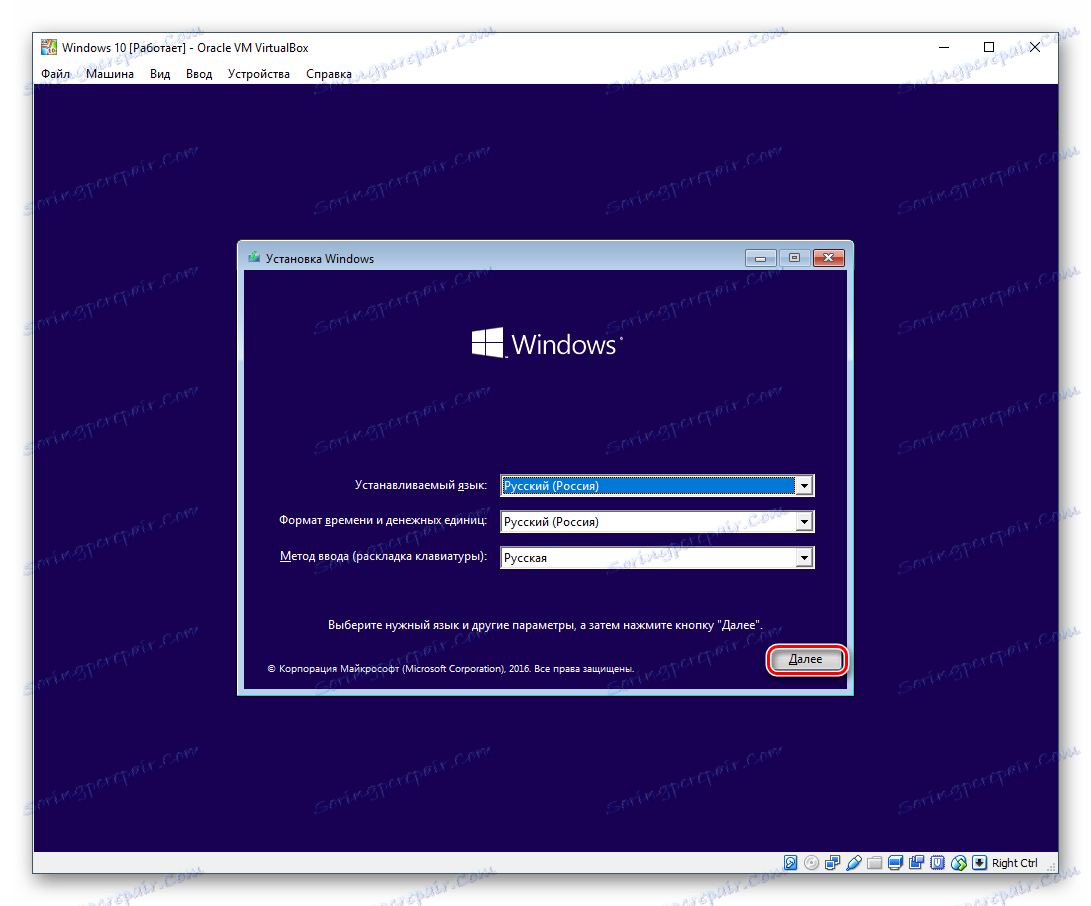
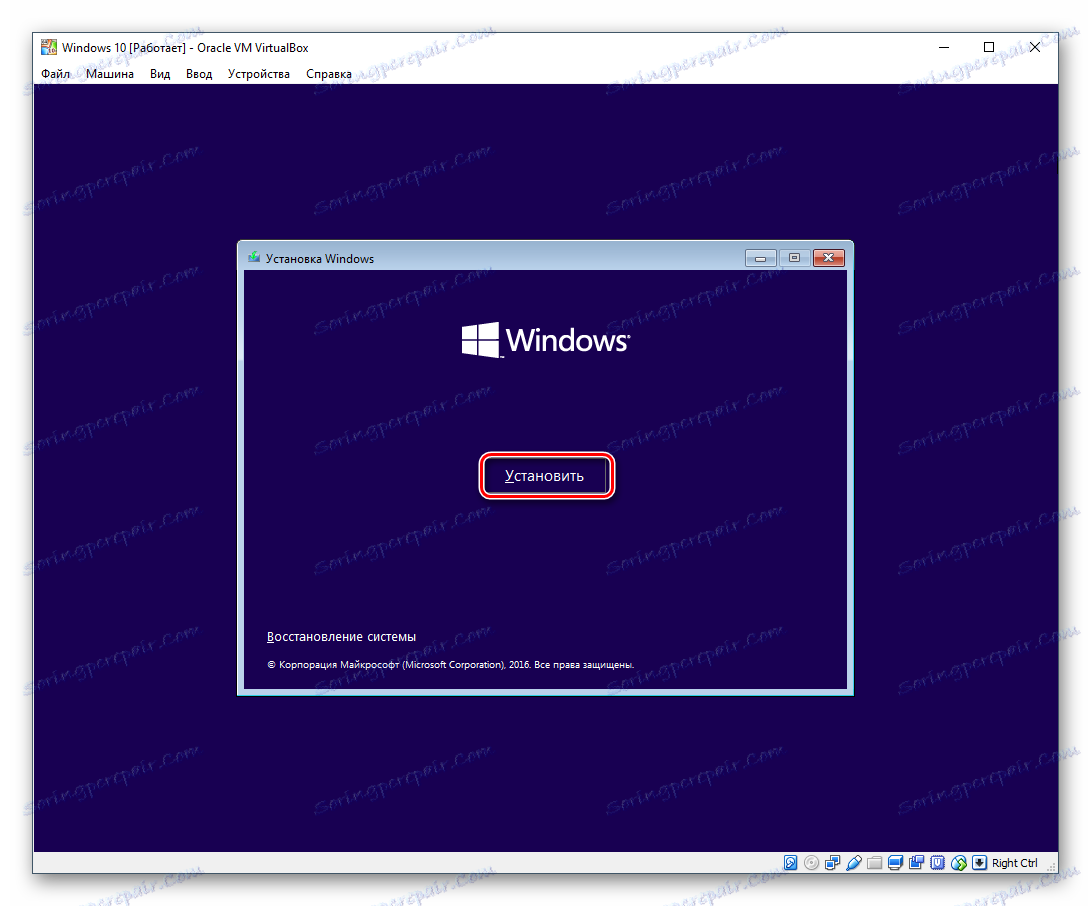
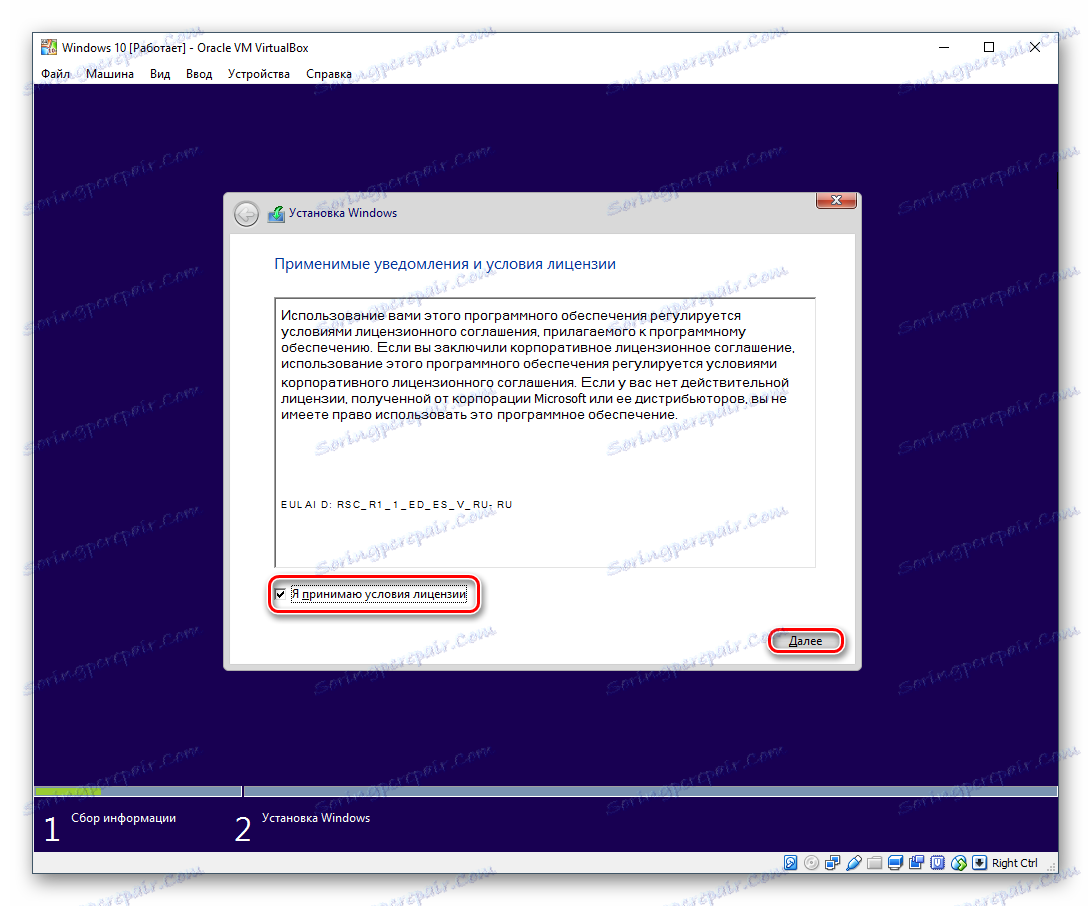
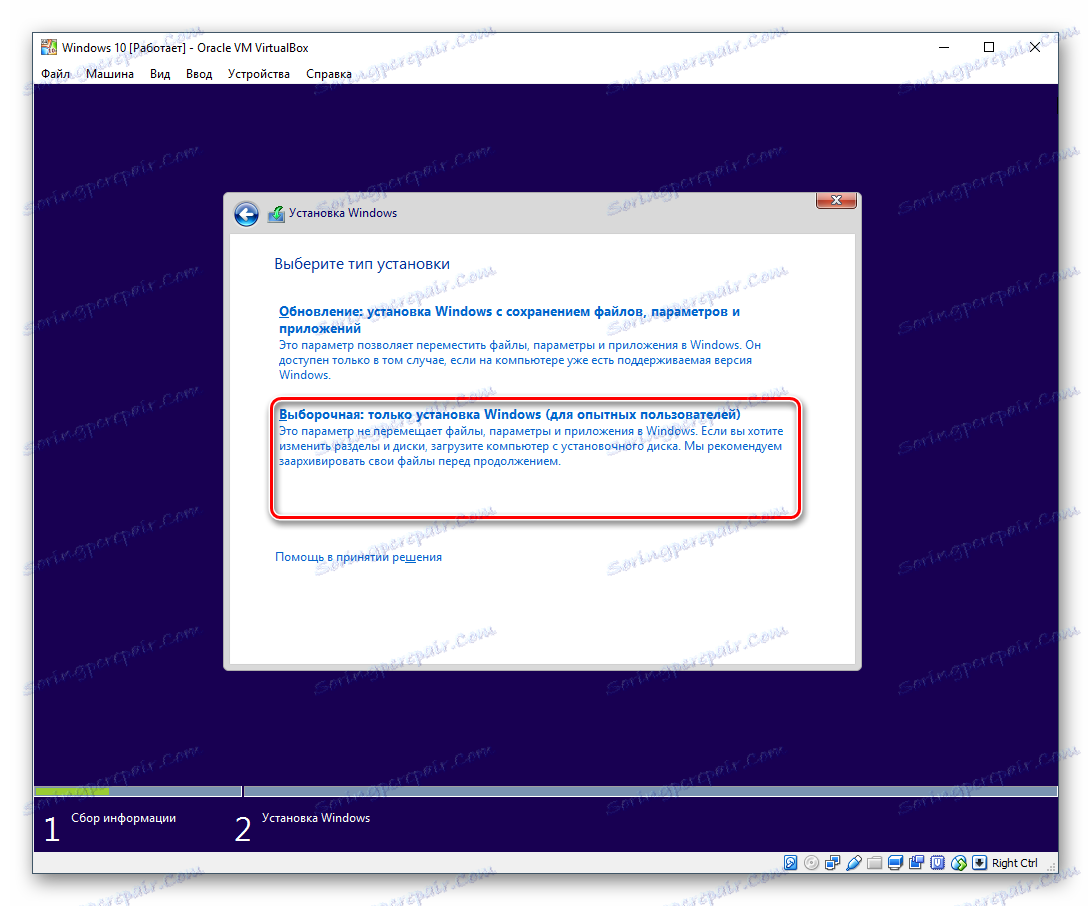
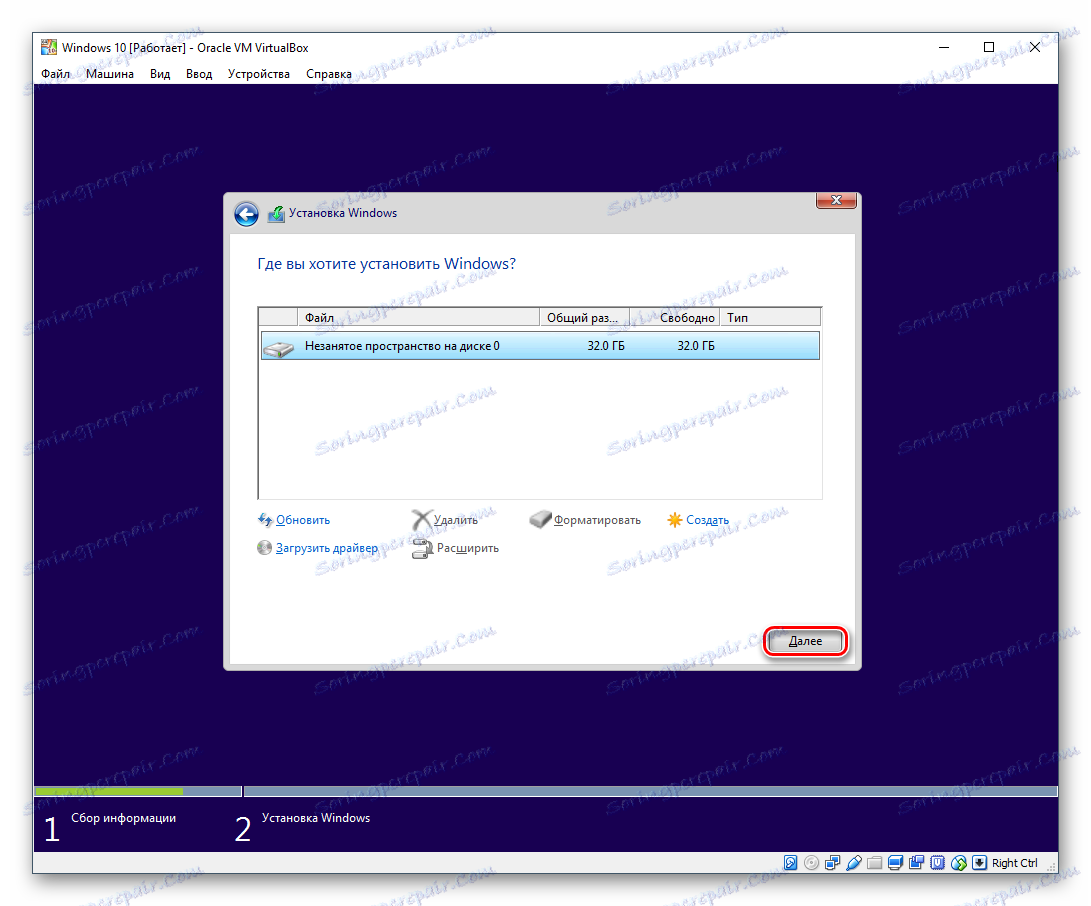
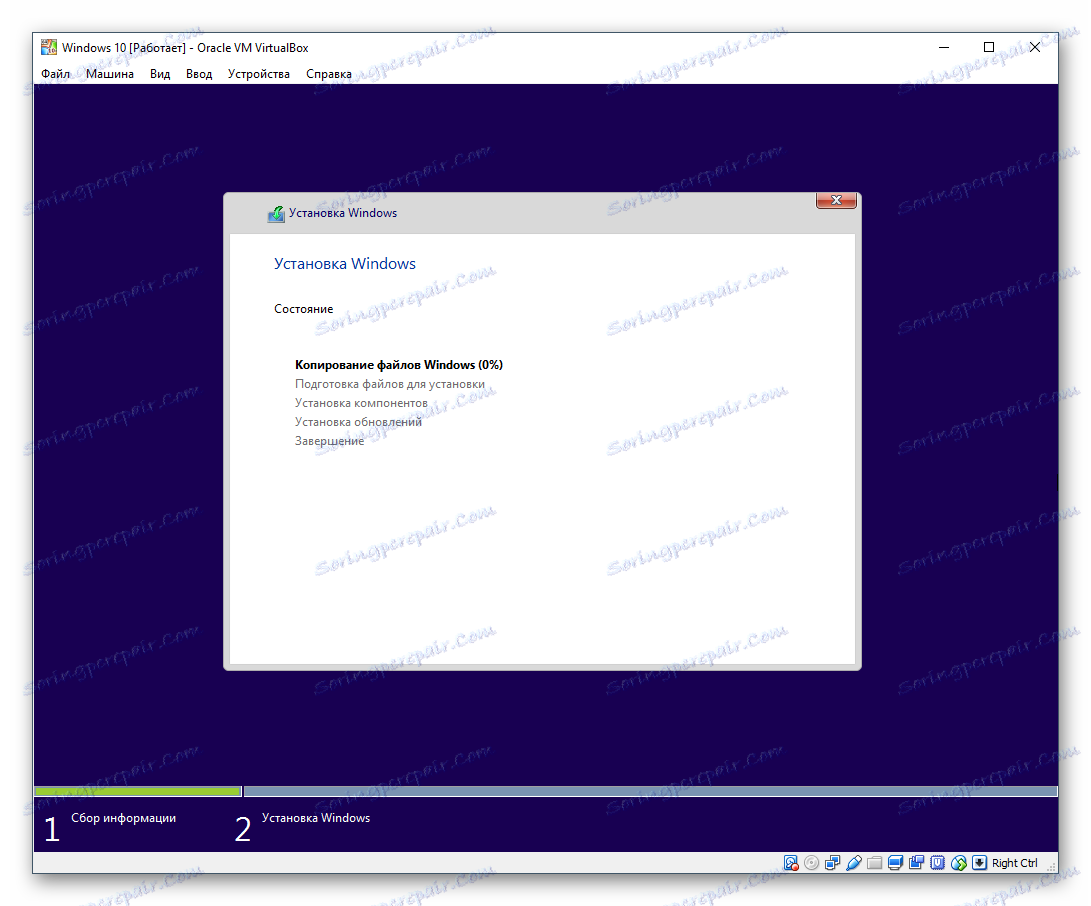
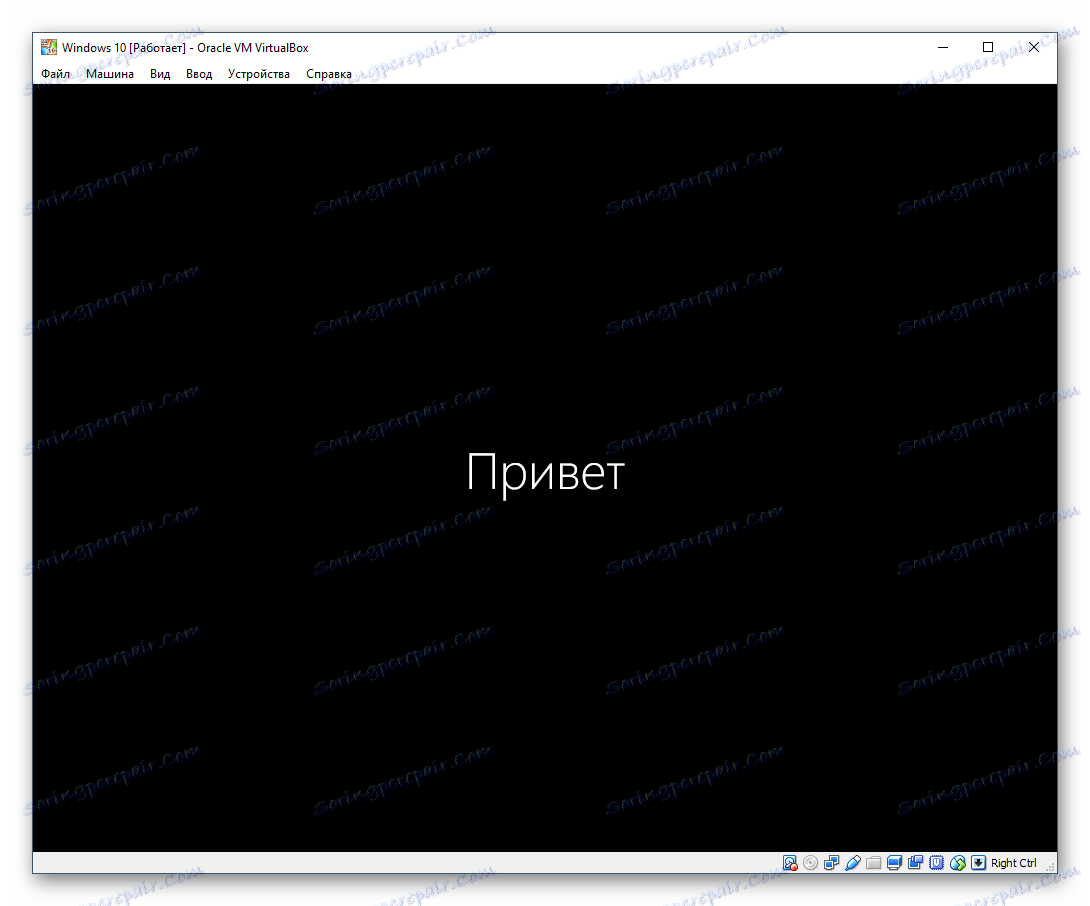
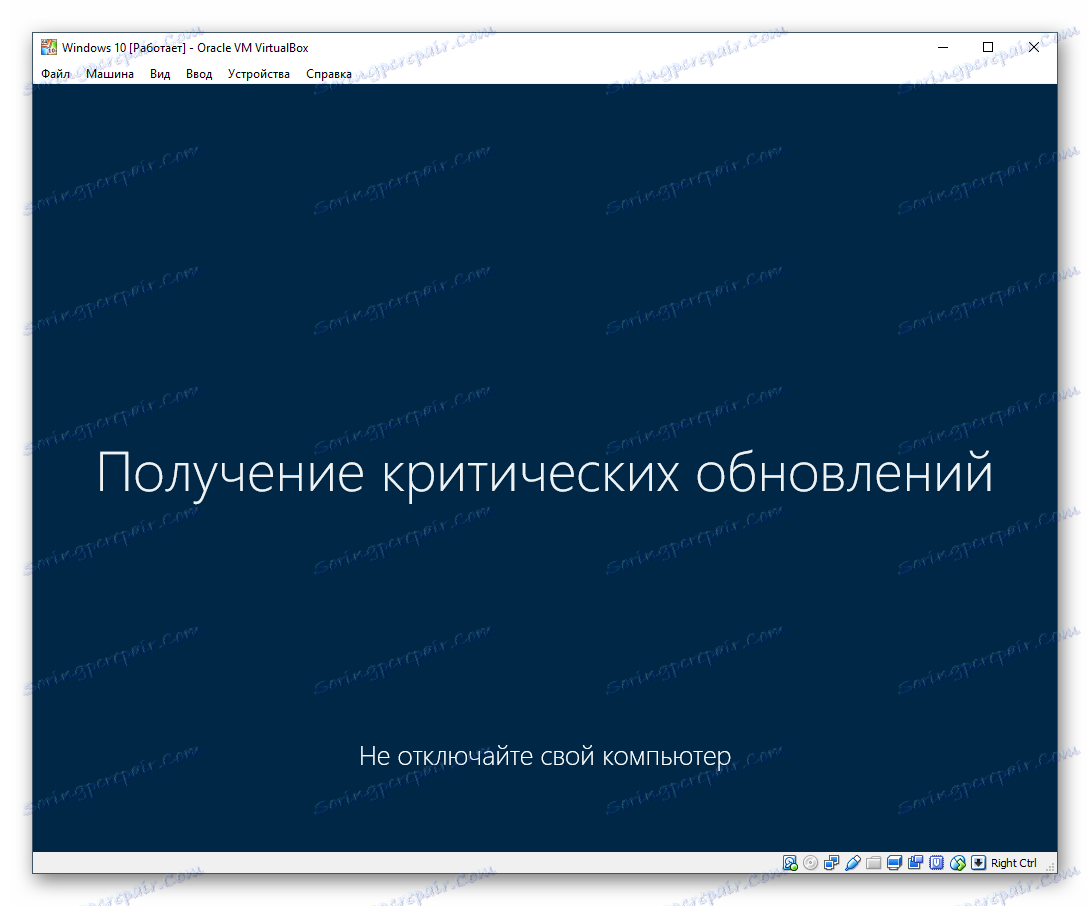
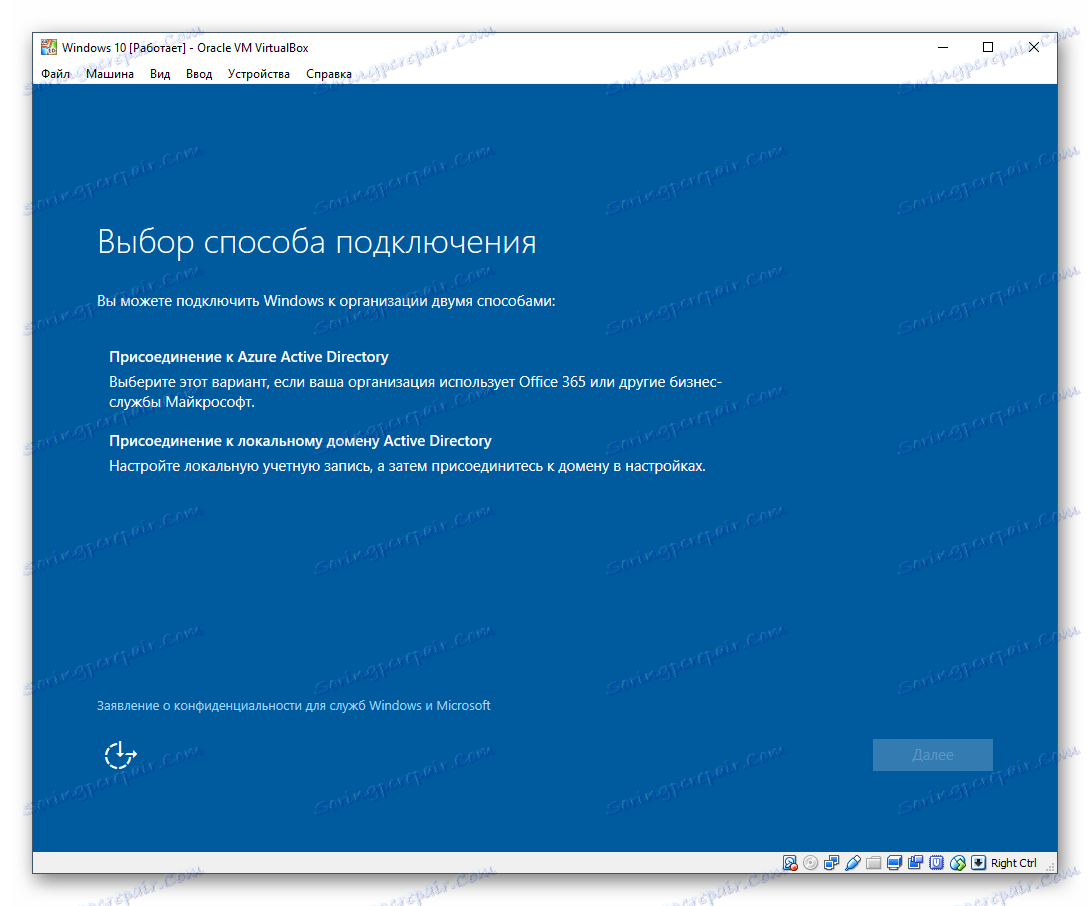
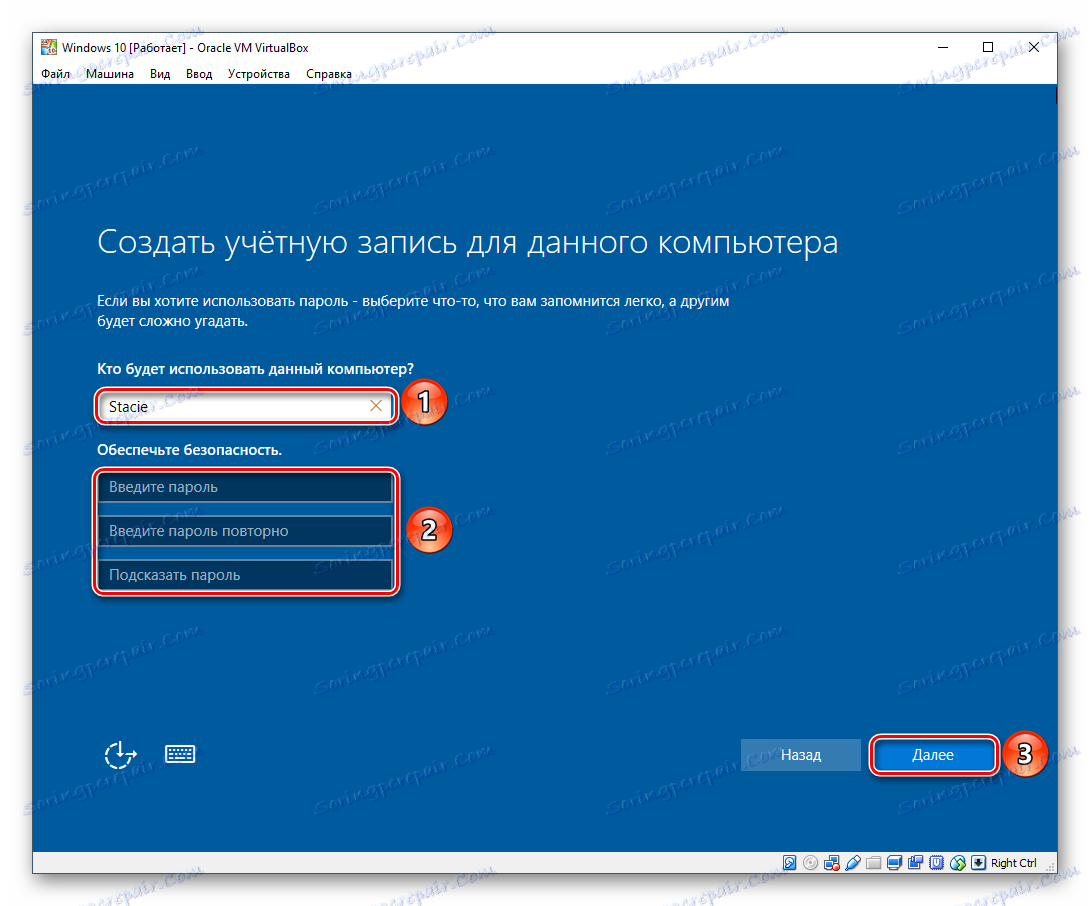
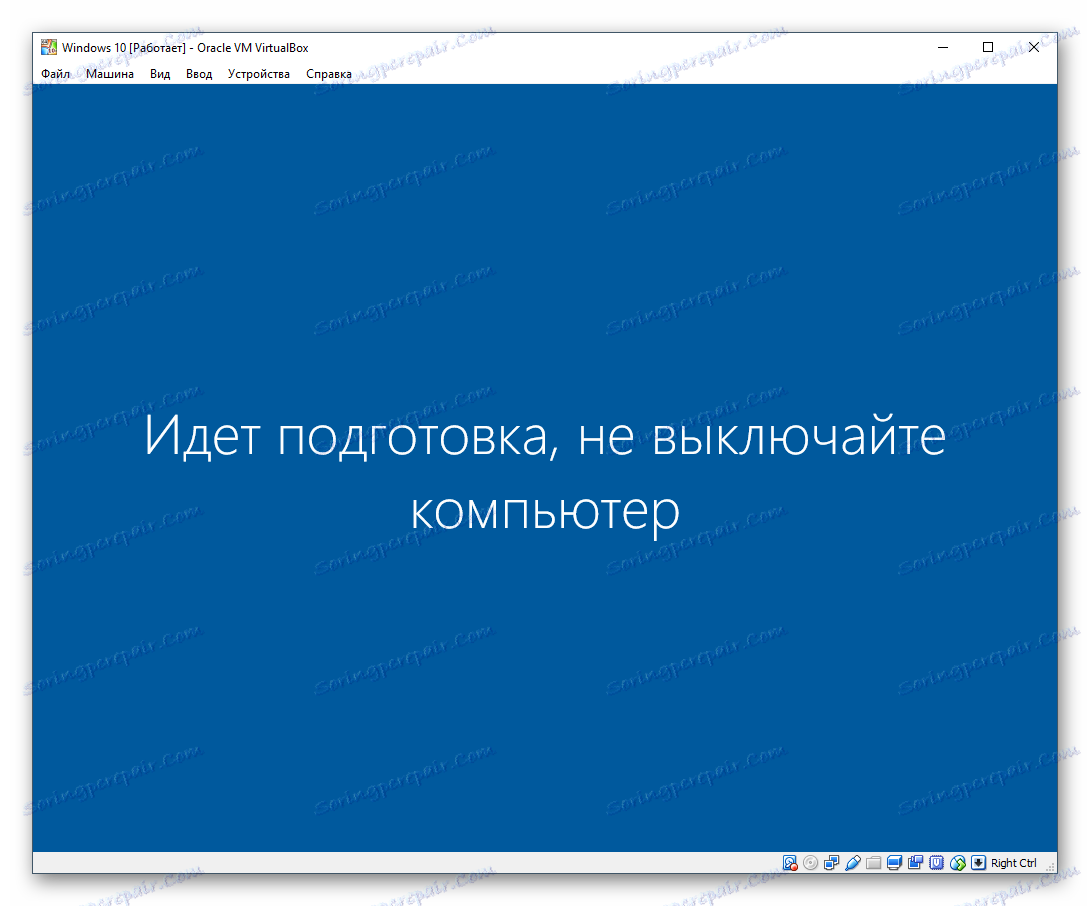
سيتم تحميل سطح المكتب وسيتم اعتبار التثبيت منتهيًا.
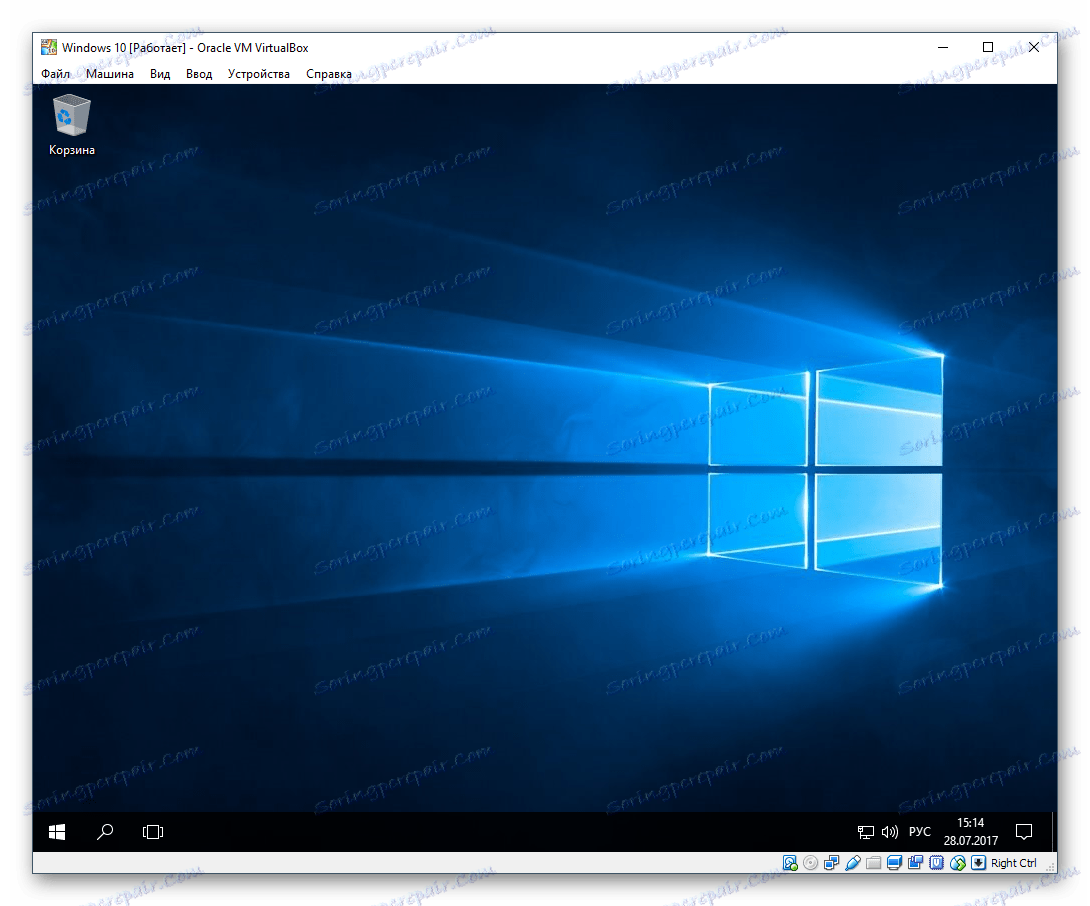
يمكنك الآن تخصيص Windows واستخدامه وفقًا لتقديرك. لن تؤثر جميع الإجراءات التي يتم تنفيذها داخل هذا النظام على نظام التشغيل الرئيسي الخاص بك بأي طريقة.