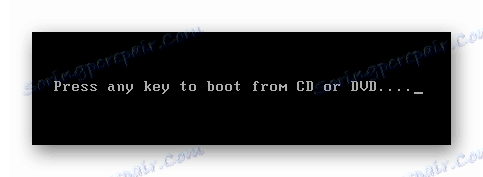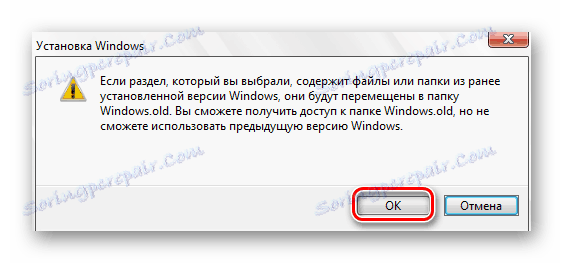دليل إعداد Windows 10 من محرك أقراص USB محمول أو قرص
ومع ذلك ، فإنك تعالج نظام التشغيل الخاص بك بعناية ، حيث يجب إعادة تثبيته عاجلاً أم آجلاً. في مقالة اليوم ، سنخبرك بالتفصيل عن كيفية القيام بذلك مع نظام التشغيل ويندوز 10 باستخدام محرك أقراص USB أو قرص مضغوط.
محتوى
خطوات لتثبيت ويندوز 10
يمكن تقسيم العملية الكاملة لتركيب نظام التشغيل إلى مرحلتين مهمتين - التحضير والتركيب. دعونا ننظر إليها بالترتيب.
اعداد الناقل
قبل المتابعة مباشرة إلى تثبيت نظام التشغيل ، تحتاج إلى إعداد محرك أقراص محمول أو قرص قابل للتمهيد. للقيام بذلك ، تحتاج إلى كتابة ملفات التثبيت إلى الوسائط بطريقة خاصة. يمكنك استخدام برامج مختلفة ، على سبيل المثال ، ترايسو . لن نتطرق الآن إلى هذه النقطة ، حيث أن كل شيء قد كتب بالفعل في مادة منفصلة.
اقرأ المزيد: إنشاء محرك أقراص فلاش USB قابل للتشغيل Windows 10
تثبيت نظام التشغيل
عندما تتم كتابة جميع المعلومات إلى وسائل الإعلام ، ستحتاج إلى القيام بما يلي:
- أدخل القرص في محرك الأقراص أو قم بتوصيل محرك أقراص USB المحمول بالكمبيوتر / الكمبيوتر المحمول. إذا كنت تخطط لتثبيت Windows على محرك أقراص ثابت خارجي (على سبيل المثال ، SSD) ، فأنت بحاجة إلى الاتصال بالكمبيوتر الشخصي.
- عند إعادة التشغيل ، يجب أن تضغط بشكل دوري على أحد مفاتيح التشغيل السريع ، والتي تتم برمجتها لبدء "قائمة التمهيد" . الذي يعتمد بالضبط فقط على الشركة المصنعة اللوحة الأم (في حالة أجهزة الكمبيوتر الشخصية الثابتة) أو على طراز الكمبيوتر المحمول. فيما يلي قائمة الأكثر شيوعًا. لاحظ أنه في حالة بعض أجهزة الكمبيوتر المحمولة ، تحتاج إلى الضغط على الزر الوظيفي "Fn" مع المفتاح المحدد.
- ونتيجة لذلك ، ستظهر نافذة صغيرة على الشاشة. في ذلك ، يجب عليك تحديد الجهاز الذي سيتم تثبيت Windows عليه. عيّن العلامة على السطر المطلوب باستخدام الأسهم على لوحة المفاتيح واضغط على Enter .
- لاحظ أنه في بعض الحالات ، قد تظهر الرسالة التالية في هذه المرحلة.
![اضغط على أي زر على لوحة المفاتيح لمتابعة تثبيت Windows]()
هذا يعني أنك تحتاج إلى الضغط على أي زر على لوحة المفاتيح في أسرع وقت ممكن لمواصلة التنزيل من الوسائط المحددة. وإلا ، سيبدأ النظام في الوضع العادي وسيتوجب عليه إعادة تشغيله مرة أخرى وإدخال "قائمة التمهيد".
- ثم تحتاج فقط إلى الانتظار قليلا. بعد حين سترى النافذة الأولى ، حيث يمكنك تغيير اللغة والإعدادات الإقليمية إذا كنت تريد. بعد ذلك ، انقر على زر "التالي" .
- مباشرة بعد ذلك ، يظهر مربع حوار آخر. في ذلك ، انقر على زر "تثبيت" .
- ثم سيكون من الضروري الموافقة على شروط الترخيص. للقيام بذلك ، في النافذة التي تظهر ، حدد المربع في أسفل النافذة ، ثم انقر فوق "التالي" .
- بعد ذلك ، ستحتاج إلى تحديد نوع التثبيت. يمكنك حفظ جميع البيانات الشخصية الخاصة بك إذا قمت بتحديد العنصر الأول "تحديث" . لاحظ أنه في الحالات التي يتم فيها تثبيت Windows لأول مرة على أحد الأجهزة ، تكون هذه الميزة غير مجدية. العنصر الثاني هو "انتقائي" . نوصي باستخدامه ، لأن هذا النوع من التثبيت سيسمح لك بضبط محرك الأقراص الثابت الخاص بك.
- ثم ستتبع النافذة مع أقسام القرص الثابت الخاص بك. هنا يمكنك إعادة توزيع المكان حسب الحاجة ، وكذلك تنسيق الفصول الموجودة. الشيء الأساسي الذي يجب تذكره ، إذا قمت بلمس الأجزاء التي تبقى عليها معلوماتك الشخصية ، فسيتم إزالتها بشكل لا رجعة فيه. أيضًا ، لا تحذف المقاطع الصغيرة التي "تزن" ميغابايت. كقاعدة عامة ، يتم حجز هذه المساحة بواسطة النظام تلقائيًا لتلبية احتياجاتك. إذا لم تكن متأكدًا من تصرفاتك ، فما عليك سوى النقر فوق القسم الذي تريد تثبيت Windows عليه. ثم انقر فوق زر "التالي" .
- إذا كان نظام التشغيل مثبتًا مسبقًا على القرص ولم تقم بتنسيقه في الإطار السابق ، فسترى الرسالة التالية.
![رسالة حول حفظ إصدار سابق من Windows 10]()
فقط انقر فوق "موافق" والمضي قدما.
- الآن ستبدأ سلسلة الإجراءات التي سيؤديها النظام تلقائيًا. في هذه المرحلة ، لا تحتاج إلى أي شيء ، لذلك تحتاج فقط إلى الانتظار. عادة لا تستمر العملية أكثر من 20 دقيقة.
- عندما يتم تنفيذ جميع الإجراءات ، سيقوم النظام بإعادة تشغيل نفسه ، وسوف ترى رسالة على الشاشة أن الاستعداد جاهز للإطلاق. في هذه المرحلة ، تحتاج أيضًا إلى الانتظار بعض الوقت.
- بعد ذلك ، ستحتاج إلى تهيئة نظام التشغيل مسبقًا. بادئ ذي بدء ، ستحتاج إلى تحديد منطقتك. اختر الخيار المطلوب من القائمة وانقر على "نعم" .
- بعد ذلك ، حدد لغة تخطيط لوحة المفاتيح بالطريقة نفسها وانقر على "نعم" مرة أخرى.
- في القائمة التالية ، ستتم مطالبتك بإضافة تخطيط إضافي. إذا لم يكن ذلك ضروريًا ، فانقر فوق الزر "تخطي" .
- مرة أخرى ، انتظر لبعض الوقت بينما يتحقق النظام من التحديثات المطلوبة في هذه المرحلة.
- ثم تحتاج إلى اختيار نوع استخدام نظام التشغيل - لأغراض شخصية أو للمؤسسة. حدد الخط المطلوب في القائمة وانقر فوق "التالي" للمتابعة.
- الخطوة التالية هي تسجيل الدخول إلى حساب Microsoft الخاص بك. في الحقل المركزي ، أدخل البيانات (البريد أو الهاتف أو سكايب ) ، التي تم إرفاق الحساب بها ، ثم انقر فوق الزر "التالي" . إذا لم يكن لديك حساب بالفعل ولم تكن تخطط لاستخدامه في المستقبل ، فانقر فوق "حساب دون اتصال" في الزاوية السفلى اليسرى.
- بعد ذلك ، يطالبك النظام ببدء استخدام حساب Microsoft. إذا حددت "الحساب بلا اتصال" في الخطوة السابقة ، فانقر على الزر "لا" .
- بعد ذلك ، ستحتاج إلى إنشاء اسم مستخدم. أدخل الاسم المرغوب في الحقل المركزي وانتقل إلى الخطوة التالية.
- إذا لزم الأمر ، يمكنك تعيين كلمة مرور لحسابك. اختر وتذكر المجموعة المطلوبة ، ثم انقر فوق الزر "التالي" . إذا لم تكن هناك حاجة لكلمة المرور ، فاترك الحقل فارغًا.
- وأخيرًا ، سيُطلب منك تمكين أو تعطيل بعض المعلمات الأساسية لنظام التشغيل Windows 10. قم بتخصيصها وفقًا لتقديرك ، ثم انقر فوق الزر "قبول" .
- يلي ذلك المرحلة النهائية من إعداد النظام ، مصحوبة بعدد من النصوص على الشاشة.
- في بضع دقائق سوف تكون على سطح المكتب. لاحظ أنه في العملية ، سيتم إنشاء المجلد "Windows.old" على قسم النظام من القرص الثابت. سيحدث ذلك فقط إذا لم يتم تثبيت نظام التشغيل للمرة الأولى ولم يتم تنسيق نظام التشغيل السابق. يمكنك استخدام هذا المجلد لاستخراج ملفات النظام المختلفة أو ببساطة حذفها. إذا قررت إزالته ، فسيتعين عليك اللجوء إلى بعض الحيل ، كما هو الحال في الطريقة المعتادة التي لن تعمل بها.
اللوحات الأم للكمبيوتر الشخصي
| الشركة المصنعة | هوتكي |
|---|---|
| آسوس | F8 |
| جيجابايت | F12 |
| إنتل | خروج |
| MSI | F11 |
| أيسر | F12 |
| آسروك | F11 |
| فوكسكون | خروج |
أجهزة الكمبيوتر المحمولة
| الشركة المصنعة | هوتكي |
|---|---|
| سامسونج | خروج |
| باكارد بيل | F12 |
| MSI | F11 |
| لينوفو | F12 |
| HP | F9 |
| بوابة | F10 |
| فوجيتسو | F12 |
| الأجهزة الإلكترونية | F12 |
| ديل | F12 |
| آسوس | F8 أو Esc |
| أيسر | F12 |
لاحظ أن الشركات من حين لآخر تغير الغرض من المفاتيح. لذلك ، قد يختلف الزر الذي تريده عن تلك المشار إليها في الجدول.
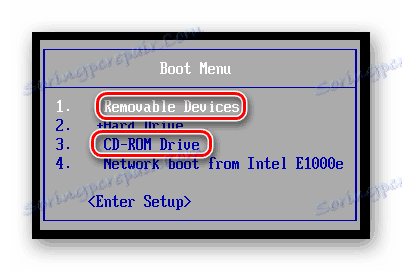
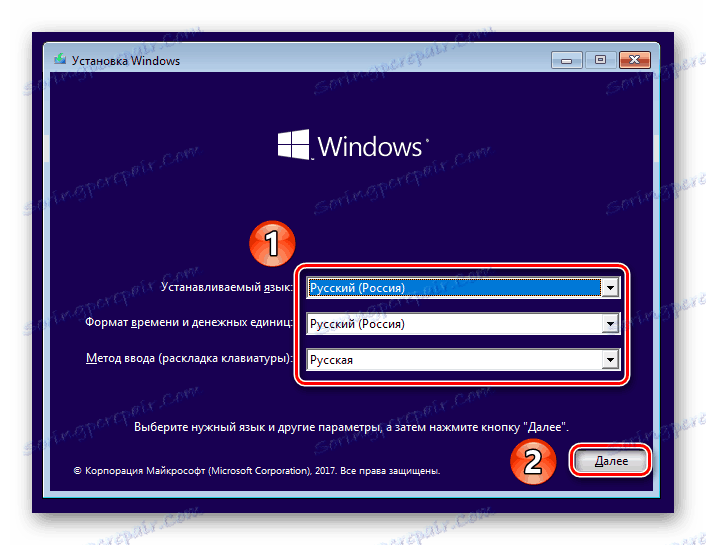
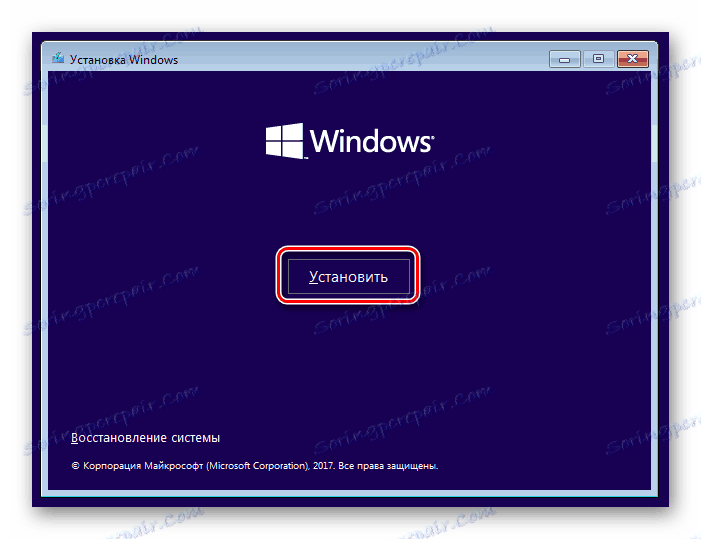
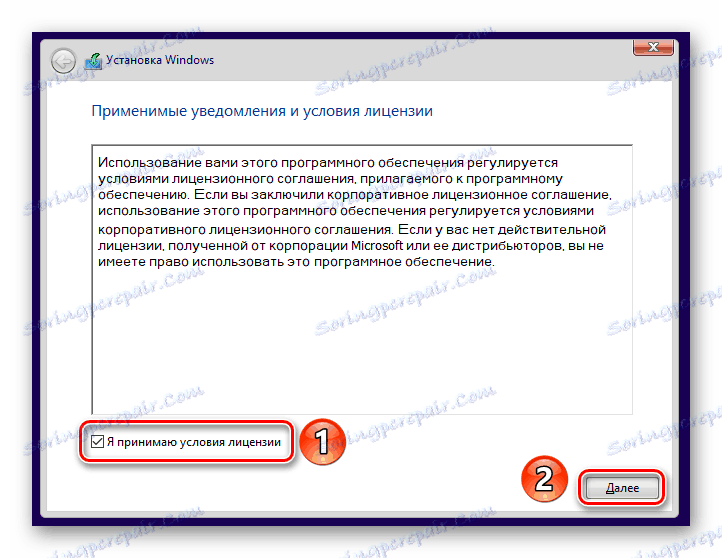

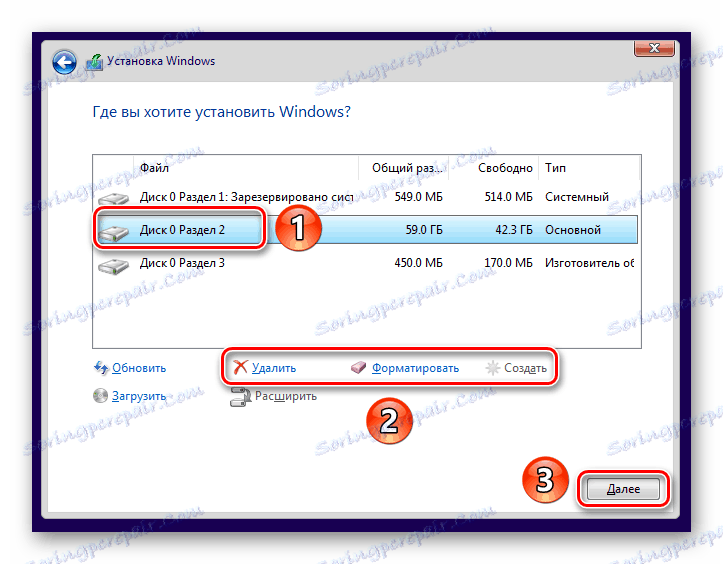
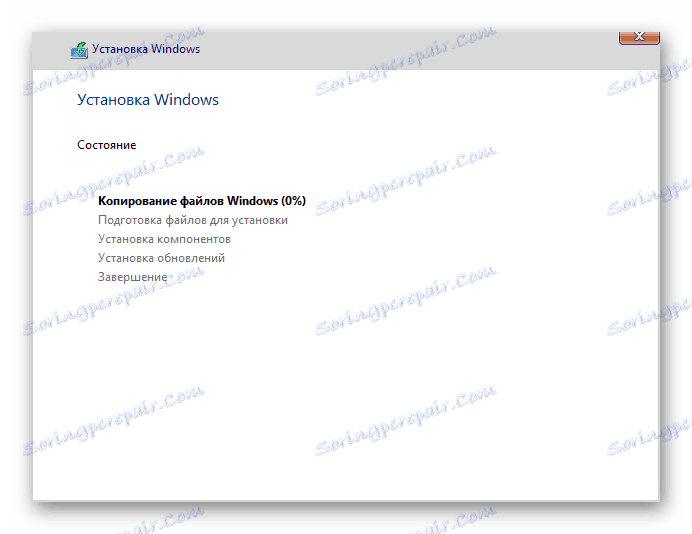
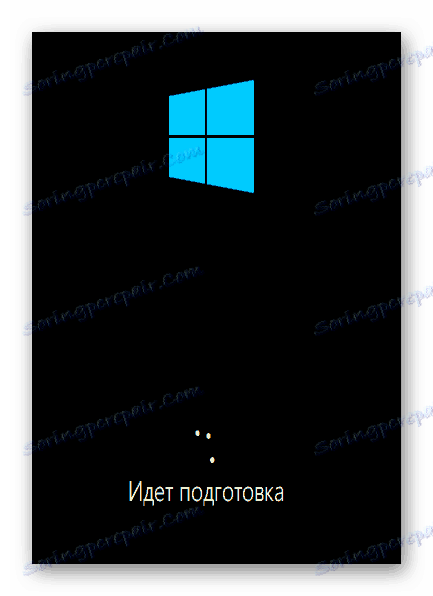
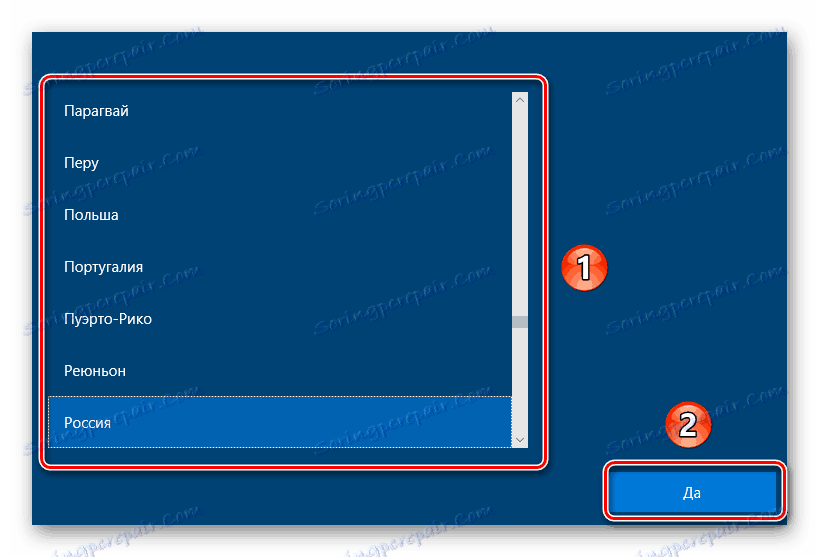
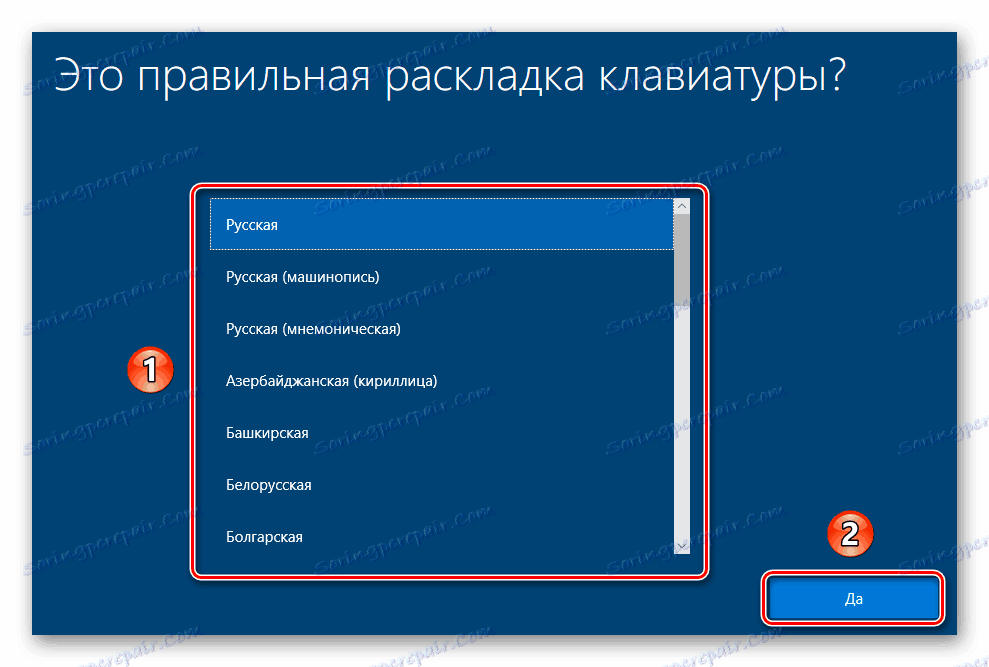
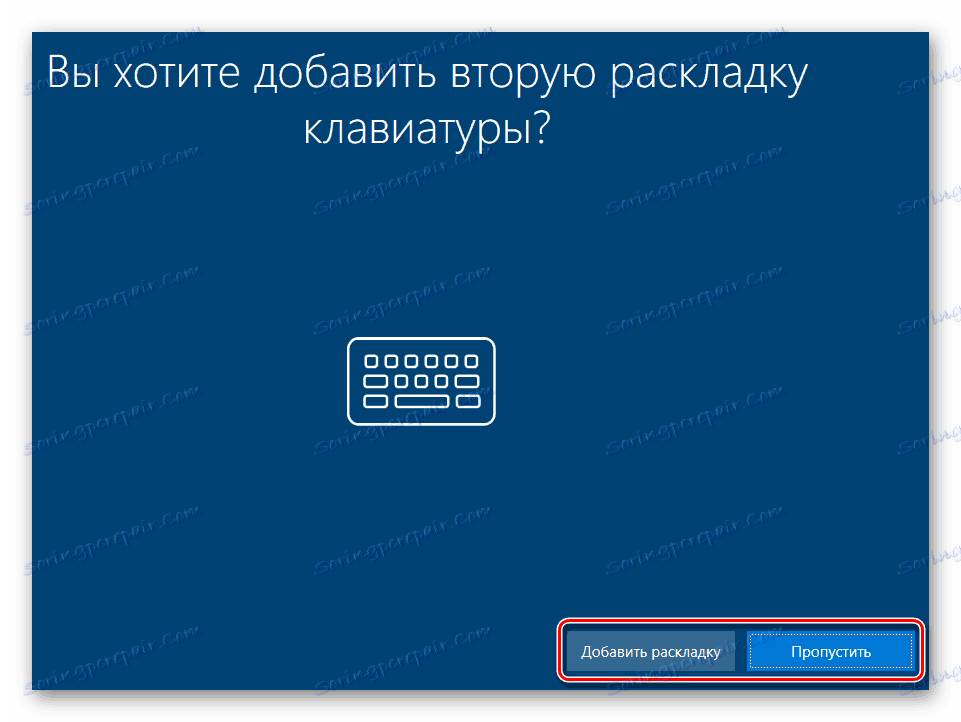

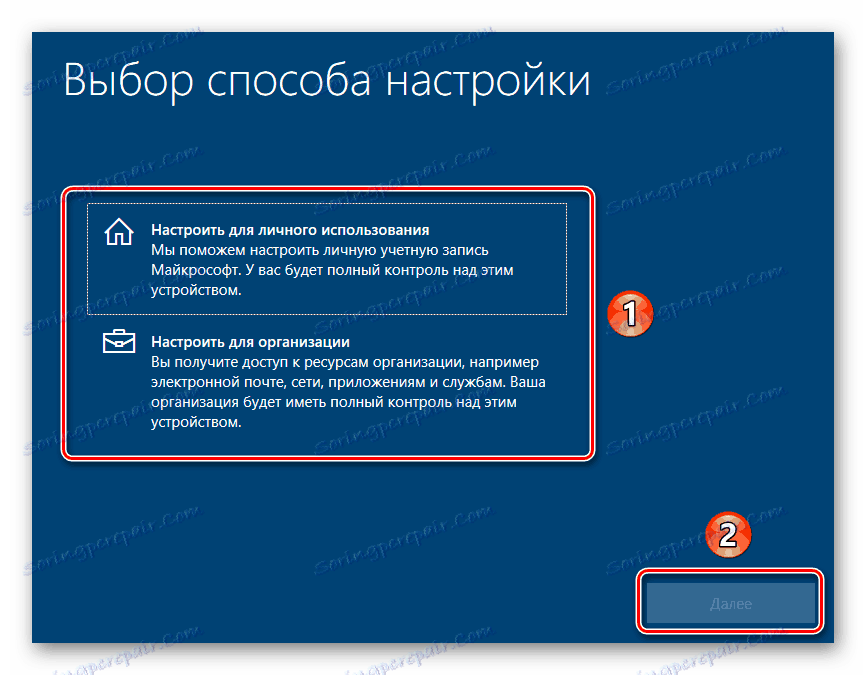
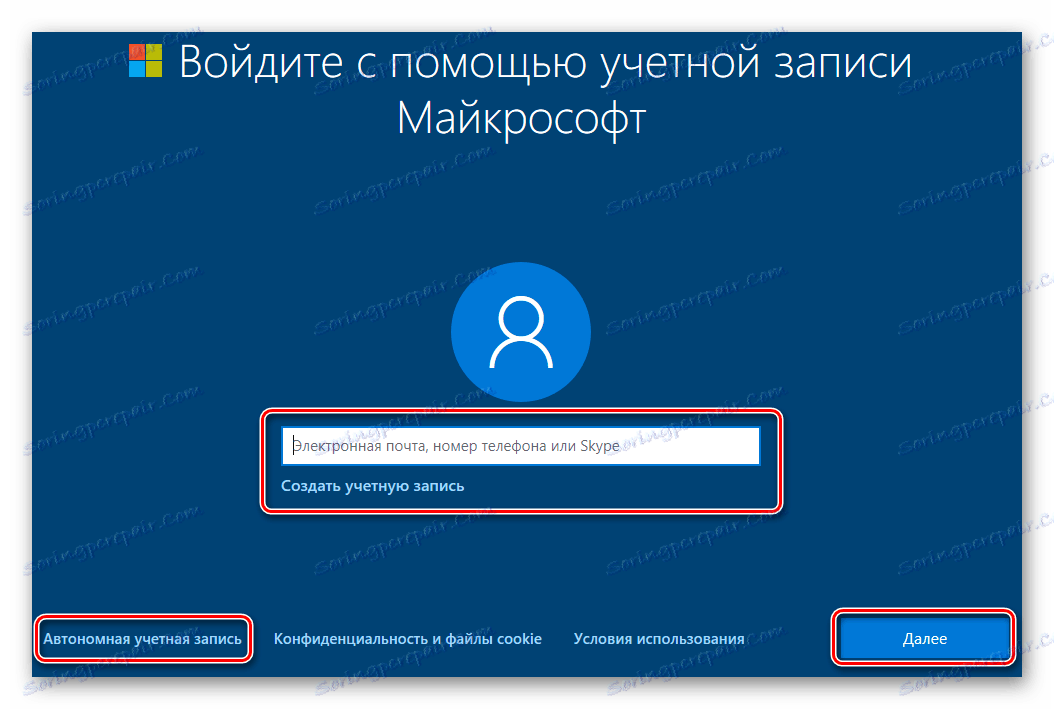
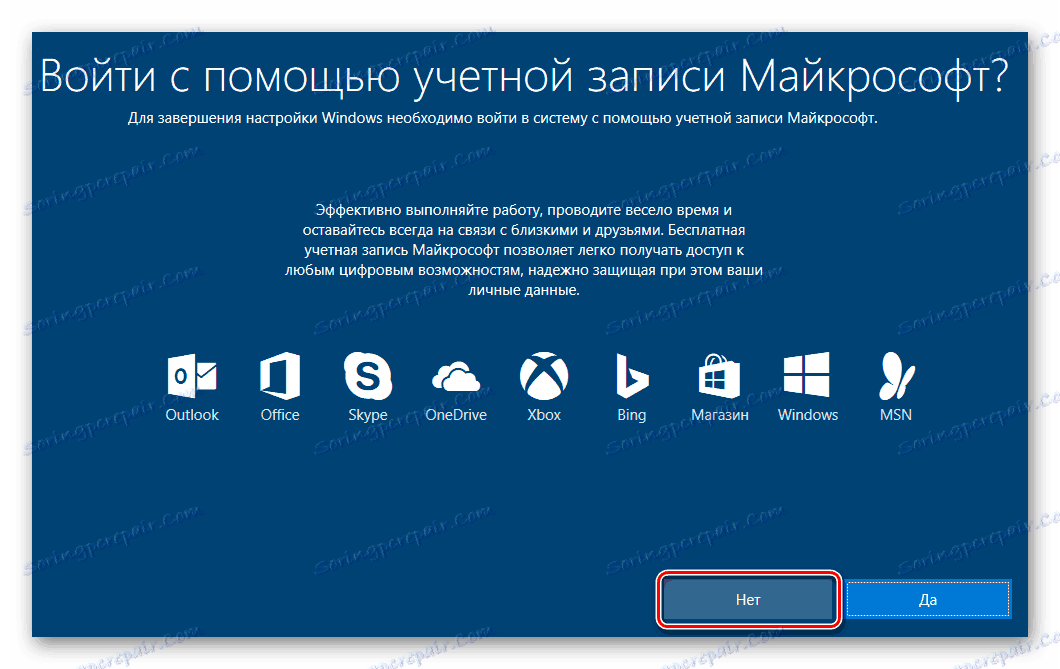
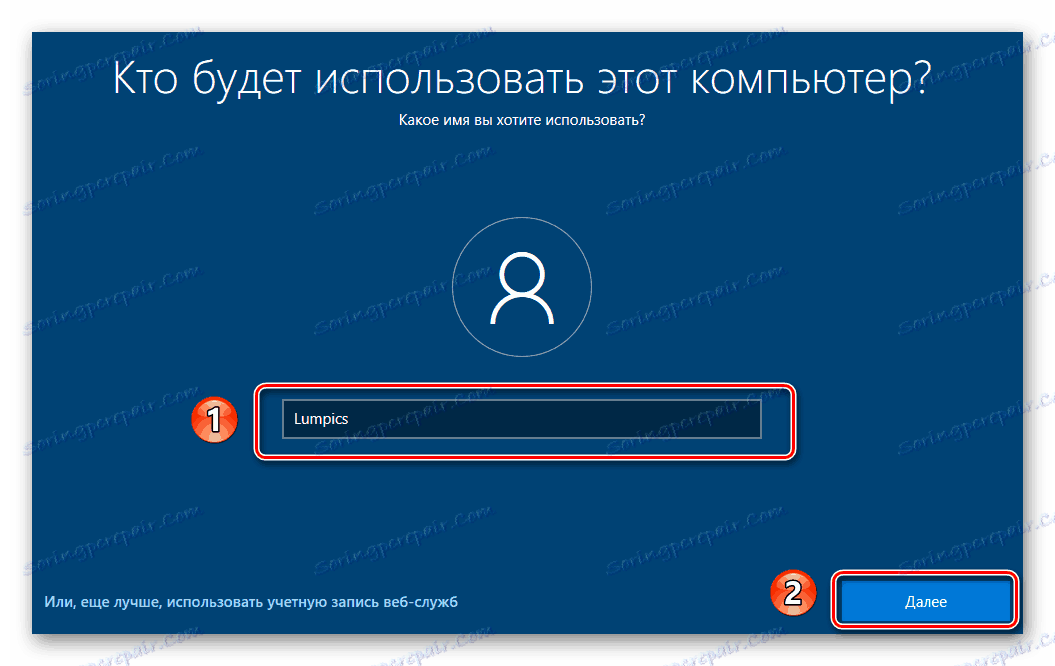
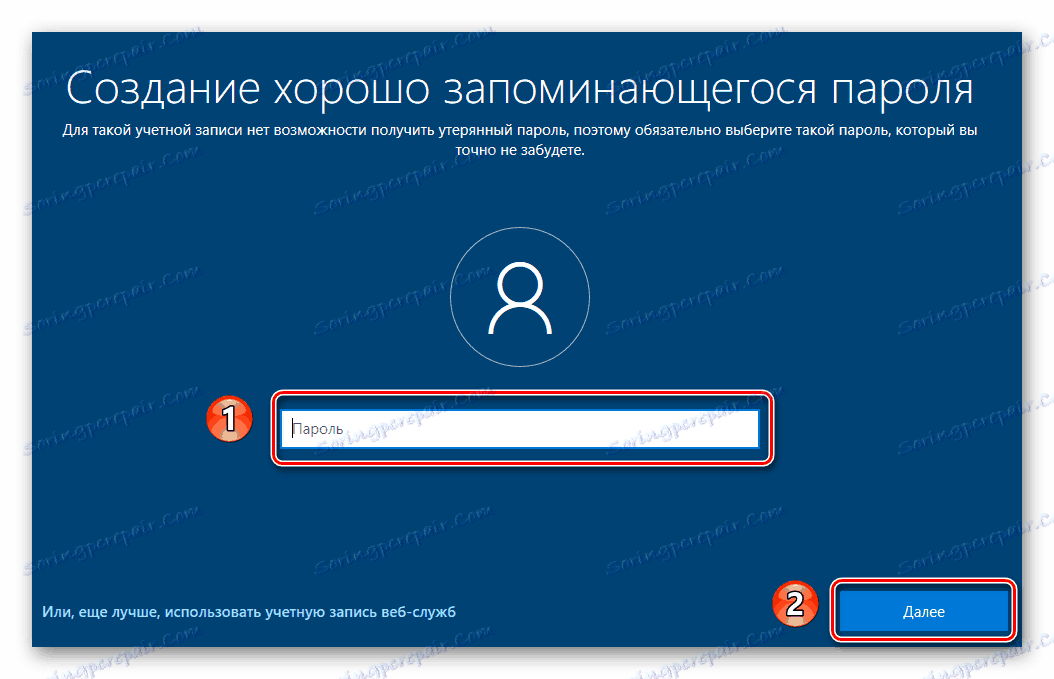


اقرأ المزيد: كيفية إزالة Windows.old على نظام التشغيل Windows 10
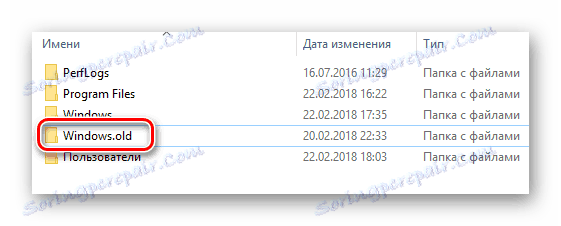
استعادة النظام دون تخزين الأجهزة
إذا لم يكن لديك خيار لتثبيت Windows من قرص أو محرك أقراص USB محمول لسبب ما ، فيجب محاولة استعادة نظام التشغيل بطرق قياسية. تسمح لك بحفظ بيانات المستخدم الشخصية ، لذا قبل البدء في تثبيت نظيف للنظام ، يجدر بك تجربة الطرق المذكورة أدناه.
اقرأ المزيد:
استعادة ويندوز 10 إلى حالته الأصلية
نعيد Windows 10 إلى حالة المصنع
هذا يختتم مقالتنا. بعد تطبيق أي من الأساليب ، تحتاج فقط إلى تثبيت البرامج وبرامج التشغيل الضرورية. ثم يمكنك البدء في استخدام الجهاز مع نظام تشغيل جديد.