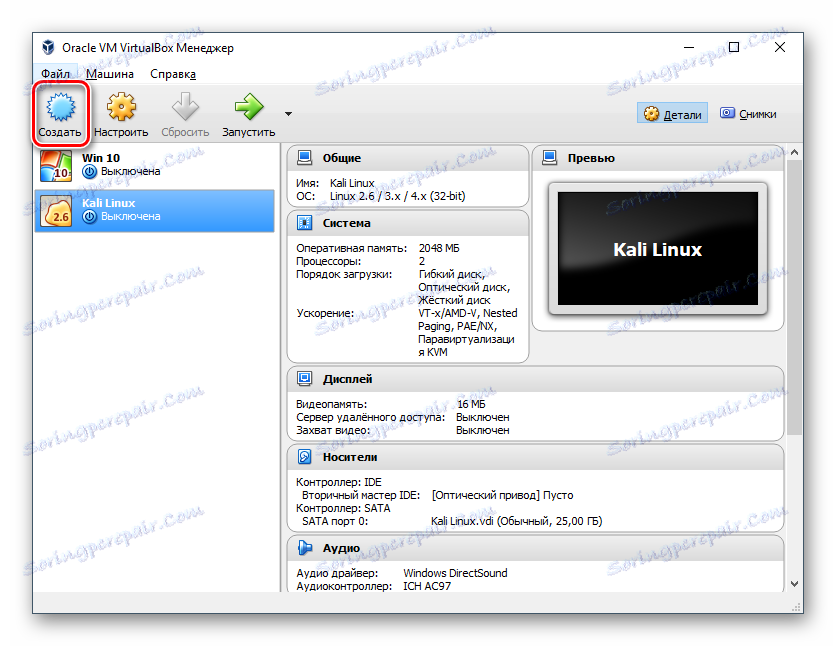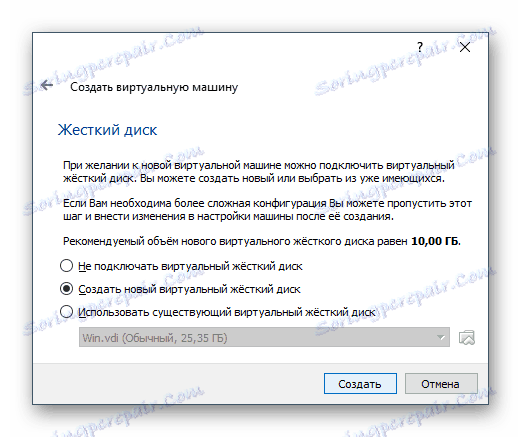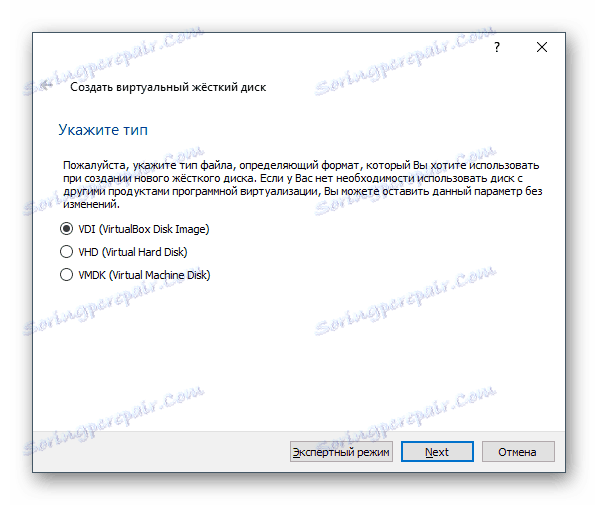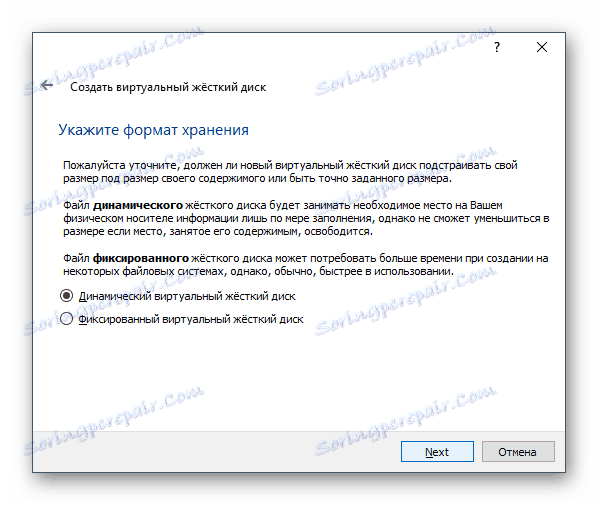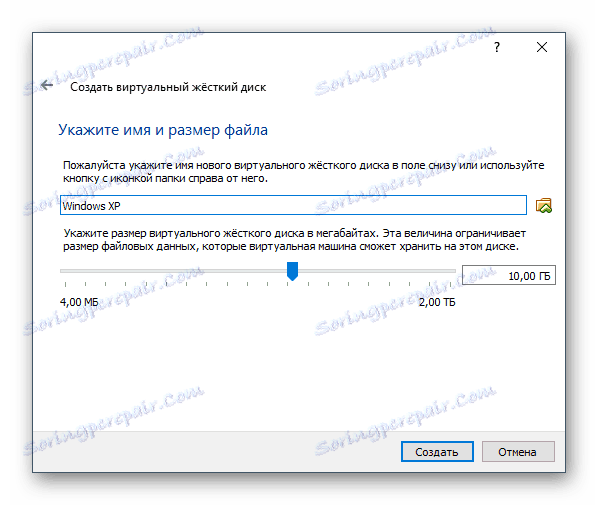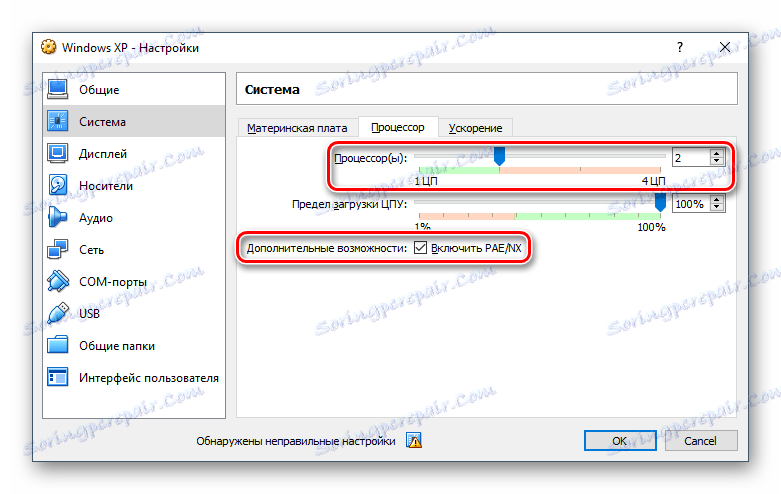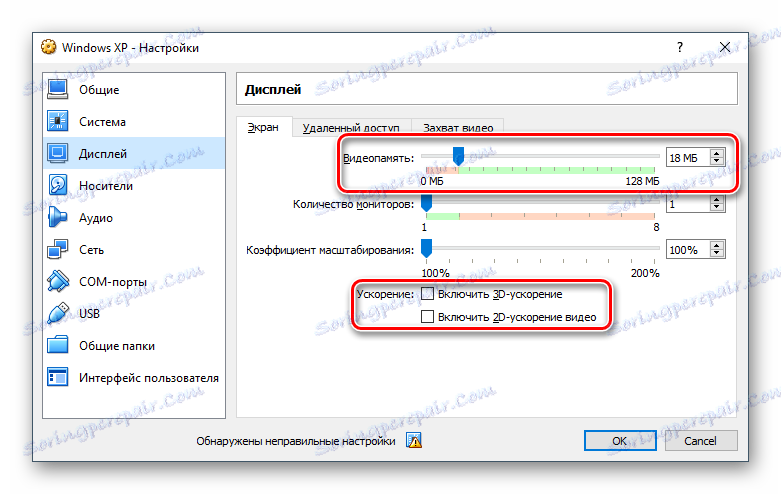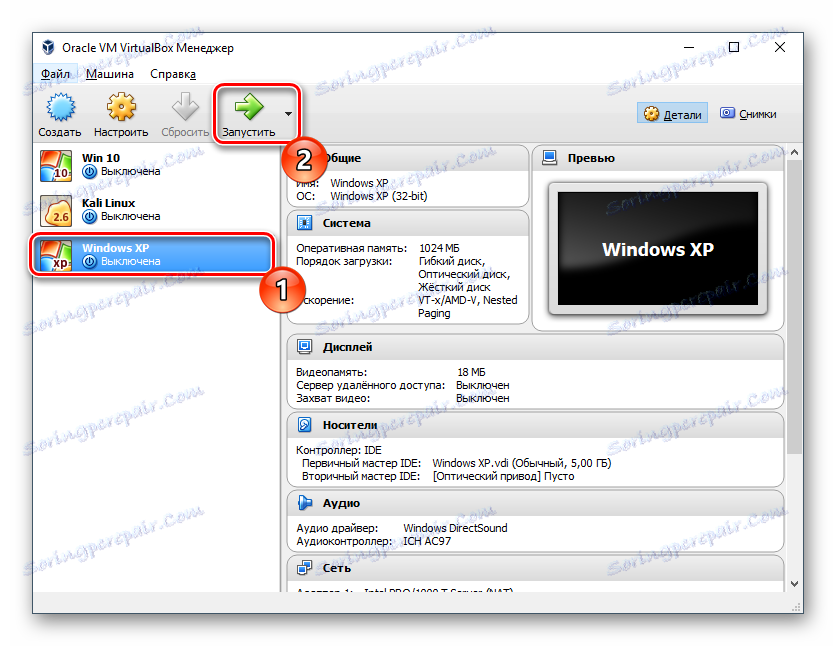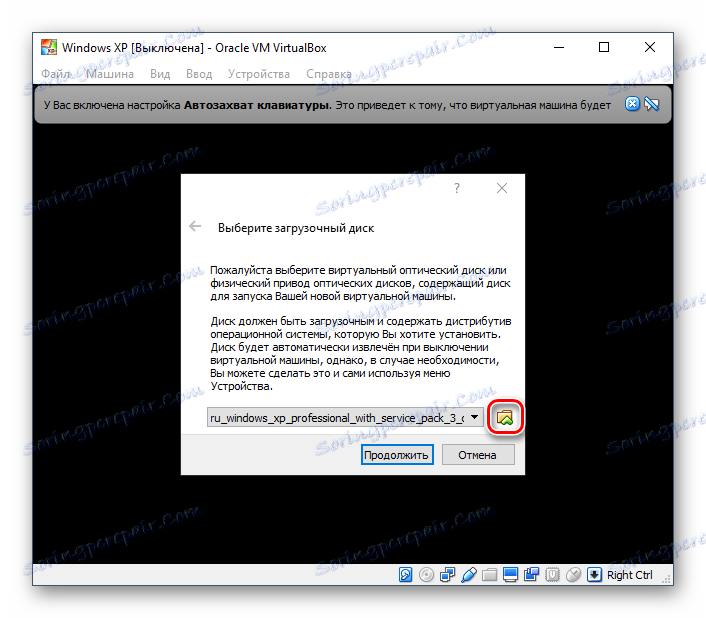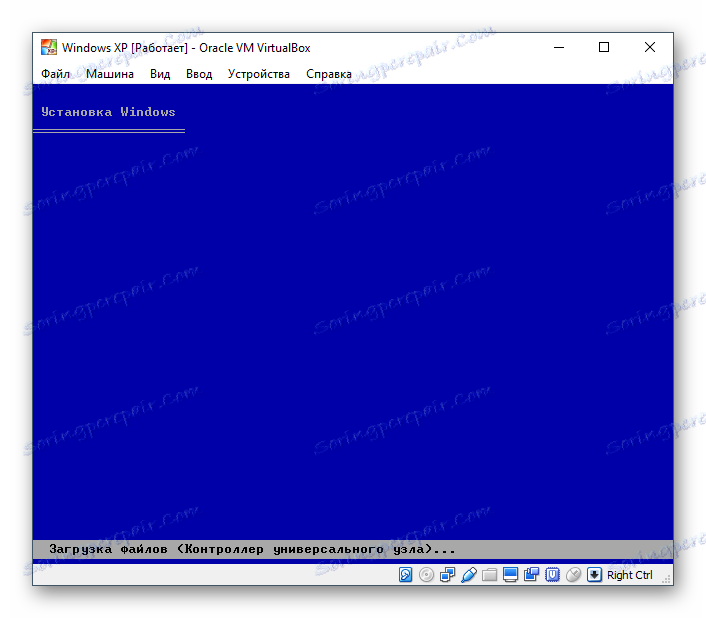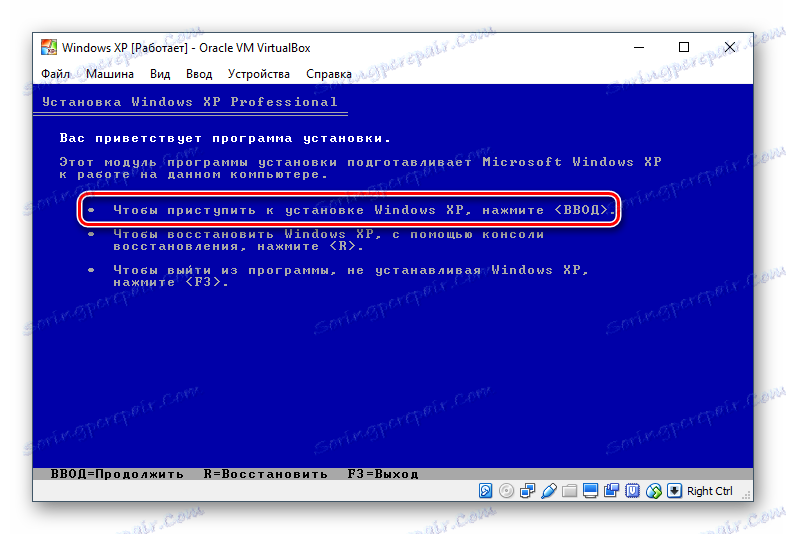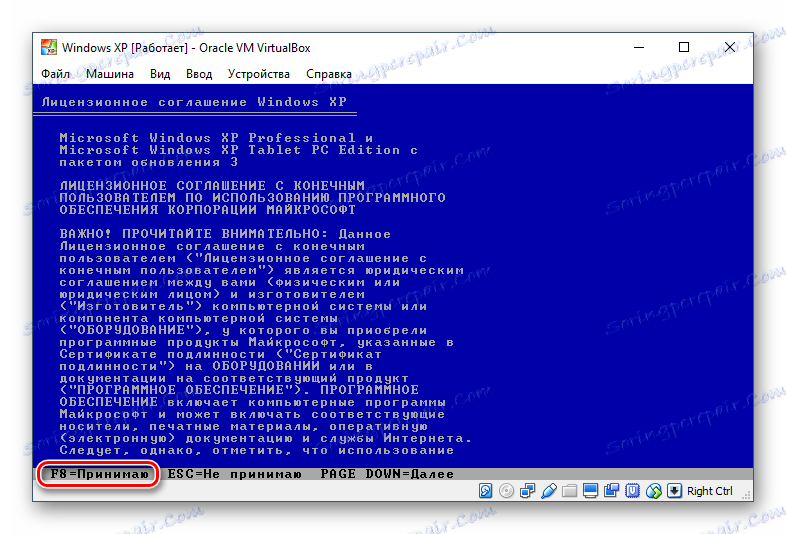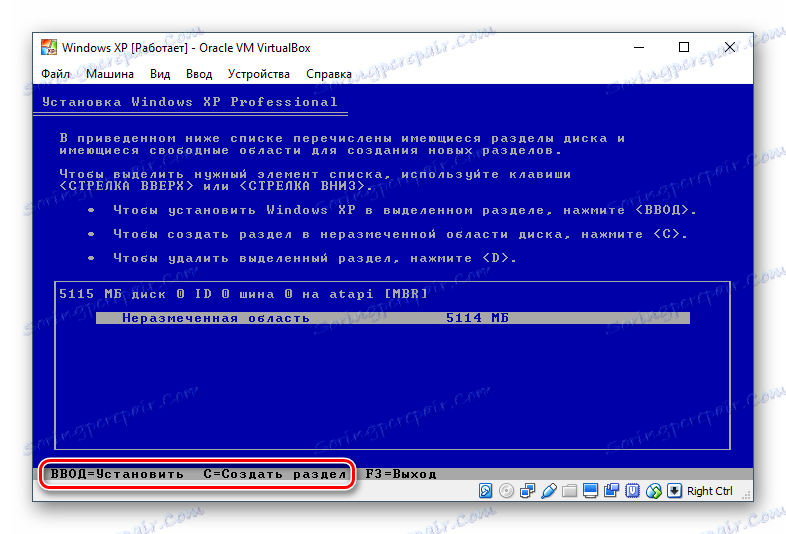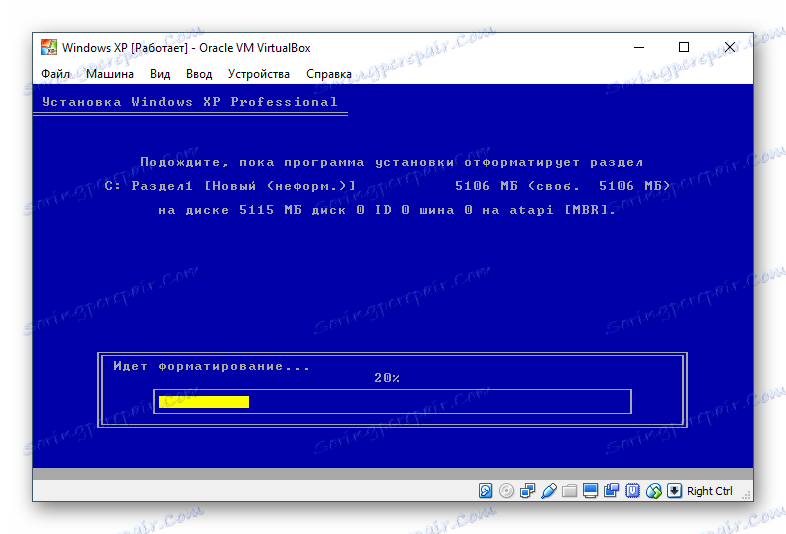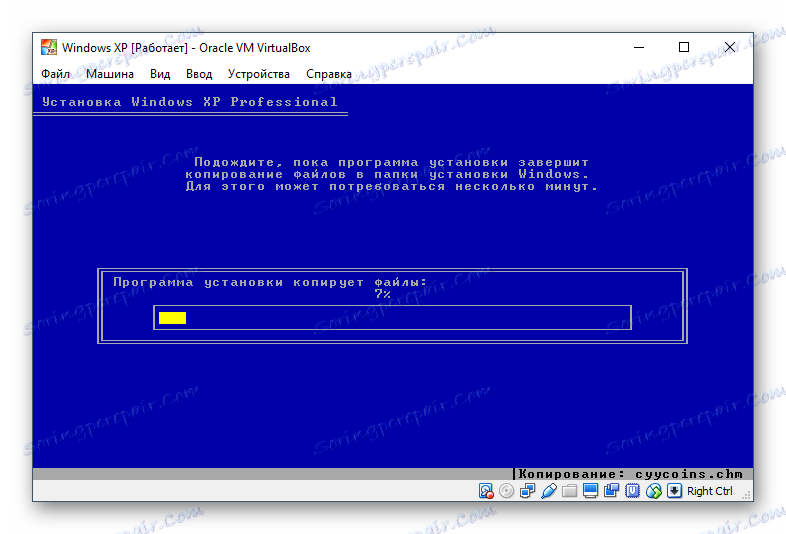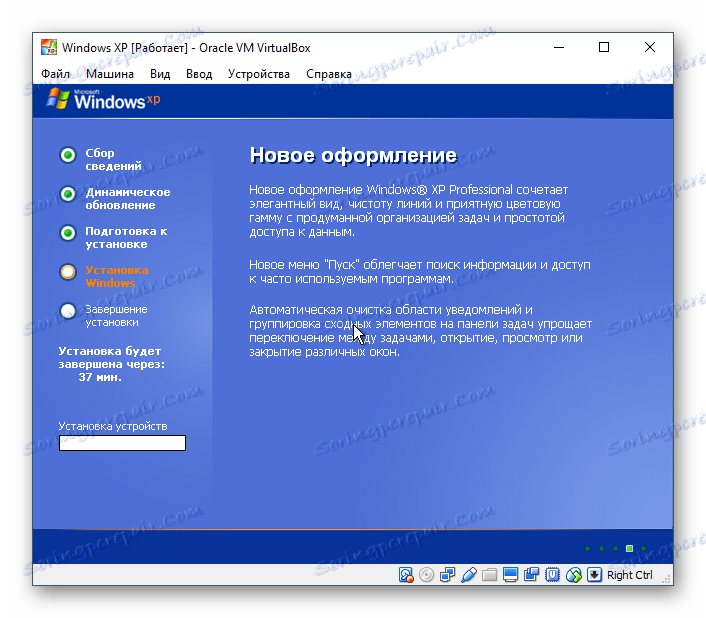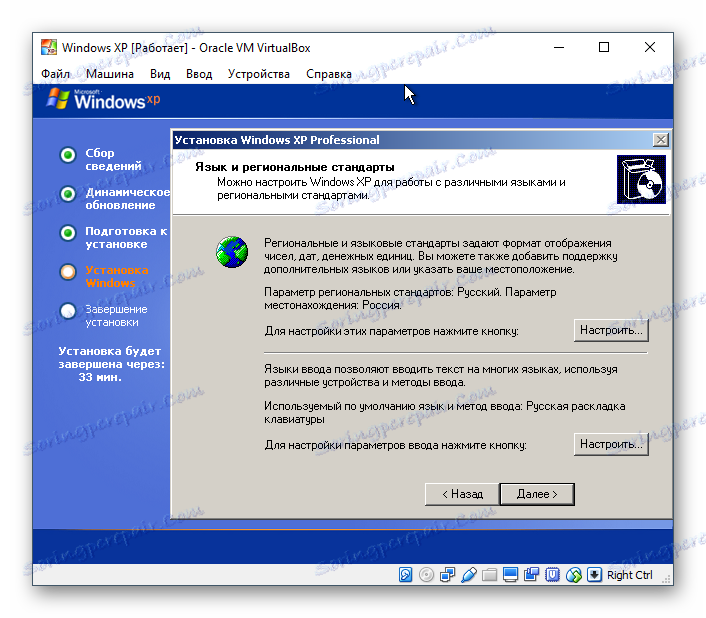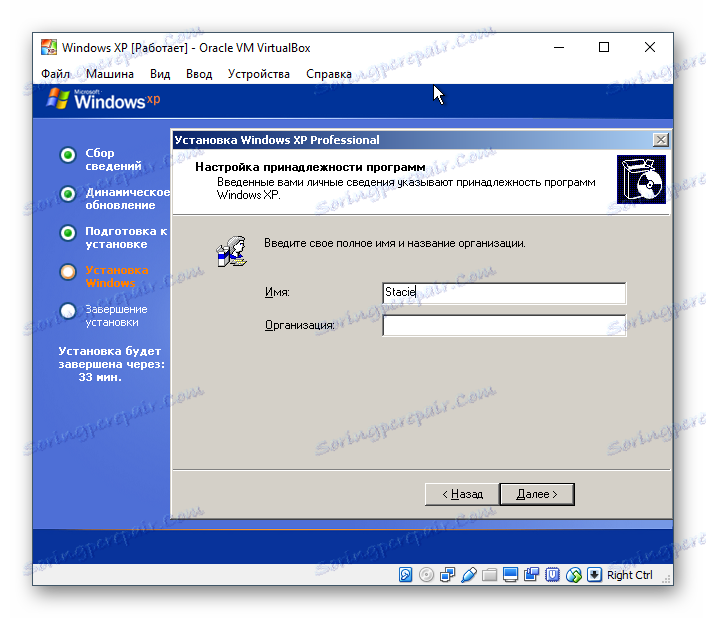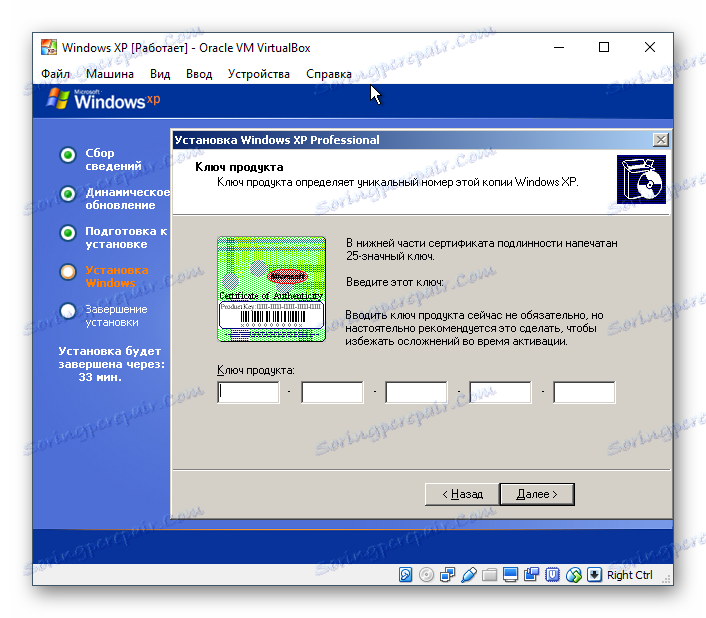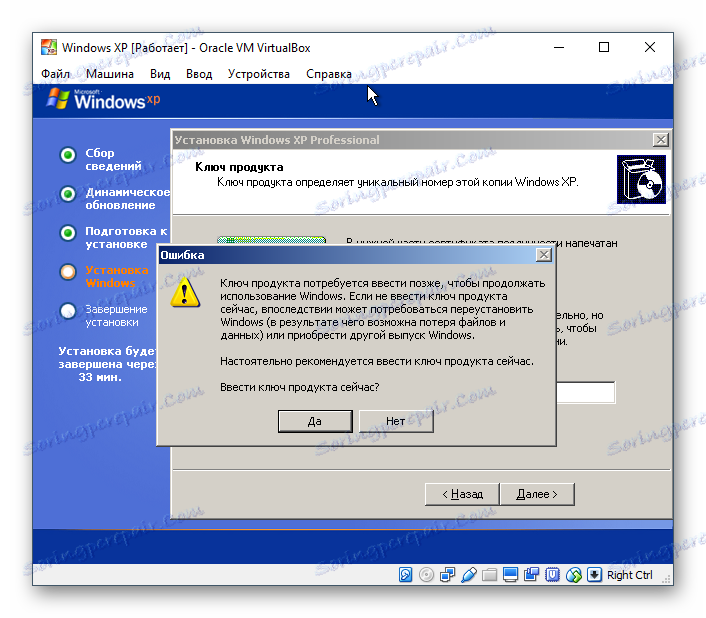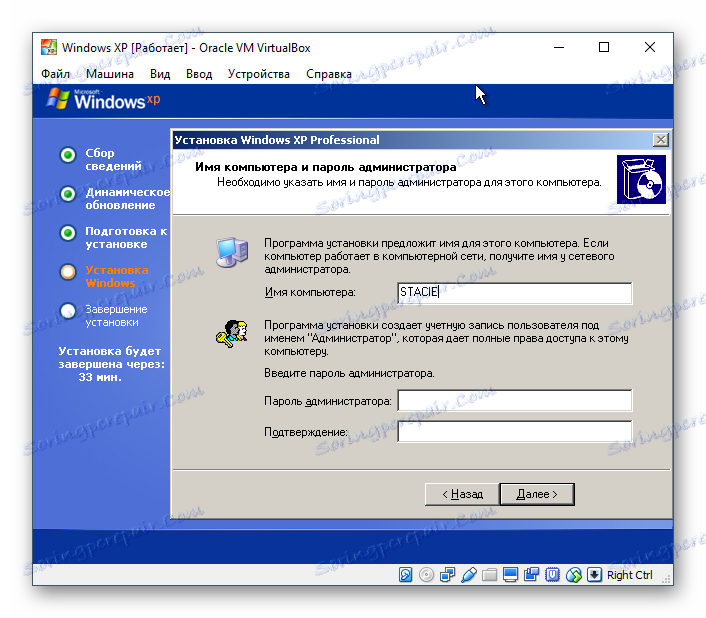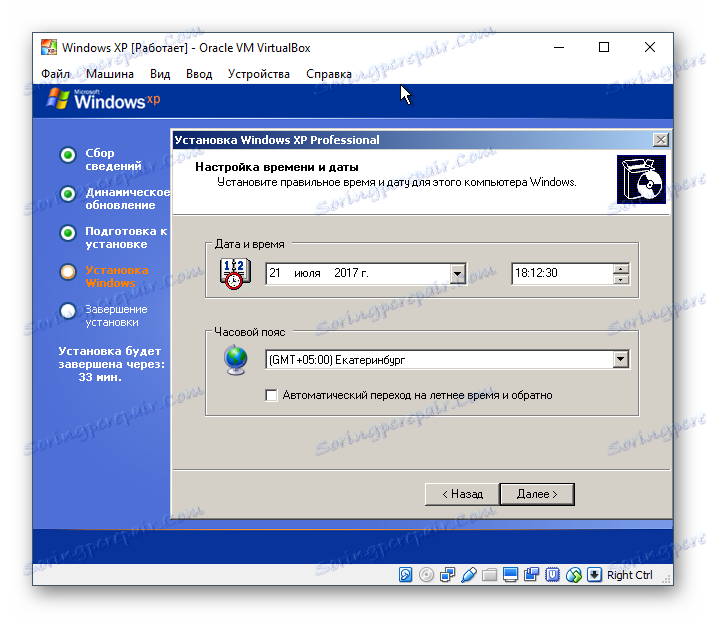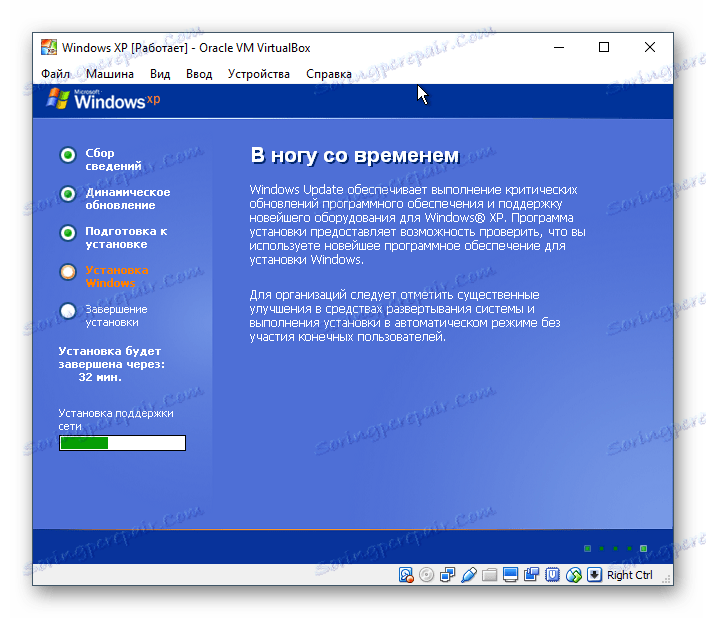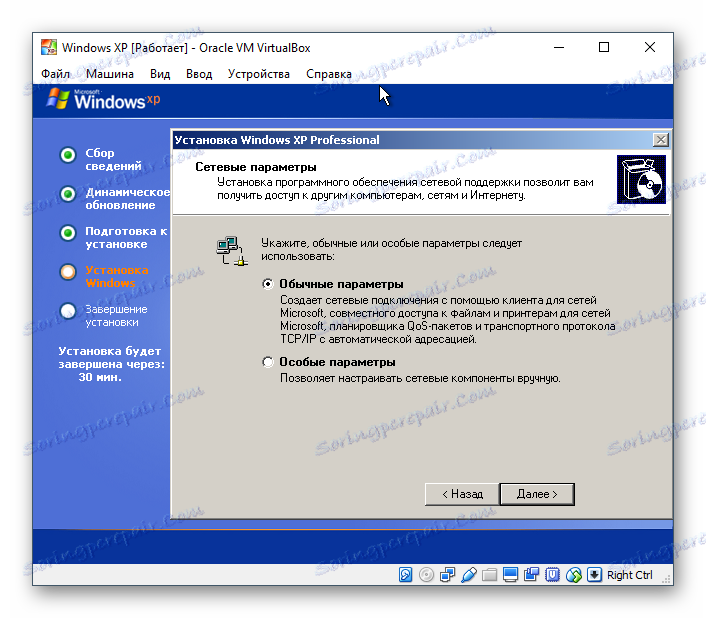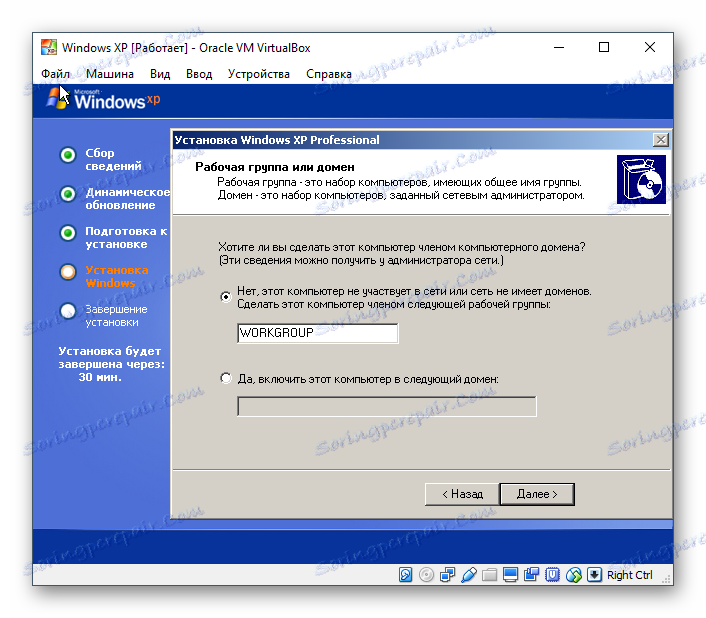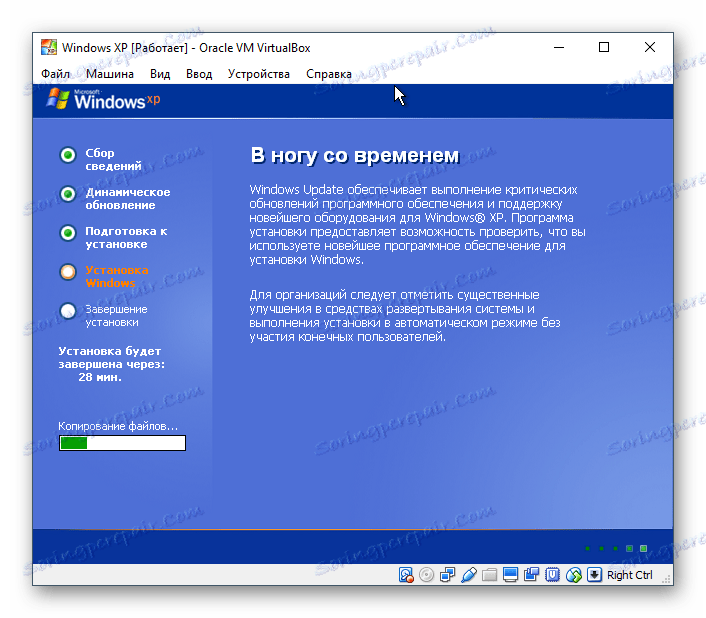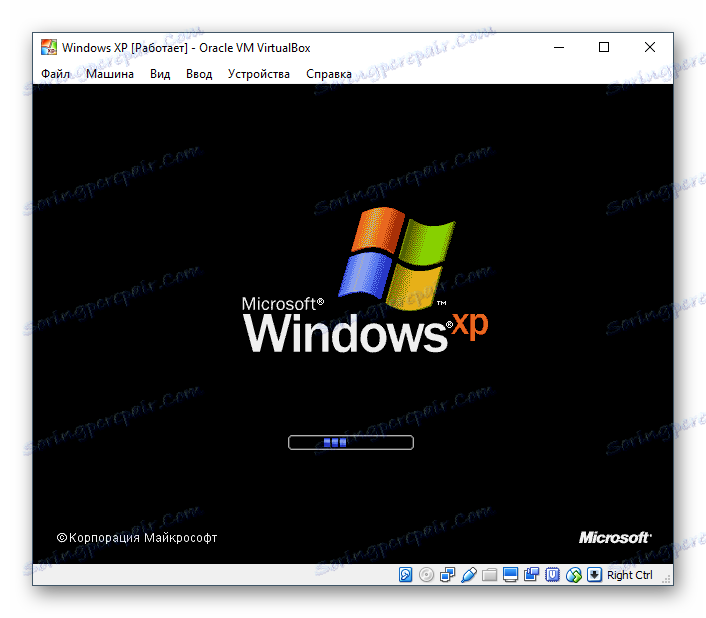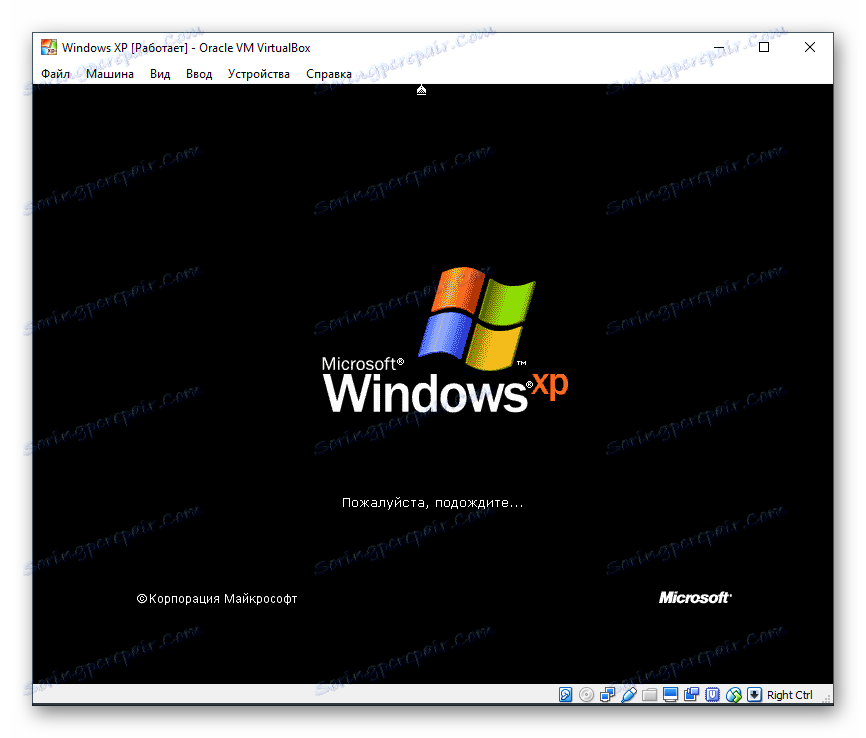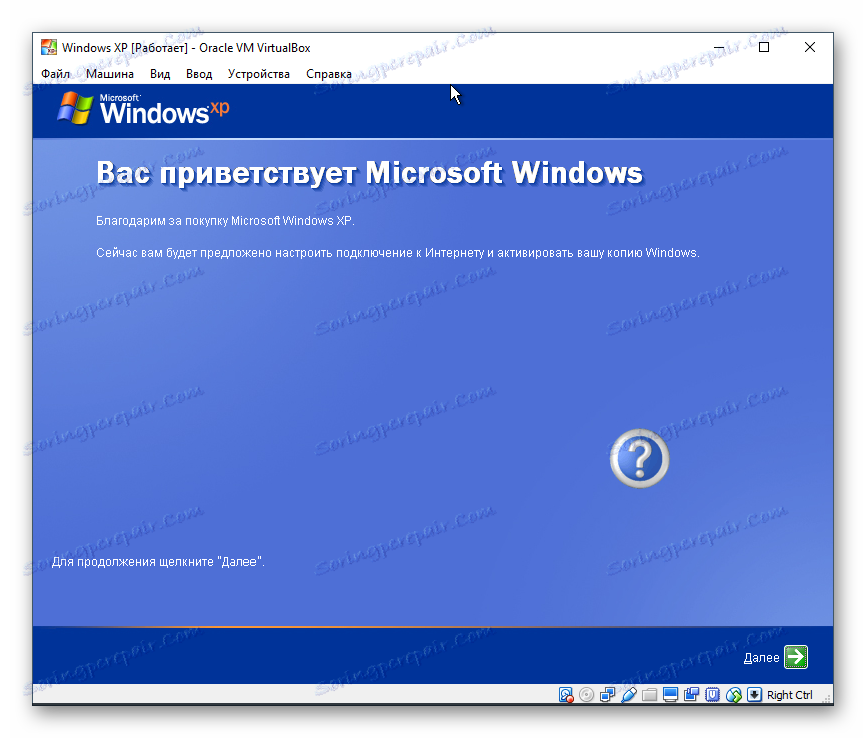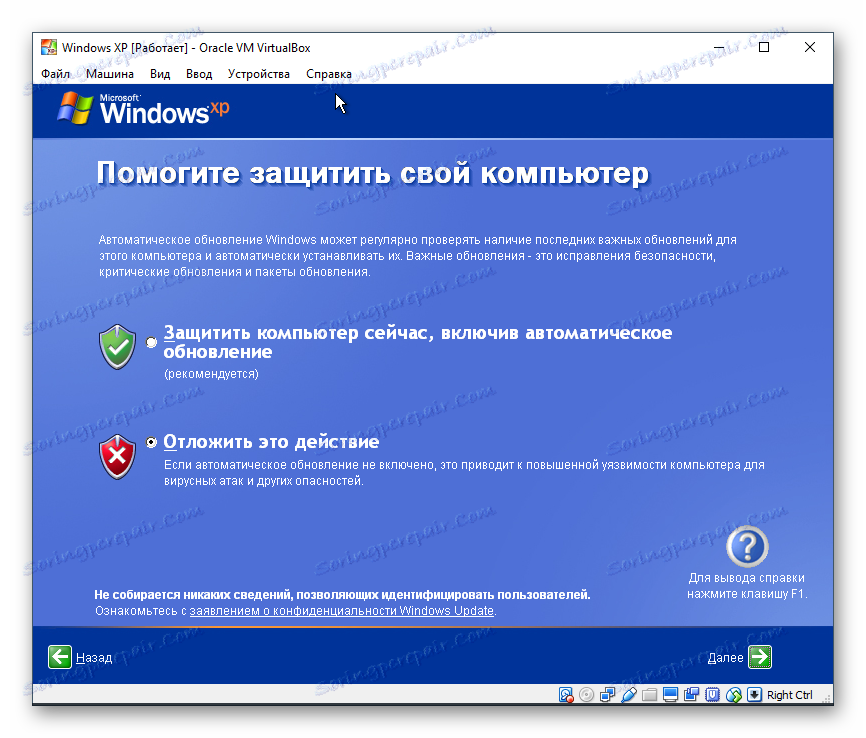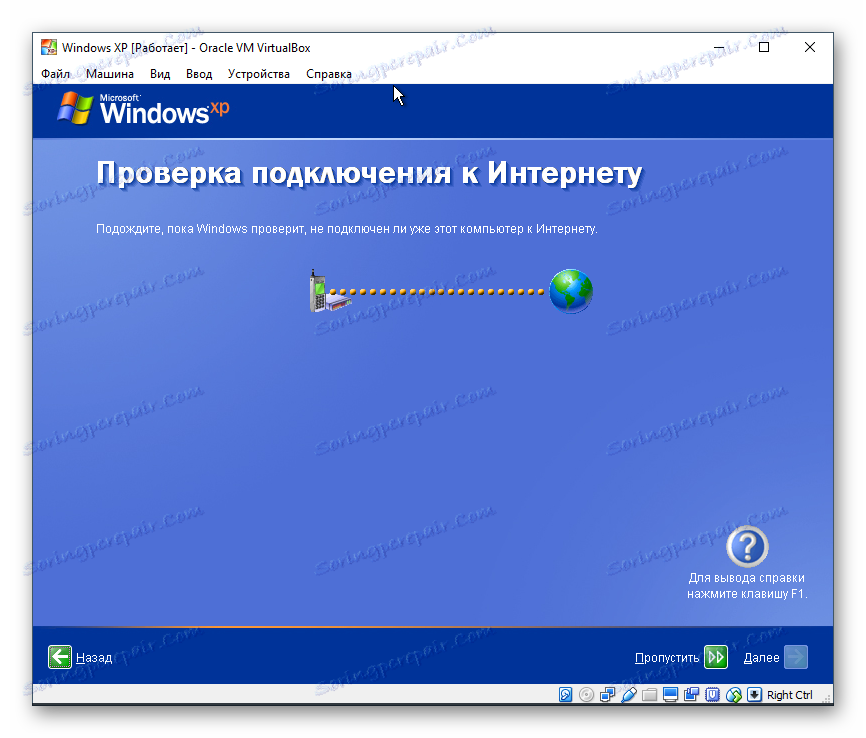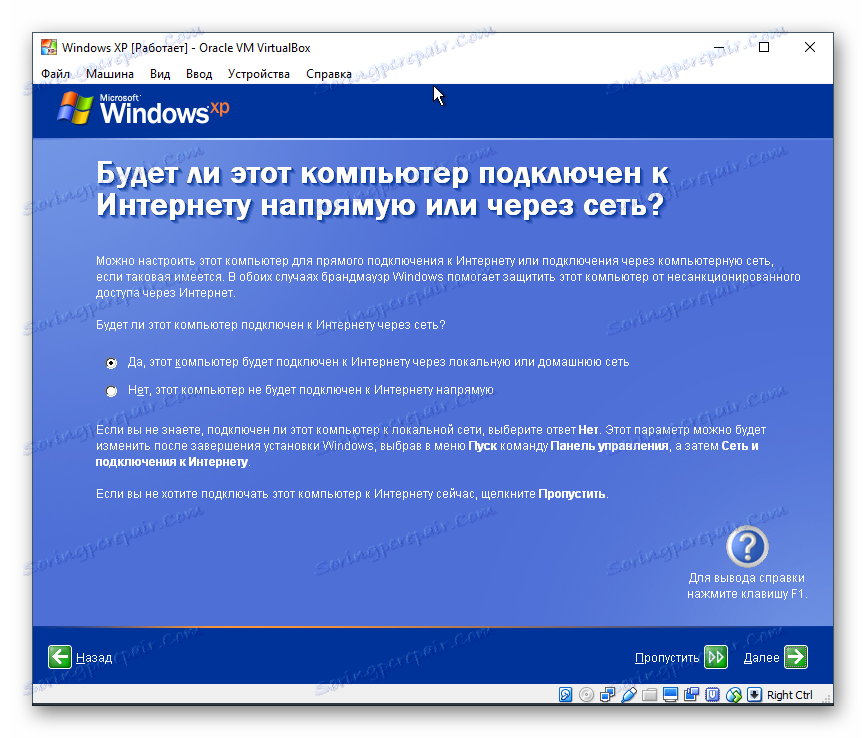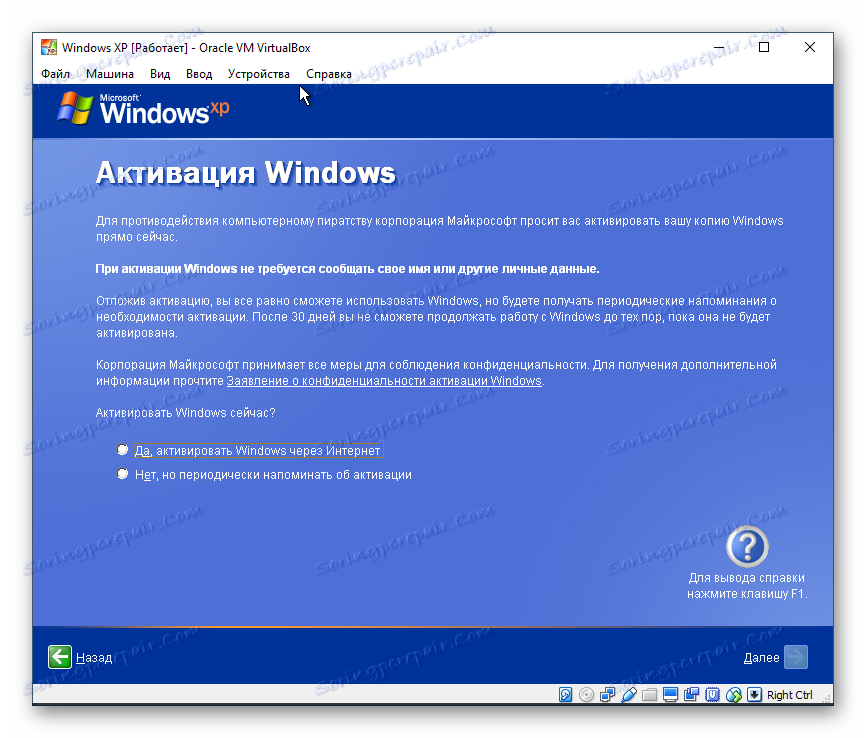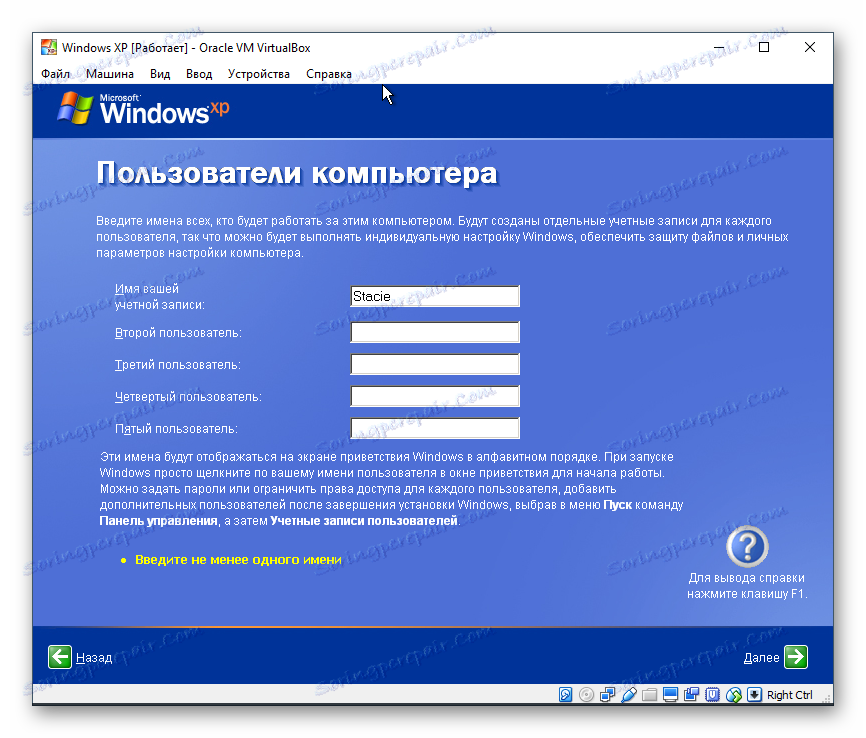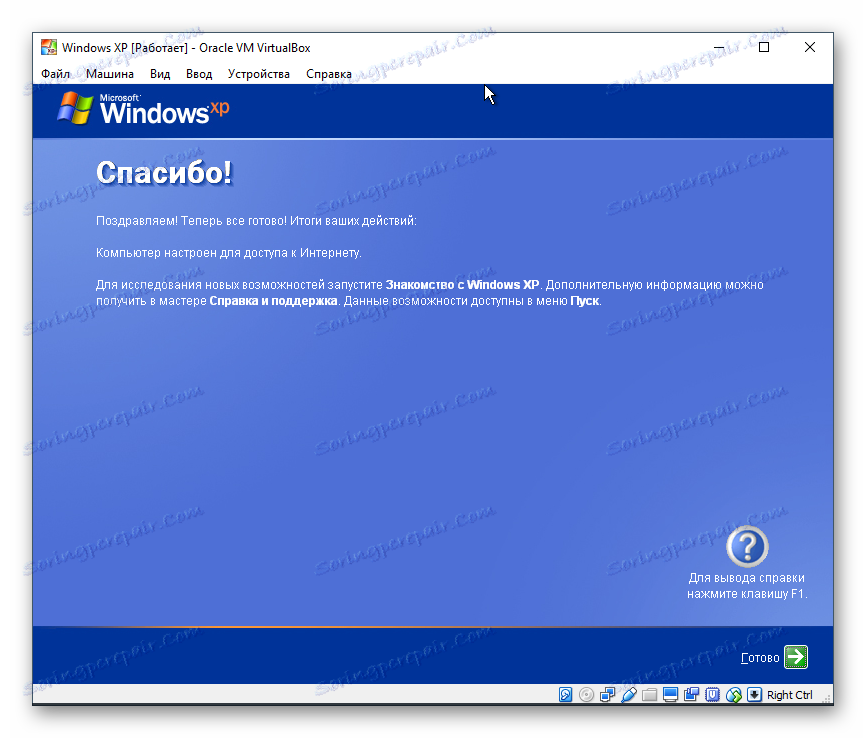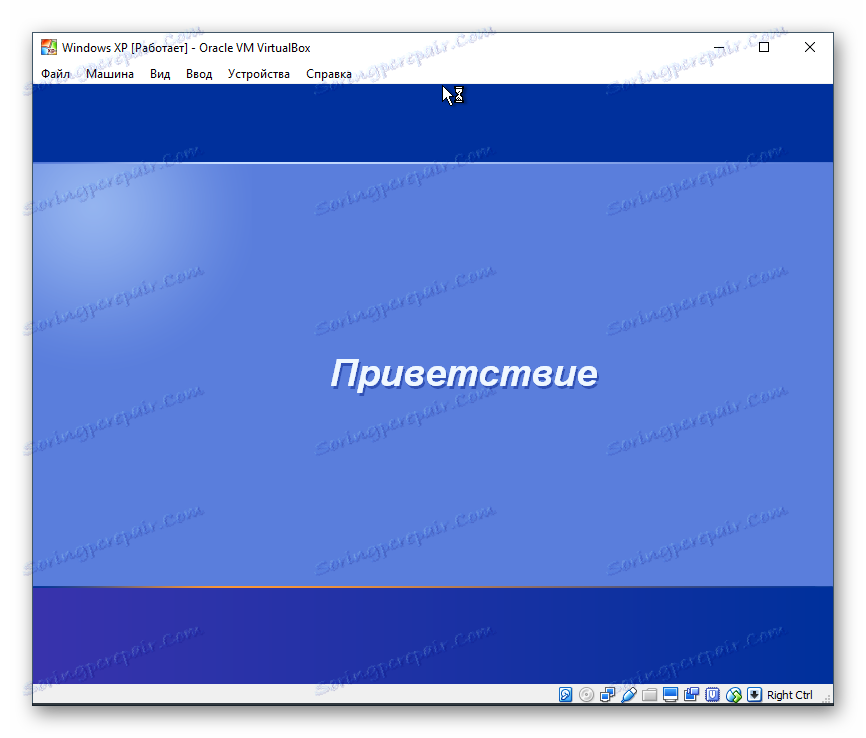كيفية تثبيت ويندوز إكس بي على فيرتثلبوإكس
في هذه المقالة ، سنوضح لك كيفية تثبيت نظام التشغيل Windows XP كنظام تشغيل افتراضي باستخدام البرنامج فيرتثلبوإكس .
اقرأ أيضا: كيفية استخدام فيرتثلبوإكس
محتوى
إنشاء جهاز ظاهري لنظام التشغيل Windows XP
قبل تثبيت النظام ، من الضروري إنشاء جهاز ظاهري له - سيتم النظر إلى Windows على أنه جهاز كمبيوتر كامل. لهذا الغرض يهدف برنامج فيرتثلبوإكس.
- ابدأ تشغيل VirtualBox Manager وانقر على "إنشاء" .
![إنشاء جهاز ظاهري في VirtualBox لنظام التشغيل Windows XP]()
- في حقل "الاسم" ، أدخل "Windows XP" - سيتم ملء الحقول الأخرى تلقائيًا.
![اسم ونوع نظام التشغيل للجهاز الظاهري في فيرتثلبوإكس]()
- حدد مقدار ذاكرة الوصول العشوائي التي تريد تخصيصها لنظام التشغيل المثبت. يوصي VirtualBox باستخدام ذاكرة الوصول العشوائي (RAM) على الأقل 192 ميغابايت ، ولكن إذا أمكن ، فاستخدم 512 أو حتى 1024 ميجابايت. لذا فإن النظام لن يفرغ حتى عند مستوى عال من الازدحام.
![حجم ذاكرة الوصول العشوائي الجهاز الظاهري في VirtualBox لنظام التشغيل Windows XP]()
- ستتم مطالبتك بتحديد محرك أقراص ظاهري يمكنك توصيله بهذا الجهاز. لا نحتاج إلى هذا ، لأننا سنقوم بتثبيت Windows باستخدام صورة ISO. لذلك ، لا يلزم التغيير في هذه النافذة - نترك كل شيء كما هو ، وننقر على "إنشاء" .
![إنشاء HDD الظاهري لجهاز ظاهري في VirtualBox لنظام التشغيل Windows XP]()
- نوع القرص المحدد هو VDI .
![Virtual HDD type for virtual machine in VirtualBox for Windows XP]()
- اختر تنسيق التخزين المناسب. من المستحسن استخدام "ديناميكي" .
![تنسيق التخزين على الأقراص الصلبة الافتراضية للجهاز الظاهري في VirtualBox لنظام التشغيل Windows XP]()
- حدد عدد الجيجابايت الذي تريد تخصيصه لإنشاء قرص ثابت ظاهري. يوصي VirtualBox بتخصيص 10 غيغابايت ، ولكن يمكنك اختيار قيمة أخرى.
![حجم الأقراص الصلبة الافتراضي للجهاز الظاهري في VirtualBox لنظام التشغيل Windows XP]()
إذا حددت الخيار "ديناميكيًا" في الخطوة السابقة ، فسيشغل Windows XP في البداية حجم التثبيت (ليس أكثر من 1.5 غيغابايت) على القرص الثابت ، وبعد ذلك ، أثناء العمل داخل نظام التشغيل هذا ، سيتمكن محرك الأقراص الظاهري من التوسع إلى 10 جيجابايت كحد أقصى .
مع تنسيق "ثابت" ، سيتم أخذ 10 غيغابايت على الفور على الأقراص الصلبة المادية.
عند إنشاء محرك أقراص ثابتة ظاهري ، تنتهي هذه المرحلة ، ويمكنك المتابعة لتكوين VM.
تكوين جهاز افتراضي لنظام التشغيل Windows XP
قبل تثبيت Windows ، يمكنك تنفيذ العديد من الإعدادات لتحسين الأداء. هذا إجراء اختياري ، لذلك يمكنك تخطي ذلك.
- على الجانب الأيسر من VirtualBox Manager سترى الجهاز الظاهري الذي تم إنشاؤه لنظام التشغيل Windows XP. انقر عليها بزر الفأرة الأيمن واختر "Configure" (تكوين) .
![تكوين جهاز ظاهري في VirtualBox لنظام التشغيل Windows XP]()
- قم بالتبديل إلى علامة التبويب "النظام" وقم بزيادة المعلمة "Processor (s)" من 1 إلى 2. لتحسين أدائها ، استخدم وضع PAE / NX ، ضع علامة أمامه.
![تكوين المعالج لجهاز افتراضي في VirtualBox لنظام التشغيل Windows XP]()
- في علامة التبويب "عرض" ، يمكنك زيادة مقدار ذاكرة الفيديو قليلًا ، ولكن لا تفرط في ذلك - بالنسبة لنظام Windows XP قديم جدًا ، ستكون هناك زيادة صغيرة جدًا.
![تكوين العرض لجهاز ظاهري في VirtualBox لـ Windows XP]()
أيضا ، يمكنك تحديد خيار "تسريع" ، بما في ذلك 3D و 2 D.
- إذا كنت تريد ، يمكنك أيضًا تكوين معلمات أخرى.
بعد تكوين VM ، يمكنك البدء في تثبيت نظام التشغيل.
تثبيت نظام التشغيل Windows XP على فيرتثلبوإكس
- على الجانب الأيسر من VirtualBox Manager ، حدد الجهاز الظاهري الذي تم إنشاؤه وانقر على زر "Run" .
![تشغيل جهاز افتراضي في VirtualBox لنظام التشغيل Windows XP]()
- ستتم مطالبتك بتحديد قرص بدء التشغيل للبدء. انقر فوق الزر الذي يحتوي على المجلد وحدد الموقع الذي يوجد فيه الملف الذي يحتوي على صورة نظام التشغيل.
![المسار إلى صورة Windows XP في VirtualBox]()
- تبدأ الأداة المساعدة لتثبيت Windows XP. سيؤدي تلقائيًا إجراءاته الأولى ، وستحتاج إلى الانتظار قليلاً.
![ابدأ في تثبيت نظام التشغيل Windows XP في VirtualBox]()
- سيتم استقبالك من قبل برنامج التثبيت ويطلب منك متابعة التثبيت عن طريق الضغط على مفتاح "Enter" . هنا وأسفل هذا المفتاح سيكون مفتاح Enter .
![تأكيد تثبيت نظام التشغيل Windows XP في VirtualBox]()
- سيتم فتح اتفاقية ترخيص ، وإذا وافقت عليها ، فاضغط على المفتاح F8 لقبول شروطها.
![قبول اتفاقية ترخيص Windows XP في VirtualBox]()
- سيطلب منك برنامج التثبيت تحديد محرك الأقراص حيث سيتم تثبيت النظام. قام VirtualBox بالفعل بإنشاء قرص ثابت ظاهري مع وحدة التخزين التي حددتها في الخطوة 7 عند إنشاء جهاز ظاهري. لذلك اضغط على Enter .
![قم بإنشاء قسم جديد لتثبيت Windows XP في VirtualBox]()
- لم يتم وضع علامة بعد على هذه المنطقة ، لذلك سيطلب منك برنامج التثبيت تنسيقها. اختر واحدًا من الخيارات الأربعة المتاحة. نوصي بتحديد خيار "قسم التنسيق في نظام NTFS" .
![تنسيق قسم جديد لتثبيت Windows XP في VirtualBox]()
- انتظر حتى يتم تنسيق القسم.
![عملية تنسيق ويندوز XP في فيرتثلبوإكس]()
- سيقوم برنامج التثبيت تلقائيًا بنسخ بعض الملفات في الوضع التلقائي.
![تثبيت نظام التشغيل Windows XP في VirtualBox]()
- سيتم فتح نافذة مع التثبيت الفوري لنظام التشغيل Windows ، وسيبدأ تثبيت الأجهزة على الفور ، وانتظر.
![تصميم جديد لمثبت Windows XP في VirtualBox]()
- تحقق من صحة لغة النظام وتخطيط لوحة المفاتيح المحدد بواسطة المثبت.
![إعداد الموقع والتخطيط لـ Windows XP في VirtualBox]()
- أدخل اسم المستخدم ، لا تحتاج إلى إدخال اسم المنظمة.
![أدخل اسمًا لنظام التشغيل Windows XP في VirtualBox]()
- أدخل مفتاح التنشيط ، إن وجد. يمكنك تنشيط Windows لاحقًا.
![تنشيط نسخة من Windows XP في VirtualBox]()
- إذا كنت ترغب في تأجيل التنشيط ، فاختر "لا" في نافذة التأكيد.
![الفشل في تنشيط نظام التشغيل Windows XP في VirtualBox]()
- حدد اسم الكمبيوتر. يمكنك تعيين كلمة مرور لحساب "المسؤول" . إذا لم يكن ذلك ضروريًا - تخطى كلمة المرور.
![أدخل اسم كمبيوتر Windows XP في VirtualBox]()
- تحقق من التاريخ والوقت ، إذا لزم الأمر ، قم بتغيير هذه المعلومات. حدد منطقتك الزمنية عن طريق تحديد مدينة من القائمة. يمكن للمقيمين في روسيا إزالة علامة من نقطة "الانتقال التلقائي إلى التوقيت الصيفي والظهر" .
![لتعيين التاريخ والمنطقة الزمنية لـ Windows XP في VirtualBox]()
- سيستمر التثبيت التلقائي لنظام التشغيل.
![ويندوز إكس بي شبكة التثبيت في فيرتثلبوإكس]()
- سيطالبك المثبِّت بتهيئة إعدادات الشبكة. للوصول إلى الإنترنت العادي ، حدد "الإعدادات العادية" .
![تكوين إعدادات شبكة ويندوز XP في فيرتثلبوإكس]()
- يمكنك تخطي خطوة إعداد مجموعة عمل أو مجال.
![ويندوز اكس بي العمل في فيرتثلبوإكس]()
- انتظر حتى يقوم النظام بإكمال التثبيت التلقائي.
![استمر في تثبيت Windows XP في VirtualBox]()
- سيتم إعادة تمهيد الجهاز الظاهري.
![إعادة تشغيل ويندوز إكس بي في فيرتثلبوإكس]()
- بعد إعادة التشغيل ، تحتاج إلى إجراء المزيد من الإعدادات.
![مرحلة جديدة من تثبيت Windows XP في VirtualBox]()
- تفتح نافذة الترحيب ، ثم انقر فوق "التالي" .
![نافذة الترحيب عند تثبيت Windows XP في VirtualBox]()
- سيطالبك المثبِّت بتمكين التحديثات التلقائية أو تعطيلها. حدد الخيار بناءً على تفضيلاتك الشخصية.
![تثبيت التحديثات التلقائية لـ Windows XP في VirtualBox]()
- انتظر حتى يتم التحقق من الاتصال بالإنترنت.
![التحقق من اتصال إنترنت Windows XP في VirtualBox]()
- حدد ما إذا كان الكمبيوتر متصلاً بالإنترنت مباشرة.
![نوع اتصال إنترنت لـ Windows XP في VirtualBox]()
- سيُطلب منك تنشيط النظام مرة أخرى إذا لم تكن قد قمت بذلك بالفعل. إذا لم تقم بتنشيط Windows الآن ، فيمكنك القيام بذلك في غضون 30 يومًا.
![طلب تنشيط Windows XP في VirtualBox]()
- فكر في اسم الحساب. ليس من الضروري اختراع 5 أسماء ، فقط أدخل واحدة.
![إدخال أسماء مستخدمي Windows XP في VirtualBox]()
- في هذه الخطوة ، يتم الانتهاء من الإعداد.
![إكمال تثبيت نظام التشغيل Windows XP في VirtualBox]()
- سيبدأ بدء تشغيل Windows XP.
![مرحبًا بك في Windows XP في VirtualBox]()
بعد التنزيل ، سيتم نقلك إلى سطح المكتب ويمكن بدء استخدام نظام التشغيل.
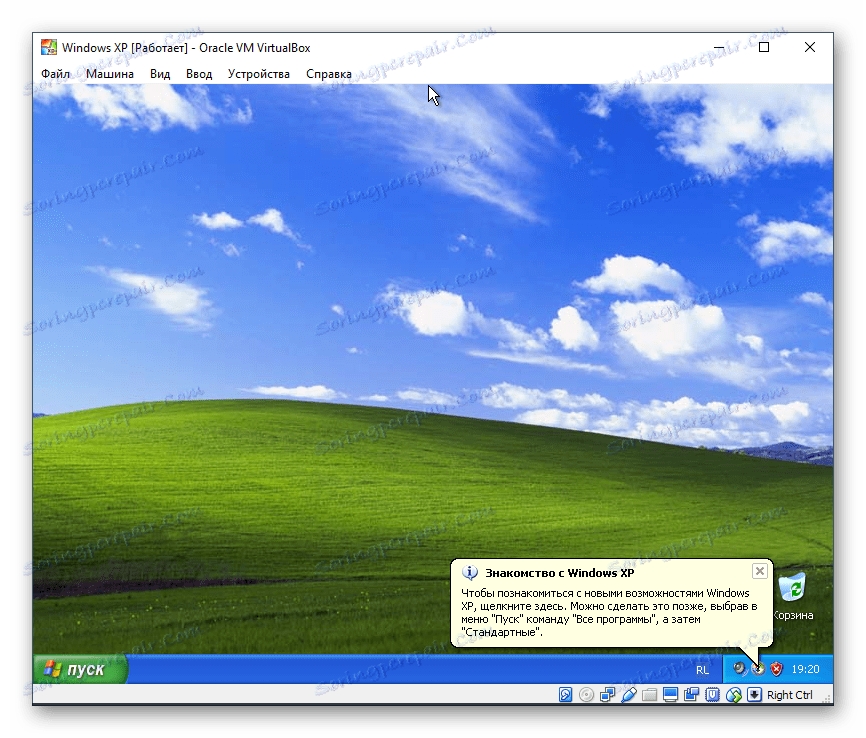
إن تثبيت Windows XP على VirtualBox أمر بسيط للغاية ولا يستغرق الكثير من الوقت. في هذه الحالة ، لا يحتاج المستخدم للبحث عن برامج التشغيل المتوافقة مع مكونات الكمبيوتر ، حيث سيكون من الضروري القيام بالتثبيت المعتاد لنظام التشغيل Windows XP.