كيفية معرفة رمز التفعيل في نظام التشغيل Windows 10
مفتاح المنتج في نظام التشغيل Windows 10 ، وكذلك في الإصدارات السابقة من نظام التشغيل هذا هو رمز مكون من 25 رقمًا يتكون من حروف وأرقام ، والذي يُستخدم لتنشيط النظام. المستخدم يمكن أن يكون مفيدا في عملية إعادة تثبيت نظام التشغيل ، لذلك فقدان المفتاح هو حدث غير سار تماما. ولكن إذا حدث هذا ، فلا تنزعجي ، لأن هناك طرقًا يمكنك من خلالها تعلم هذا الرمز.
محتوى
كيفية عرض رمز التفعيل في نظام التشغيل Windows 10
هناك العديد من البرامج التي يمكنك من خلالها عرض مفتاح التنشيط لنظام التشغيل Windows 10. لنفكر بمزيد من التفاصيل.
الطريقة 1: Speccy
Speccy - أداة قوية ومريحة باللغة الروسية ، تتضمن وظائفها عرض المعلومات الكاملة حول نظام التشغيل ، بالإضافة إلى موارد الأجهزة للكمبيوتر الشخصي. أيضا مع مساعدتها يمكنك معرفة الرمز الذي تم تنشيط إصدار نظام التشغيل الخاص بك. للقيام بهذا ، اتبع هذه التعليمات.
- قم بتنزيل التطبيق من الموقع الرسمي وقم بتثبيته على جهاز الكمبيوتر الخاص بك.
- افتح Speccy.
- في القائمة الرئيسية ، انتقل إلى قسم "نظام التشغيل" ، ثم اعرض المعلومات في العمود "الرقم التسلسلي" .
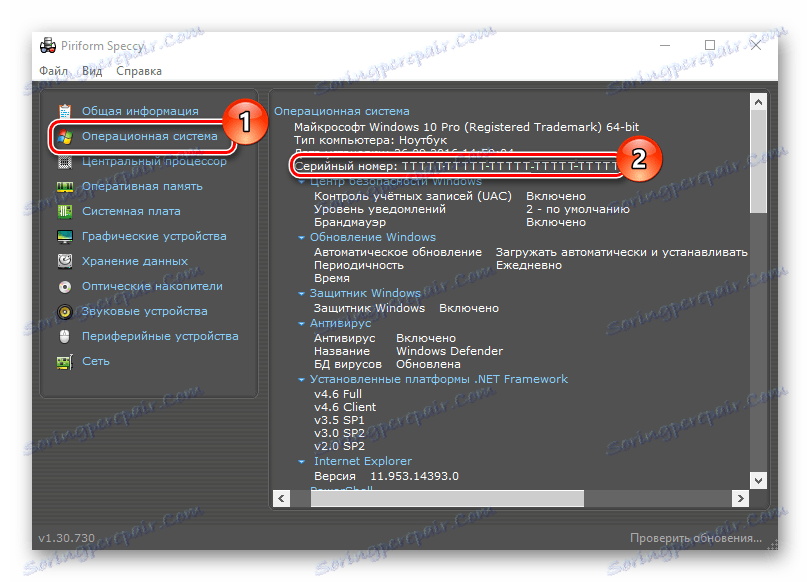
الطريقة 2: ShowKeyPlus
ShowKeyPlus هي أداة أخرى يمكنك بفضلها معرفة رمز التنشيط الخاص بـ Windows 10. وعلى عكس Speccy ، لا تحتاج إلى تثبيت برنامج ShowKeyPlus ، يكفي فقط تنزيل التطبيقات من الموقع وتشغيلها.
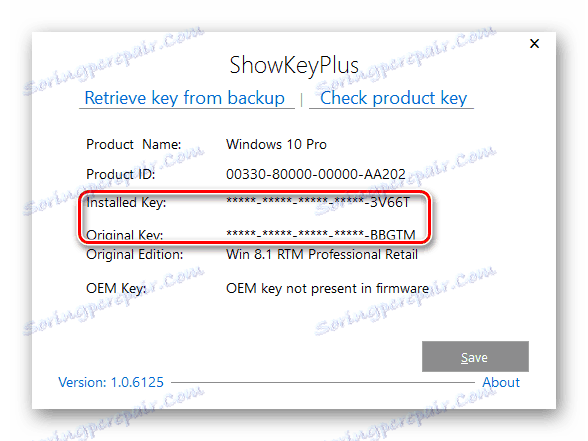
يجب أن تكون حذراً بشأن برامج الطرف الثالث ، حيث يمكن سرقة مفتاح منتجك بواسطة المجرمين الإلكترونيين واستخدامه لأغراضهم الخاصة.
الطريقة الثالثة: ProduKey
ProduKey هو أداة صغيرة لا تتطلب التثبيت. يكفي فقط لتنزيله من الموقع الرسمي ، وبدء وعرض المعلومات الضرورية. على عكس البرامج الأخرى ، فإن ProduKey مخصص فقط لعرض مفاتيح التنشيط ولا يقوم بتكديس المستخدمين بالمعلومات غير الضرورية.
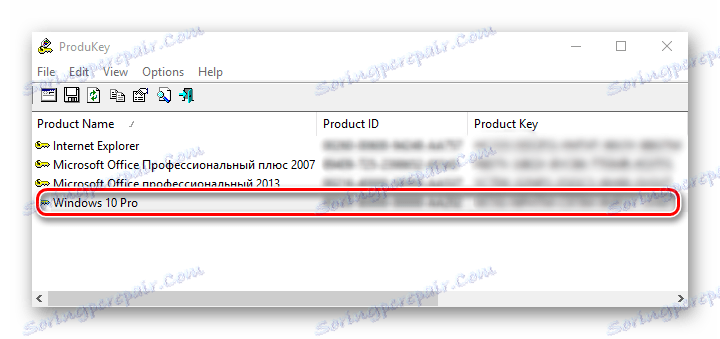
الطريقة الرابعة: PowerShell
يمكنك أيضًا العثور على مفتاح التنشيط من الأدوات المضمنة في Windows 10. ومن بينها ، يأخذ PowerShell ، غلاف النظام ، مكانًا خاصًا. من أجل عرض المعلومات المطلوبة ، يجب عليك كتابة وتنفيذ برنامج نصي خاص.
تجدر الإشارة إلى أنه من الصعب على المستخدمين غير المتمرسين تعلم الشفرة بمساعدة الأدوات القياسية ، ولذلك لا يوصى باستخدامها إذا لم تكن لديك معرفة كافية في مجال تقنيات الكمبيوتر.
للقيام بذلك ، استمر على النحو التالي.
- افتح المفكرة .
- قم بنسخ نص البرنامج النصي الموجود أدناه وقم بحفظ الملف الذي تم إنشاؤه بالملحق ".ps1" . على سبيل المثال ، 1.ps1.
- بدء تشغيل PowerShell كمسؤول.
- انتقل إلى الدليل الذي تم فيه حفظ النص باستخدام الأمر "cd" ثم اضغط على Enter . على سبيل المثال ، cd c: // (انتقل إلى محرك الأقراص C).
- قم بتشغيل البرنامج النصي. للقيام بذلك ،
./"Имя скрипта.ps1"فقط../"Имя скрипта.ps1"واضغط على Enter .
تجدر الإشارة إلى أنه من أجل حفظ الملف ، يجب عليك كتابة الامتداد .ps1 في حقل "اسم الملف" وتعيين القيمة إلى "كافة الملفات" في حقل "نوع الملف" .
#Main function
Function GetKey
{
$regHKLM = 2147483650
$regPath = "SoftwareMicrosoftWindows NTCurrentVersion"
$DigitalProductId = "DigitalProductId"
$wmi = [WMIClass]"$env:COMPUTERNAMErootdefault:stdRegProv"
$ Object = $ wmi.GetBinaryValue ($ regHKLM، $ regPath، $ DigitalProductId)
[Array] $ DigitalProductId = $ Object.uValue
إذا ($ DigitalProductId)
{
$ ResKey = ConvertToWinkey $ DigitalProductId
$ OS = (Get-WmiObject "Win32_OperatingSystem" | حدد التسمية التوضيحية) .Caption
إذا ($ OS -match "Windows 10")
{
إذا ($ ResKey)
{
[string] $ value = "Windows Key: $ ResKey"
قيمة $
}
آخر
{
$ w1 = "البرنامج النصي مخصص لنظام التشغيل Windows 10 فقط"
$ w1 | الكتابة تحذير
}
}
آخر
{
$ w2 = "البرنامج النصي مخصص لنظام التشغيل Windows 10 فقط"
$ w2 | الكتابة تحذير
}
}
آخر
{
$ w3 = "حدث خطأ غير متوقع أثناء الحصول على المفتاح"
$ w3 | الكتابة تحذير
}
}
وظيفة ConvertToWinKey ($ WinKey)
{
$ OffsetKey = 52
$ isWindows10 = [int] ($ WinKey [66] / 6) -band 1
$ HF7 = 0xF7
$ WinKey [66] = ($ WinKey [66] -band $ HF7) -bOr (($ isWindows10 -band 2) * 4)
$ ج = 24
[String] $ Symbols = "BCDFGHJKMPQRTVWXY2346789"
فعل
{
$ CurIndex = 0
$ X = 14
فعل
{
$ CurIndex = $ CurIndex * 256
$ CurIndex = $ WinKey [$ X + $ OffsetKey] + $ CurIndex
$ WinKey [$ X + $ OffsetKey] = [math] :: Floor ([double] ($ CurIndex / 24))
$ CurIndex = $ CurIndex٪ 24
$ X = $ X - 1
}
بينما (X-$ 0)
$ c = $ c-1
$ KeyResult = $ Symbols.SubString ($ CurIndex، 1) + $ KeyResult
$ last = $ CurIndex
}
بينما ($ ج -0 0)
$ WinKeypart1 = $ KeyResult.SubString (1 ، $ آخر)
$ WinKeypart2 = $ KeyResult.Substring (1 ، $ KeyResult.length-1)
إذا ($ $ -eq 0)
{
$ KeyResult = "N" + $ WinKeypart2
}
آخر
{
$ KeyResult = $ WinKeypart2.Insert ($ WinKeypart2.IndexOf ($ WinKeypart1) + $ WinKeypart1.length، "N")
}
$ WindowsKey = $ KeyResult.Substring (0.5) + "-" + $ KeyResult.substring (5،5) + "-" + $ KeyResult.substring (10،5) + "-" + $ KeyResult.substring ( 15.5) + "-" + $ KeyResult.substring (20،5)
$ WindowsKey
}
GetKey
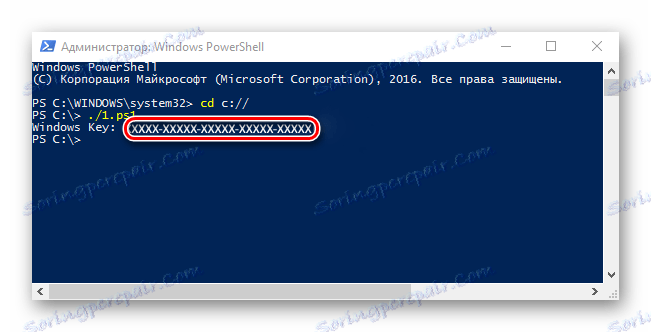
إذا تلقيت في بداية البرنامج النصي رسالة مفادها أن تنفيذ البرامج النصية محظور ، أدخل الأمر Set-ExecutionPolicy RemoteSigned ، ثم قم بتأكيد قرارك باستخدام المفتاحين "Y" و Enter .
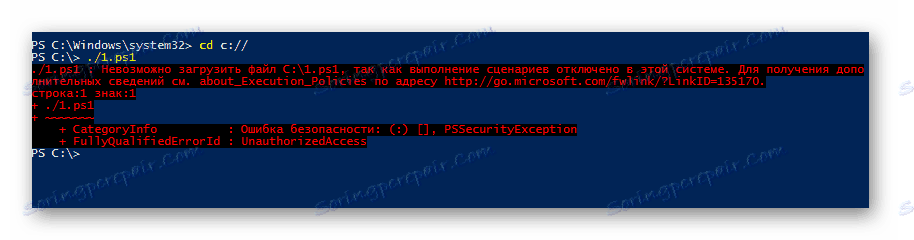
من الواضح أنه من الأسهل استخدام برامج الجهات الخارجية. لذلك ، إذا لم تكن مستخدمًا ذو خبرة ، فاختر تثبيت برامج إضافية. سيوفر وقتك.