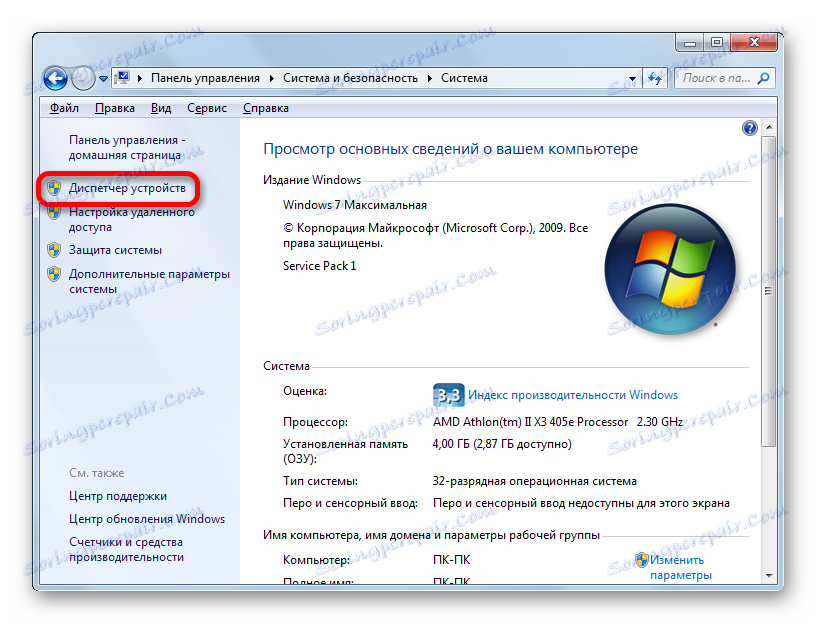قم بتعريف اسم بطاقة الفيديو على Windows 7
بطاقة الفيديو تلعب دورا هاما لعرض الرسومات على جهاز كمبيوتر يعمل بنظام التشغيل Windows 7. وعلاوة على ذلك ، فإن برامج الرسومات القوية وألعاب الكمبيوتر الحديثة على جهاز كمبيوتر مع بطاقة فيديو ضعيفة ببساطة لن تعمل بشكل صحيح. لذلك من المهم جداً تحديد اسم (الشركة المصنعة والطراز) للجهاز المثبت على جهاز الكمبيوتر الخاص بك. بعد القيام بذلك ، سيتمكن المستخدم من معرفة ما إذا كان النظام مناسبًا للحد الأدنى من متطلبات برنامج معين أم لا. في هذه الحالة ، إذا رأيت أن محول الفيديو الخاص بك لا يمكنه التعامل مع المهمة ، فعندئذ تعرف اسم طرازه وخصائصه ، ستتمكن من اختيار جهاز أكثر قوة.
محتوى
طرق لتحديد الشركة المصنعة والطراز
يمكن رؤية اسم الشركة المصنعة وطراز بطاقة الفيديو ، بالطبع ، على سطحها. ولكن لفتح حالة الكمبيوتر فقط من أجل هذا ليس عقلانيا. علاوة على ذلك ، هناك العديد من الطرق الأخرى لمعرفة المعلومات الضرورية دون فتح وحدة النظام الخاصة بكمبيوتر ثابت أو حالة الكمبيوتر المحمول. يمكن تقسيم كل هذه الخيارات إلى مجموعتين كبيرتين: أدوات النظام الداخلية وبرامج الجهات الخارجية. فكر في طرق مختلفة لكيفية معرفة اسم الشركة المصنعة وطراز بطاقة الفيديو الخاصة بالكمبيوتر مع نظام التشغيل Windows 7.
الطريقة 1: AIDA64 (Everest)
إذا اعتبرنا برنامجًا تابعًا لجهة خارجية ، فإن البرنامج هو أحد أقوى الأدوات لتشخيص جهاز الكمبيوتر ونظام التشغيل AIDA64 ، تم استدعاء الإصدارات السابقة منها ايفرست . من بين العديد من المعلومات حول الكمبيوتر الشخصي التي تستطيع هذه الأداة توفيرها ، هناك إمكانية تحديد طراز بطاقة الفيديو.
- إطلاق AIDA64. أثناء عملية بدء التشغيل ، يقوم التطبيق تلقائيًا بإجراء فحص مسبق للنظام. في علامة التبويب "القائمة" ، انقر فوق "عرض" .
- في القائمة المنسدلة ، انقر فوق "معالج الرسومات" . في الجزء الأيمن من الإطار ، في كتلة "خصائص المعالج الرسومات" ، ابحث عن الخيار "محول الفيديو" . يجب أن يكون الأول في القائمة. مقابل ذلك ، يقع اسم الشركة المصنعة لبطاقة الفيديو وطرازه.
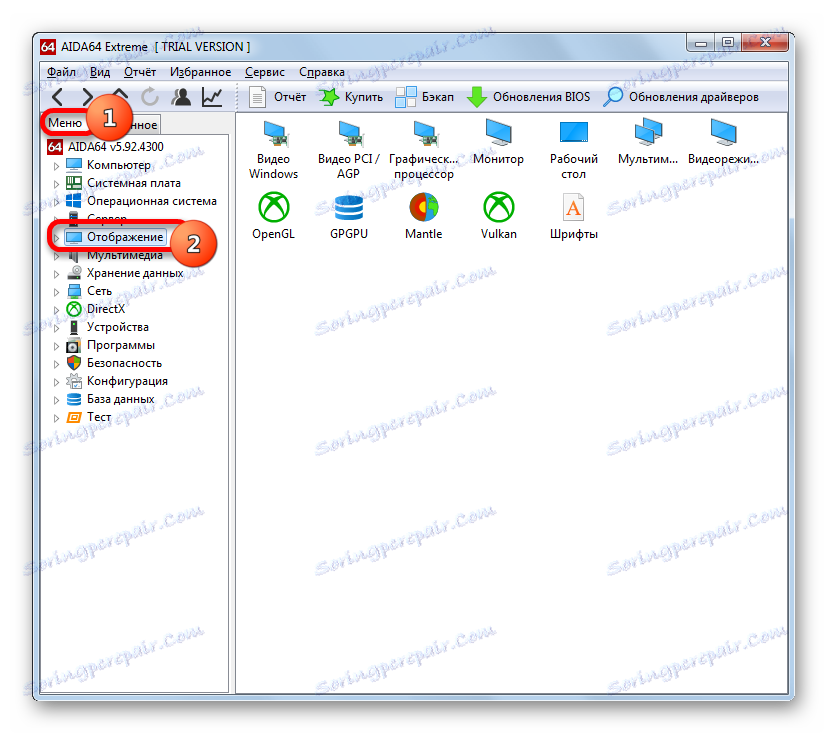
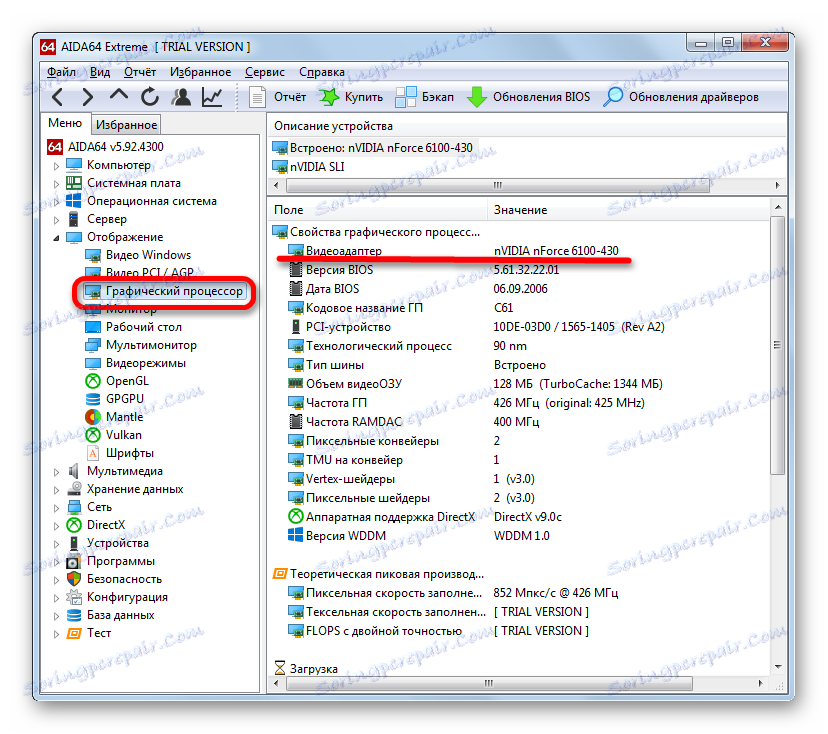
العيب الرئيسي لهذه الطريقة هو أن يتم دفع فائدة ، على الرغم من أن هناك فترة اختبار مجانية من 1 شهر.
الطريقة 2: GPU-Z
أداة مساعدة خارجية أخرى يمكنها الإجابة عن السؤال حول طراز محول الفيديو المثبت على الكمبيوتر الخاص بك هو برنامج صغير لتحديد الخصائص الأساسية لجهاز الكمبيوتر - GPU-Z .
هذه الطريقة أسهل. بعد بدء البرنامج ، والذي لا يتطلب حتى التثبيت ، اذهب إلى علامة التبويب "بطاقات الرسومات" (فإنه ، بالمناسبة ، يفتح بشكل افتراضي). في الحقل العلوي من النافذة المفتوحة ، والتي تسمى "الاسم" ، سيكون اسم بطاقة الفيديو موجودًا بالضبط.
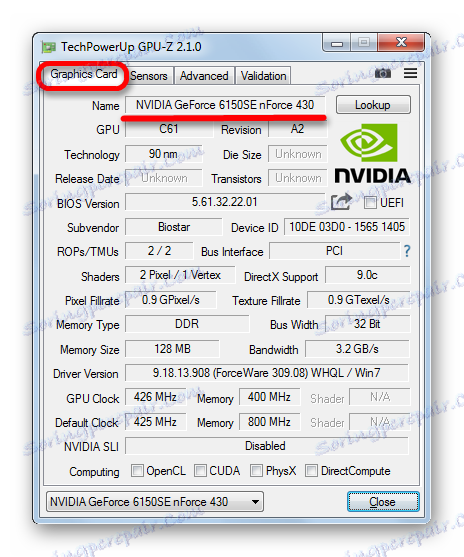
هذه الطريقة جيدة لأن GPU-Z يأخذ مساحة أقل على القرص ويستهلك موارد النظام من AIDA64. بالإضافة إلى ذلك ، لمعرفة نموذج بطاقة الفيديو ، بالإضافة إلى إطلاق البرنامج مباشرة ، لا تحتاج إلى القيام بأي تلاعب على الإطلاق. زائد الرئيسي هو أن التطبيق مجاني تماما. لكن هناك عيب. لا يملك GPU-Z واجهة روسية. ومع ذلك ، لتحديد اسم بطاقة الفيديو ، بالنظر إلى الفهم البديهي للعملية ، فإن هذا العيب ليس بالغ الأهمية.
الطريقة الثالثة: إدارة الأجهزة
الآن دعنا ننتقل إلى الطرق لمعرفة اسم الشركة المصنعة لمهايئ الفيديو ، والتي يتم تنفيذها باستخدام أدوات Windows المضمنة. يمكن أولاً الحصول على هذه المعلومات بالانتقال إلى إدارة الأجهزة.
- انقر فوق زر "ابدأ" في الجزء السفلي من الشاشة. في القائمة التي تفتح ، انقر فوق "لوحة التحكم" .
- يتم فتح قائمة بأقسام لوحة التحكم. انتقل إلى "النظام والأمن" .
- في قائمة العناوين ، حدد "النظام" . بدلاً من ذلك ، يمكنك النقر فوق اسم القسم الفرعي "Device Manager" .
- إذا اخترت الخيار الأول ، فبعد الانتقال إلى نافذة "النظام" في القائمة الجانبية ، سيكون هناك عنصر "مدير الأجهزة" . اضغط عليها.
![انتقل إلى "إدارة الأجهزة" في قسم "النظام" من "لوحة التحكم" في Windows 7]()
هناك أيضا نسخة بديلة من الانتقال ، والتي لا تنطوي على استخدام زر "ابدأ" . يمكن تنفيذه باستخدام أداة "Run" . بعد كتابة Win + R ، نسمي هذه الأداة. نحن نقود في مجالها:
devmgmt.mscانقر فوق "موافق" .
- بعد تنفيذ الانتقال إلى "إدارة الأجهزة" ، انقر فوق اسم "محولات الفيديو" .
- سيتم فتح إدخال باسم العلامة التجارية لبطاقة الفيديو. إذا كنت تريد معرفة المزيد عنها ، فانقر مرتين على هذا الاسم.
- سيتم فتح نافذة خصائص مهايئ الفيديو. في السطر العلوي هو اسم نموذجه. في علامات التبويب "عام" و "السائق" و "المعلومات" و "الموارد" ، يمكنك العثور على معلومات متنوعة حول بطاقة الفيديو.
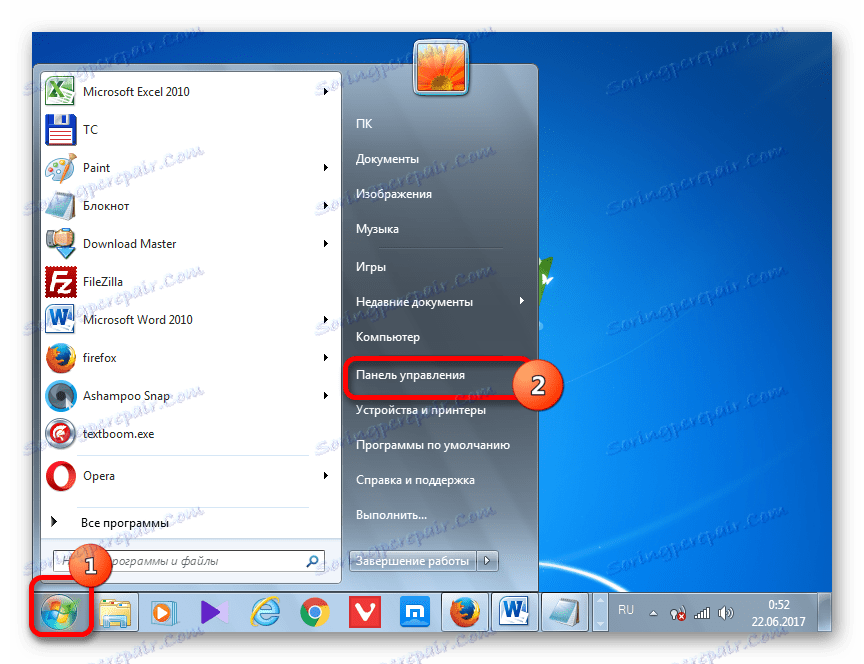
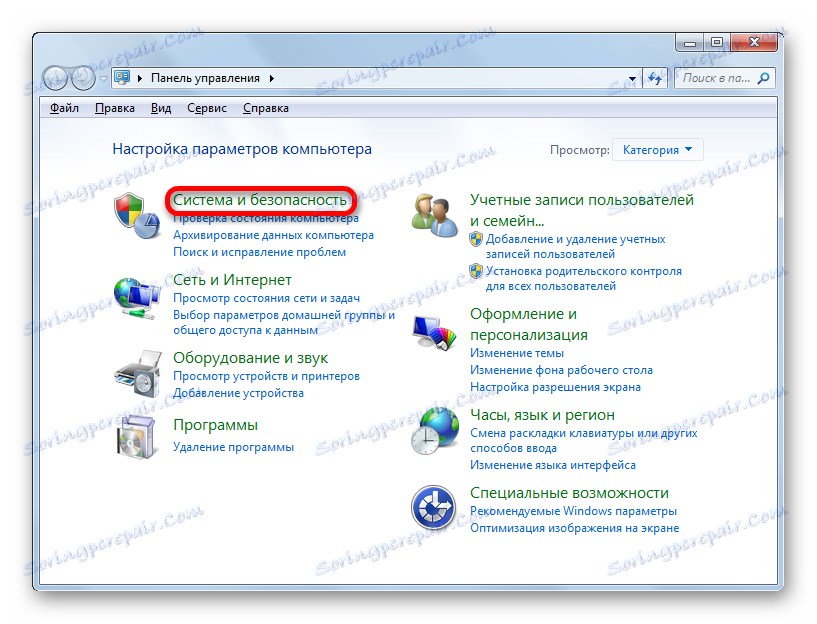
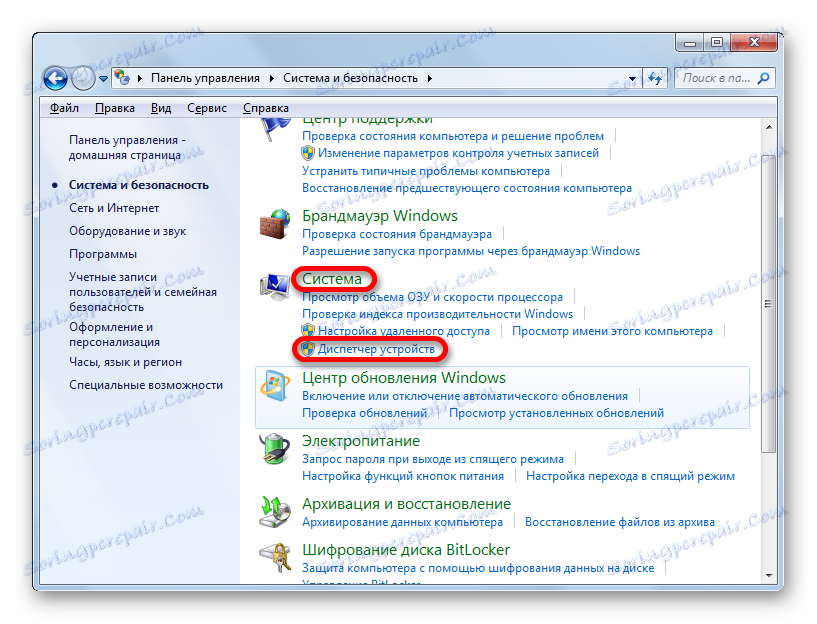
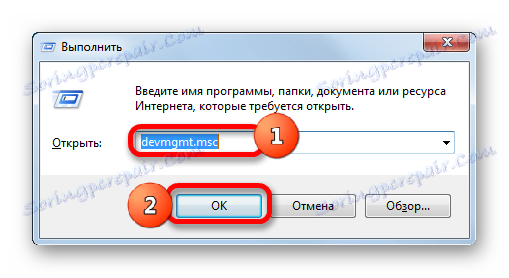
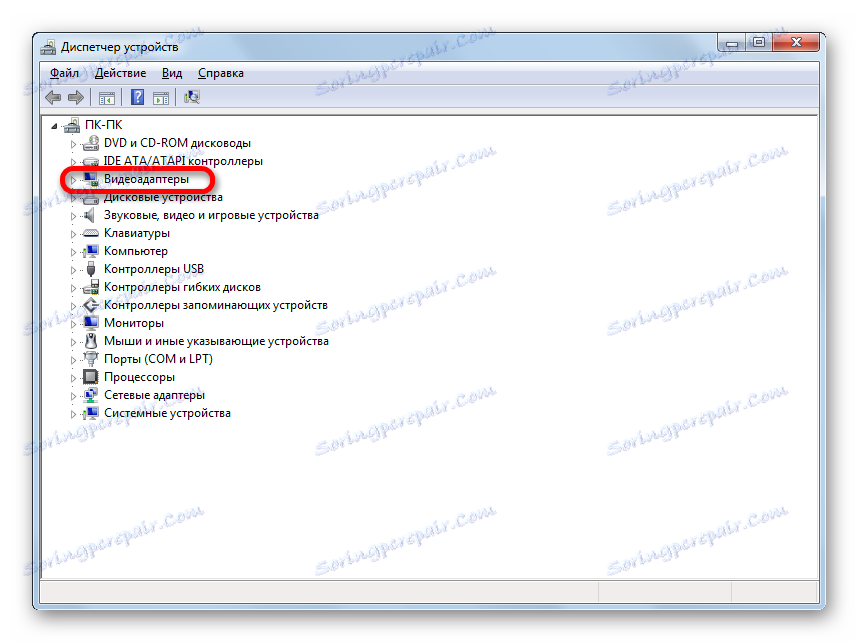
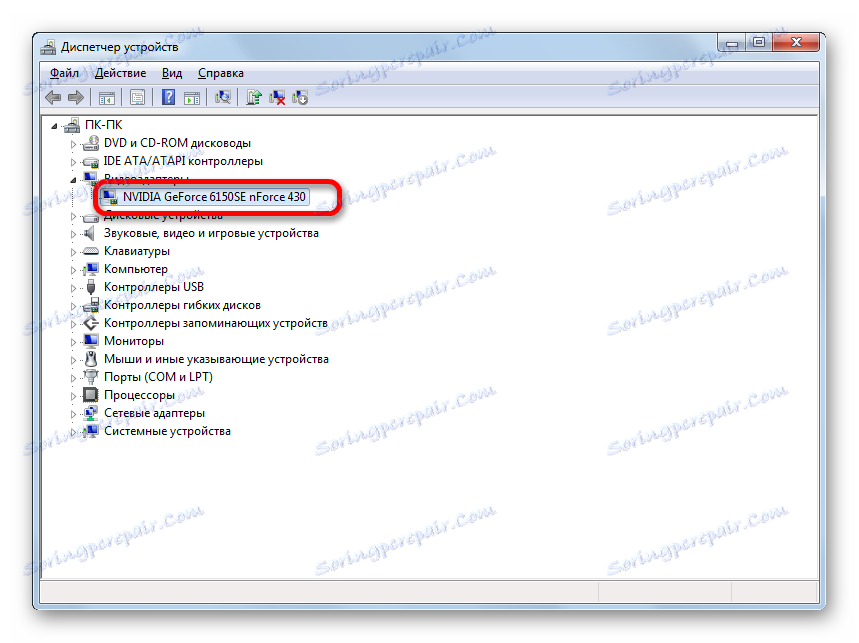
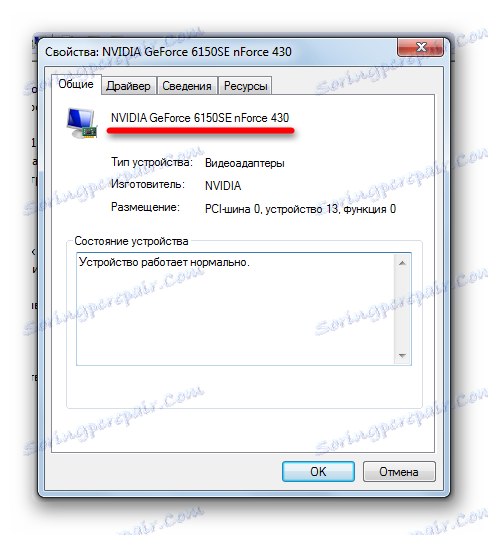
هذه الطريقة جيدة لأنها تنفذ بالكامل بواسطة الأدوات الداخلية للنظام ولا تتطلب تثبيت برنامج تابع لجهة خارجية.
الطريقة الرابعة: أداة تشخيص DirectX
يمكن العثور على معلومات حول العلامة التجارية لمحول الفيديو في إطار أداة التشخيص دايركت .
- يمكنك الانتقال إلى هذه الأداة عن طريق إدخال أمر محدد في النافذة "تشغيل" التي هي مألوفة لدينا بالفعل. نطلق على "Run" ( Win + R ). أدخل الأمر:
Dxdiagانقر فوق "موافق" .
- يبدأ تشغيل نافذة تشخيص DirectX. انتقل إلى قسم "الشاشة" .
- في علامة التبويب المفتوحة في كتلة المعلومات "الجهاز" ، المعلمة الأولى هي "الاسم" . هذا هو المقابل لهذه المعلمة وهو اسم طراز بطاقة الفيديو الخاصة بهذا الكمبيوتر.
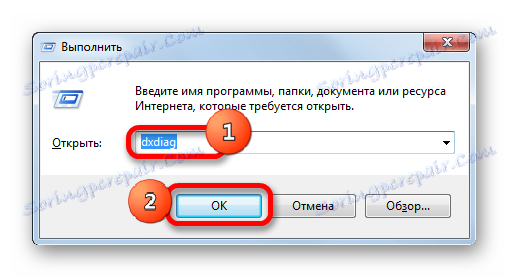
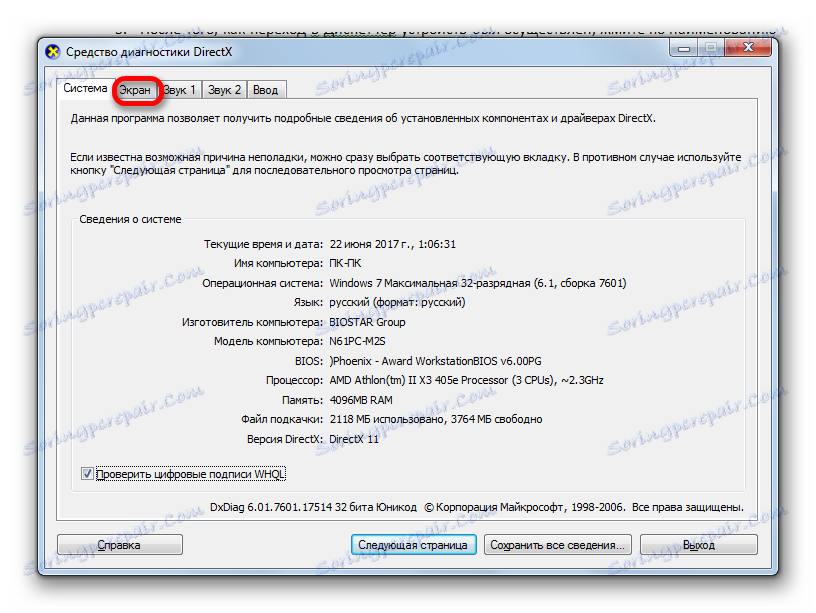
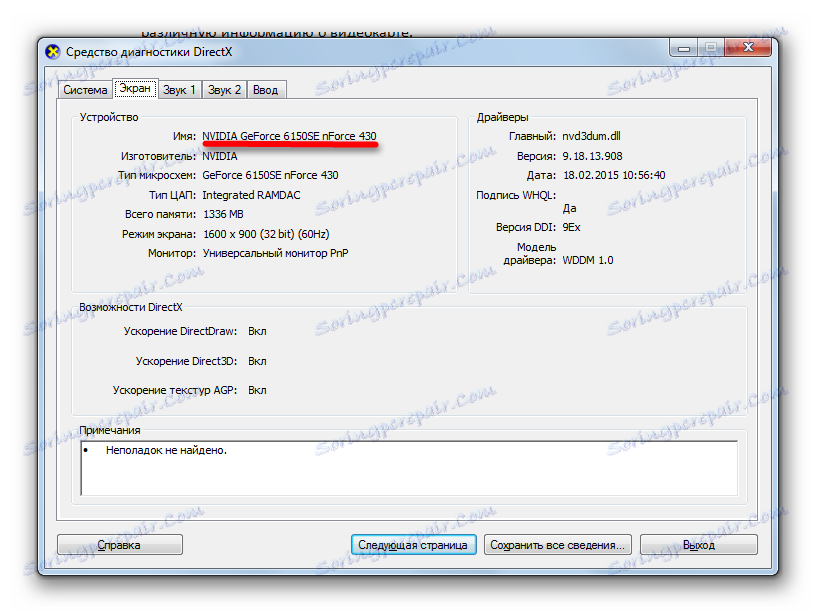
كما نرى ، هذه النسخة من حل المهمة بسيطة للغاية. بالإضافة إلى ذلك ، يتم تنفيذ ذلك باستخدام أدوات النظام فقط. الإزعاج الوحيد هو أنه سيتعين عليك تعلم أو كتابة الأمر للانتقال إلى نافذة "أداة تشخيص DirectX" .
الطريقة الخامسة: خصائص الشاشة
يمكنك أيضًا معرفة الإجابة عن السؤال محل الاهتمام في خصائص الشاشة.
- للانتقال إلى هذه الأداة ، انقر بزر الماوس الأيمن فوق سطح المكتب. في قائمة السياق ، حدد "دقة الشاشة" .
- في النافذة التي تفتح ، انقر على "خيارات متقدمة" .
- ستبدأ نافذة الخصائص. في قسم "المحول" في نوع "محول المحول" ، يوجد اسم العلامة التجارية المطلوب لبطاقة الفيديو.
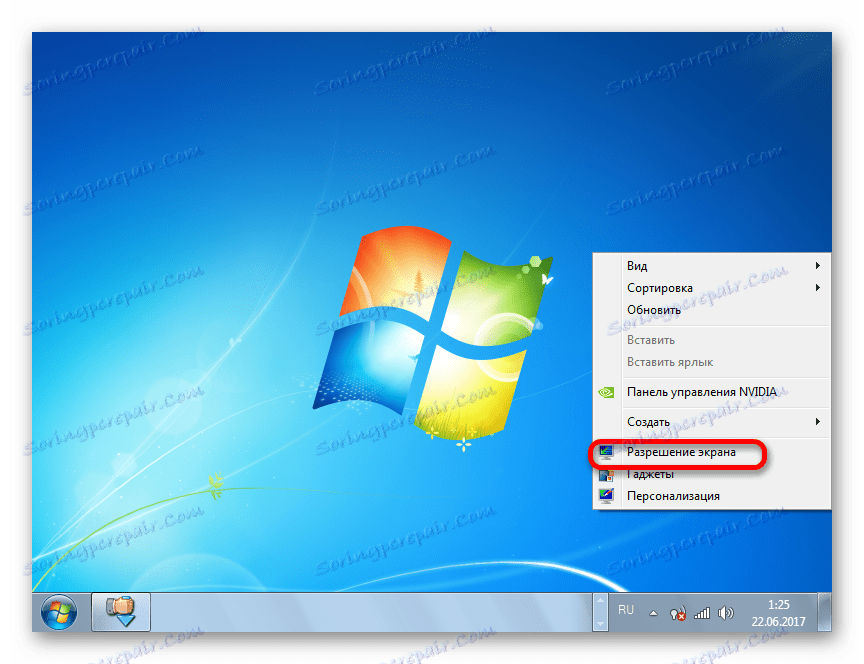
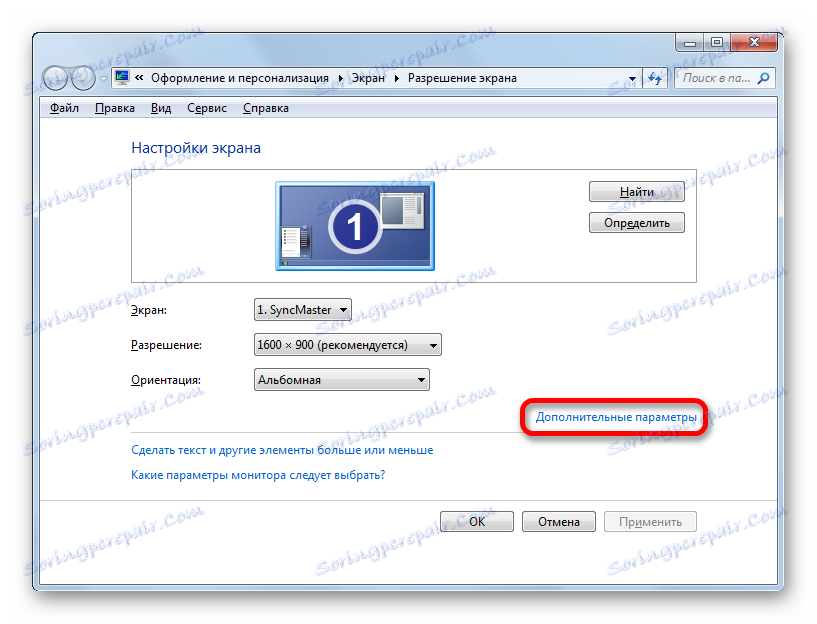
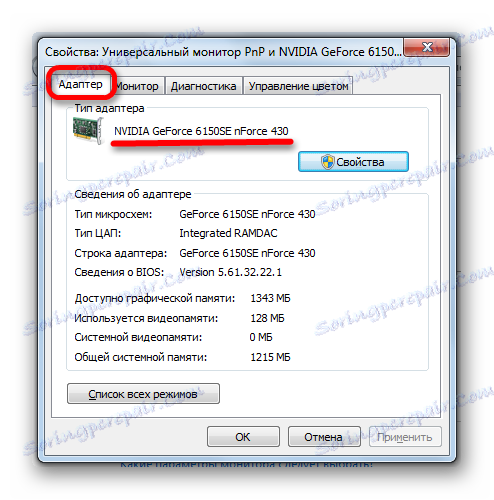
يوجد في Windows 7 العديد من الخيارات لمعرفة اسم طراز محول الفيديو. فهي مجدية بمساعدة برنامج طرف ثالث ، وعلى وجه الحصر مع الأدوات الداخلية للنظام. كما ترى ، من أجل ببساطة معرفة اسم الطراز والشركة المصنعة لبطاقة الفيديو ، لا معنى لتثبيت برامج طرف ثالث (ما لم يكن ، بالطبع ، قد قمت بتثبيتها). هذه المعلومات سهلة الحصول عليها ، وذلك باستخدام قدرات نظام التشغيل المضمنة. لا يمكن تبرير استخدام برامج الجهات الأخرى إلا إذا كانت مثبتة بالفعل على جهاز الكمبيوتر الخاص بك أو إذا كنت تريد معرفة معلومات تفصيلية حول بطاقة الفيديو وغيرها من موارد النظام ، وليس فقط العلامة التجارية لمحول الفيديو.