بشكل افتراضي ، يحتوي كل إصدار وإصدار من نظام التشغيل Windows على أداة مساعدة مدمجة لإدارة المهام. هناك حاجة للتحكم في العمليات والحصول على المعلومات التقنية. في هذه المقالة سوف نشرح كيفية تشغيل هذه الأداة على أجهزة الكمبيوتر التي تعمل نظام التشغيل Windows 10.
طرق تشغيل "مدير المهام" على نظام التشغيل Windows 10
لاحظ أن جميع الطرق الموضحة في المقالة يتم تنفيذها فعليًا ببضع نقرات ولا تتطلب تثبيت برنامج تابع لجهة خارجية. يتم تنفيذ جميع الإجراءات باستخدام أدوات النظام المساعدة وعناصر الواجهة. نظرًا لأن النتيجة النهائية هي نفسها في جميع الحالات ، يمكنك اختيار أي طريقة على الإطلاق وتطبيقها عمليًا.
الطريقة الأولى: "شريط المهام"
لنبدأ بواحدة من أبسط الطرق. يتم تنفيذه على النحو التالي:
- على "أشرطة المهام" انقر على اليمين.
- في قائمة السياق التي تظهر ، حدد السطر "مدير المهام".
- سيؤدي هذا إلى فتح الأداة المساعدة بنفس الاسم.
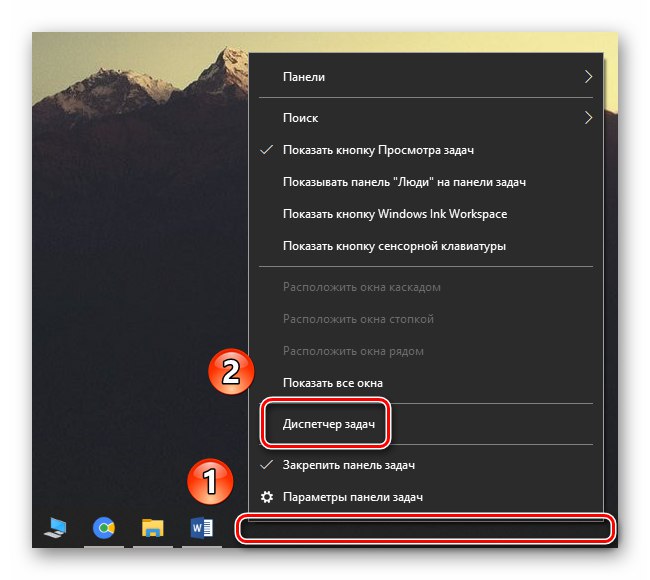
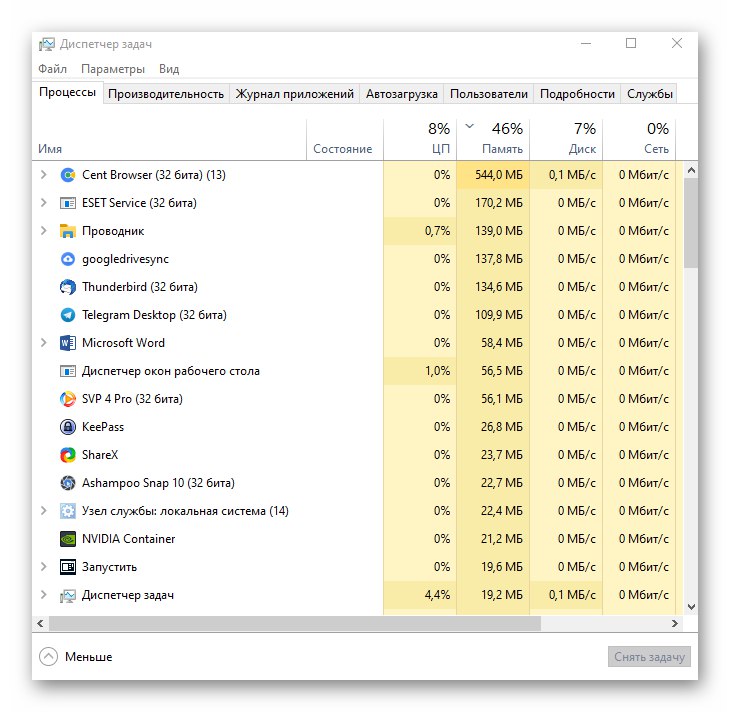
الطريقة 2: قائمة ابدأ
هذه الطريقة ، في الواقع ، مشابهة جدًا للطريقة السابقة. الفرق الوحيد هو أن جميع الإجراءات لن يتم تنفيذها من خلال "شريط المهام"، وعن طريق الزر "بداية".
- انقر بزر الماوس الأيمن على الزر "بداية" في الزاوية اليسرى السفلية من الشاشة. بدلاً من ذلك ، يمكنك استخدام اختصار لوحة المفاتيح نظام التشغيل Windows + X.
- ستظهر قائمة السياق ، والتي تحتاج إلى تحديد العنصر منها "مدير المهام".
- وبالتالي ، ستظهر نافذة الأداة المطلوبة.
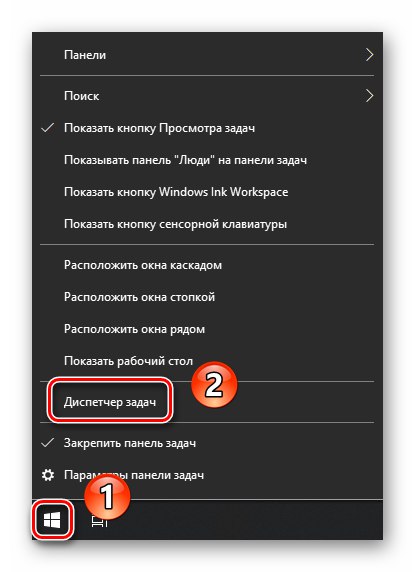
الطريقة الثالثة: تشغيل الأداة الإضافية
يحتوي كل إصدار من Windows 10 على أداة مساعدة مضمنة "يركض"... بمساعدتها ، يمكنك تشغيل العديد من برامج النظام ، بما في ذلك "مدير المهام".
- اضغط على المجموعة الموجودة على لوحة المفاتيح نظام التشغيل Windows + R.... سيؤدي هذا إلى فتح نافذة الأداة الإضافية "يركض".
اقرأ أيضا: استدعاء تشغيل الأداة الإضافية في Windows 10
- في سطر واحد ، أدخل الأمر
موقع Taskmgrثم اضغط "أدخل" أو الزر "حسنا" في نفس النافذة.
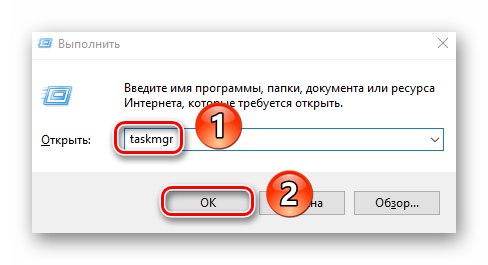
الطريقة الرابعة: نظام "بحث"
يمكن استخدام هذه الطريقة فقط إذا لم تقم بتعطيل وظيفة "البحث" في نظام التشغيل Windows 10. وإلا ، يجب عليك استخدام طريقة أخرى.
اقرأ أيضا: طرق تعطيل البحث في نظام التشغيل Windows 10
- انقر فوق الرمز "بحث" على "أشرطة المهام" زر الفأرة الايسر.
- في مربع النص بالقائمة التي تفتح ، أدخل العبارة
مدير المهام... في قائمة النتائج التي تم العثور عليها ، حدد السطر الذي يحتوي على اسم الأداة المساعدة المطلوبة.
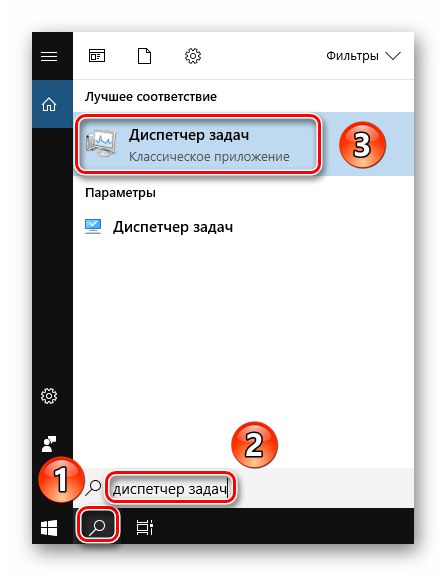
الطريقة الخامسة: اختصار لوحة المفاتيح
اعتاد جميع المستخدمين على استخدام الماوس للتحكم في نظام التشغيل والتنقل فيه. ومع ذلك ، يمكن تنفيذ العديد من الإجراءات باستخدام اختصارات لوحة المفاتيح ، بما في ذلك الفتح "مدير المهام".
اقرأ أيضا: اختصارات لوحة المفاتيح لنظام التشغيل Windows 10 السهل
- اضغط على المفاتيح في وقت واحد Alt + Ctrl + Delete... في النافذة التي تظهر ، حدد الخط "مدير المهام".
- إذا كنت تريد بدء البرنامج على الفور ، فاستخدم الحزمة "Ctrl + Shift + Esc".
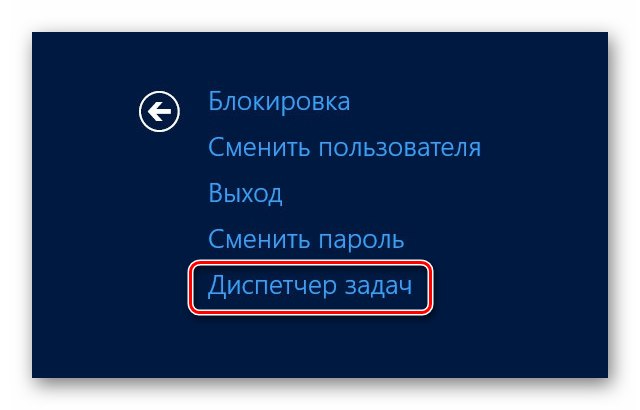
اقرأ أيضا: اختصارات لوحة المفاتيح في Windows 10
الطريقة 6: الدليل الجذر
مثل أي برنامج في Windows 10 ، "مدير المهام" يحتوي على ملف تنفيذي خاص به ، يتم تشغيله عند إدخال الأمر المطلوب أو استخدام مجموعة مفاتيح. إذا كنت ترغب في ذلك ، يمكنك استدعاء الملف نفسه مباشرة ، والذي يقع في المسار التالي:
ج: WindowsSystem32taskmgr.exe
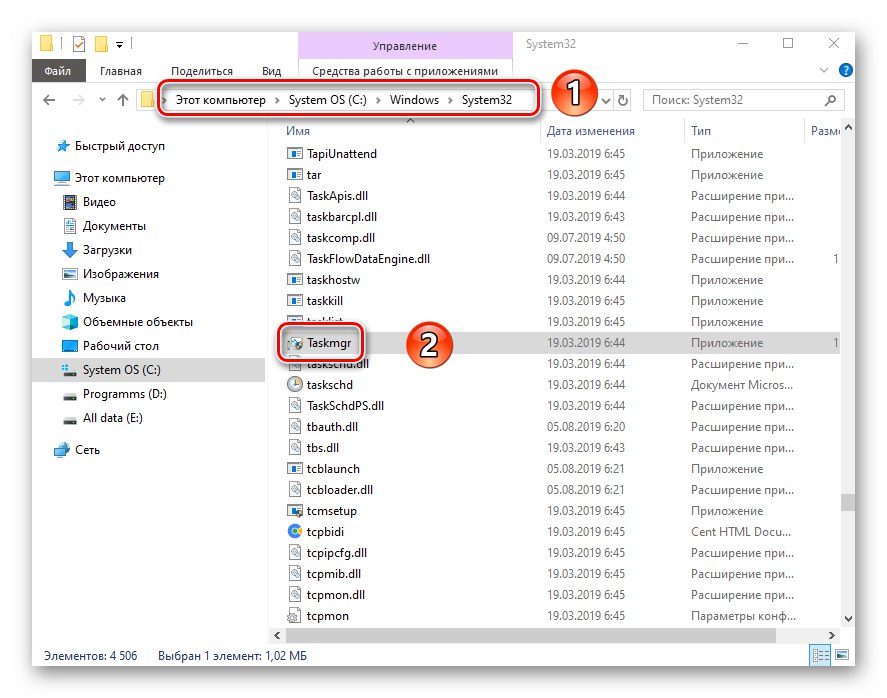
بدلاً من ذلك ، يمكنك إنشاء اختصار لهذا الملف وتشغيله باستخدام "سطح المكتب" أو أي مكان مناسب آخر. للقيام بذلك ، انقر بزر الماوس الأيمن فوقه ، وحرك المؤشر فوق الخط "إرسال"، ثم من القائمة الفرعية ، حدد "سطح المكتب".
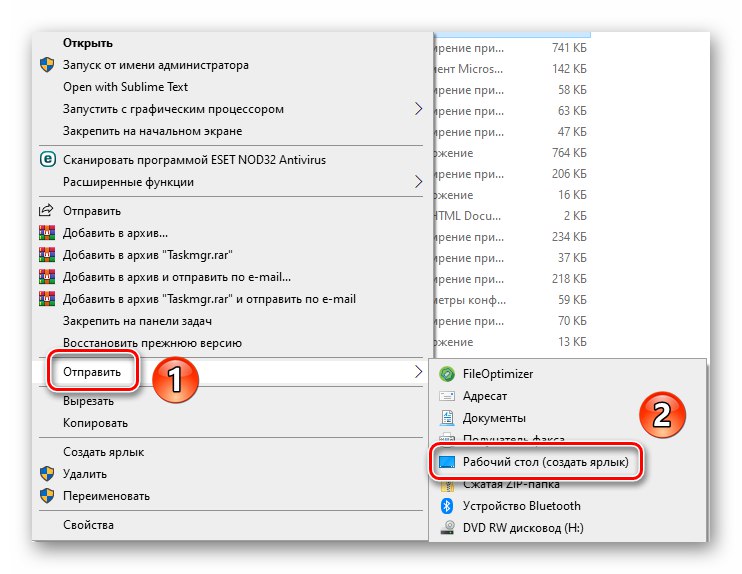
وبذلك تكون قد تعرفت على جميع الطرق الأساسية لاستدعاء "مدير المهام". في الختام ، نود أن نشير إلى أنه في بعض الحالات قد لا يبدأ البرنامج المذكور. كقاعدة عامة ، تساهم الفيروسات أو فشل النظام الشائع في ذلك. في مثل هذه الحالات ، يجدر اتباع التوصيات التي قدمناها في مقال منفصل.
المزيد من التفاصيل: استعادة وظيفة "مدير المهام" في نظام التشغيل Windows 10