يؤدي تغيير بعض الإعدادات إلى مطالبة المستخدمين في Windows 10 بتسجيل الخروج. سنخبرك اليوم عن طرق إجراء هذه العملية.
الطريقة الأولى: "ابدأ"
الخيار الأسهل هو استخدام القائمة "بداية".
- افتح "بداية"، ثم حرك المؤشر فوق العمود بالرموز.
- انقر مرة واحدة بزر الفأرة الأيسر على الزر الذي يحتوي على الصورة الرمزية. ستظهر قائمة تستخدم فيها العنصر "خروج".
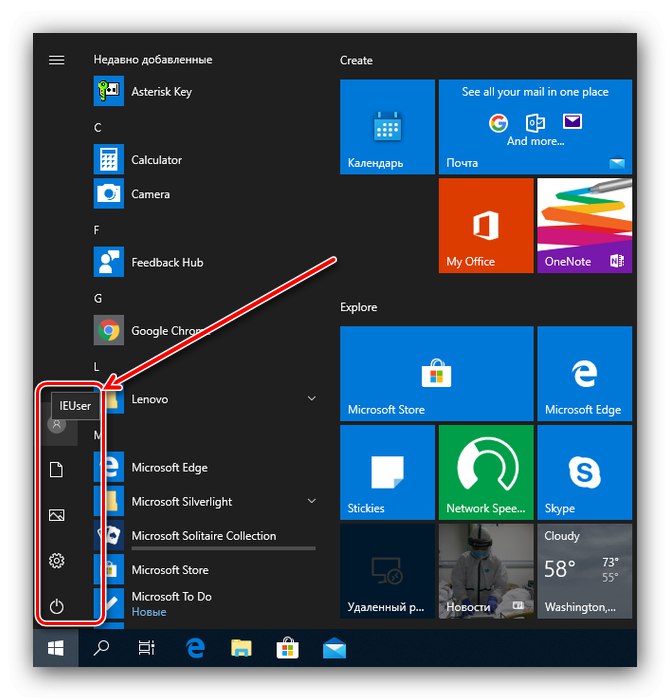
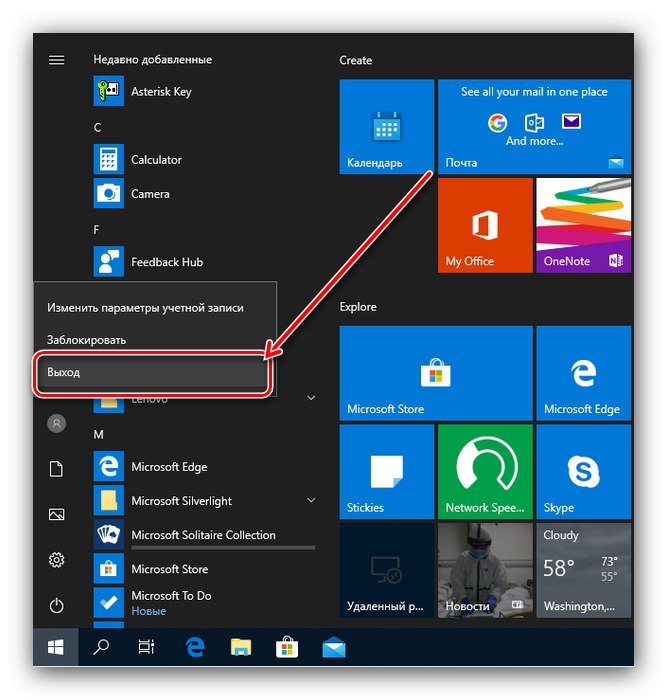
الطريقة الثانية: اختصارات لوحة المفاتيح
تتمثل إحدى الطرق السريعة لتسجيل الخروج من ملف التعريف الخاص بك في استخدام بعض اختصارات لوحة المفاتيح.
- التركيبة مألوفة للمستخدمين ذوي الخبرة Ctrl + Alt + Del في نظام التشغيل Windows 10 ، تظهر إحدى قوائم النظام. لغرضنا اليوم ، حدد الخيار "إطفاء".
- التركيبة التالية هي Alt + F4... اذهب إلى "سطح المكتب"، اضغط على المفاتيح المطلوبة ، حدد الخيار في النافذة المنبثقة "خروج" وانقر "حسنا".
- يمكنك أيضًا ترك ملف التعريف باستخدام القائمة التي تظهر بالضغط على فوز + X... العنصر الذي نحتاجه يسمى فيه اغلاق او تسجيل الخروج - حرك الماوس فوقه ، ثم انقر فوق "خروج".
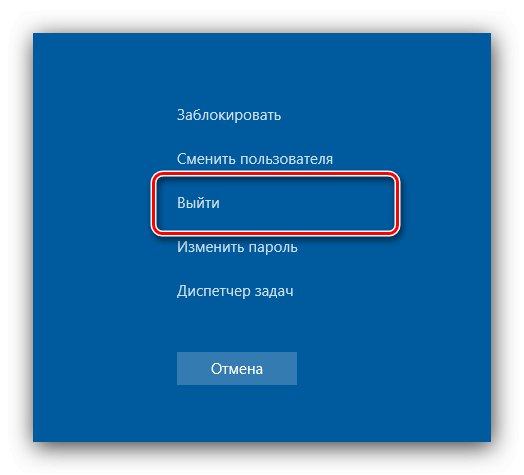
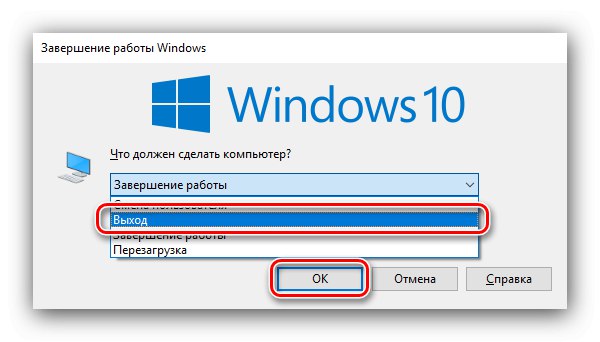
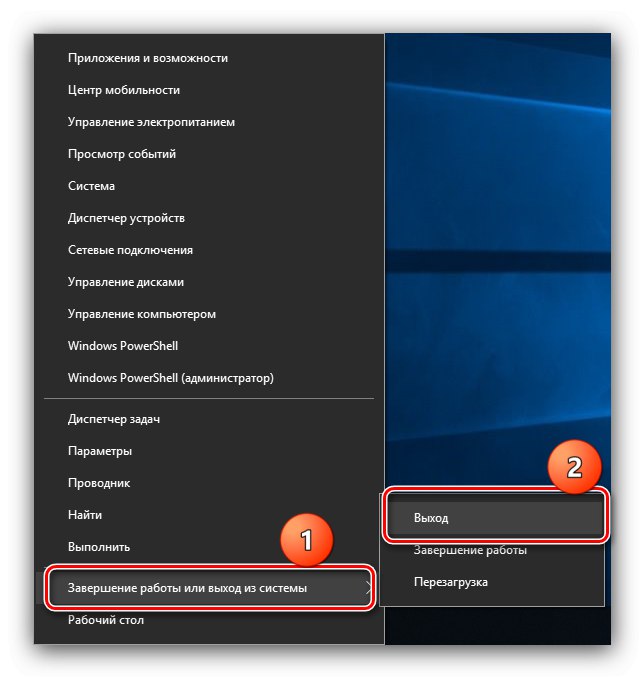
تعد اختصارات لوحة المفاتيح هي أسرع طريقة لإنجاز المهام اليوم.
الطريقة الثالثة: "سطر الأوامر"
لغرضنا اليوم ، يمكنك استخدام و سطر الأوامر.
- اتصل بالأداة الإضافية المحددة كمسؤول - على سبيل المثال ، اكتب إلى "بحث" طلب
كمد، انقر فوق النتيجة وحدد الخيار المطلوب في الجزء الأيمن من النافذة. - أمر الخروج الرئيسي هو
إطفاء: اكتبها وانقر أدخل للتطبيق. - إذا لم يعمل هذا التسلسل لسبب ما ، فيمكنك استخدام تسلسل آخر ،
الاغلاق / L..
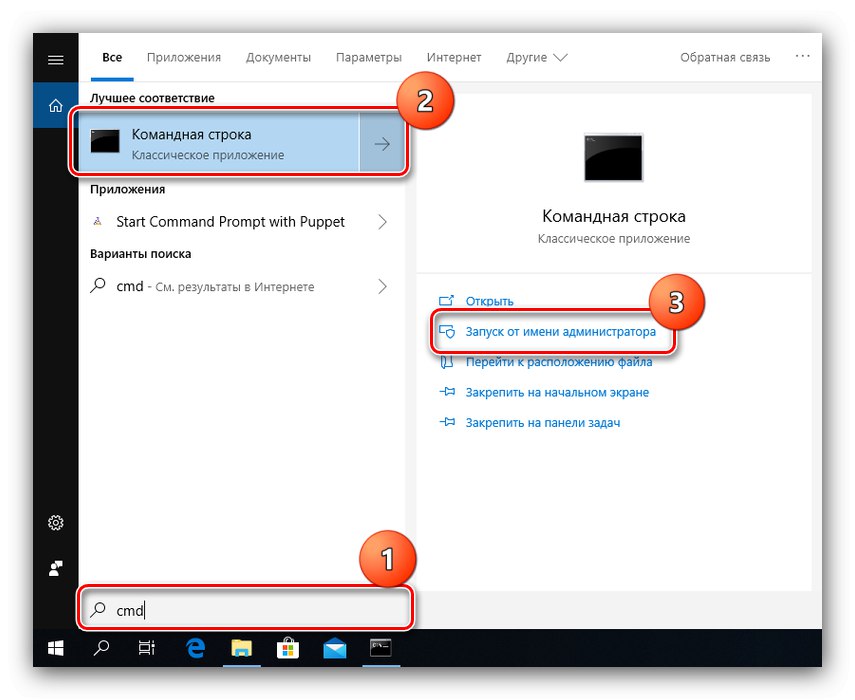
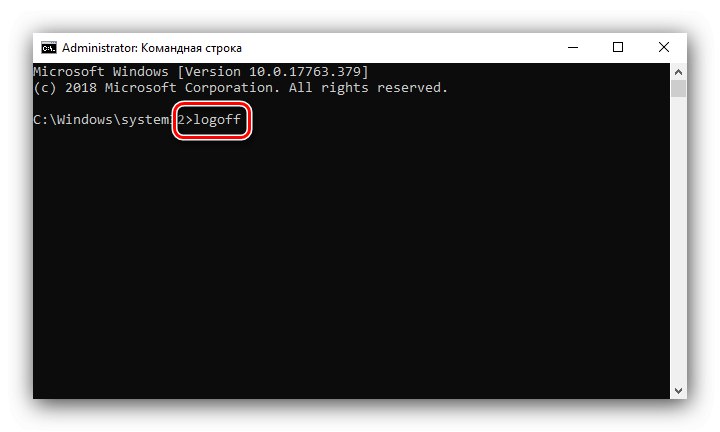
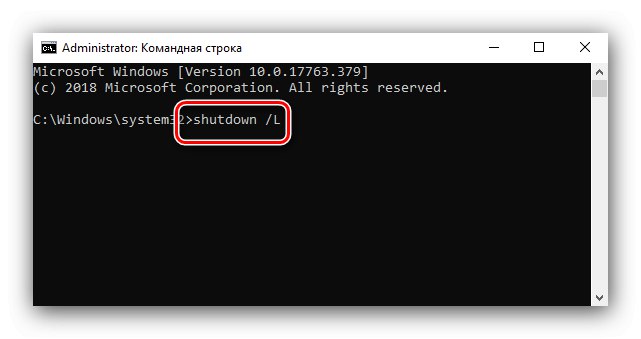
هذا الخيار مناسب للمستخدمين الذين يستخدمون بنشاط "سطر الأوامر".
الطريقة الرابعة: Windows PowerShell
الطريقة الأخيرة تستهدف المستخدمين المتقدمين ، وتتمثل في استخدام الأداة نوافذ بوويرشيل.
- يمكنك تشغيل الأداة الإضافية المحددة من خلال "بداية": افتح القائمة ، ابحث عن المجلد بداخله نوافذ بوويرشيل واستخدم الاختصار المطابق لشهادة نظام التشغيل لديك.
- أدخل مجموعة العوامل التالية:
(Get-WmiObject Win32_OperatingSystem-EnableAllPrivileges) .Win32Shutdown [0)تحقق من صحة الإدخال واضغط أدخل.
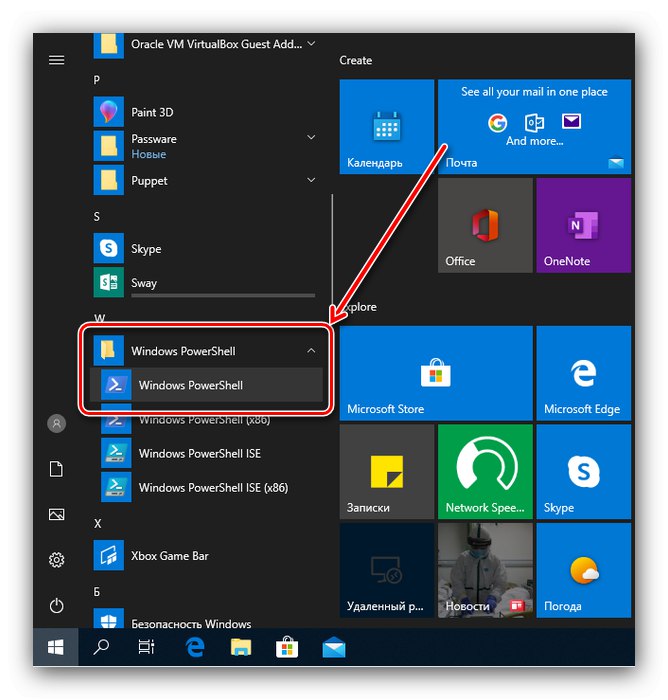
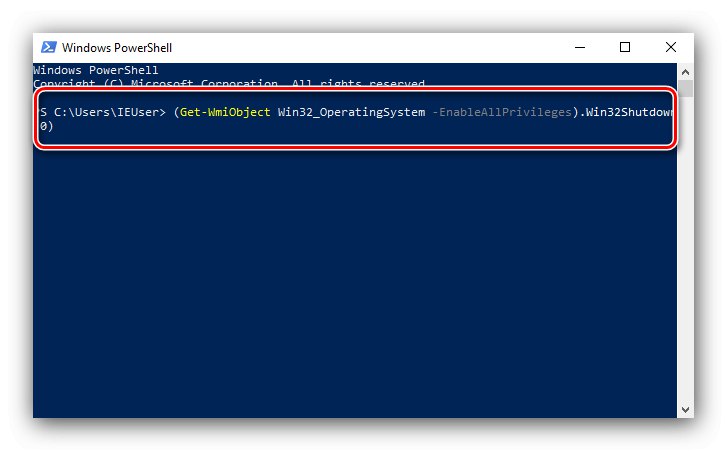
يجب أن يبدأ تسجيل الخروج من الملف الشخصي تلقائيًا.
نظرنا في الطرق التي يمكنك من خلالها تسجيل الخروج من النظام في Windows 10. كما ترى ، فإن الخيارات المتاحة تستهدف فئات مختلفة من المستخدمين.