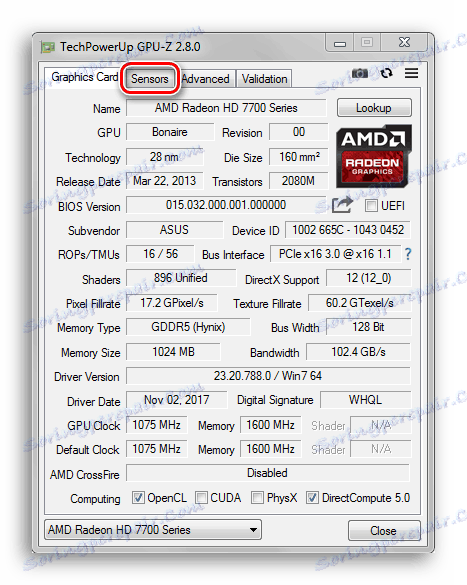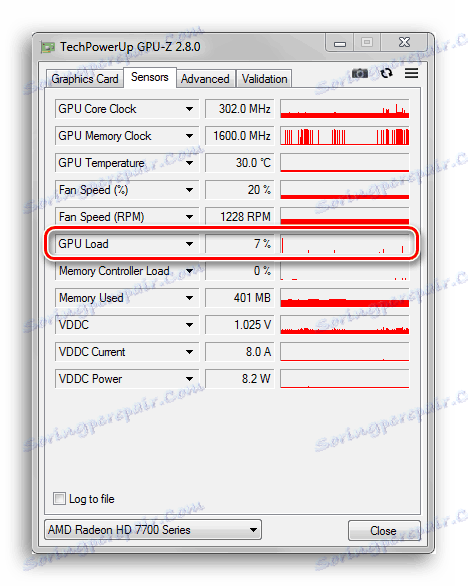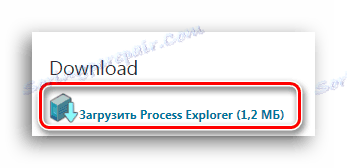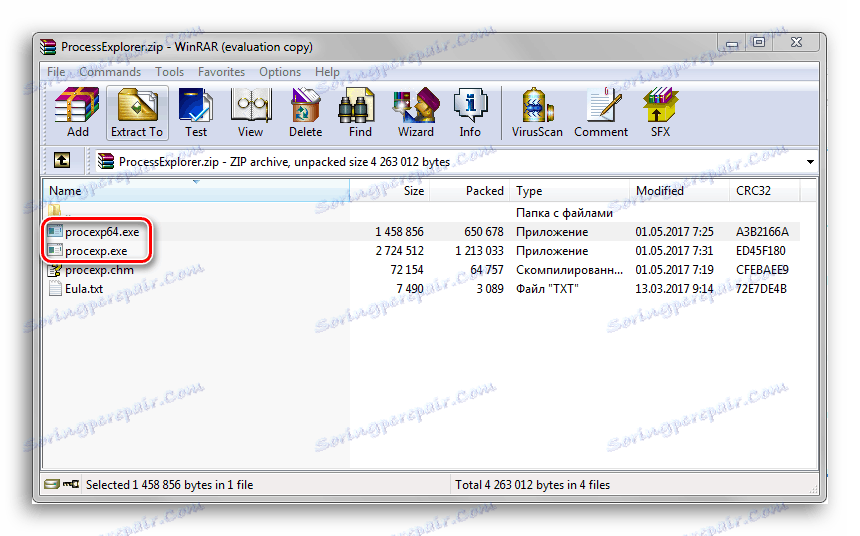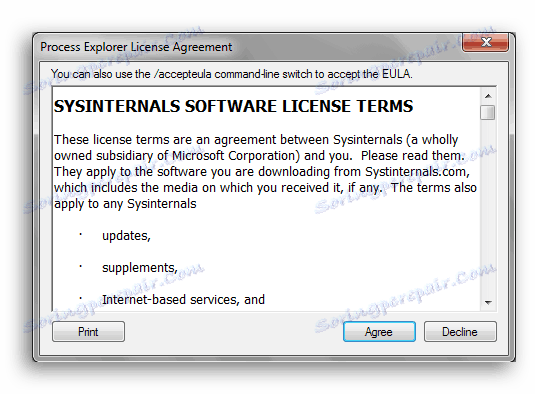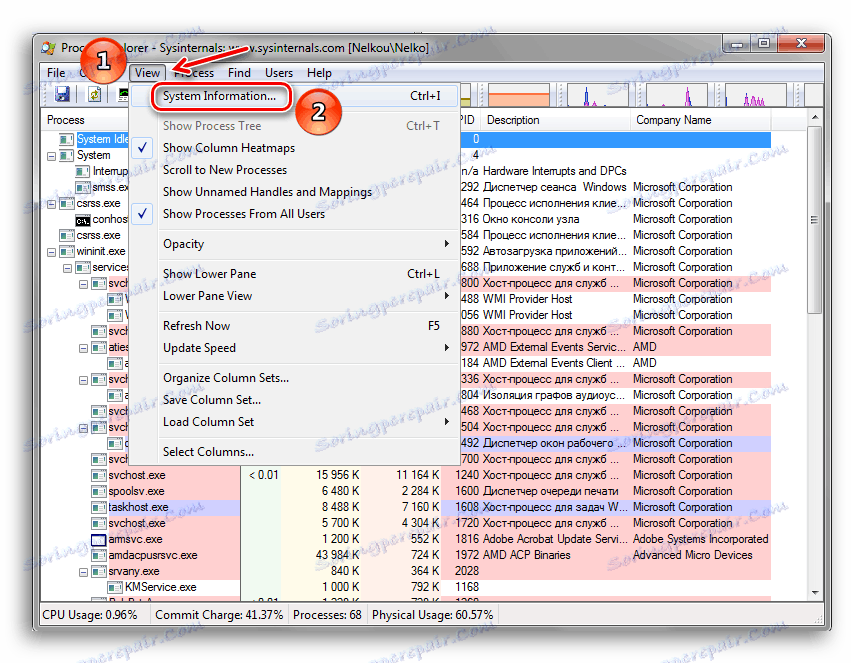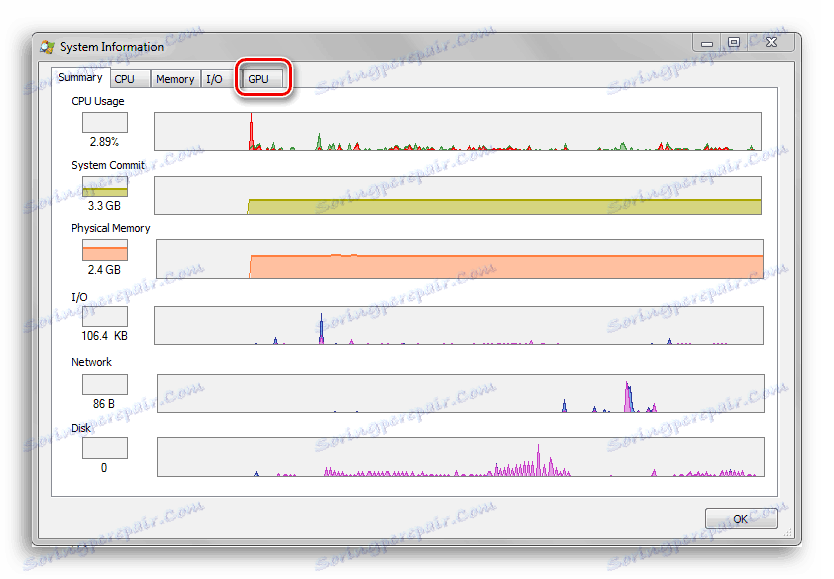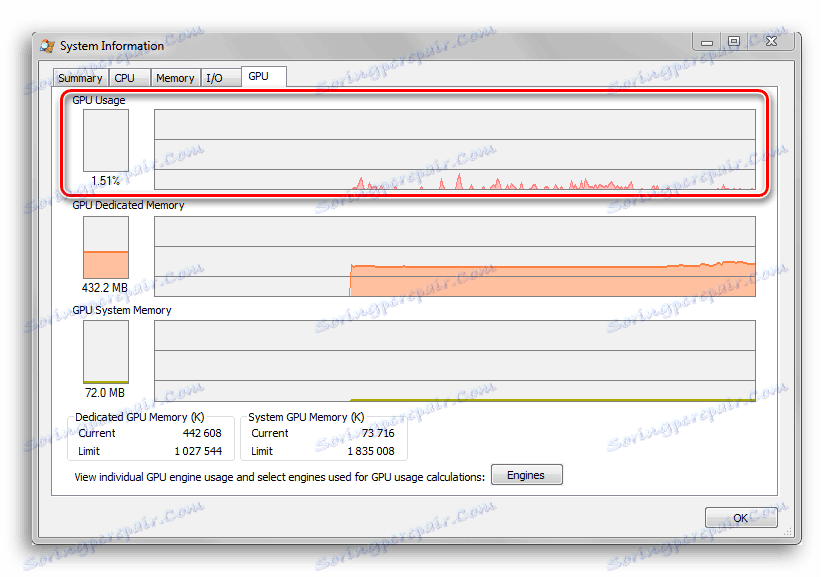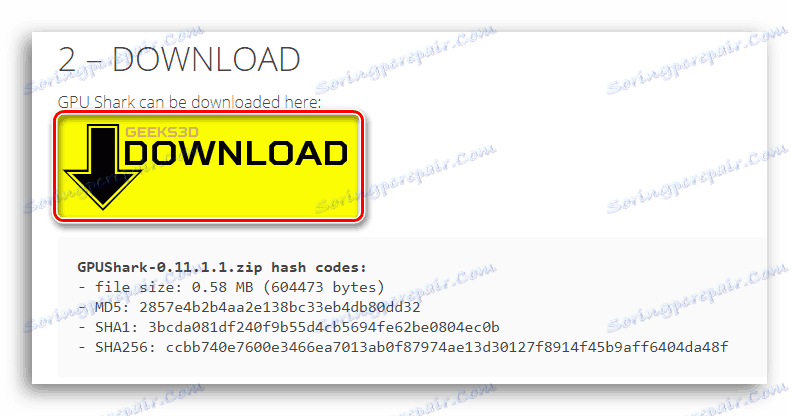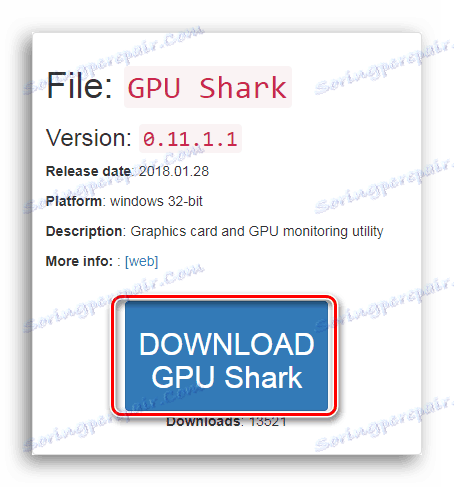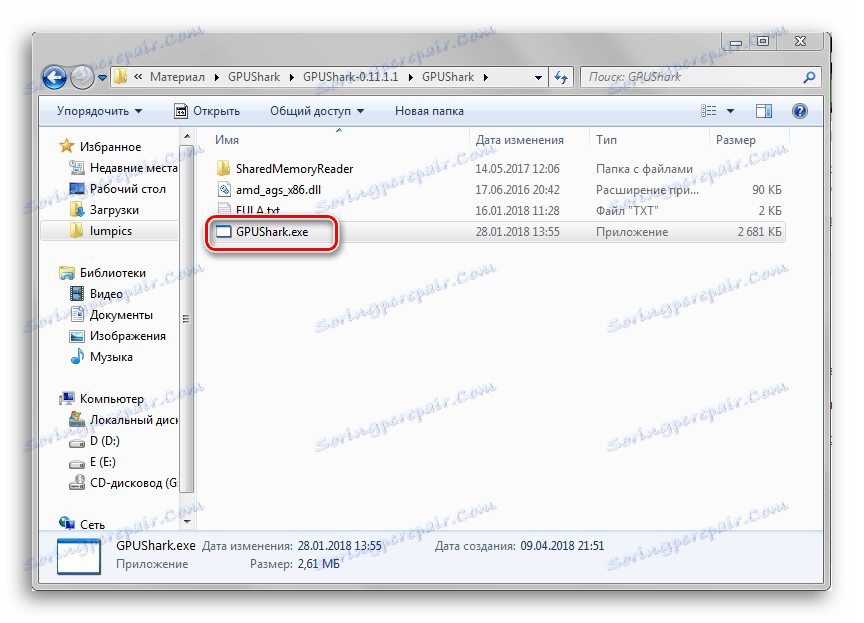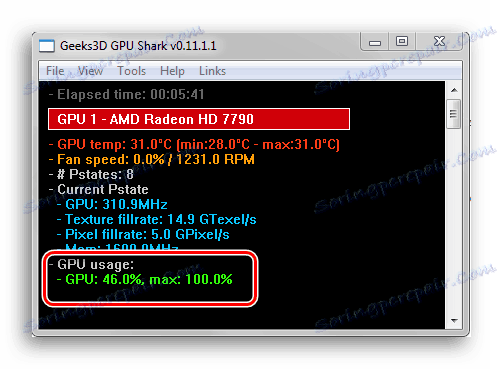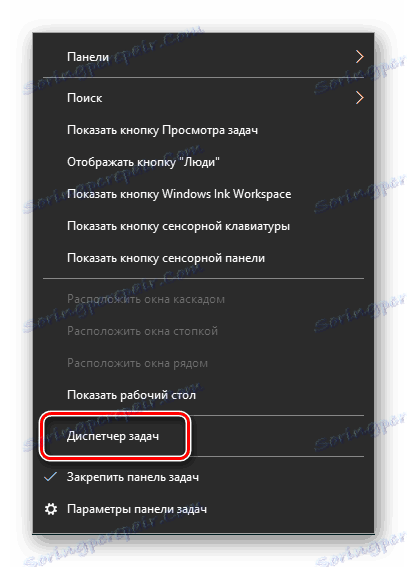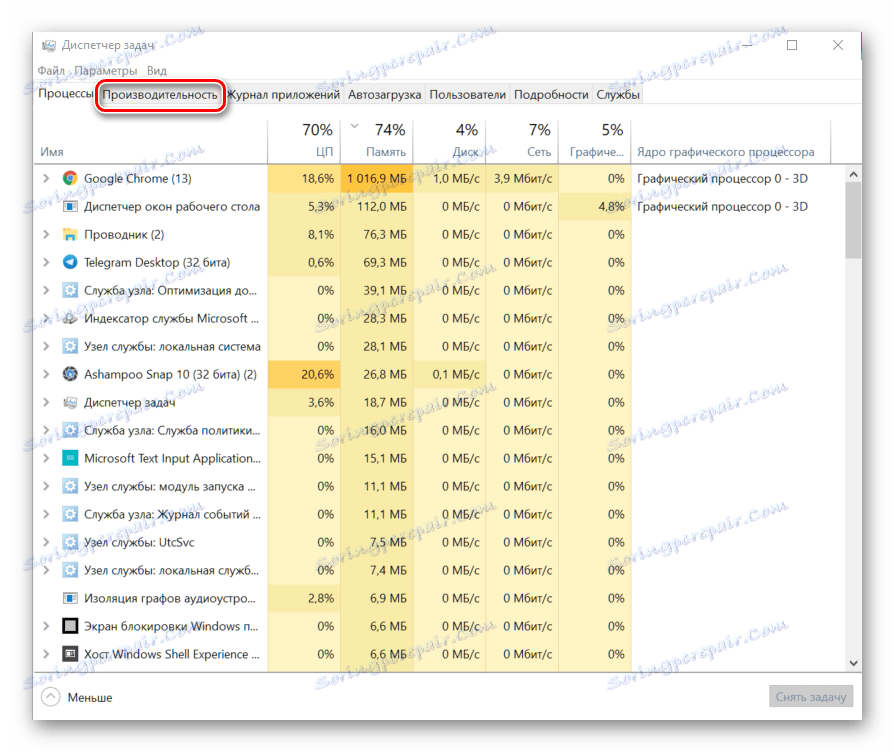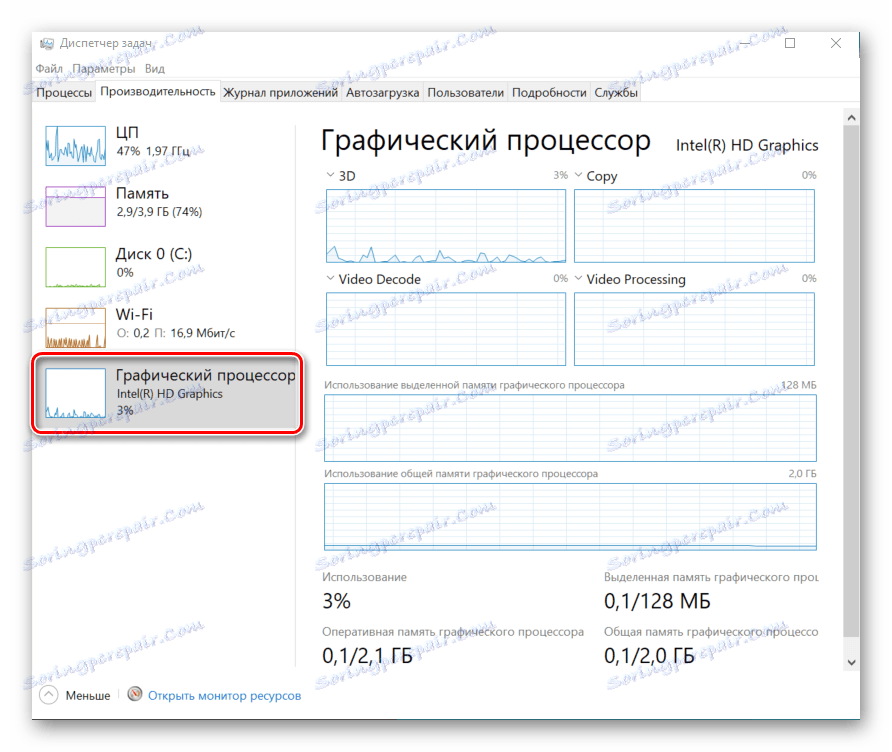كيفية عرض تحميل بطاقة الفيديو
من المهم للغاية التحقق من مستوى الاستفادة من مكونات الكمبيوتر ، لأنه سيسمح لك باستخدامها بشكل أكثر كفاءة ، وإذا حدث أي شيء ، سيساعد على الحماية ضد الحمل الزائد. في هذه المقالة ، سننظر في شاشات البرنامج ، التي تعرض معلومات حول مستوى التحميل على بطاقة الفيديو.
محتوى
عرض تحميل بطاقة الفيديو
أثناء اللعب على الكمبيوتر أو العمل في برامج محددة ، والتي لديها القدرة على استخدام موارد بطاقة الفيديو لأداء مهامها ، يتم تحميل شريحة الرسومات مع العمليات المختلفة. كلما تم وضعها على كتفيه ، زادت سرعة بطاقة الرسومات. يجب أن يوضع في الاعتبار أن ارتفاع درجة الحرارة لفترة طويلة من الزمن قد يتلف الجهاز ويقصر مدة خدمته.
مزيد من التفاصيل: ما هي بطاقة فيديو TDP
إذا لاحظت أن مبردات بطاقة الفيديو بدأت تنتج المزيد من الضوضاء ، حتى عندما تكون على سطح المكتب فقط ، وليس في برنامج أو لعبة ثقيلة ، فهذا سبب واضح لتنظيف بطاقة الفيديو من الغبار أو حتى فحص الكمبيوتر العميق بحثًا عن الفيروسات .
مزيد من التفاصيل: استكشاف أخطاء بطاقة الفيديو وإصلاحها
من أجل تعزيز مخاوفك بشيء آخر غير الأحاسيس الذاتية ، أو على العكس ، للتخلص منها ، عليك أن تتحول إلى أحد البرامج الثلاثة أدناه - سوف تعطيك معلومات مفصلة حول عبء عمل بطاقة الفيديو وغيرها من المعلمات التي تؤثر بشكل مباشر على صحة عملها. .
الطريقة 1: GPU-Z
GPU-Z - أداة قوية لعرض خصائص بطاقة الفيديو ومؤشراتها المختلفة. البرنامج يزن قليلاً ويوفر حتى القدرة على تشغيل دون تثبيت أولاً على جهاز كمبيوتر. يتيح لك هذا ببساطة إعادة تعيينه على محرك أقراص USB محمول وتشغيله على أي جهاز كمبيوتر دون القلق بشأن الفيروسات التي يمكن تنزيلها بطريق الخطأ مع البرنامج عند الاتصال بالإنترنت - يعمل التطبيق بشكل مستقل ولا يتطلب اتصال دائم بالشبكة لتشغيلها.
- بادئ ذي بدء ، قم بتشغيل GPU-Z. في ذلك ، انتقل إلى علامة التبويب "أجهزة الاستشعار" .
![انتقل إلى علامة التبويب Senosra في برنامج GPU-3]()
- في اللوحة التي تفتح ، سيتم عرض القيم المختلفة التي تم الحصول عليها من المستشعرات الموجودة على بطاقة الفيديو. يمكن تحميل النسبة المئوية لشريحة الرسومات كنسبة مئوية من خلال النظر إلى القيمة في سطر "تحميل GPU" .
![عرض تحميل خط GPU في GPU-Z]()
الطريقة 2: عملية Explorer
هذا البرنامج قادر على عرض رسم بياني دقيق لحمل شريحة الفيديو ، مما يجعل عملية تحليل البيانات التي تم الحصول عليها أسهل وأبسط. نفس GPU-Z يمكن أن توفر فقط قيمة تحميل رقمية في المئة ورسم بياني صغير في نافذة ضيقة في المقابل.
قم بتنزيل Explorer Process من الموقع الرسمي
- انتقل إلى موقع الويب على الرابط أعلاه وانقر على زر "Download Process Explorer" على الجانب الأيمن من صفحة الويب. بعد ذلك ، يجب أن يبدأ تنزيل ملف zip-archive مع البرنامج.
![قم بتنزيل Explorer Process من الموقع الرسمي]()
- قم بفك ضغط الأرشيف أو قم بتشغيل الملف مباشرة من هناك. سوف يحتوي على ملفين تنفيذيين : "procexp.exe" و "procexp64.exe" . إذا كان لديك إصدار نظام تشغيل 32 بت ، قم بتشغيل الملف الأول ، إذا كان 64 ، فحينئذ يجب تشغيل الإصدار الثاني.
![ملفين لأنواع مختلفة من نظام التشغيل ويندوز]()
- بعد بدء الملف ، سيعطينا Process Explorer نافذة تحتوي على اتفاقية ترخيص. انقر على زر "أوافق" .
![قبول اتفاقية ترخيص في Process Explorer]()
- في نافذة التطبيق الرئيسية التي تفتح ، لديك طريقتان للوصول إلى قائمة "معلومات النظام" ، والتي ستحتوي على المعلومات التي نحتاجها حول تحميل بطاقة الفيديو. اضغط على مجموعة المفاتيح "Ctrl + I" ، ثم ستفتح القائمة المطلوبة. يمكنك أيضًا النقر فوق الزر "عرض" وفي القائمة المنسدلة ، انقر فوق سطر "معلومات النظام" .
![فتح نافذة معلومات النظام في Process Explorer]()
- انقر فوق علامة التبويب "GPU" .
![قم بالتبديل إلى علامة التبويب GPU في Process Explorer]()
هنا نرى الرسم البياني ، والذي في الوقت الحقيقي يعرض مؤشرات مستوى الحمولة على بطاقة الفيديو.
![الرسم البياني لتحميل بطاقة الرسومات في Process Explorer]()
الطريقة الثالثة: GPUShark
يهدف هذا البرنامج فقط لعرض معلومات حول حالة بطاقة الفيديو. يزن أقل من ميغا بايت ومتوافق مع جميع رقائق الرسومات الحديثة.
تحميل GPUShark من الموقع الرسمي
- انقر على الزر الأصفر الكبير "تنزيل" في هذه الصفحة.
![النقر على الزر الأصفر لإعادة التوجيه إلى صفحة تنزيل GPUShark]()
بعد ذلك ، سيتم إعادة توجيهنا إلى صفحة الويب التالية ، حيث سيظهر الزر "تنزيل GPU Shark" باللون الأزرق. انقر عليها وقم بتنزيل الأرشيف باستخدام الرمز البريدي للتمديد ، الذي يتم فيه تعبئة البرنامج.
![الضغط على الزر الأزرق لتحميل البرنامج GPUShark]()
- قم بفك ضغط الأرشيف في أي مكان مناسب على القرص الخاص بك وقم بتشغيل الملف "GPUShark" .
![قم بتشغيل ملف GPUShark]()
- في نافذة هذا البرنامج يمكننا أن نرى قيمة الحمل التي نحن مهتمون بها والعديد من المعلمات الأخرى ، مثل درجة الحرارة وسرعة دوران المبردات وهلم جرا. بعد السطر "GPU Usage:" بالأحرف الخضراء سيتم كتابة "GPU:" . الرقم بعد هذه الكلمة يعني الحمل على بطاقة الفيديو في الوقت الحالي. تحتوي الكلمة التالية "max:" على قيمة الحد الأقصى للحمل على بطاقة الفيديو منذ إطلاق GPUShark.
![واجهة برنامج GPUShark]()
الطريقة الرابعة: إدارة المهام
في إدارة المهام ، أضاف Windows 10 دعمًا محسنًا لمراقب الموارد ، والذي يتضمن أيضًا معلومات حول التحميل على شريحة الفيديو.
- ابدأ تشغيل مدير المهام من خلال النقر على اختصار لوحة المفاتيح Ctrl + Shift + Escape . يمكنك أيضًا الوصول إليه عن طريق النقر بزر الماوس الأيمن على شريط المهام ، ثم في قائمة الخيارات المنسدلة ، انقر فوق الخدمة التي نحتاجها.
![إطلاق مدير المهام ويندوز 10 عبر شريط المهام]()
- انتقل إلى علامة التبويب "الأداء" .
![انتقل إلى علامة التبويب "الأداء" في "إدارة المهام"]()
- في اللوحة الموجودة على الجانب الأيسر من "مدير المهام" ، انقر فوق "GPU" . الآن لديك الفرصة لرؤية الرسومات والقيم الرقمية التي تظهر مستوى تحميل بطاقة الفيديو.
![انتقل إلى النافذة مع مؤشرات تحميل بطاقة الفيديو]()
نأمل أن تساعدك هذه التعليمات في العثور على المعلومات الضرورية حول تشغيل بطاقة الفيديو.