إعداد وتشغيل بث على YouTube
يشاهد الآن مجموعات البث نشاطًا شائعًا بين مستخدمي الإنترنت. بث الألعاب والموسيقى والعروض وغير ذلك الكثير. إذا كنت ترغب في بدء البث ، فأنت بحاجة إلى برنامج واحد فقط واتباع بعض الإرشادات. نتيجة لذلك ، يمكنك بسهولة إنشاء بث مباشر على يوتيوب.
محتوى
بدء حدث مباشر على YouTube
يوتيوب هي مناسبة تماما لبدء أنشطة غاسل. من خلال ذلك ، يكفي فقط لتشغيل بث مباشر ، لا يوجد تعارض مع البرنامج المستخدم. يمكنك العودة مرة أخرى أثناء البث للعودة بضع دقائق لإعادة النظر في اللحظة ، بينما أنت في خدمات أخرى ، ونفس Twitch ، تحتاج إلى الانتظار حتى انتهاء البث وحفظ السجل. يتم إجراء الجري والضبط في عدة خطوات ، دعنا نحللها:
الخطوة 1: إعداد قناة YouTube
إذا لم تقم أبدًا بأي شيء من هذا القبيل ، فعلى الأرجح ، يتم تعطيل عمليات البث المباشر وعدم تهيئتها. لذلك ، في المقام الأول ، تحتاج إلى القيام بذلك:
- انتقل إلى حساب YouTube وانتقل إلى الاستوديو الإبداعي.
- حدد قسم "القناة" وانتقل إلى القسم الفرعي "الحالة والوظائف" .
- ابحث عن الكتلة "مباشر" وانقر على "تمكين" .
- الآن لديك قسم "البث المباشر" في القائمة على اليسار. في ذلك ، ابحث عن "كل عمليات البث" وانتقل إلى هناك.
- انقر فوق "إنشاء بث" .
- اكتب "مخصص" . اختر عنوانًا واختر بداية الحدث.
- انقر فوق "إنشاء حدث" .
- ابحث عن القسم "الإعدادات المحفوظة" ثم ضع نقطة أمامه. انقر فوق "إنشاء سلسلة محادثات جديدة" . يجب القيام بذلك لضمان عدم قيام كل مجموعة جديدة بإعادة تكوين هذا العنصر.
- أدخل اسمًا ، وأدخل معدل البت ، وأضف وصفًا واحفظ الإعدادات.
- ابحث عن العنصر "Video Encoder Setup" ، حيث تحتاج إلى تحديد " Video Encoder أخرى" . بما أن OBS الذي نستخدمه غير مدرج ، نحتاج إلى القيام به كما هو موضح في الصورة أدناه. إذا كنت تستخدم برنامج ترميز فيديو موجود في هذه القائمة ، فما عليك سوى تحديده.
- انسخ اسم البث وحفظه في مكان ما. نحن بحاجة إلى هذا للإدخال إلى OBS Studio.
- حفظ التغييرات.
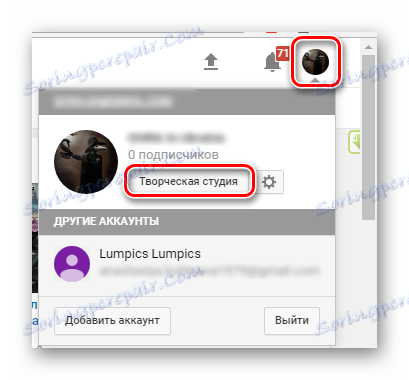
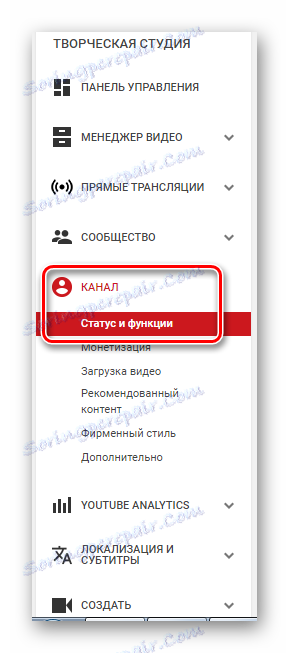
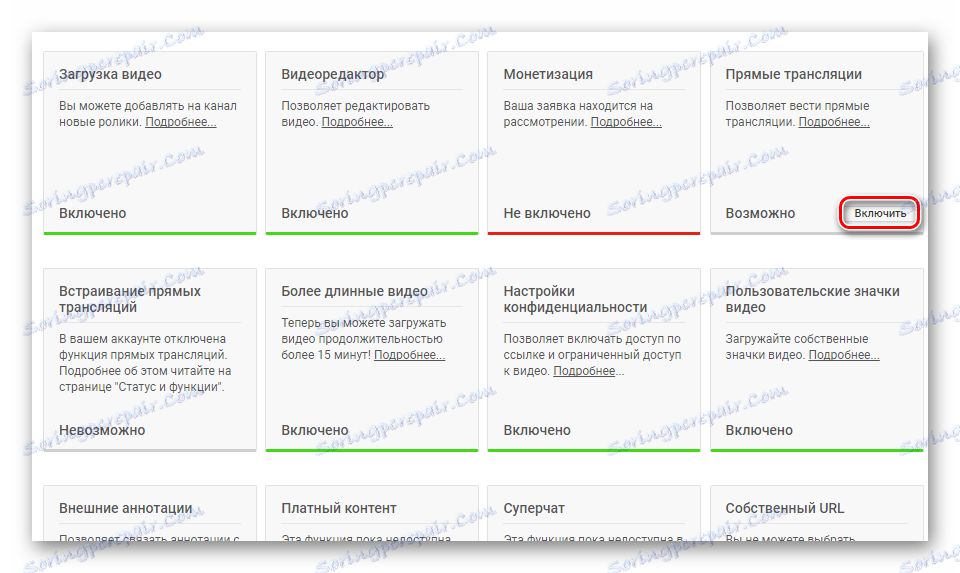

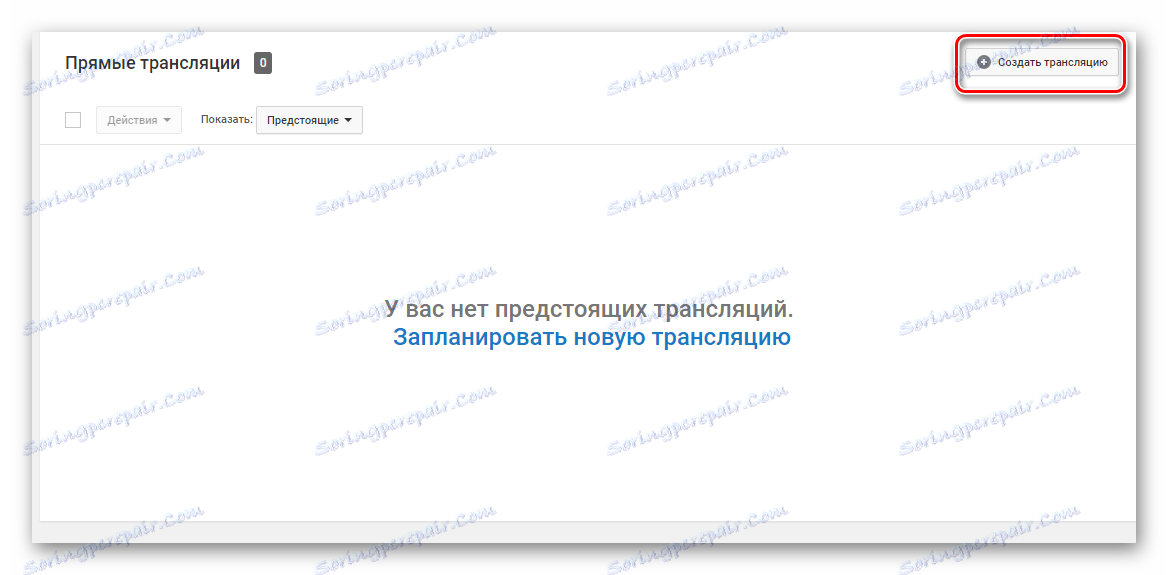

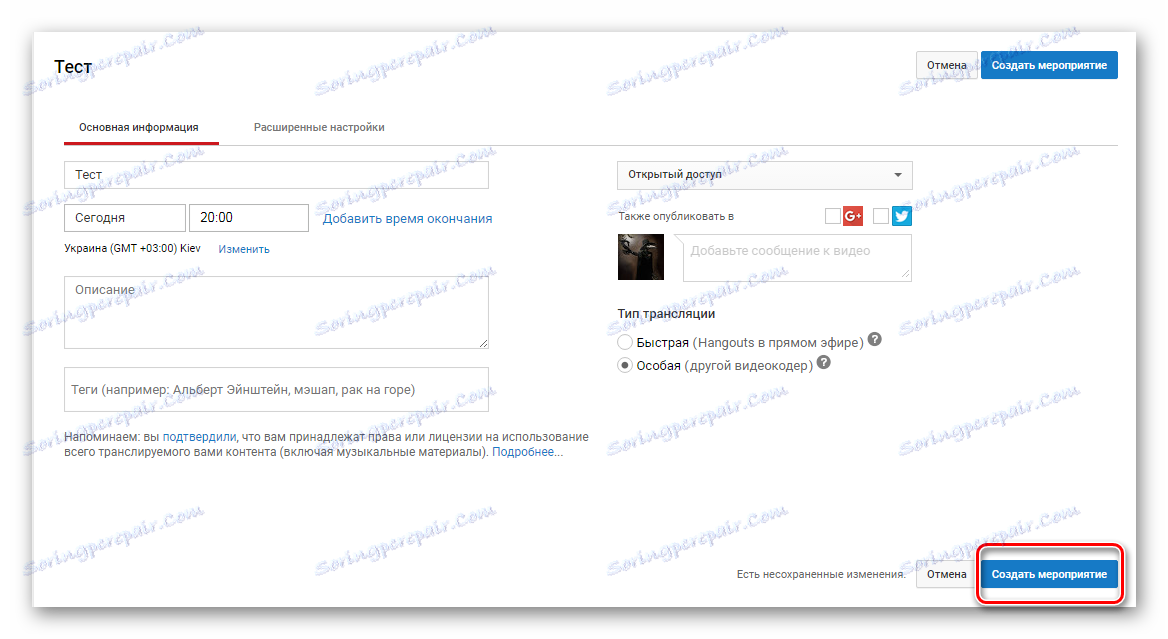
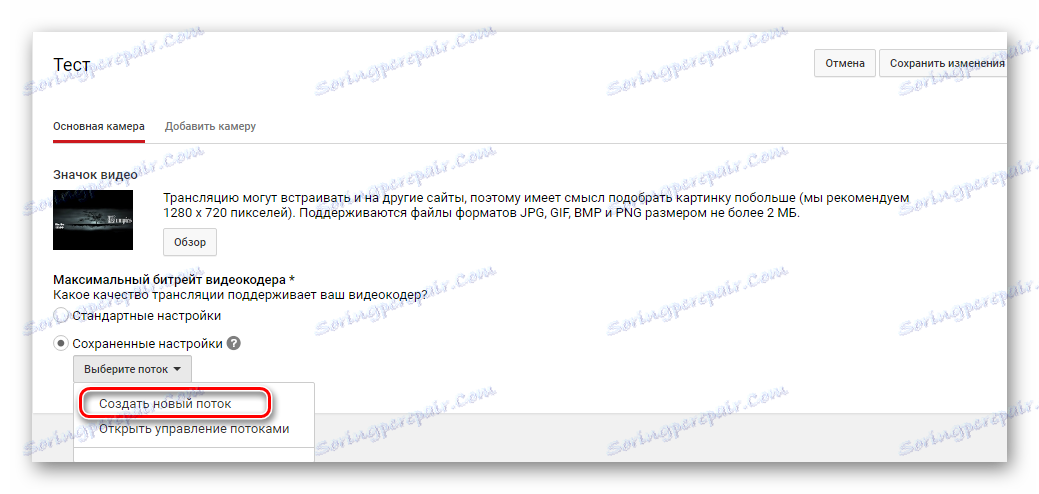
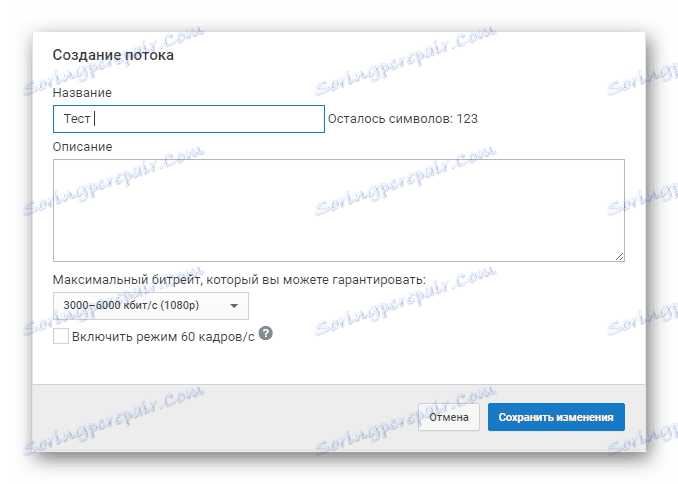
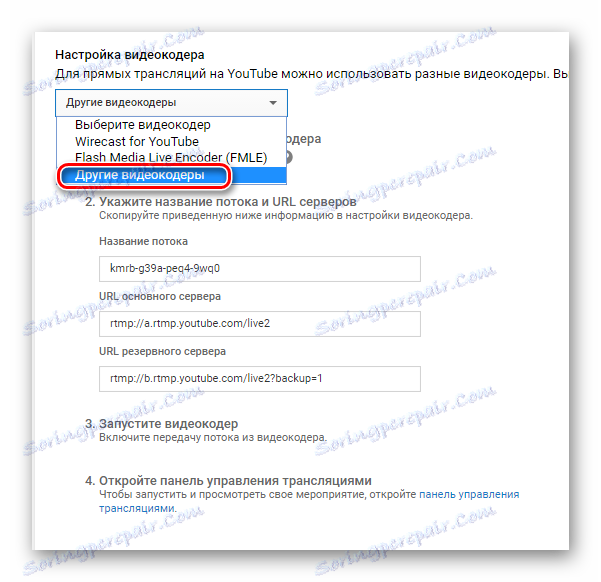
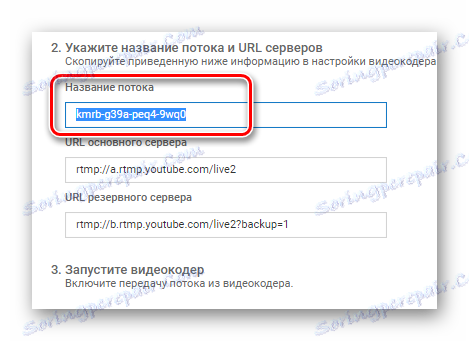
بينما يمكنك تأجيل الموقع وتشغيل OBS ، حيث تحتاج أيضًا إلى إجراء بعض الإعدادات.
الخطوة 2: تكوين OBS Studio
سيحتاجك هذا البرنامج لإدارة البث. هنا يمكنك تكوين التقاط الشاشة وإضافة عناصر البث المختلفة.
- قم بتشغيل البرنامج وافتح "الإعدادات" .
- انتقل إلى قسم "المخرجات" وحدد برنامج التشفير الذي يتوافق مع بطاقة الفيديو المثبتة على جهاز الكمبيوتر الخاص بك.
- حدد معدل البت وفقًا للجهاز ، نظرًا لأنه لا يمكن لكل بطاقة فيديو سحب إعدادات عالية. من الأفضل استخدام جدول خاص.
- انتقل إلى علامة التبويب "مقاطع الفيديو" وحدد الدقة نفسها التي حددتها عند إنشاء ساحة المشاركات على موقع YouTube بحيث لا توجد تعارضات بين البرنامج والخادم.
- بعد ذلك ، تحتاج إلى فتح علامة التبويب "البث" ، حيث تحدد خدمة "YouTube" والخادم "الأساسي" ، وفي سطر "Stream Key" ، يلزمك إدخال الشفرة التي نسختها من سطر "اسم الدفق" .
- الآن الخروج من الإعدادات وانقر فوق "بدء البث" .
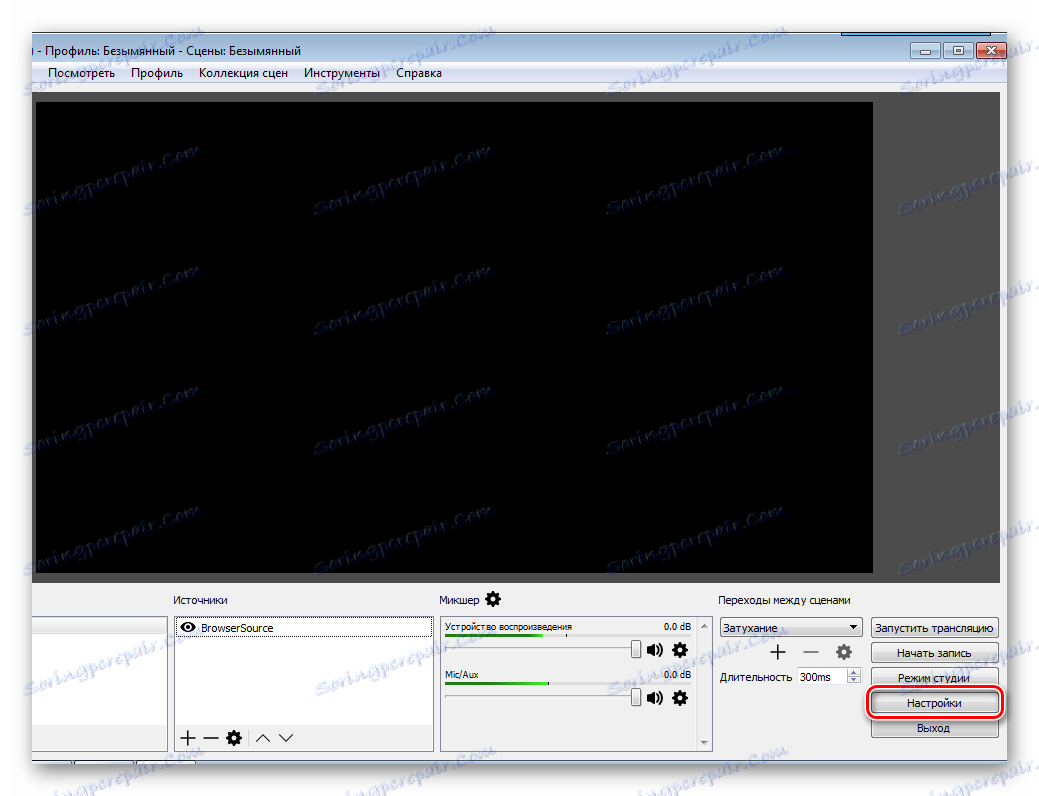
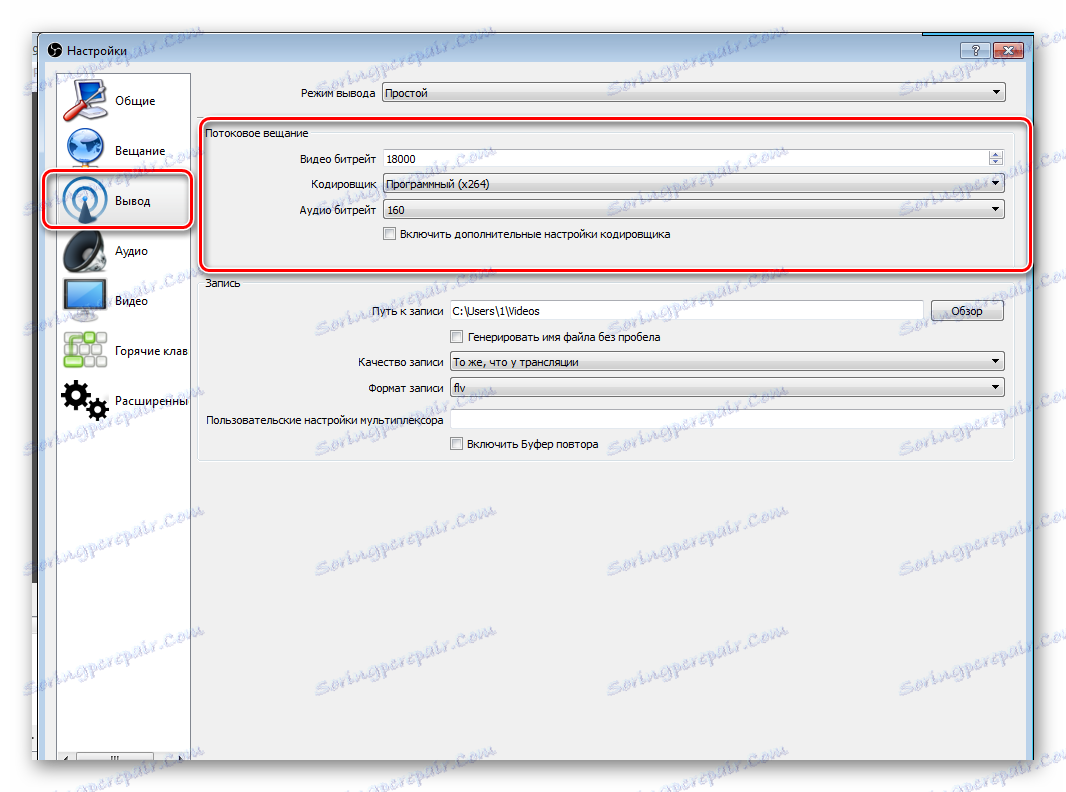
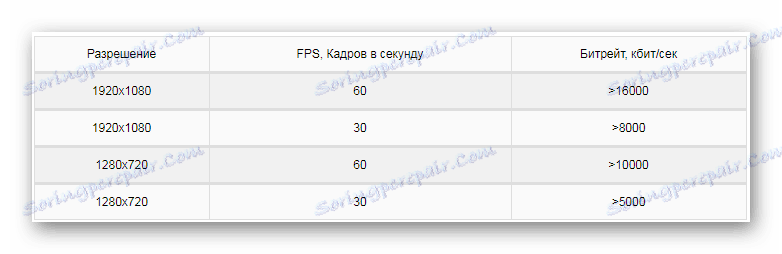
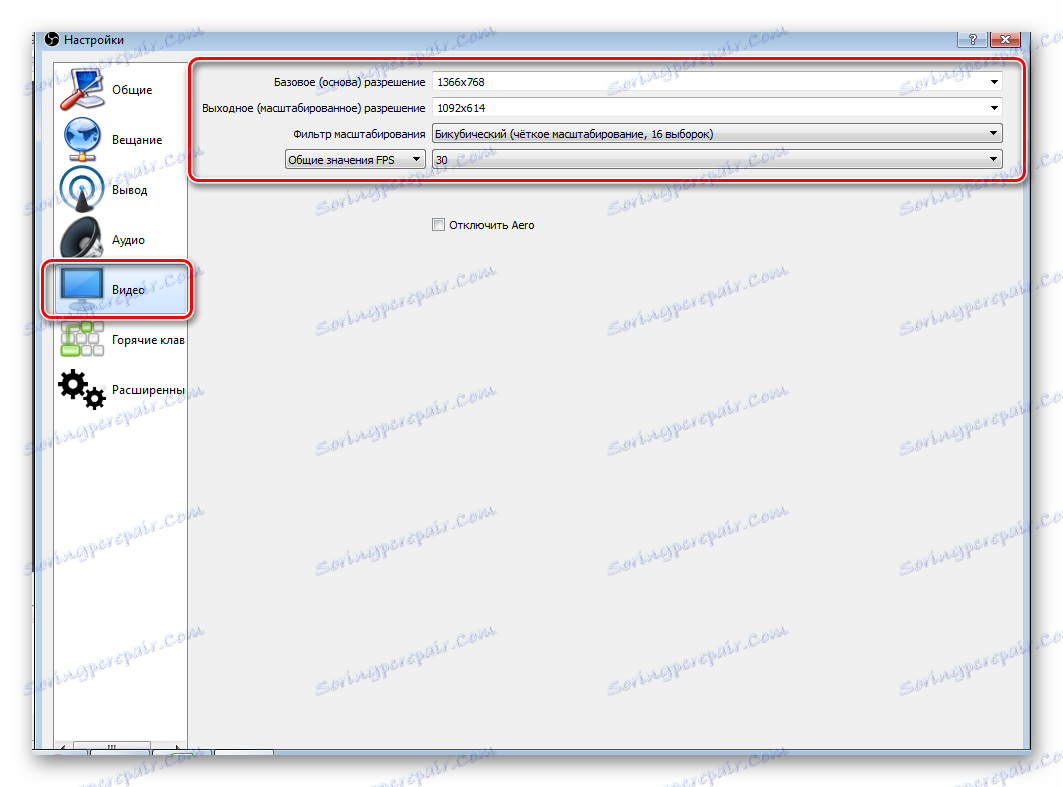
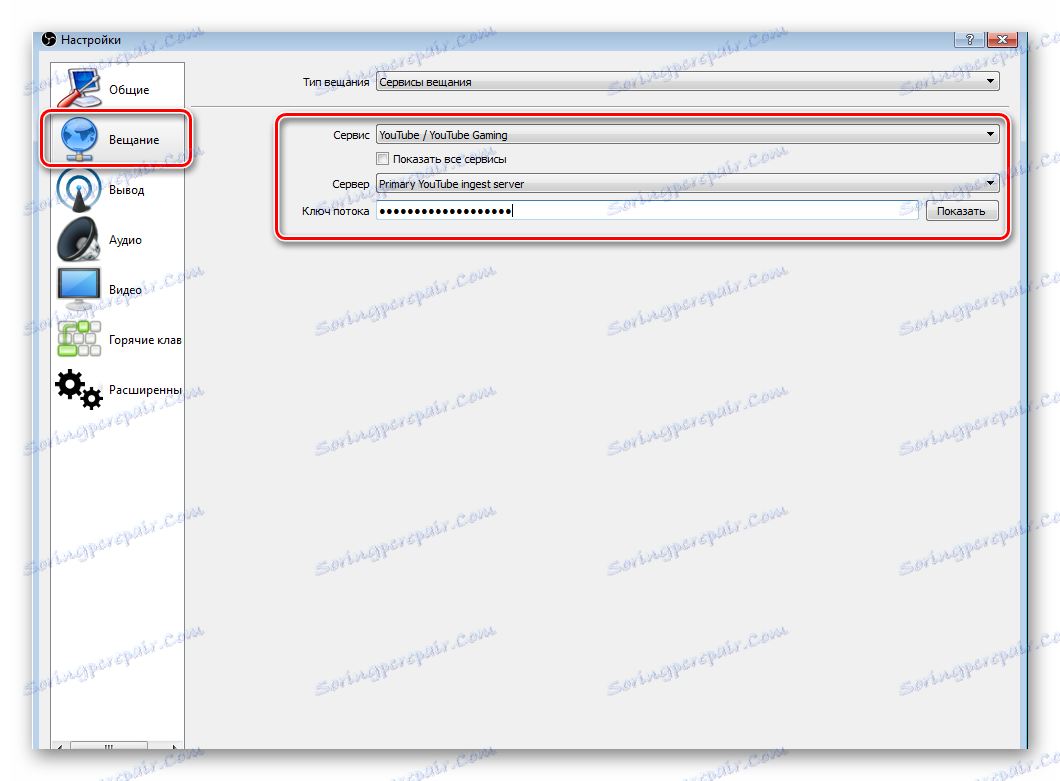
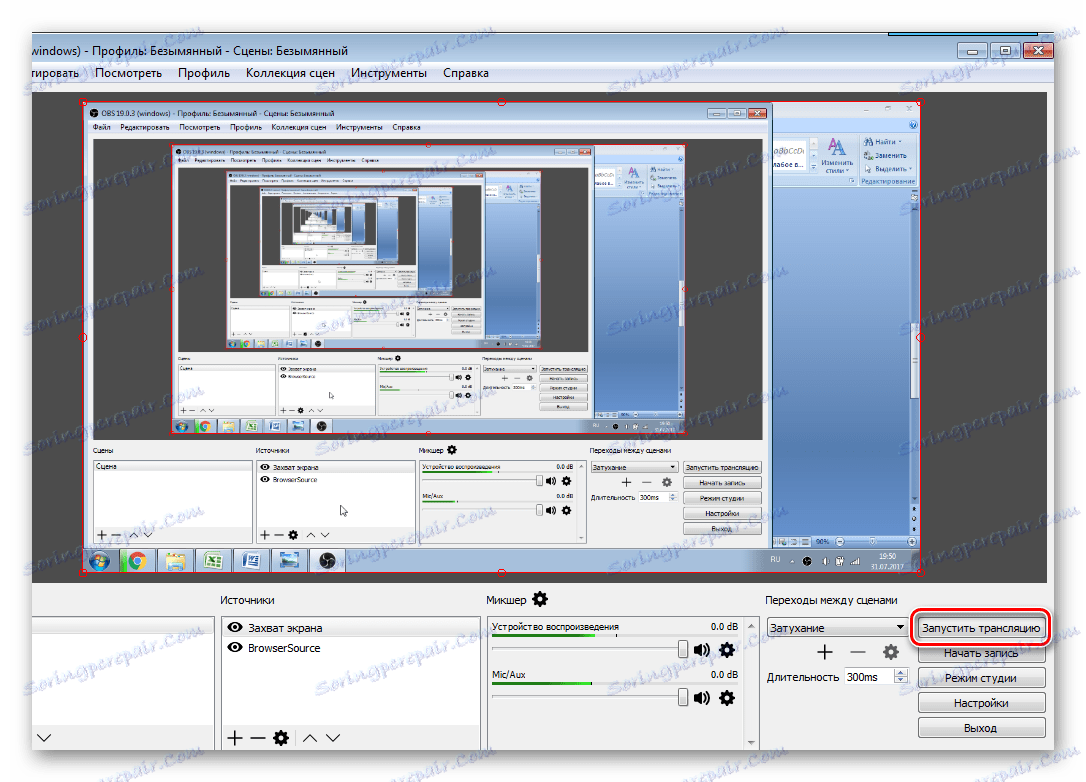
الآن تحتاج إلى التحقق من صحة الإعدادات بحيث على تيار ثم لم تكن هناك مشاكل والفشل.
الخطوة 3: التحقق من عمل البث ، والمعاينة
آخر شيء يجب القيام به قبل تشغيل الدفق هو المعاينة ، للتأكد من أن النظام يعمل بشكل صحيح.
- عد إلى الاستوديو الإبداعي مرة أخرى. في قسم "البث المباشر" ، حدد "جميع البث" .
- في الجزء العلوي ، انقر فوق "لوحة تحكم الترجمة" .
- انقر فوق معاينة للتأكد من أن جميع العناصر تعمل.
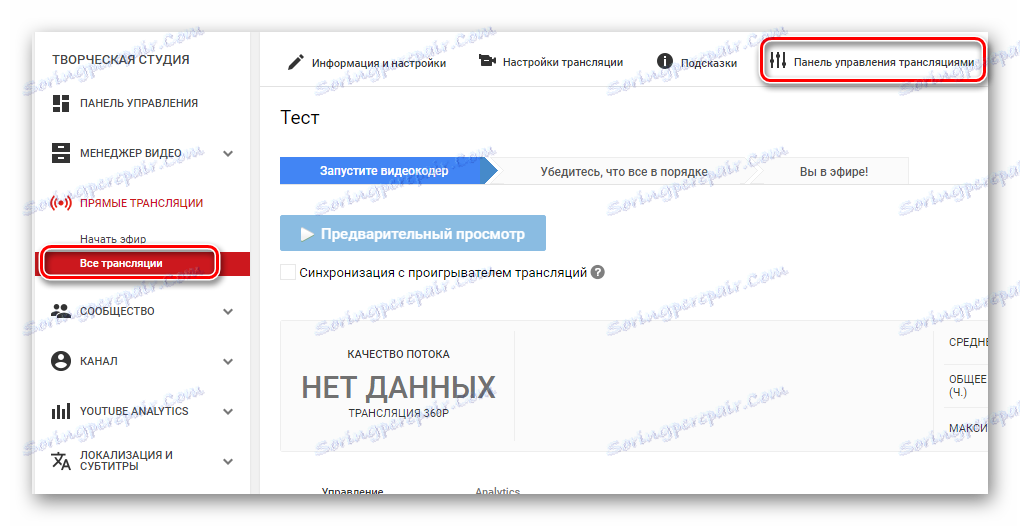

إذا لم ينجح شيء ما ، فتأكد مرة أخرى من تعيين استوديو OBS على نفس المعلمات مثل إنشاء تدفق جديد على Youtube. تحقق أيضًا لمعرفة ما إذا كنت قد أدخلت مفتاح البث الصحيح في البرنامج ، لأنه بدونه لن يعمل شيء. إذا لاحظت ترقبًا أو إفرازات أو عيوبًا في الصوت والصور أثناء البث ، فحاول تقليل الجودة المحددة مسبقًا للبث. ربما لا ينسحب الحديد كثيرا.
إذا كنت متأكداً من أن المشكلة ليست "حديد" ، فحاول تحديث برنامج تشغيل الرسومات.
اقرأ المزيد:
تحديث برامج تشغيل بطاقة الرسومات NVIDIA
تثبيت برامج التشغيل عن طريق مركز التحكم AMD Catalyst
تثبيت برامج التشغيل عن طريق AMD Radeon Software Crimson
الخطوة 4: إعدادات إضافية لـ OBS Studio for Streams
بطبيعة الحال ، لن تعمل الترجمة عالية الجودة بدون عمليات دمج إضافية. ويجب أن توافق على ذلك ، من خلال بث اللعبة ، لا تريد أن تصل النوافذ الأخرى إلى الإطار. لذلك ، تحتاج إلى إضافة عناصر إضافية:
- ابدأ تشغيل OBS واستخدم نافذة "المصادر" .
- انقر بزر الماوس الأيمن وحدد "إضافة" .
- هنا يمكنك تخصيص التقاط الشاشة والصوت وتدفق الفيديو. لتدفقات الألعاب ، تكون أداة "لقطة اللعبة" مناسبة أيضًا.
- للقيام بالتبرع أو جمع التبرعات أو الاقتراع ، ستحتاج إلى أداة BrowserSource ، المثبتة بالفعل ، ويمكنك العثور عليها في إضافة المصادر.
- أيضا في حجم كبير ، سترى نافذة "معاينة" . لا تخف من وجود العديد من النوافذ في نافذة واحدة ، وهذا ما يسمى العودية وهذا لن يحدث في البث. هنا يمكنك مشاهدة جميع العناصر التي قمت بإضافتها إلى البث ، وإذا لزم الأمر ، قم بتحريرها بحيث يتم عرض كل شيء على التدفق كما ينبغي.
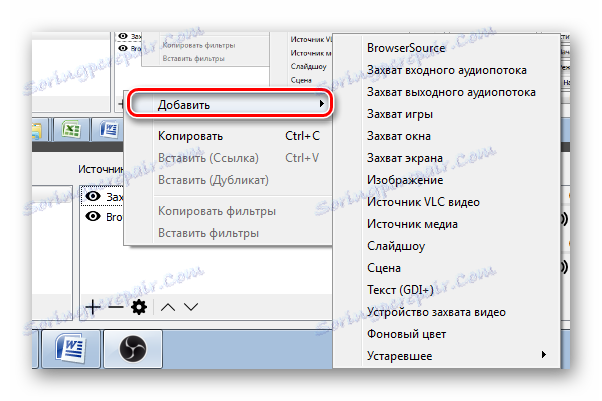
اقرأ أيضا: إعداد التبرع على YouTube
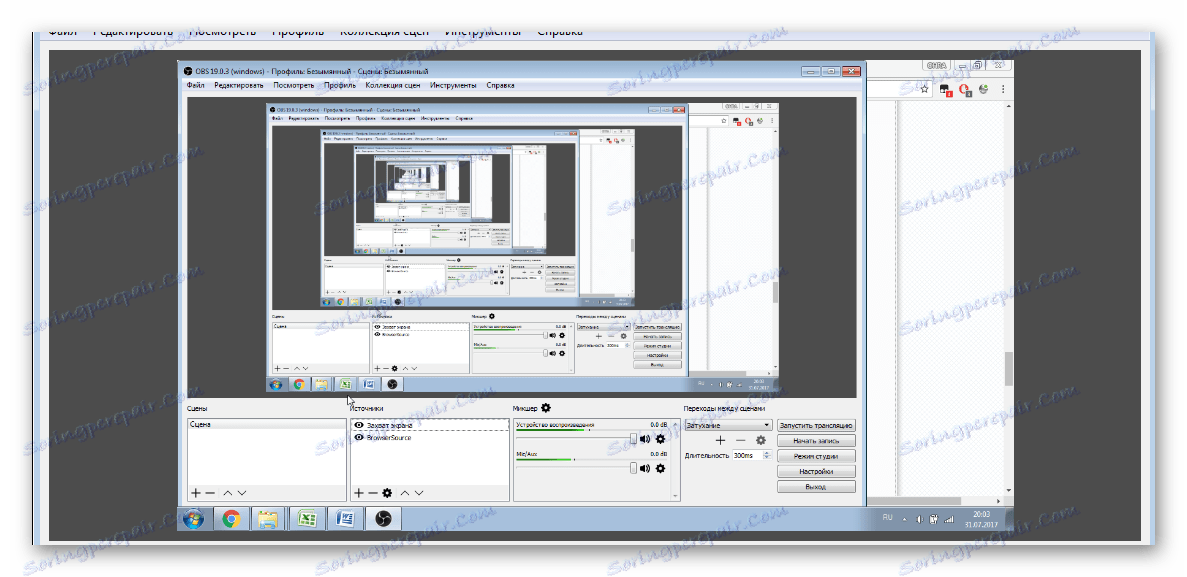
هذا كل ما تحتاج معرفته حول البث على Youtube. اجعل هذا البث بسيطًا بما يكفي ولا يستغرق الكثير من الوقت. تحتاج فقط إلى القليل من الجهد ، كمبيوتر عادي ، منتج وإنترنت جيد.