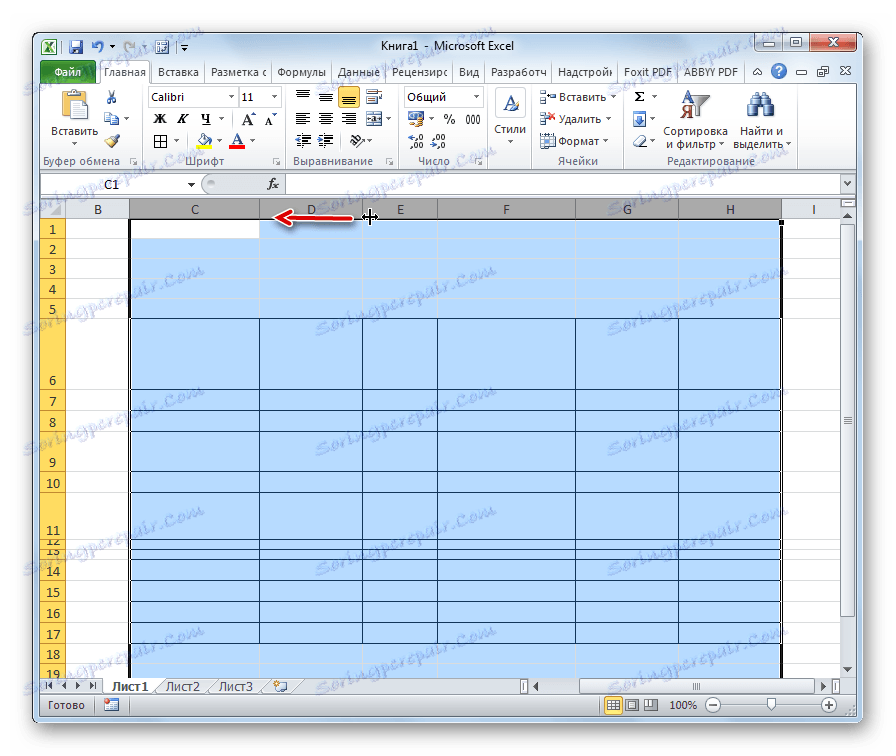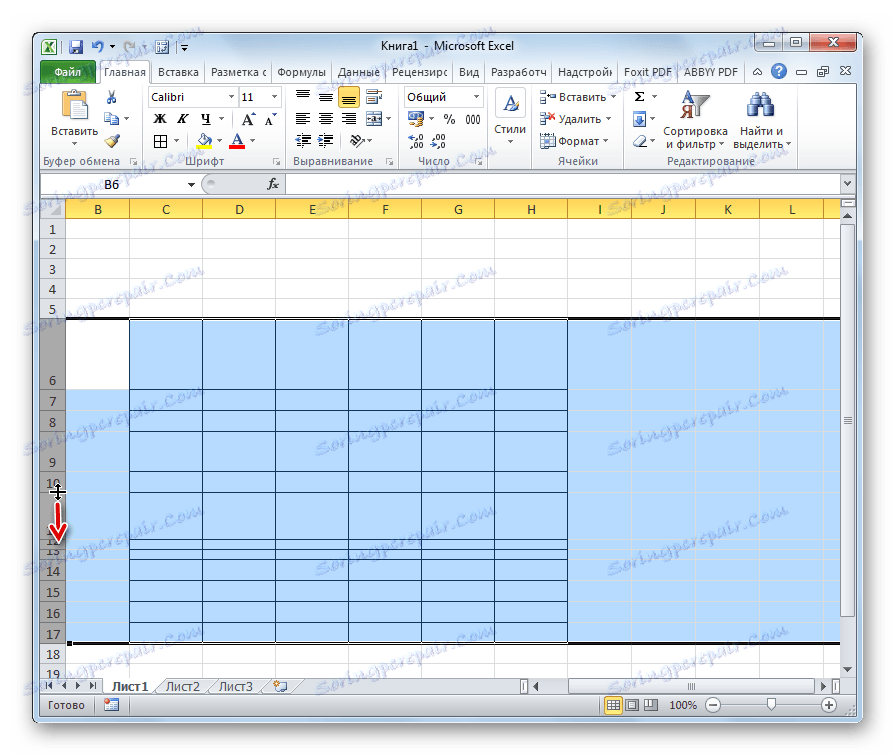محاذاة الخلايا إلى الحجم نفسه في Microsoft Excel
في كثير من الأحيان ، عند العمل مع جداول Excel ، يجب عليك تغيير حجم الخلايا. اتضح أن هناك عناصر ذات أحجام مختلفة على الورقة. بالطبع ، لا يتم تبرير هذا دائمًا بأهداف عملية ، وغالبًا ما لا يرضي المستخدم من الناحية الجمالية. ولذلك ، فإن السؤال المطروح هو كيفية جعل الخلايا نفسها في الحجم. دعونا معرفة كيف يمكن محاذاتها في Excel.
محتوى
محاذاة الأبعاد
لمحاذاة أبعاد الخلايا على الورقة ، تحتاج إلى تنفيذ إجراءين: تغيير حجم الأعمدة والصفوف.
يمكن أن يختلف عرض العمود من 0 إلى 255 وحدة (يتم تعيين الافتراضي إلى 8.43 نقطة) ، وارتفاع الخط من 0 إلى 409 نقطة (الافتراضي هو 12.75 وحدة). نقطة واحدة من الارتفاع حوالي 0.035 سم.
إذا رغبت في ذلك ، يمكن استبدال وحدات الطول والعرض بخيارات أخرى.
- في علامة التبويب "ملف" ، انقر فوق "خيارات" .
- في نافذة خيارات Excel المفتوحة ، انتقل إلى العنصر "متقدم" . في الجزء المركزي من النافذة نجد كتلة المعلمة "الشاشة" . نقوم بتوسيع القائمة بجانب المعلمة "الوحدات على المسطرة" واختيار واحد من أربعة خيارات ممكنة:
- سنتيمتر؛
- بوصة؛
- ملليمترات.
- الوحدات (افتراضيًا).
بعد تحديد القيمة ، انقر فوق الزر "موافق" .
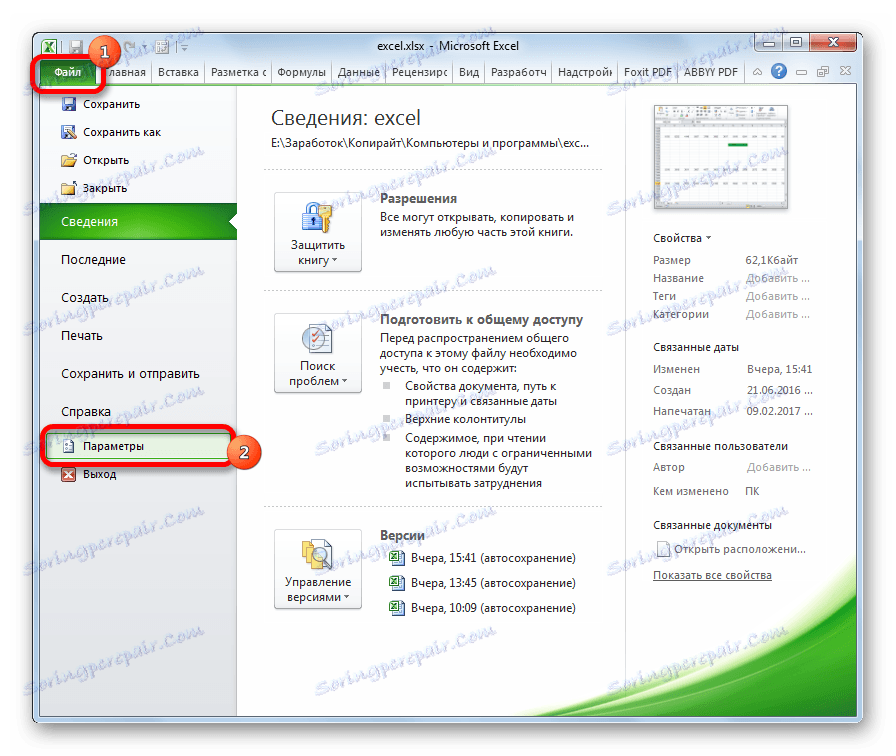
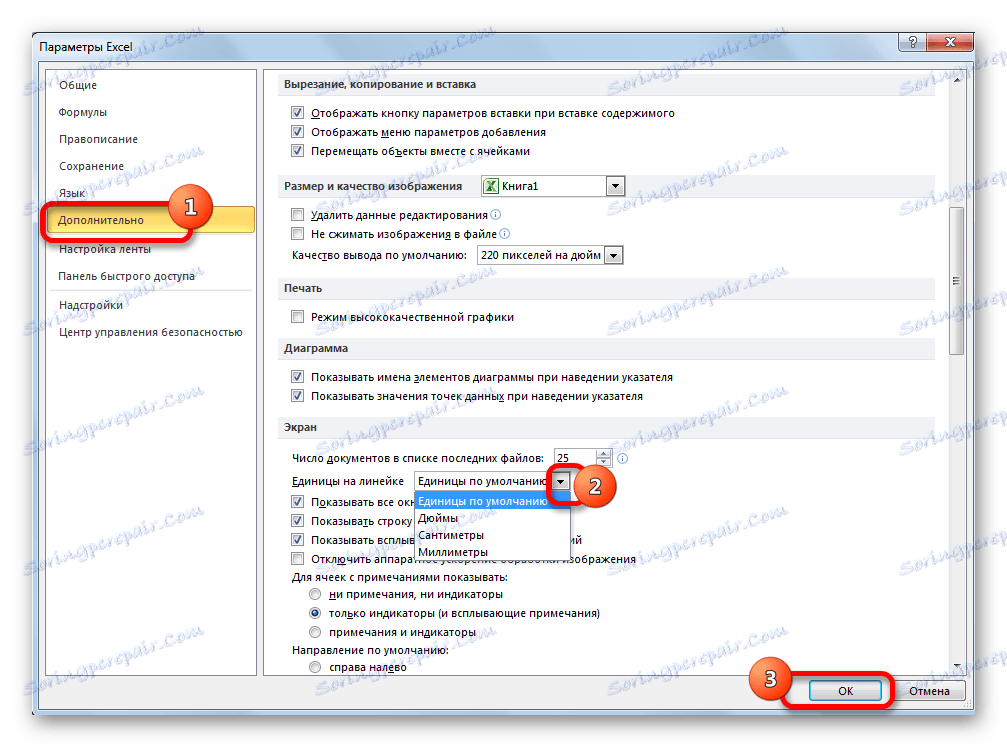
وبالتالي ، يمكنك تعيين مقياس يتم من خلاله توجيه المستخدم بشكل أفضل. إنها وحدة النظام التي سيتم تنظيمها فيما بعد عند تحديد ارتفاع الصفوف وعرض أعمدة الوثيقة.
الطريقة الأولى: محاذاة خلايا النطاق المحدد
أولاً ، سنكتشف كيفية محاذاة الخلايا لنطاق معين ، على سبيل المثال ، الجداول.
- نختار النطاق على الورقة ، حيث نخطط لجعل الخلايا متساوية.
- في علامة التبويب "الصفحة الرئيسية" ، انقر فوق رمز "التنسيق" الموجود على الشريط الموجود في مربع الأداة "خلايا" . يتم عرض قائمة الإعدادات. في كتلة "Cell Size" حدد العنصر "Line Height ..." .
- نافذة صغيرة "Row Row" تفتح. نحن ندخل في الحقل الوحيد الذي يحتوي عليه ، حجم الوحدات ، المطلوب للتركيب على جميع سطور النطاق المحدد. ثم انقر على زر "موافق" .
- كما ترى ، فإن حجم خلايا النطاق المحدد يساوي ارتفاعًا. الآن نحن بحاجة إلى مساواة في العرض. للقيام بذلك ، دون إزالة التحديد ، ندعو مرة أخرى القائمة من خلال زر "تنسيق" على الشريط. هذه المرة ، في كتلة "Cell Size" ، حدد "Column Width ..." .
- الإطار هو نفسه تمامًا كما كان عند تعيين ارتفاع الخط. أدخل عرض الأعمدة في الحقل بوحدات سيتم تطبيقها على النطاق المحدد. انقر على زر "موافق" .
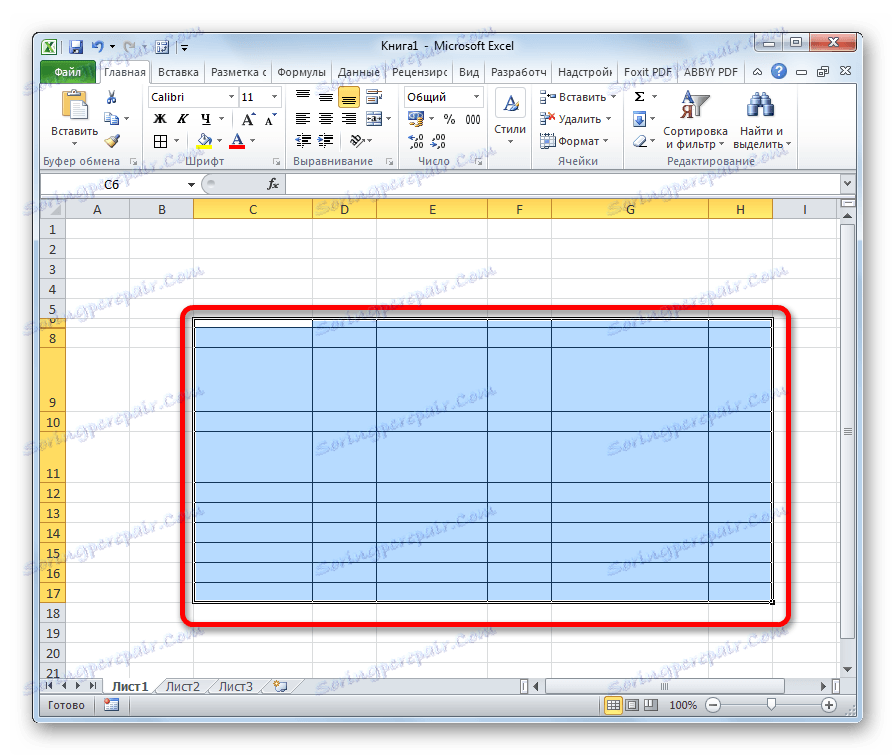
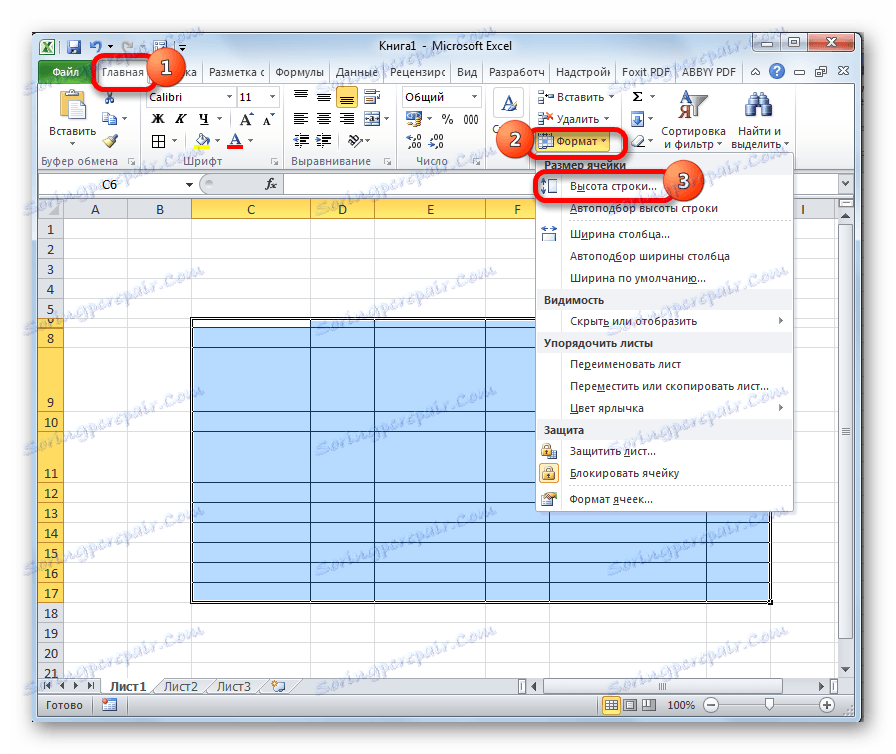

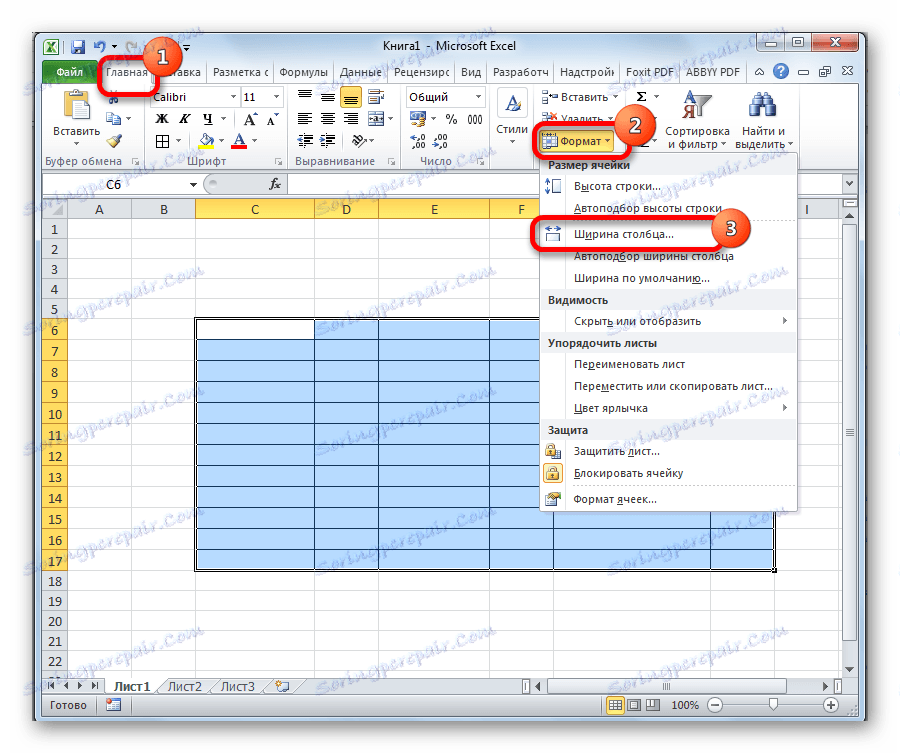
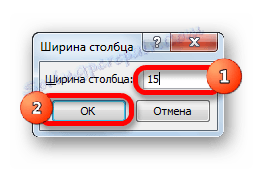
كما ترون ، بعد التلاعب في الأداء ، أصبحت خلايا المنطقة المختارة متطابقة تمامًا في الحجم.
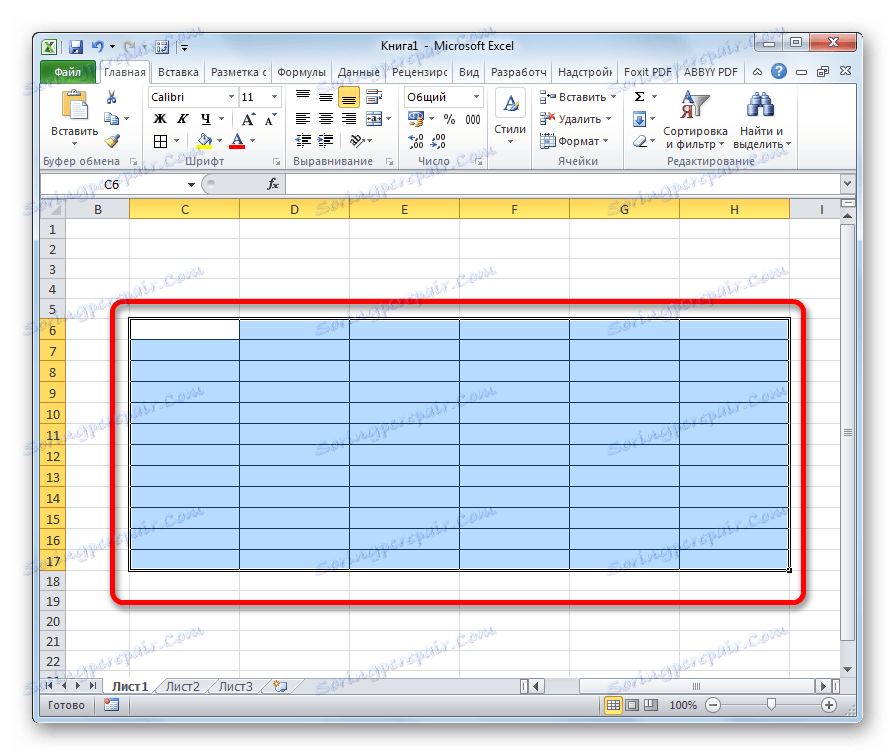
هناك نسخة بديلة من هذه الطريقة. يمكنك تحديد هذه الأعمدة في لوحة التحكم الأفقية التي تريد عرضها بنفس الشكل. ثم انقر فوق هذه اللوحة بزر الفأرة الأيمن. في القائمة التي تفتح ، حدد العنصر "Column Width ..." . بعد ذلك ، يتم فتح نافذة لإدخال عرض أعمدة النطاق المحدد ، والتي ذكرناها أعلاه.
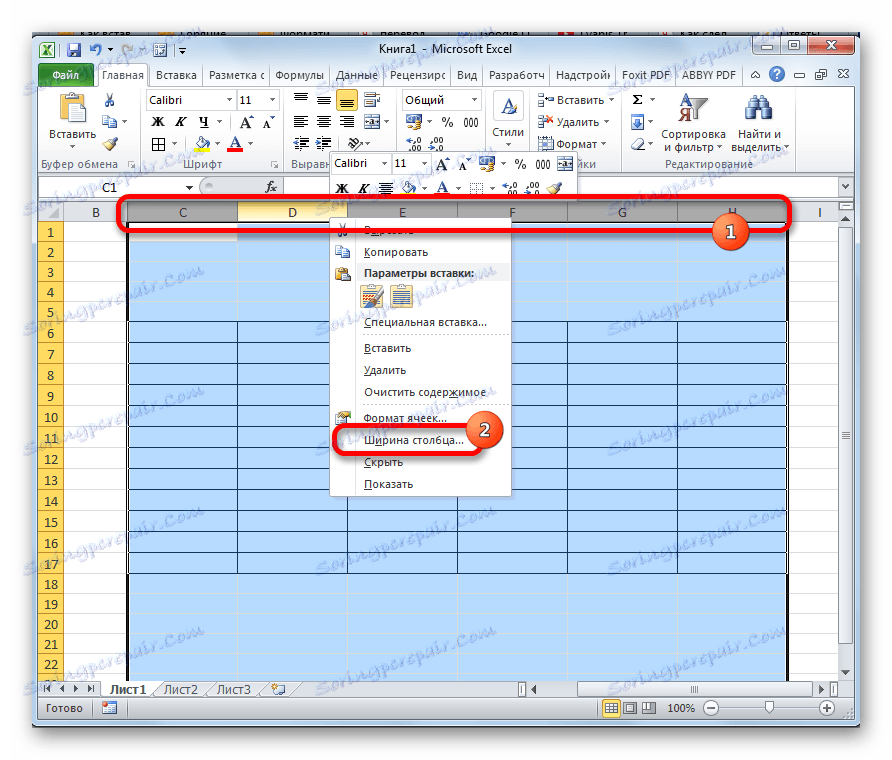
وبالمثل ، فإننا نختار على لوحة الإحداثيات الرأسية صفوف النطاق الذي نريد أن نحاذجه. انقر بزر الماوس الأيمن على اللوحة ، حدد "ارتفاع الخط ..." في القائمة المفتوحة. بعد ذلك ، يتم فتح نافذة حيث يجب إدخال معلمة الارتفاع.
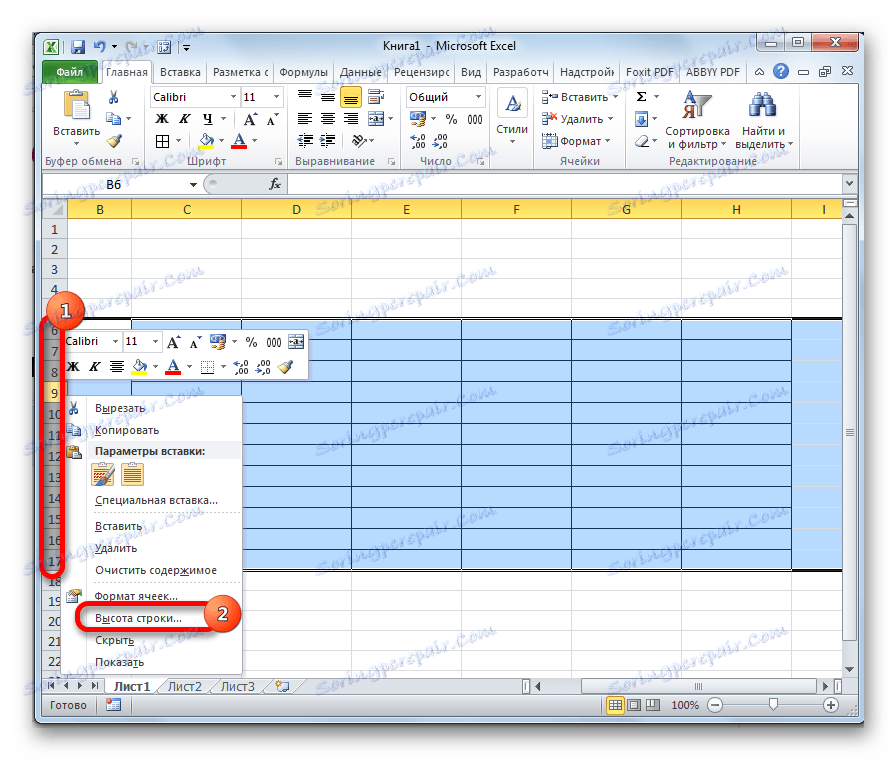
الطريقة الثانية: محاذاة خلايا الورقة بأكملها
ولكن هناك أوقات تحتاج فيها لمحاذاة الخلايا وليس فقط النطاق الصحيح ، بل الورقة بأكملها ككل. تخصيص كل منهم يدويًا هو مهنة طويلة جدًا ، ولكن من الممكن إجراء تحديد بنقرة واحدة فقط.
- انقر فوق المستطيل الموجود بين لوحات الإحداثيات الأفقية والرأسية. كما ترى ، بعد ذلك يتم تخصيص الورقة الحالية بالكامل. هناك أيضًا طريقة بديلة لتحديد الورقة بأكملها. للقيام بذلك ، اكتب ببساطة اختصار لوحة المفاتيح Ctrl + A.
- بعد تحديد المساحة الكاملة للورقة ، نقوم بتغيير عرض الأعمدة وارتفاع الصفوف إلى حجم موحد باستخدام نفس الخوارزمية الموضحة في دراسة الطريقة الأولى.
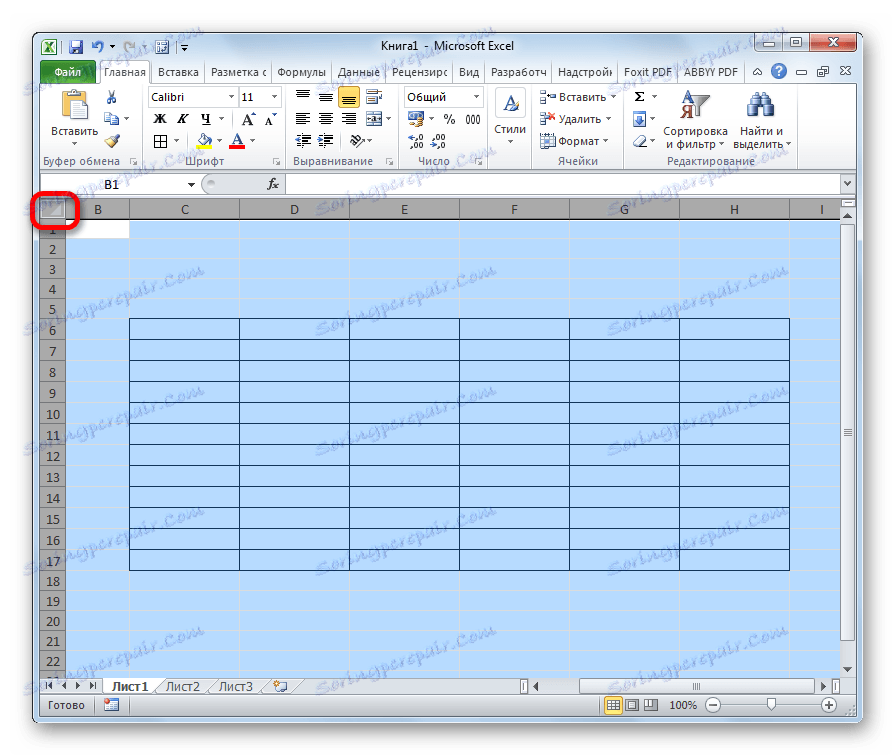
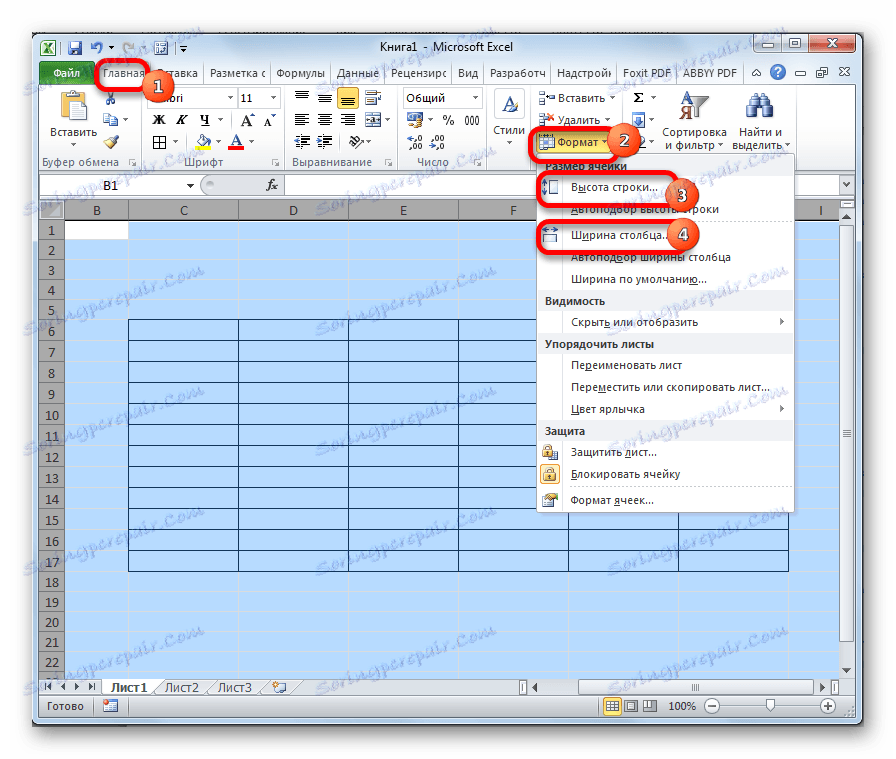
الطريقة الثالثة: سحب الحدود
بالإضافة إلى ذلك ، يمكنك تغيير حجم الخلايا يدويًا عن طريق سحب الحدود.
- حدد الورقة ككل أو نطاق الخلايا على لوحة القيادة الأفقية بالطرق الموضحة أعلاه. اضبط المؤشر على حدود الأعمدة على لوحة القيادة الأفقية. في هذه الحالة ، يجب أن يظهر المؤشر بدلاً من أن يكون هناك سهم عليه سهمان في اتجاهات مختلفة. ثبّت زر الماوس الأيسر واسحب الحد إلى اليمين أو اليسار ، اعتمادًا على ما إذا كنا بحاجة إلى توسيعها أو تضييقها. لا يؤدي هذا إلى تغيير عرض الخلية ذات الحدود التي تعالجها فحسب ، بل جميع الخلايا الأخرى في النطاق المحدد.
![سحب الأعمدة في Microsoft Excel]()
بعد الانتهاء من سحب زر الماوس وتحريره ، ستحتوي الخلايا المحددة على نفس العرض ، تمامًا بنفس العرض الذي استخدمته.
- إذا لم تقم بتحديد الورقة بأكملها ، فحدد الخلايا في لوحة العدادات الرأسية. على غرار الفقرة السابقة ، اسحب حدود أحد الصفوف مع الضغط على زر الماوس حتى تصل الخلايا في هذا الصف إلى الارتفاع الذي يرضيك. ثم حرر زر الماوس.
![سحب الصفوف في Microsoft Excel]()
بعد هذه الإجراءات ، سيكون لكل عناصر النطاق المحدد نفس ارتفاع الخلية التي قمت بمعالجتها.
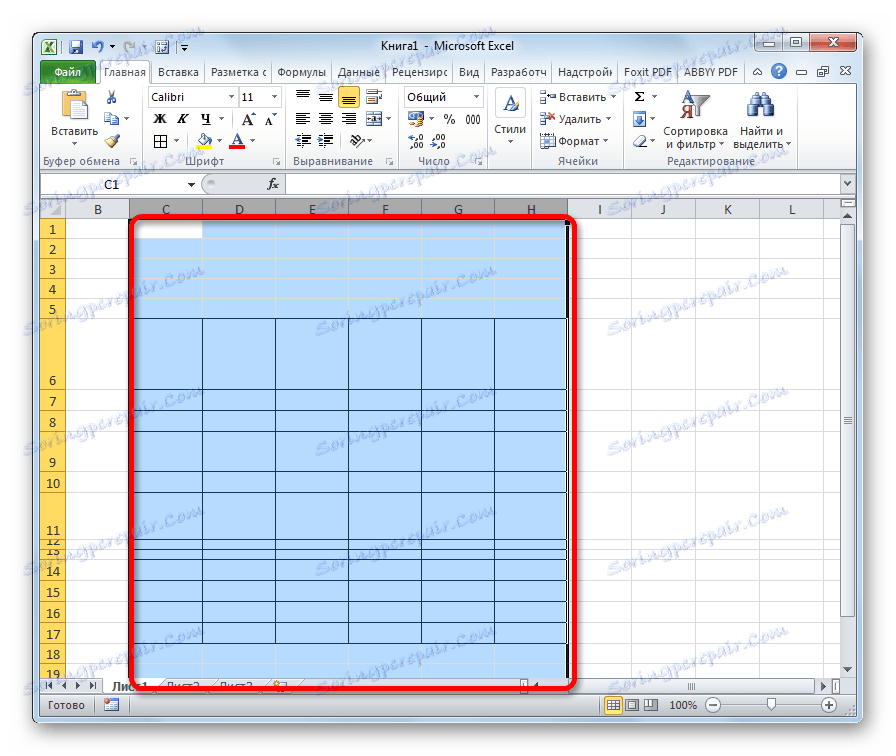
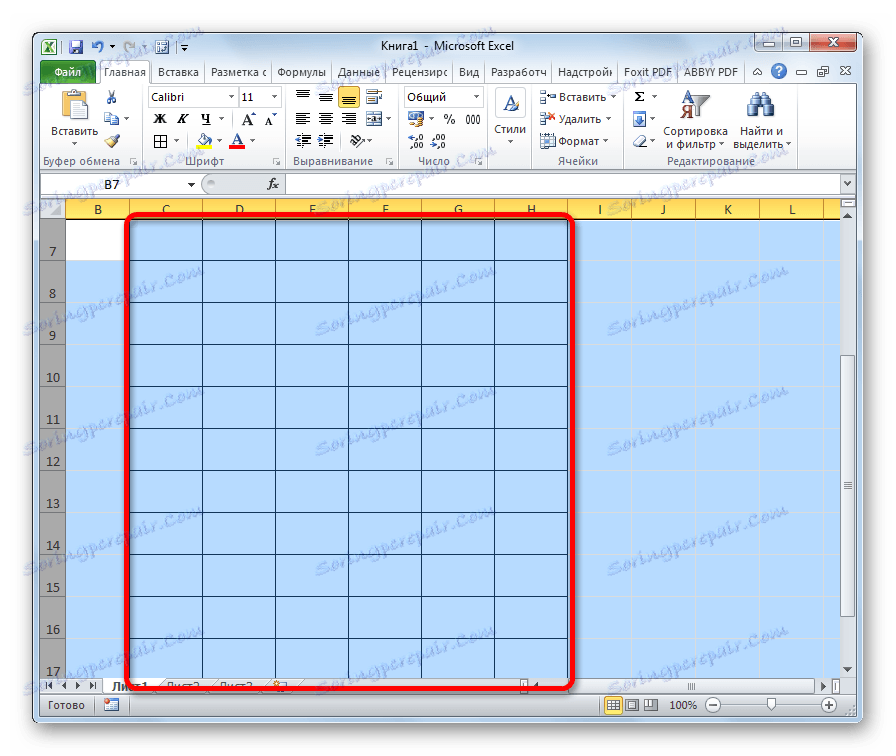
الطريقة الرابعة: إدراج جدول
إذا قمت بلصق جدول منسوخ على ورقة بالطريقة المعتادة ، فغالبًا ما يكون لأعمدة الإصدار المدرج أحجام مختلفة. لكن هناك تقنية ستتجنب ذلك.
- حدد الجدول الذي تريد نسخه. نضغط على أيقونة "نسخ" ، التي يتم وضعها على الشريط في علامة التبويب "الصفحة الرئيسية" في مربع الأداة "Clipboard" . يمكنك أيضًا كتابة Ctrl + C بدلاً من هذه الإجراءات بعد التحديد.
- حدد الخلية على نفس الورقة ، على ورقة أخرى أو في كتاب آخر. يجب أن تصبح هذه الخلية العنصر الأيسر العلوي للجدول المدرج. انقر بزر الماوس الأيمن على الكائن المحدد. تظهر قائمة السياق. في ذلك ننتقل إلى البند "إدراج خاص ..." . في القائمة الإضافية التي تظهر بعد ذلك ، نضغط مرة أخرى على العنصر بنفس الاسم بالضبط.
- يتم فتح نافذة الإدراج الخاصة. في كتلة إعدادات "لصق" نقوم بإعادة ترتيب المفتاح إلى " عرض العمود" . انقر على زر "موافق" .
- بعد ذلك ، سيتم إدخال خلايا بنفس الحجم مع تلك الموجودة في الجدول المصدر على مستوى الورقة.
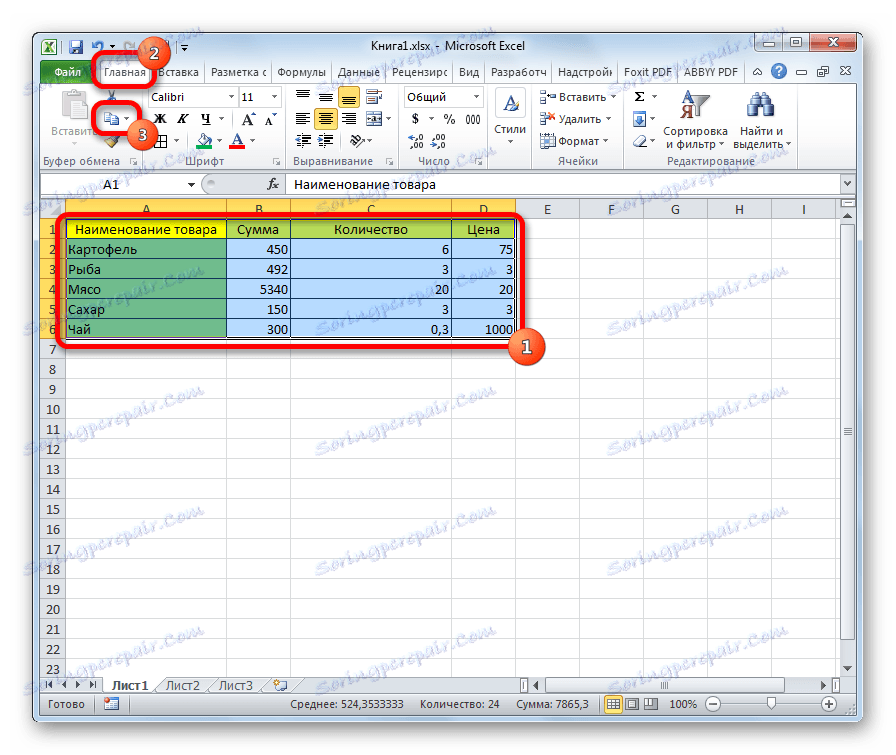
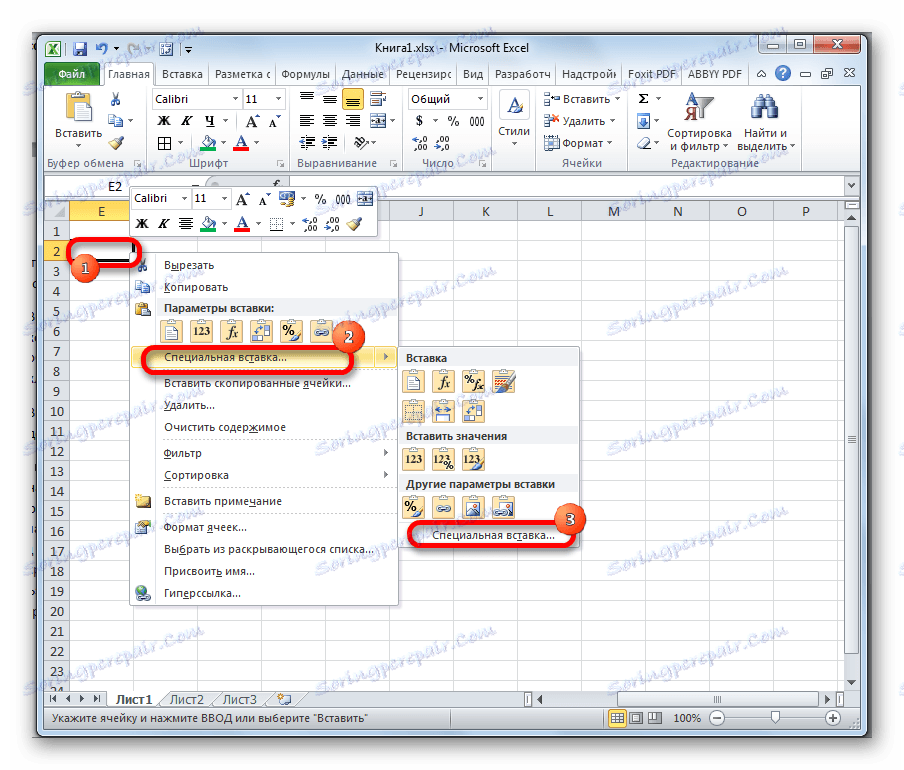
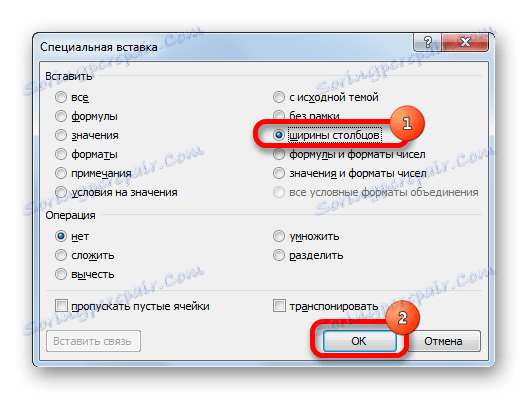
كما ترى ، توجد في Excel عدة طرق مشابهة لتعيين نفس حجم الخلايا ، كنطاق أو جدول معين ، وورقة ككل. أهم شيء في تنفيذ هذا الإجراء هو تحديد النطاق الذي تريد تغيير أبعاده بشكل صحيح وإحضاره إلى قيمة واحدة. يمكن تقسيم إدخال معلمات الطول والعرض للخلايا إلى نوعين: تعيين قيمة محددة في الوحدات معبرًا عنها بالأرقام وحدود السحب اليدوي. يختار المستخدم بنفسه طريقة أكثر ملاءمة من الإجراءات ، حيث يتم توجيه الخوارزمية بشكل أفضل.