أداة إلغاء تجزئة القرص في نظام التشغيل Windows 10
يعد إلغاء تجزئة القرص إجراءً مفيدًا ، لأنه بعد تنفيذه ، يبدأ القرص الصلب في العمل بشكل أسرع. تحتاج إلى القيام بذلك مرة واحدة في الشهر ، على الرغم من أنه يعتمد على كيفية استخدام القرص بشكل مكثف. يوجد في Windows 10 أدوات مدمجة لهذه الأغراض ، وهناك أيضًا إمكانية لإلغاء التجزئة تلقائيًا وفقًا لجدول زمني.
اقرأ أيضا:
4 طرق للقيام إلغاء التجزئة القرص على Windows 8
كيفية إلغاء تجزئة محرك أقراص على ويندوز 7
محتوى
إلغاء تجزئة القرص في نظام التشغيل Windows 10
جوهر التجزئة هو أن يتم جمع كافة أجزاء الملفات في مكان واحد من القرص الثابت ، أي ، يتم كتابتها بشكل متسلسل. وبالتالي ، فإن نظام التشغيل لن يقضي الكثير من الوقت في البحث عن الجزء المرغوب. يمكن إجراء هذا الإجراء باستخدام برامج خاصة أو باستخدام أدوات مدمجة.
اقرأ المزيد: كل ما تحتاج إلى معرفته حول إلغاء تجزئة القرص الثابت
الطريقة 1: Defraggler
Defraggler يمكن تقييم حالة القرص الثابت ، وعرض خريطة التجزئة ، إلخ.
- أولا ، يجب عليك تحليل حالة الأقراص الصلبة. حدد القرص المطلوب وانقر فوق "تحليل" . إذا كانت هناك أي ملفات في سلة المحذوفات ، سيطالبك البرنامج بحذفها. إذا كنت تريد ، لا يمكنك حذفها.
- الآن سترى النتائج.
- ثم انقر فوق "إلغاء التجزئة" . يمكنك أيضًا تطبيق إلغاء التجزئة بسرعة إذا كنت في حاجة إليها.
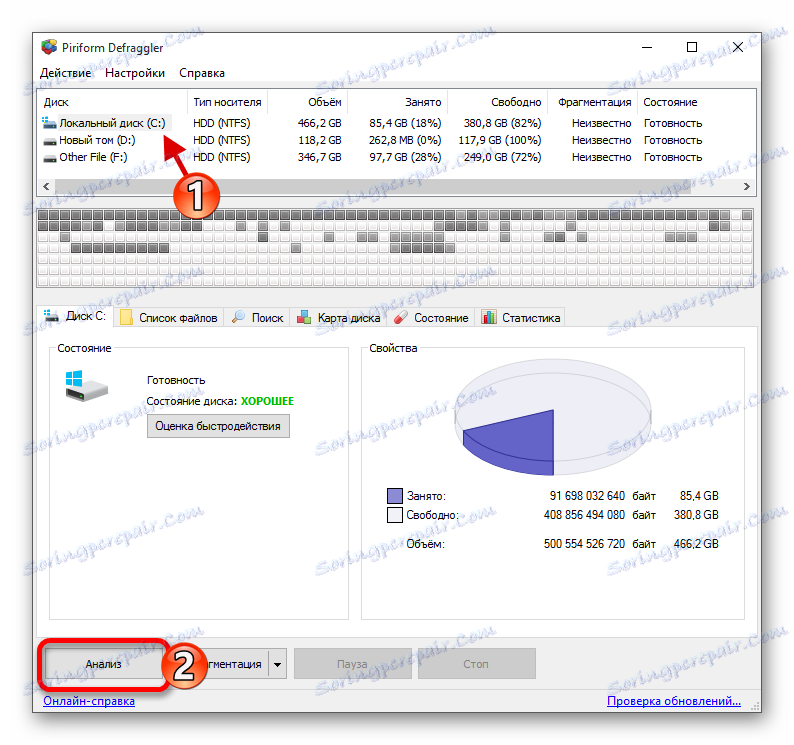
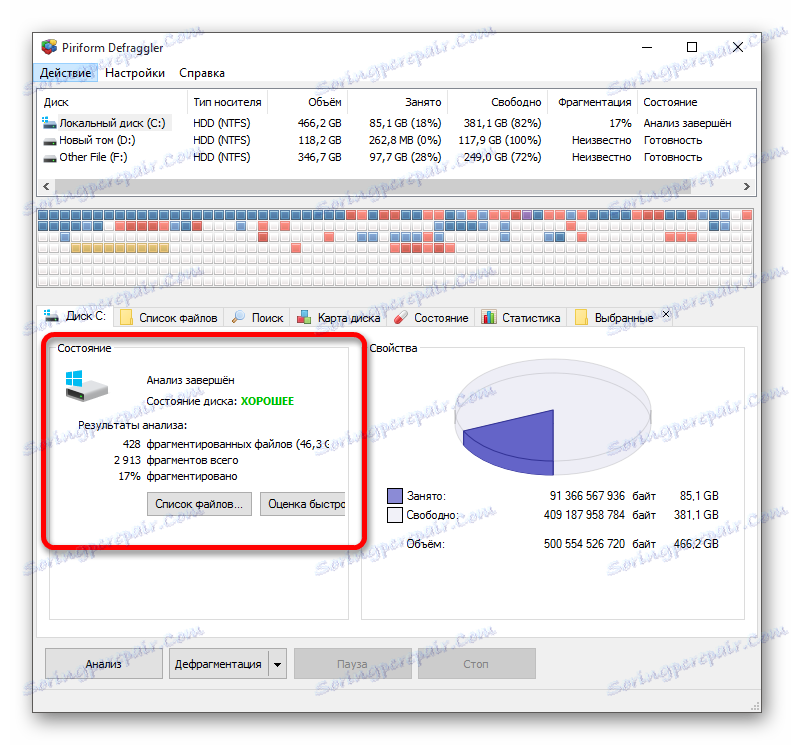
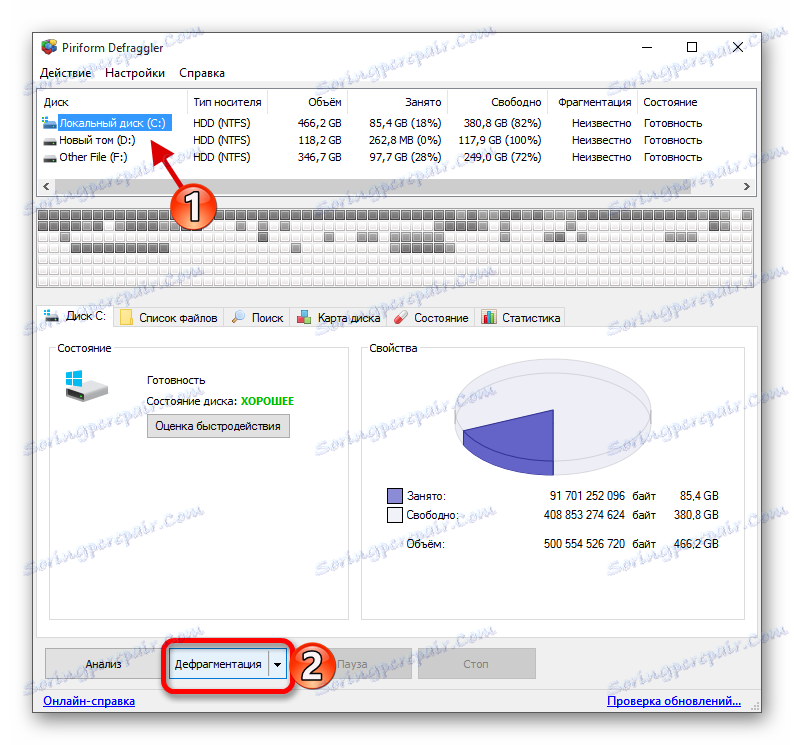
أثناء إلغاء التجزئة ، حاول عدم استخدام القرص الذي يتم تنفيذ هذا الإجراء عليه.
الطريقة 2: Auslogics إلغاء تجزئة القرص
Auslogics Disk Defrag - برنامج أكثر تقدمًا من برنامج Defraggler ، ولكن عند تثبيته ، احرص على عدم تثبيت برامج إضافية. حدد "وضع الخبير" لمعرفة أي المكونات يمكن تثبيتها.
لا تستطيع ADD فقط إلغاء تجزئة الأقراص ، ولكن أيضًا تحسين SSD ، يسمح لك بعرض معلومات تفصيلية حول محرك الأقراص ، ويمكن عرض كافة الملفات في المجلد وغير ذلك الكثير.
اقرأ أيضا: تكوين SSD لنظام التشغيل Windows 10
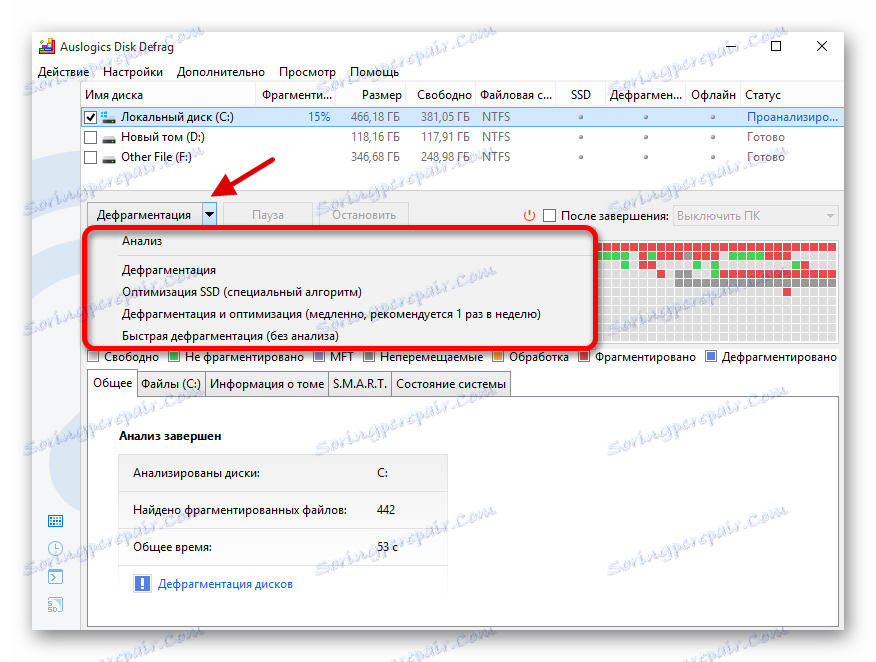
- عند البدء ، سيطلب منك تحليل القرص. إذا كنت ترغب في القيام بذلك ، انقر فوق "تحليل الآن" . خلاف ذلك ، انقر فوق الصليب لإغلاق النافذة.
- إذا كنت لا تزال توافق على التحليل ، فبعد الاختبار ، سيطلب منك إلغاء تجزئة القرص. للبدء ، انقر على "إلغاء التجزئة الآن" أو الخروج إذا كنت لا تريد أن تفعل ذلك الآن.
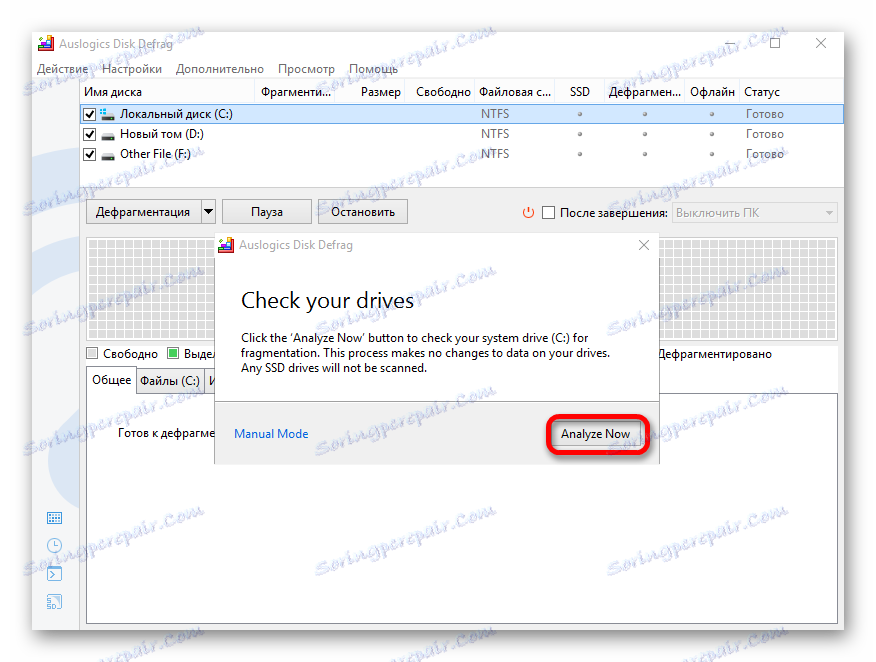
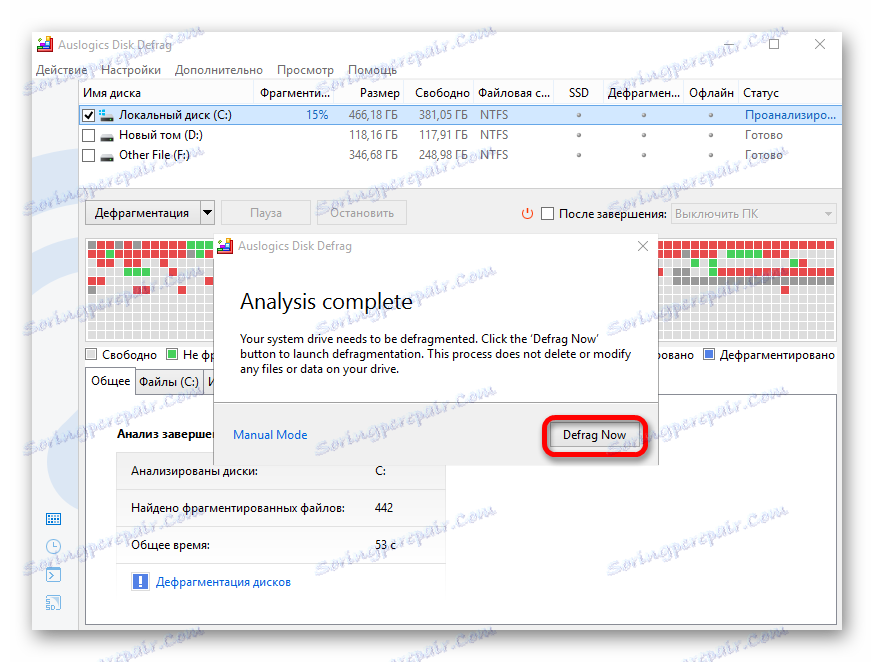
أو يمكنك القيام بذلك:
- تحقق من قسم الأقراص الصلبة المناسب.
- حدد "إلغاء التجزئة" أو خيار آخر مناسب لك.
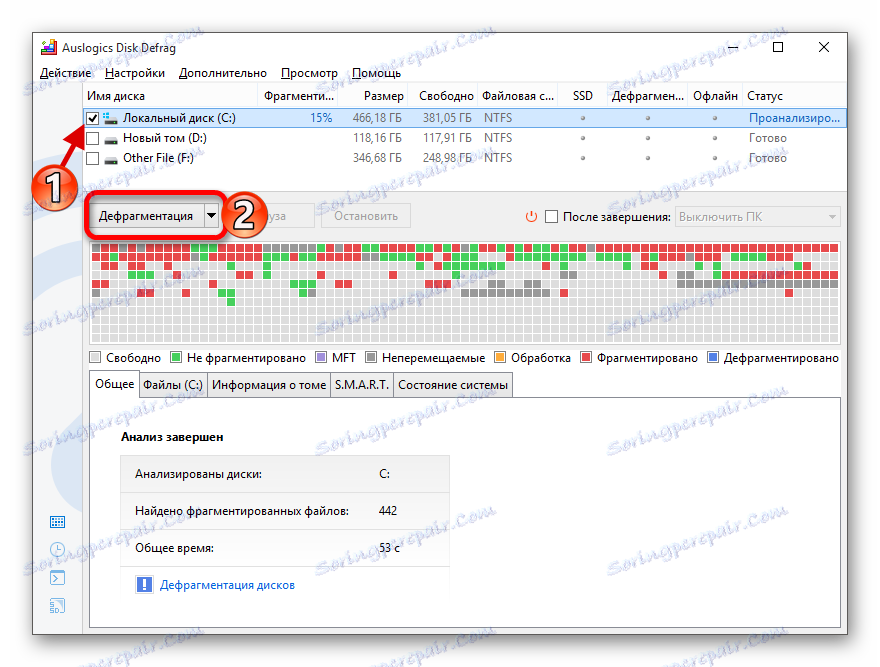
الطريقة الثالثة: MyDefrag
MyDefrag لديه واجهة بسيطة ، يمكن أن تعمل من تحت سطر الأوامر وسهلة الاستخدام تماما.
- قم بتشغيل البرنامج.
- حدد "تحليل فقط" وقم بتمييز القرص المطلوب. بشكل عام ، يمكنك إجراء التحليل في الإرادة.
- الآن بدء كل شيء مع زر "ابدأ" .
- ستبدأ عملية التحليل.
- بعد ذلك ، تحتاج إلى تحديد "إلغاء التجزئة فقط" ومحرك الأقراص المطلوب.
- تأكيد النوايا عن طريق النقر على "ابدأ" .

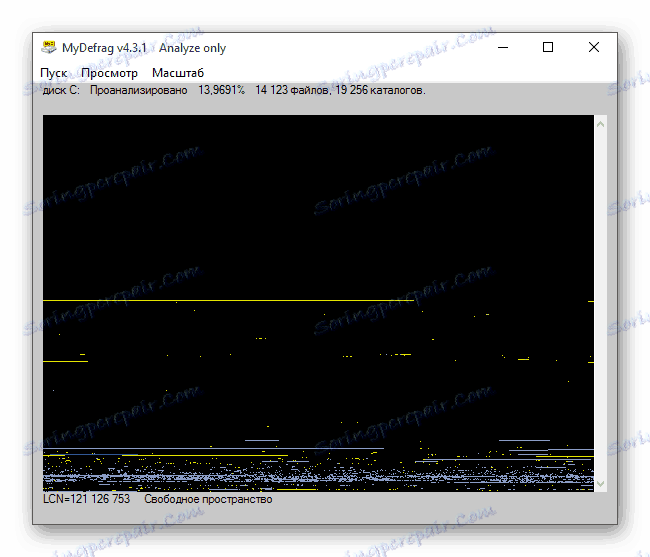
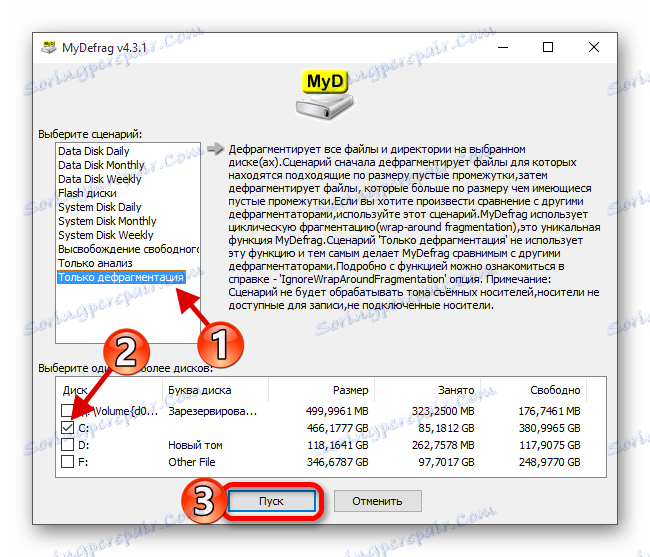
الطريقة الرابعة: أدوات مضمنة
- افتح "هذا الكمبيوتر" .
- انقر بزر الماوس الأيمن فوق القرص وحدد خصائص .
- انتقل إلى علامة التبويب "الأدوات" وابحث عن الزر "التحسين" .
- حدد القرص الصلب المطلوب وانقر فوق تحليل .
- ستبدأ عملية التحقق ، انتظر حتى تنتهي.
- الآن انقر فوق "تحسين" .
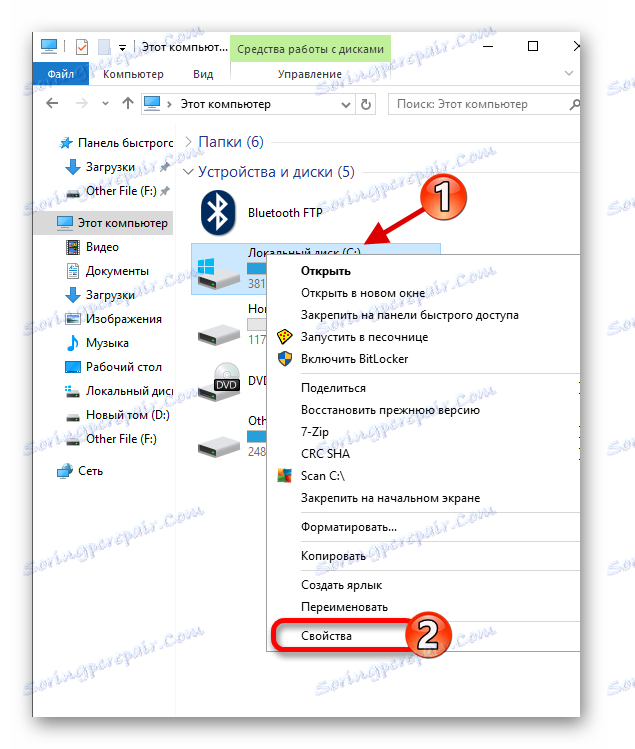
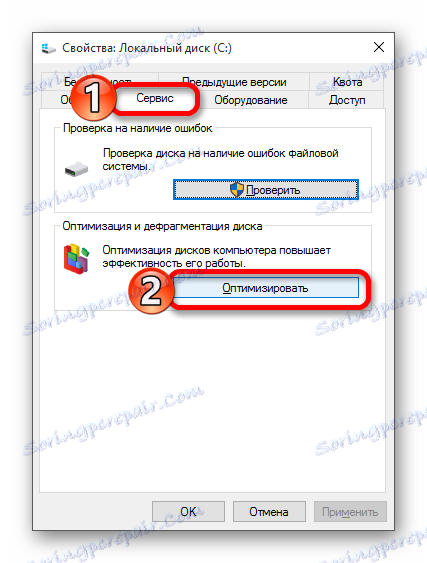
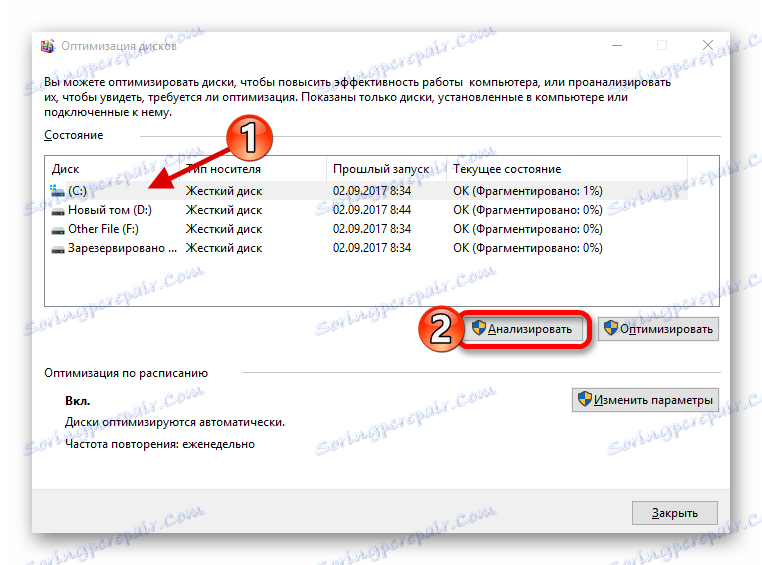

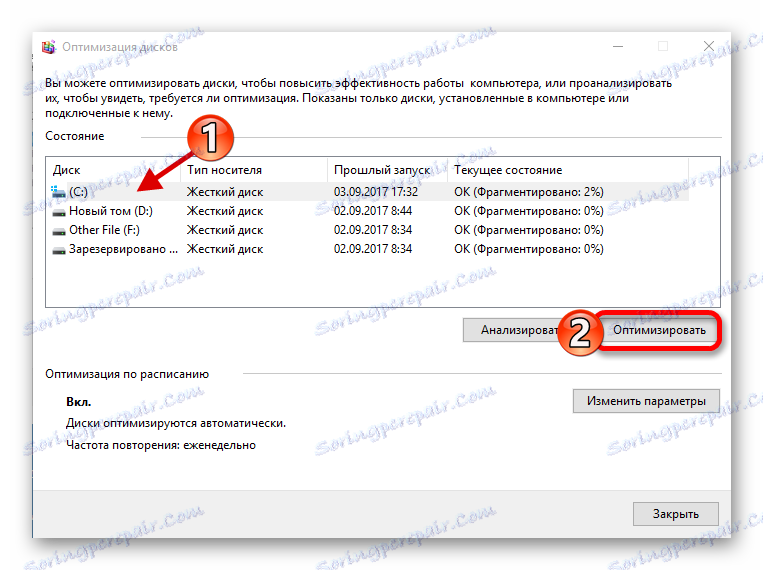
بهذه الطريقة ، يمكنك التخلص من تجزئة محرك الأقراص في نظام التشغيل Windows 10.