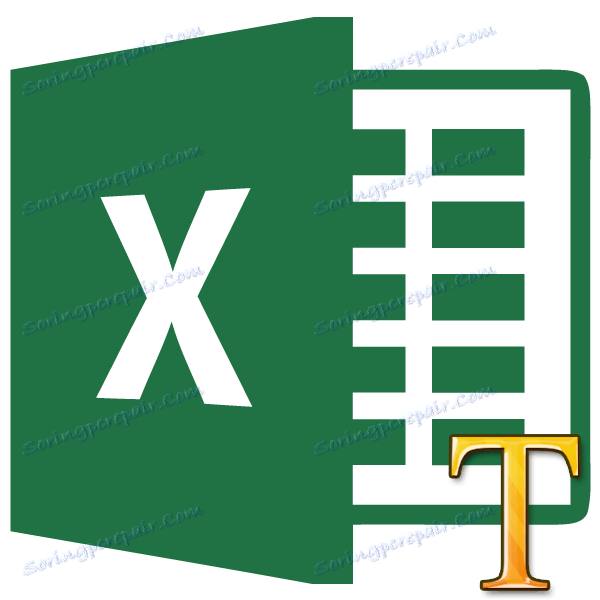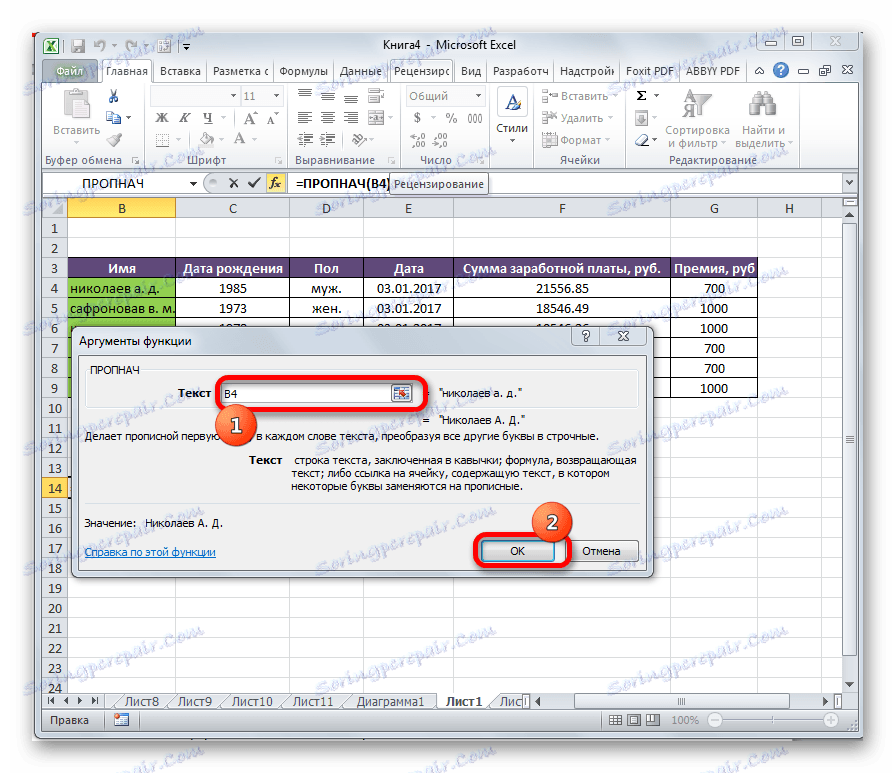تحويل الحرف الأول من أحرف صغيرة إلى أحرف كبيرة في Microsoft Excel
في العديد من الحالات ، مطلوب أن يكون الحرف الأول في خلية الجدول الأحرف الكبيرة (الكبيرة). إذا قام المستخدم في البداية بطريق الخطأ بإدخال أحرف صغيرة في كل مكان أو تم نسخها إلى بيانات Excel من مصدر آخر ، حيث بدأت كل الكلمات بحرف صغير ، فيمكنك أن تقضي قدرًا كبيرًا من الوقت والجهد لإضفاء مظهر الجدول على الحالة المطلوبة. ولكن ، ربما Excel لديه أدوات خاصة يمكنك من خلالها أتمتة هذا الإجراء؟ في الواقع ، يحتوي البرنامج على وظيفة لتغيير الأحرف الصغيرة إلى الأحرف الكبيرة. دعونا ننظر في كيفية عمله.
محتوى
الإجراء الخاص بتحويل الحرف الأول إلى حرف كبير
لا تتوقع أن يوجد في Excel زر منفصل ، بالضغط عليه ، يمكنك تحويل حرف صغير إلى حرف كبير تلقائيًا. للقيام بذلك ، تحتاج إلى استخدام وظائف ، والعديد من مرة واحدة. ومع ذلك ، في أي حال ، فإن هذه الطريقة ستدفع أكثر من تكاليف الوقت اللازمة لتغيير البيانات يدويًا.
الأسلوب 1: استبدال الحرف الأول في الخلية بحرف كبير
لحل هذه المشكلة ، يتم استخدام الوظيفة الرئيسية REPLACE ، وكذلك الدالات المتداخلة من الطلبين الأول والثاني PROPISSN و LEVSIMV .
- تستبدل الدالة REPLACE حرفًا واحدًا أو جزءًا من سلسلة مع آخر ، وفقًا للوسائط المحددة ؛
- PRISPIN - يجعل الحروف كبيرة ، وهذا هو ، كبير ، وهو ما نحتاجه ؛
- ЛЕВСИМВ - بإرجاع عدد الأحرف المحدد من نص محدد في خلية.
بمعنى ، بناءً على هذه المجموعة من الوظائف ، بمساعدة LEVSIMB ، نعيد الحرف الأول إلى الخلية المحددة ، بمساعدة عامل PROPOSE ، نجعله العنوان ، ثم نقوم باستبدال الحرف الصغير بالحرف الكبير بواسطة الدالة REPLACE .
سيبدو القالب العام لهذه العملية كما يلي:
=ЗАМЕНИТЬ(старый_текст;нач_поз;число_знаков;ПРОПИСН(ЛЕВСИМВ(текст;количество_знаков)))
لكن من الأفضل التفكير في كل ذلك بمثال ملموس. لذلك ، لدينا جدول مملوء ، حيث تتم كتابة كل الكلمات بحرف صغير. يجب أن نجعل الحرف الأول في كل خلية تحمل أسماء العائلة في العنوان. تحتوي الخلية الأولى التي تحمل اللقب على الإحداثيات B4 .
- في أي مساحة خالية من هذه الورقة أو على ورقة أخرى ، اكتب الصيغة التالية:
=ЗАМЕНИТЬ(B4;1;1;ПРОПИСН(ЛЕВСИМВ(B4;1))) - لمعالجة البيانات والاطلاع على النتيجة ، اضغط على الزر Enter في لوحة المفاتيح. كما ترون ، الآن في الخلية الكلمة الأولى تبدأ بحرف كبير.
- اصبح المؤشر في الزاوية السفلية اليسرى من الخلية باستخدام الصيغة واستخدم علامة التعبئة لنسخ الصيغة إلى الخلايا السفلية. يجب علينا نسخها بالضبط بهذه الطريقة ، كم عدد الخلايا التي تحتوي على أسماء في جدولها الأصلي.
- كما نرى ، مع الأخذ بعين الاعتبار أن الروابط في الصيغة نسبيًا وليست مطلقة ، حدث النسخ بنقلة. لذلك ، في الخلايا السفلية ، تم عرض محتويات المواقع التالية ، ولكن أيضًا بحرف كبير. الآن نحن بحاجة إلى إدراج النتيجة في الجدول الأصلي. نحن نختار مجموعة مع الصيغ. انقر بزر الماوس الأيمن وحدد "نسخ" من قائمة السياق.
- بعد ذلك ، حدد الخلايا المصدر بأسماء في الجدول. نحن نطلق على قائمة السياق عن طريق النقر على زر الفأرة الأيمن. في كتلة "معلمات الإدراج" ، نختار عنصر "القيم" ، والذي يتم تمثيله كرمز يحتوي على أرقام.
- كما ترون ، بعد ذلك ، تم إدخال البيانات الضرورية في المواضع الأولية للجدول. في هذه الحالة ، تم استبدال الأحرف الصغيرة في الكلمات الأولى من الخلايا بأحرف كبيرة. الآن ، من أجل عدم إفساد مظهر الورقة ، تحتاج إلى حذف الخلايا مع الصيغ. من المهم بشكل خاص إزالة إذا أجريت التحويل على ورقة واحدة. حدد النطاق المحدد ، انقر بزر الماوس الأيمن وحدد "حذف ..." من قائمة السياق.
- في مربع الحوار الصغير الناتج ، اضبط المفتاح على الوضع "خط" . انقر على زر "موافق" .
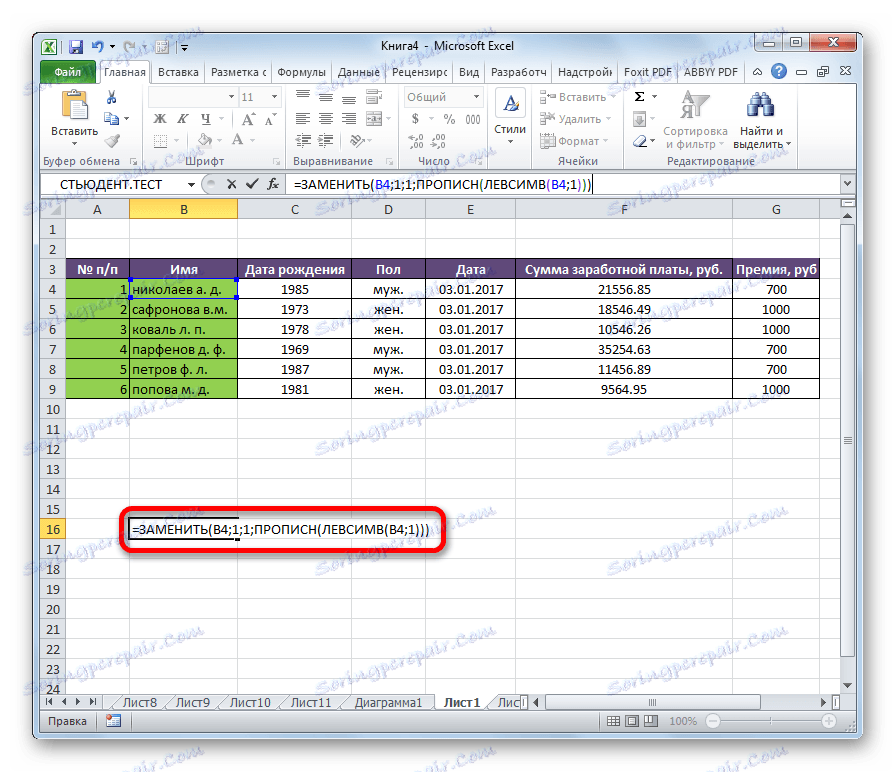
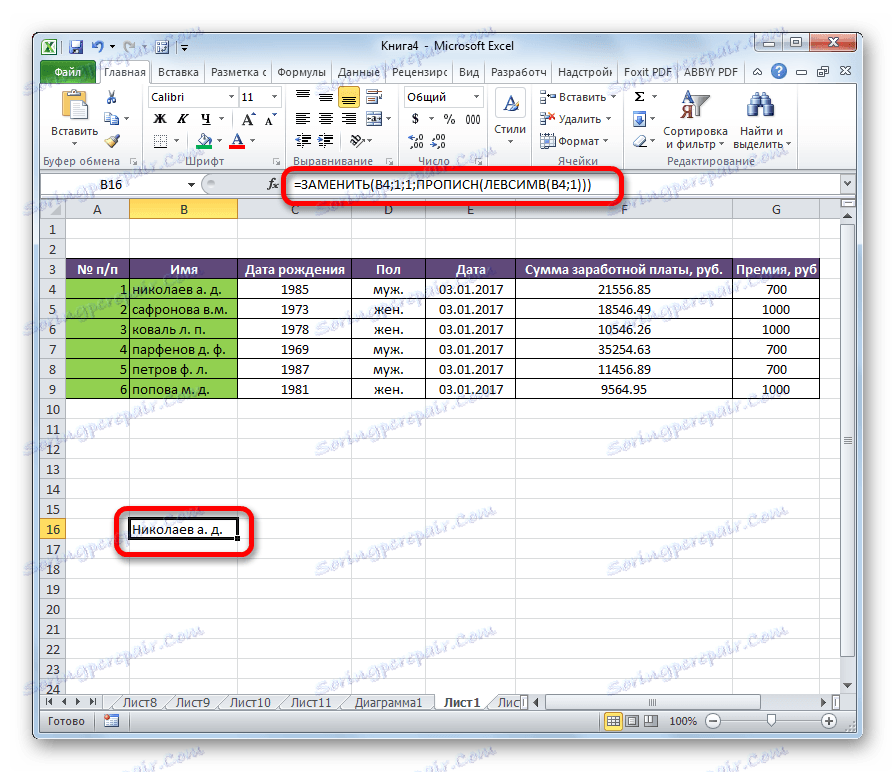
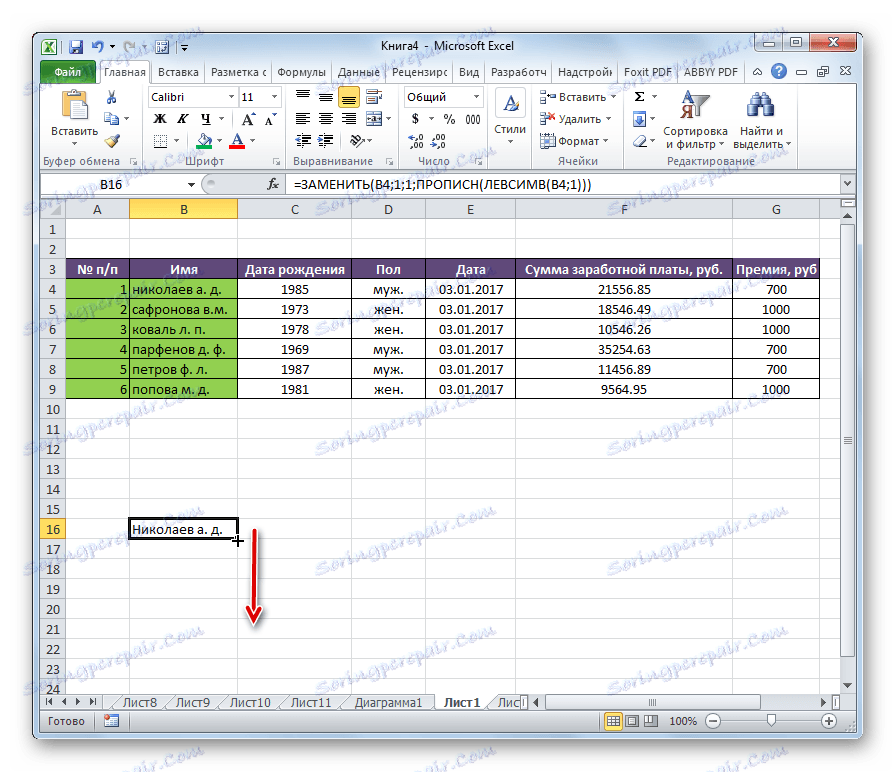
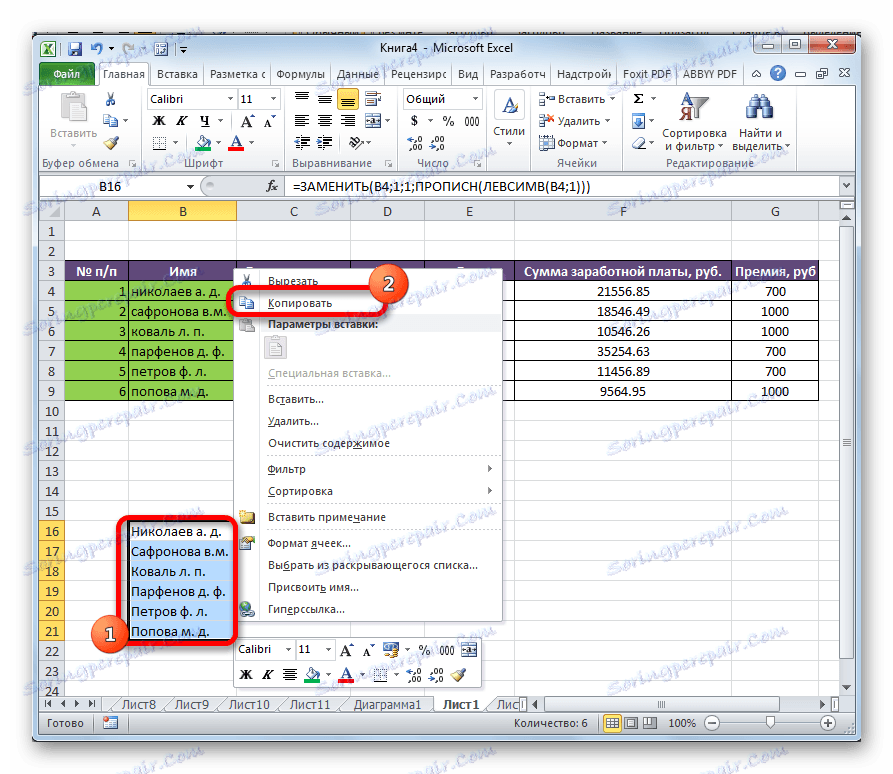
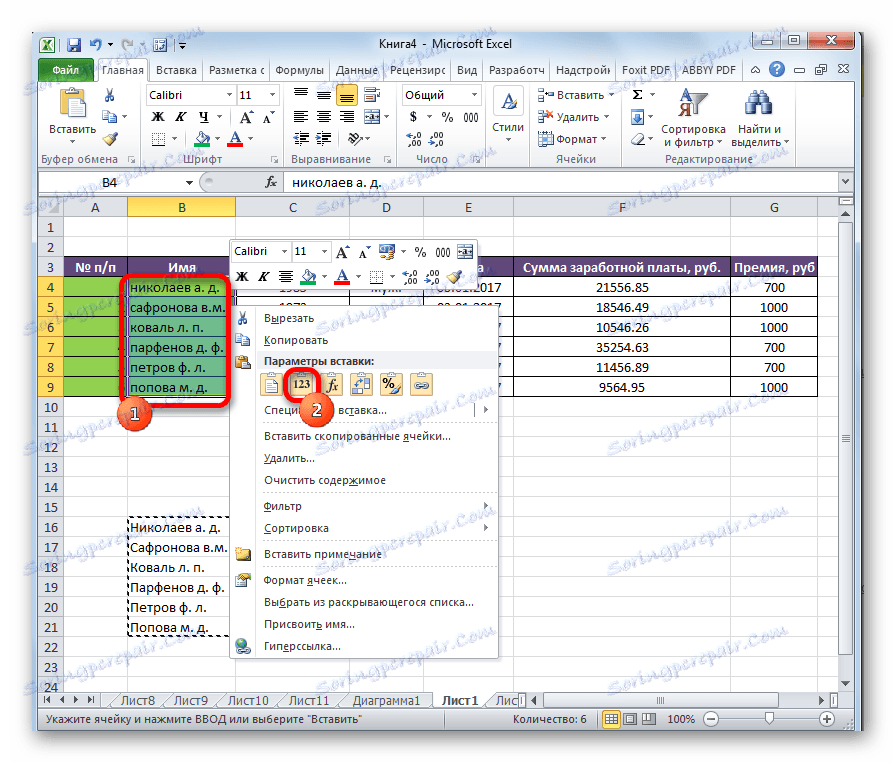
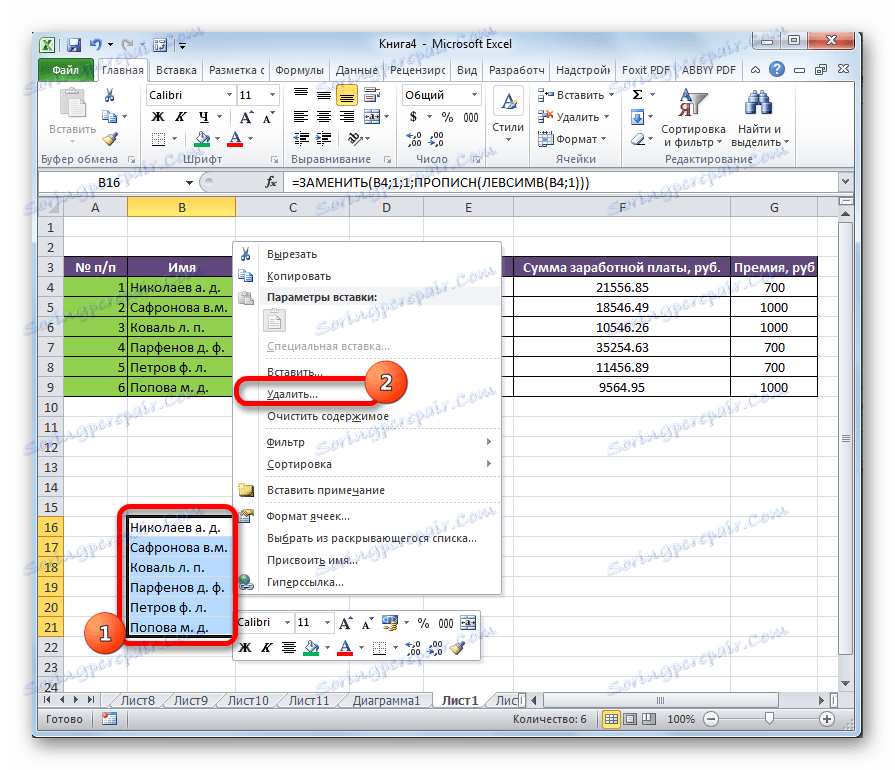

بعد ذلك ، سيتم مسح البيانات الإضافية ، وسوف نحصل على النتيجة التي تم تحقيقها: في كل خلية من الجدول ، تبدأ الكلمة الأولى بحرف كبير.
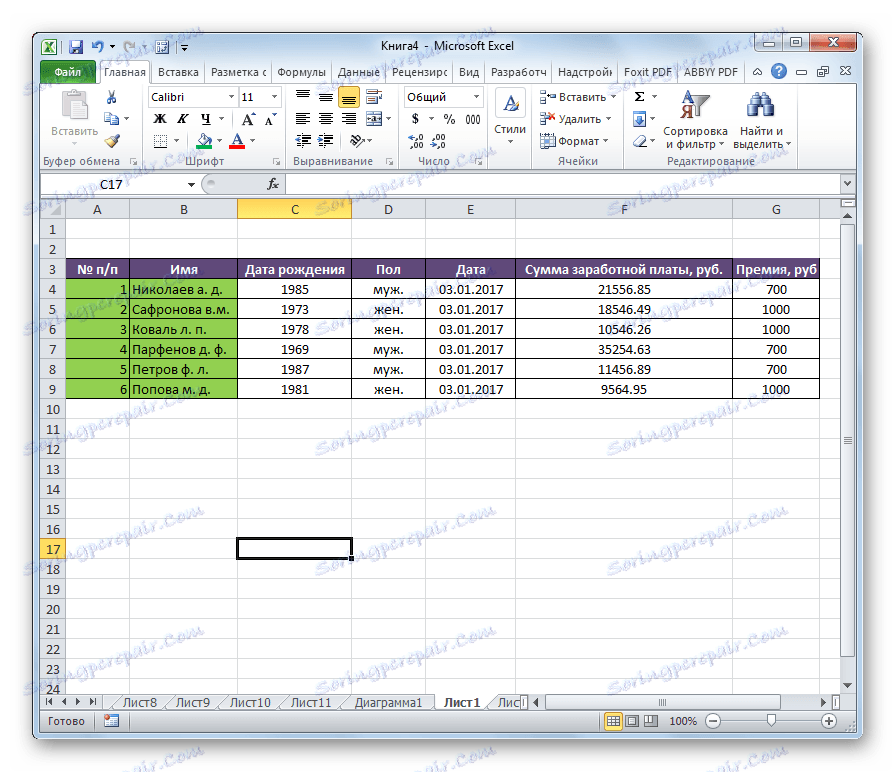
الطريقة 2: كل كلمة بحرف كبير
ولكن هناك حالات عندما يكون من الضروري ليس فقط الكلمة الأولى في الخلية التي تبدأ بحرف كبير ، ولكن بشكل عام ، كل كلمة. هناك أيضا وظيفة منفصلة لهذا ، علاوة على ذلك ، فهو أبسط بكثير من السابق. هذه الوظيفة تسمى PROPNACH . بناء الجملة بسيط للغاية:
=ПРОПНАЧ(адрес_ячейки)
على مثالنا ، سيبدو تطبيقه مثل هذا.
- حدد المساحة الحرة للورقة. انقر على أيقونة "إدراج وظيفة" .
- في معالج الوظائف المفتوح ، نبحث عن "PROPONACH" . بعد العثور على هذا الاسم ، حدده وانقر على زر "موافق" .
- يفتح نافذة الحجج. نضع المؤشر في حقل "النص" . حدد الخلية الأولى التي تحمل الاسم الأخير في الجدول المصدر. بعد أن كان عنوانه في حقل نافذة الحجج ، انقر على زر "موافق" .
![نافذة وسائط الدالة في Microsoft Excel]()
هناك طريقة أخرى للقيام بذلك دون تشغيل "معالج الدالة". ولهذه الغاية ، يجب علينا ، كما في الطريقة السابقة ، إدخال الوظيفة يدويًا في الخلية مع إحداثيات إدخال البيانات الأصلية. في هذه الحالة ، سيكون لهذا الإدخال المظهر التالي:
=ПРОПНАЧ(B4)ثم سيكون من الضروري الضغط على الزر Enter .
يعتمد اختيار خيار معين كليًا على المستخدم. لأولئك المستخدمين الذين لم يعتادوا على تذكر الكثير من الصيغ المختلفة ، فمن الطبيعي أن تتصرف بمساعدة معالج الوظائف. في الوقت نفسه ، يعتقد آخرون أن الإدخال اليدوي للمشغل هو أسرع بكثير.
- أيا كان الخيار الذي تم اختياره ، في الخلية مع وظيفة حصلنا على النتيجة التي نحتاجها. الآن كل كلمة جديدة في الخلية تبدأ بحرف كبير. كما في المرة الأخيرة ، انسخ الصيغة إلى الخلايا أدناه.
- بعد ذلك ، نقوم بنسخ النتيجة باستخدام قائمة السياق.
- نقوم بلصق البيانات من خلال معلمات إدراج عنصر "القيم" في الجدول المصدر.
- احذف القيم المتوسطة من خلال قائمة السياق.
- في نافذة جديدة ، قم بتأكيد حذف الصفوف عن طريق ضبط المفتاح على الوضع المناسب. انقر على زر "موافق" .
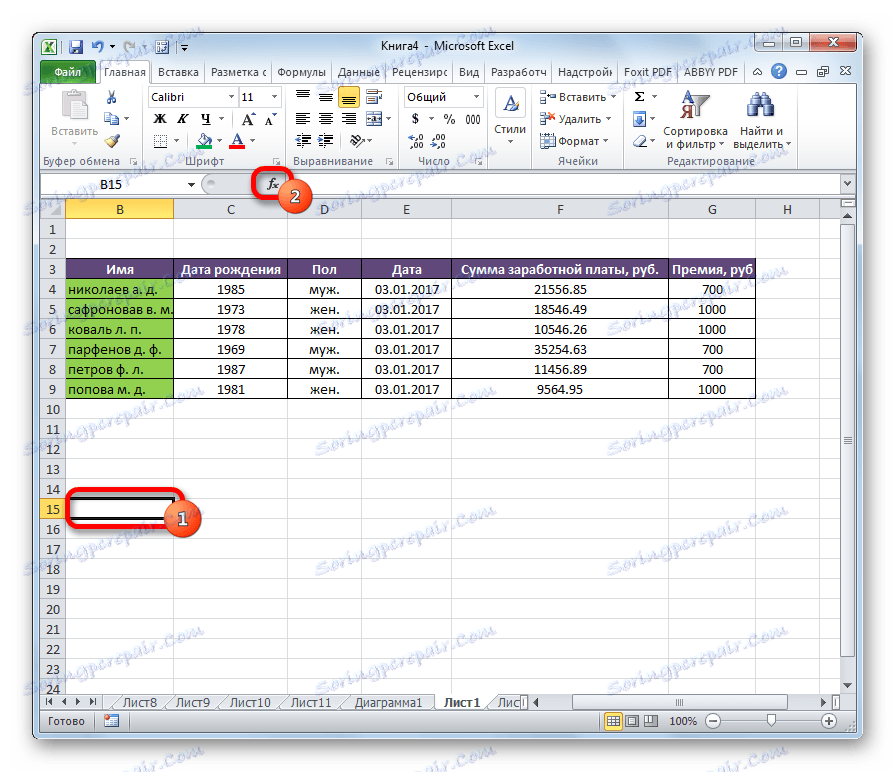

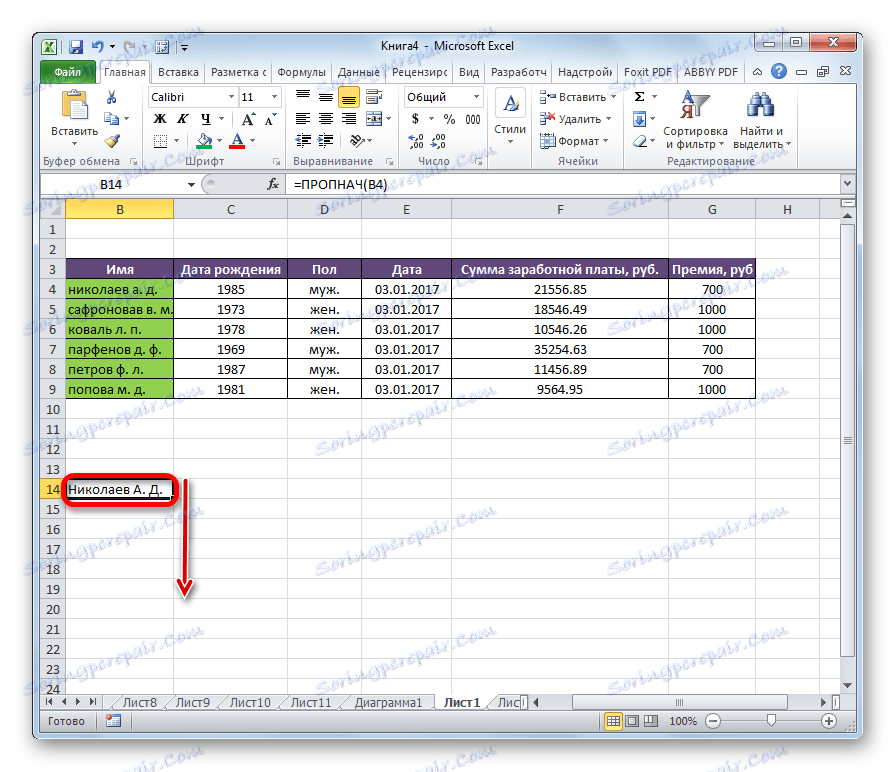
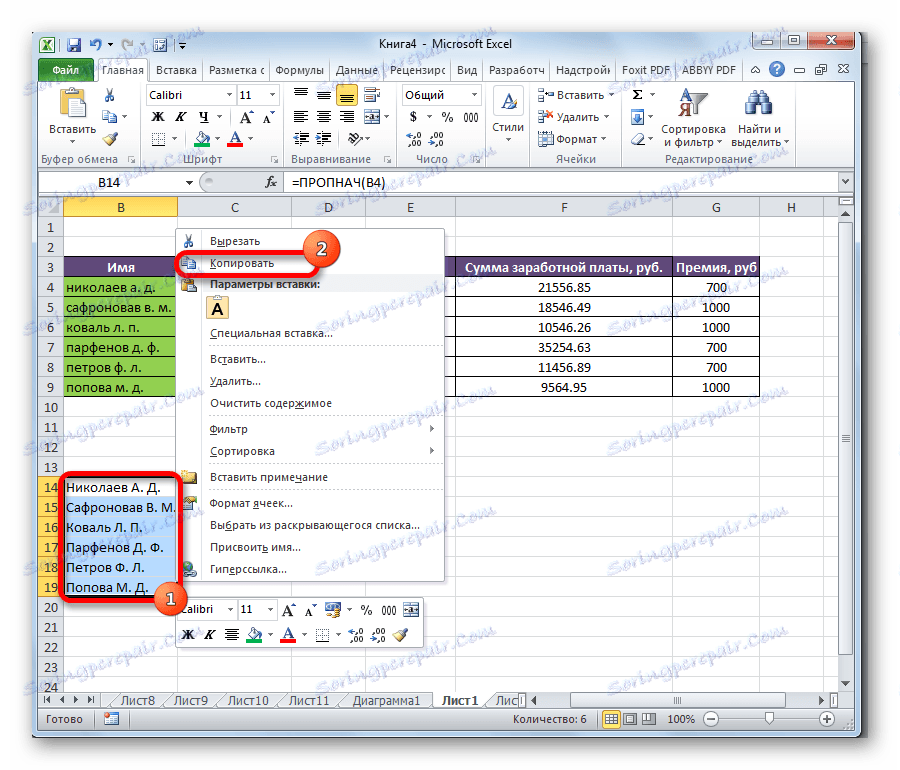
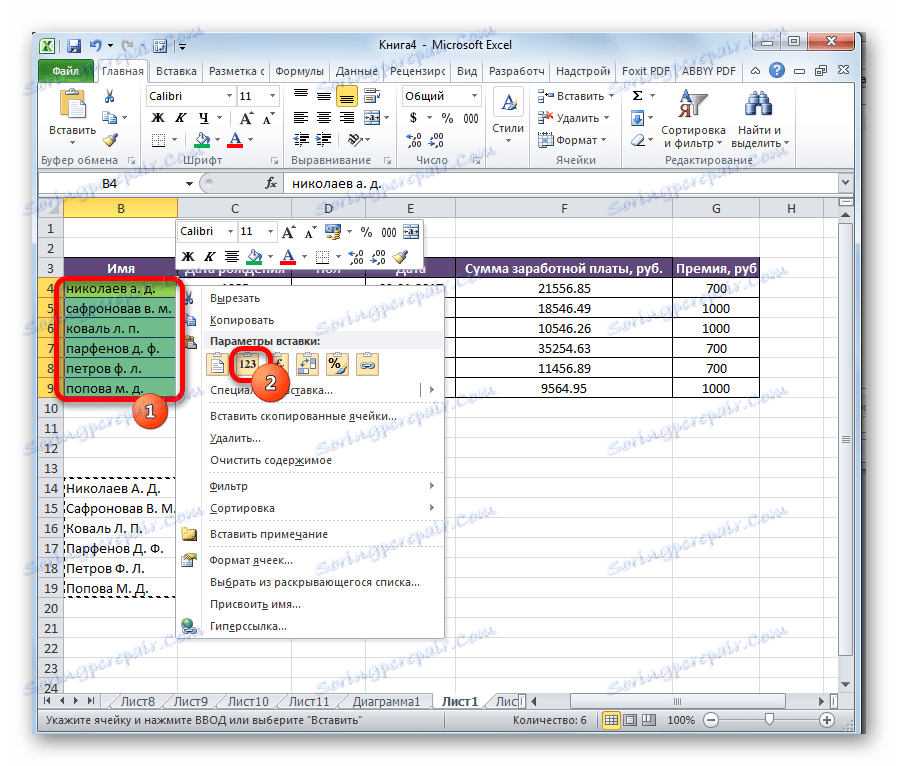
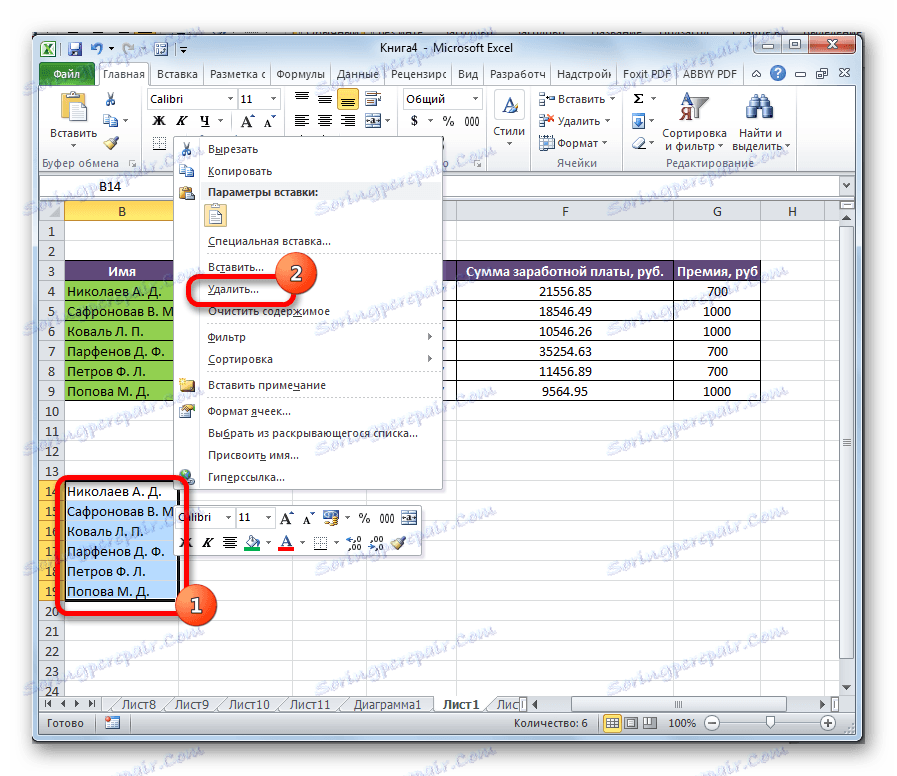

بعد ذلك ، نحصل على جدول أصلي لم يتغير تقريبًا ، ولكن سيتم الآن توضيح جميع الكلمات في الخلايا المصنعة فقط بحرف كبير.
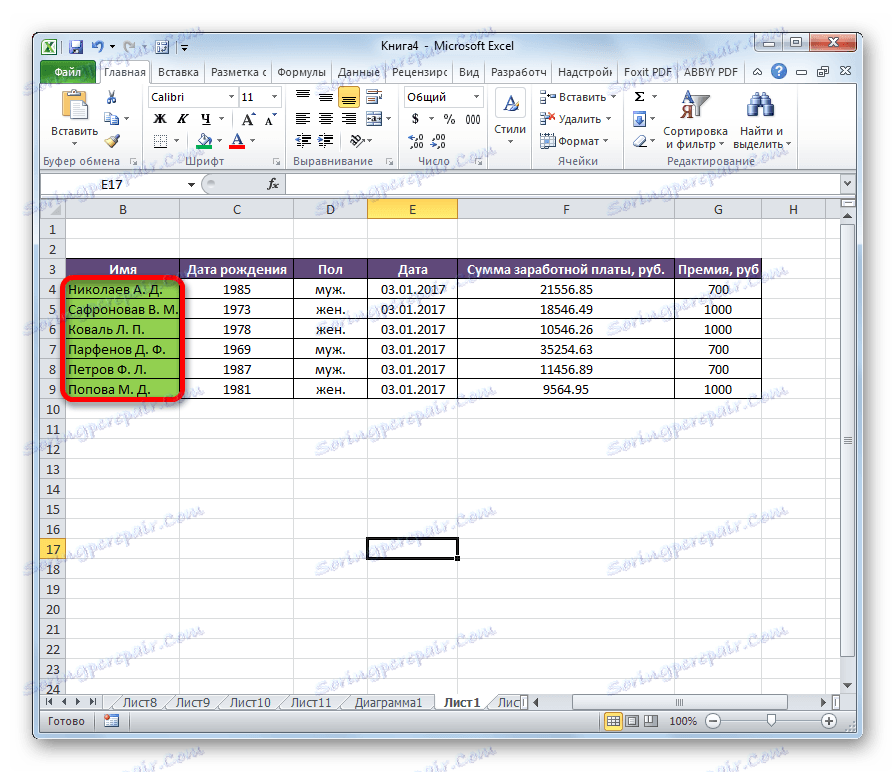
كما ترون ، على الرغم من حقيقة أن التغيير الشامل للحروف الصغيرة إلى الأحرف الكبيرة في Excel من خلال صيغة خاصة لا يمكن أن يسمى إجراء أولي ، ومع ذلك ، فإنه أسهل بكثير وأكثر ملاءمة من تغيير الرموز يدويا ، وخاصة عندما يكون هناك الكثير منها. الخوارزميات المذكورة أعلاه لا تحمي فقط قوة المستخدم ، ولكن أيضا أكثر قيمة - الوقت. لذلك ، فمن المستحسن أن المستخدم الدائم Excel يمكن استخدام هذه الأدوات في عمله.