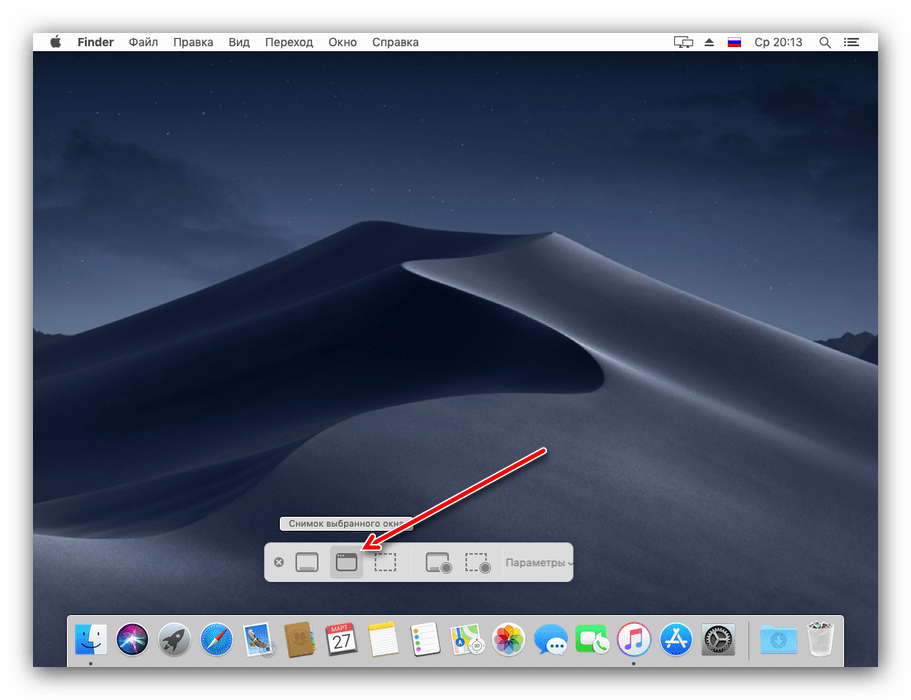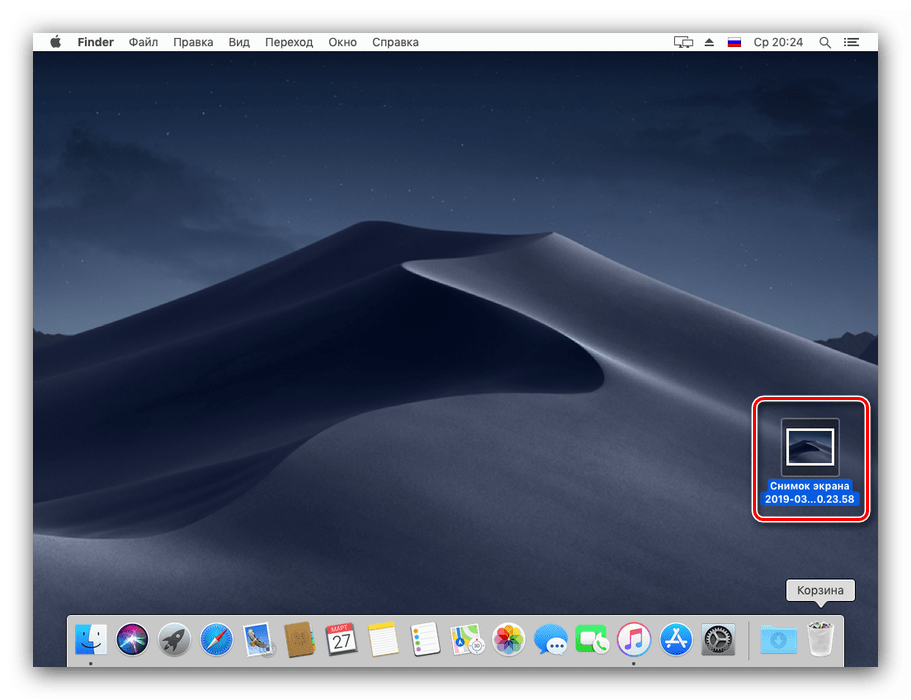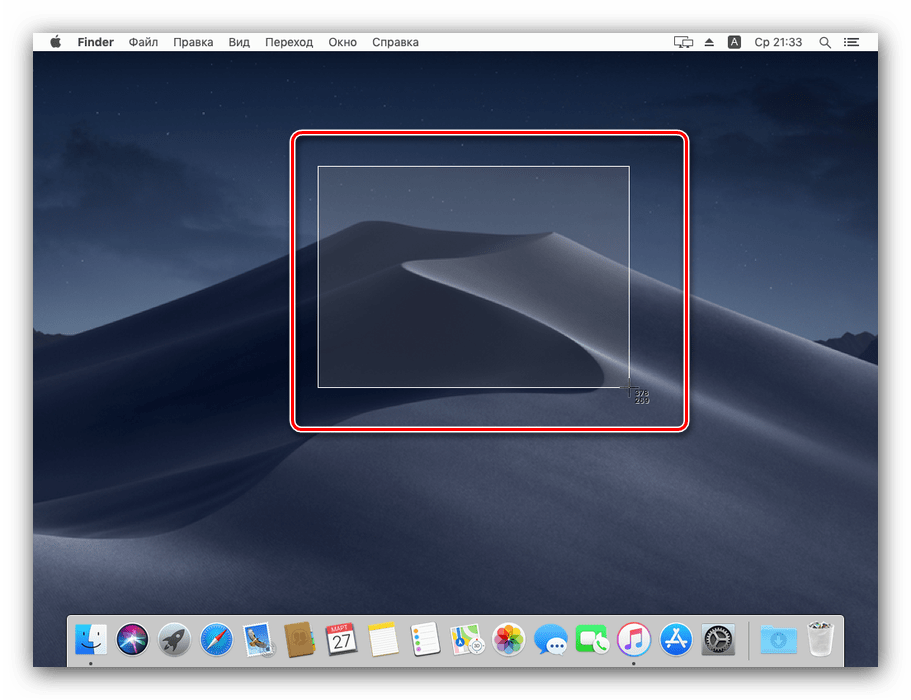كيفية عمل لقطة شاشة في macOS
قد يكون من الضروري التقاط لقطات كاملة أو عنصر منفصل منها لأسباب مختلفة. تجدر الإشارة إلى أنه في نظام التشغيل MacOS ، يتم إجراء لقطات الشاشة بشكل مختلف قليلاً عن نظام Windows ، واليوم نريد أن نخبرك عن نظائر وظيفة Print Screen لنظام التشغيل "apple".
جعل لقطات في ماك
بادئ ذي بدء ، لقد أزعجنا المستخدمين الذين قاموا بالتبديل إلى نظام التشغيل هذا من نظام Windows: إن الضغط المعتاد على PrintScreen أمر مستحيل ، لأن هذا المفتاح غائب ببساطة على لوحة المفاتيح القياسية لأجهزة Apple. ومع ذلك ، فإن القدرة على التقاط لقطات الشاشة موجودة ، فقط يجب عليك استخدام مفاتيح الاختصار الأخرى.
الأسلوب 1: أداة قياسية لنظام التشغيل MacOS
في أحدث إصدار من نظام التشغيل "apple" ، يمكنك استدعاء أداة متقدمة لالتقاط لقطات شاشة.
- ارجع إلى لوحة مفاتيح الجهاز - اضغط Shift + Command + 5 ، وستظهر المنطقة المحددة مع شريط الأدوات أدناه.
- للحصول على لقطة للشاشة بأكملها ، استخدم الزر الموجود في أقصى اليسار على لوحة الأدوات ، ثم في أقصى اليمين ، "لقطة" .
- يسمح لك الزر التالي بالتقاط صورة لإطار منفصل.
![لقطة شاشة لإطار منفصل في أداة screenshoter على نظام MacOS Mojave]()
سيؤدي النقر فوقها إلى تغيير رمز المؤشر إلى صورة كاميرا منمقة. لالتقاط لقطة ، حرك المؤشر إلى النافذة المرغوبة وانقر على الفأرة. - يعمل الخيار "Snapshot of the area المحدد" بنفس الطريقة التي تعمل بها الأداة Scissors من Windows: حدد جزءًا من الشاشة وانقر فوق الماوس لحفظه.
- يسمح لك آخر زرين بعمل فيديو لكامل سطح المكتب أو جزءه المنفصل ، على التوالي.
- افتراضيًا ، يتم حفظ لقطات الشاشة التي تم التقاطها بتنسيق PNG على سطح مكتب macOS ، حيث يتم تعيين وقت التصوير كاسم.
![سطح المكتب مع لقطة مأخوذة في أداة لقطة الشاشة على جهاز MacOS Mojave]()
يمكنك العمل معهم بنفس طريقة التعامل مع أي صور أخرى.
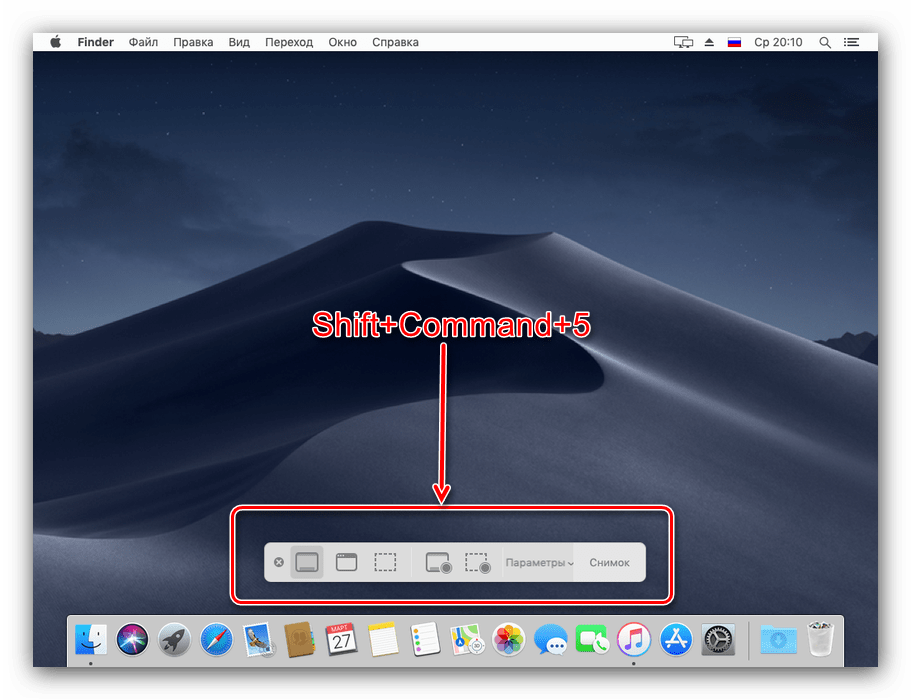
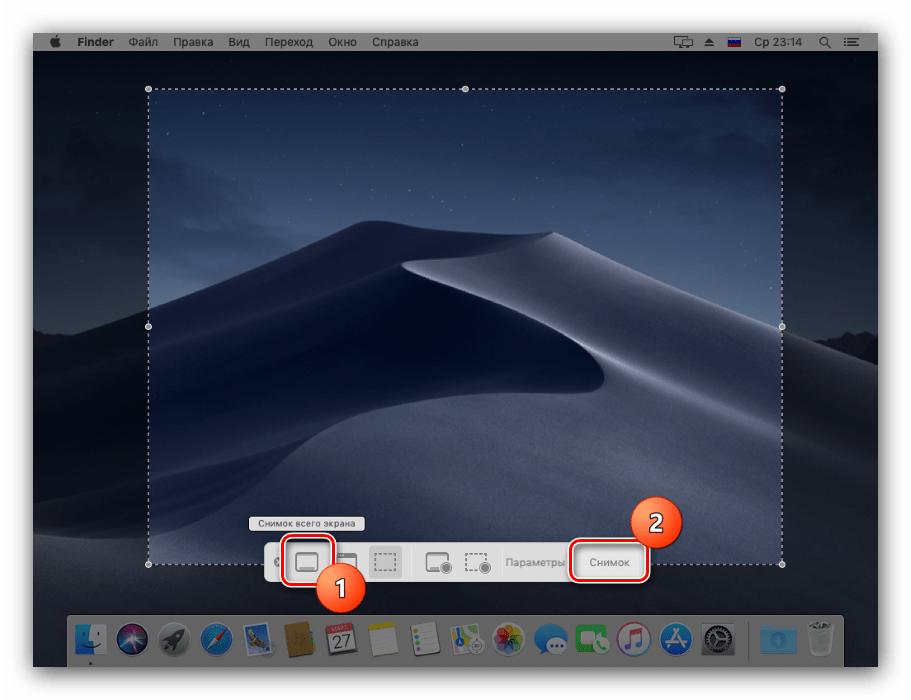
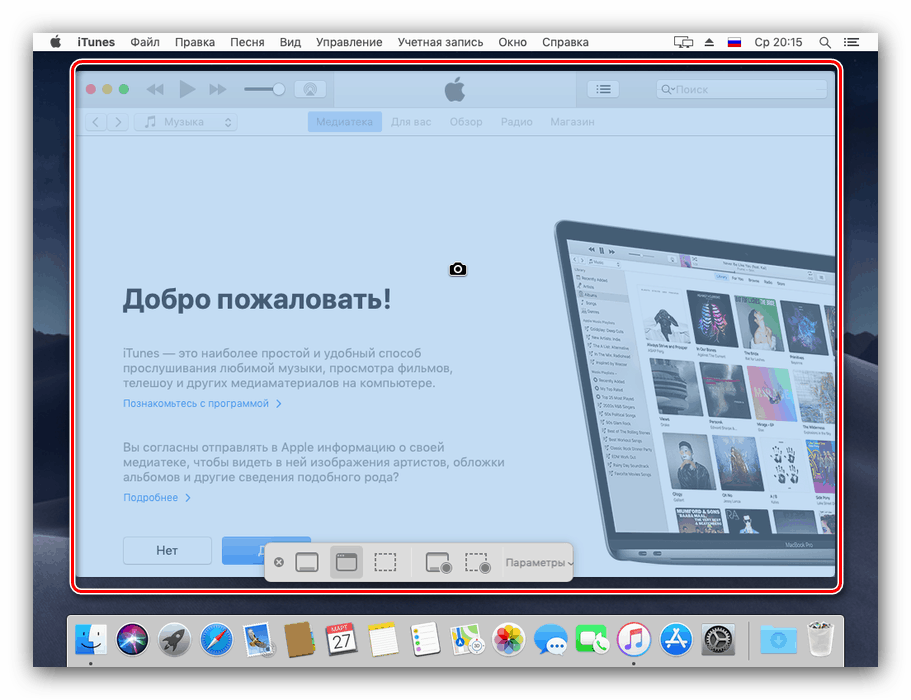

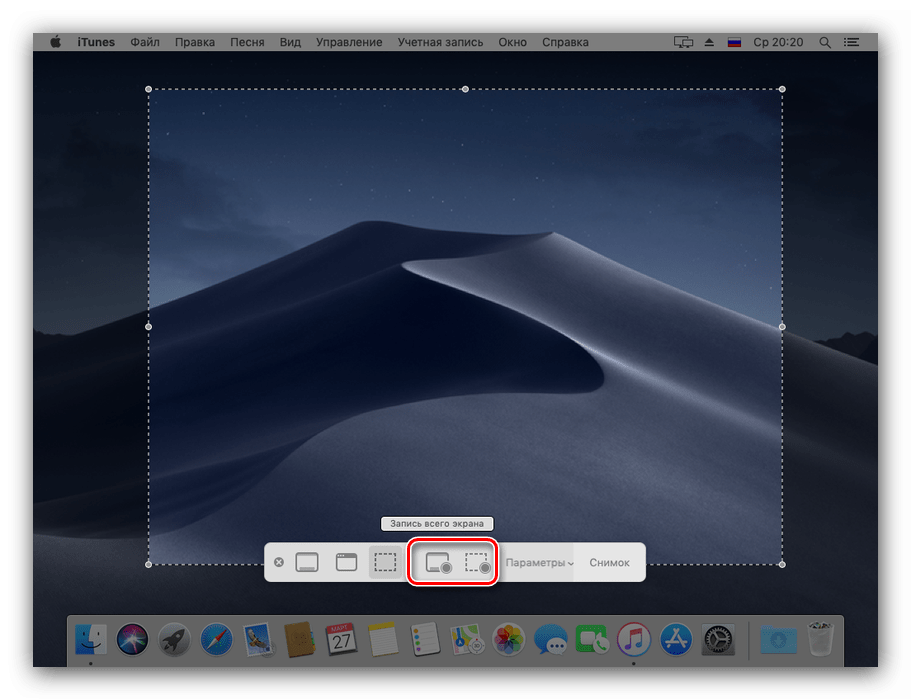
أيضًا ، إذا لزم الأمر ، يمكن فتح هذه الأداة عبر "Launchpad" : انقر على الأيقونة المقابلة في قفص الاتهام. 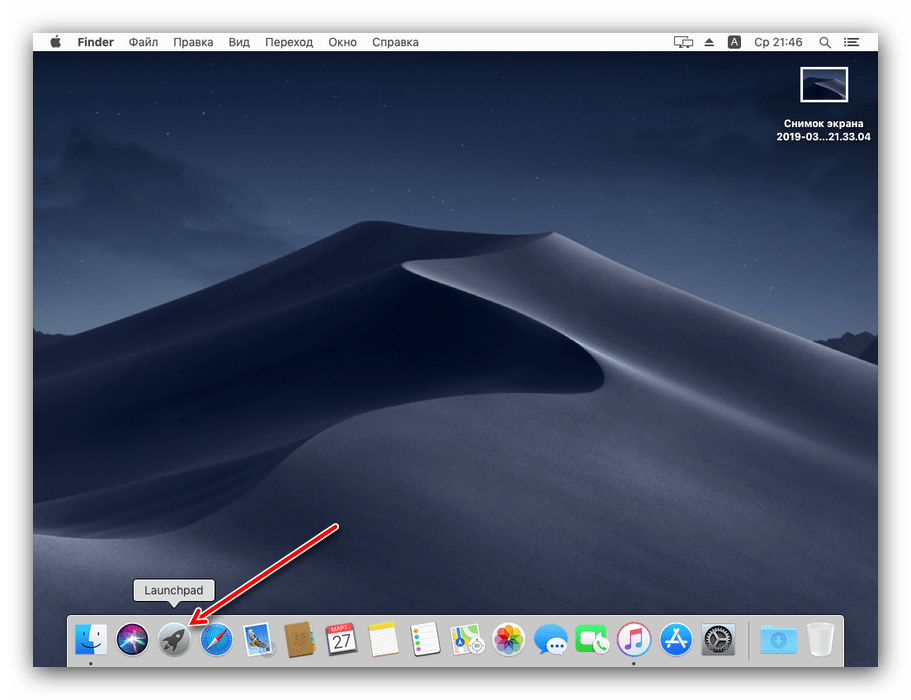
ابحث عن المجلد المسمى "الآخر" (يُسمى أيضًا "Utilites" أو "الأدوات المساعدة" ) وانتقل إليه. 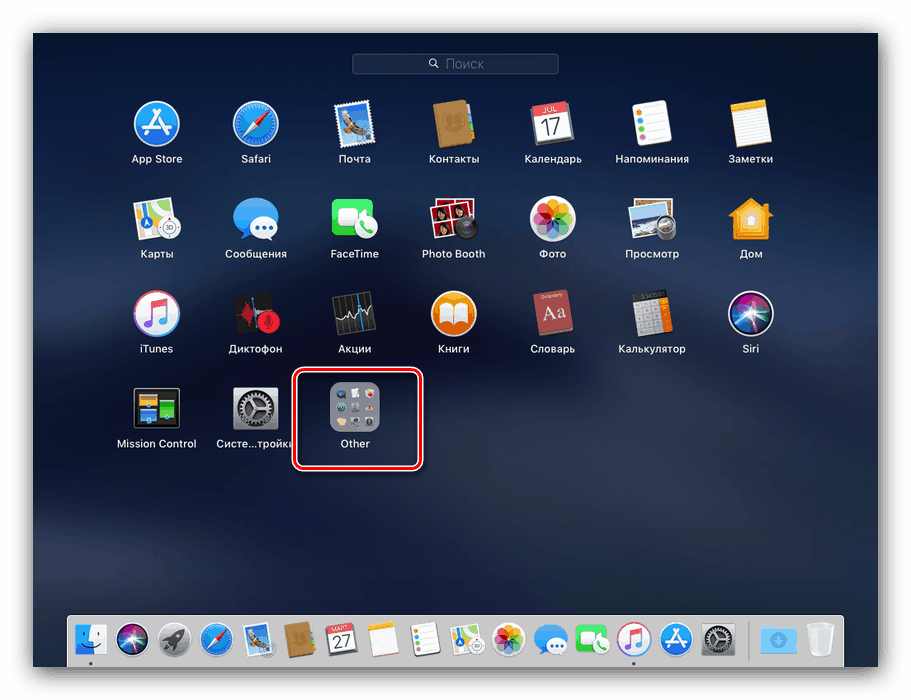
يسمى التطبيق "لقطة" ، انقر فوقه للاتصال. 
الطريقة 2: مفاتيح الاختصار العالمي
بالإضافة إلى أدوات التقاط لقطات الشاشة ، في macOS Mojave والإصدارات الأقدم ، تتوفر لقطة عن طريق اختصارات لوحة المفاتيح.
- يجعل Shift + Command + 3 لقطة شاشة لكامل الشاشة.
- يتيح لك Shift + Command + 4 التقاط لقطة من المنطقة: عندما يتغير المؤشر إلى تقاطع ، اضغط باستمرار على زر الماوس الأيسر واختر المنطقة المطلوبة ، سيتم إنشاء لقطة شاشة تلقائيًا.
![لقطة من المنطقة مع اختصار لوحة المفاتيح العالمي على جهاز MacOS Mojave]()
إذا كنت بعد الضغط على المجموعة المذكورة لاستخدام مفتاح المسافة ، يمكنك التقاط لقطة من نافذة منفصلة. سيؤدي الضغط على Option + مفتاح المسافة إلى إزالة الظل من اللقطة.

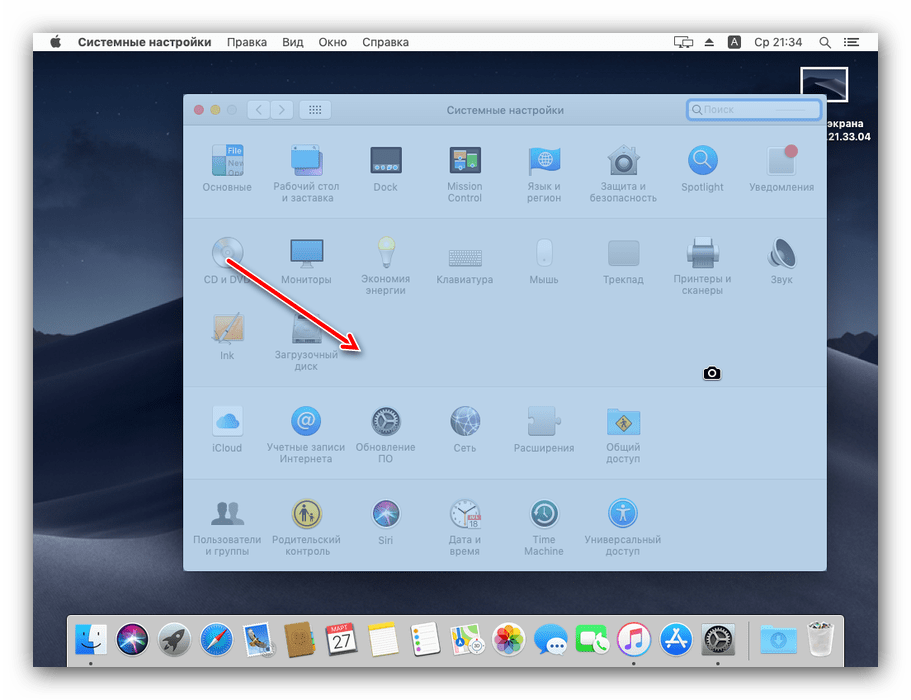
كما ترى ، فإن جعل لقطات الشاشة في نظام التشغيل macOS أمرًا سهلاً وأحيانًا يكون أكثر ملاءمة من نظام التشغيل Windows أو أنظمة التشغيل الأخرى.