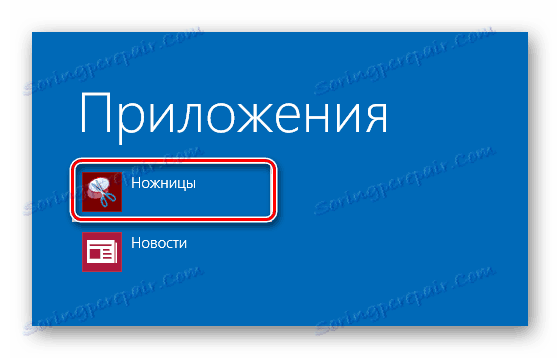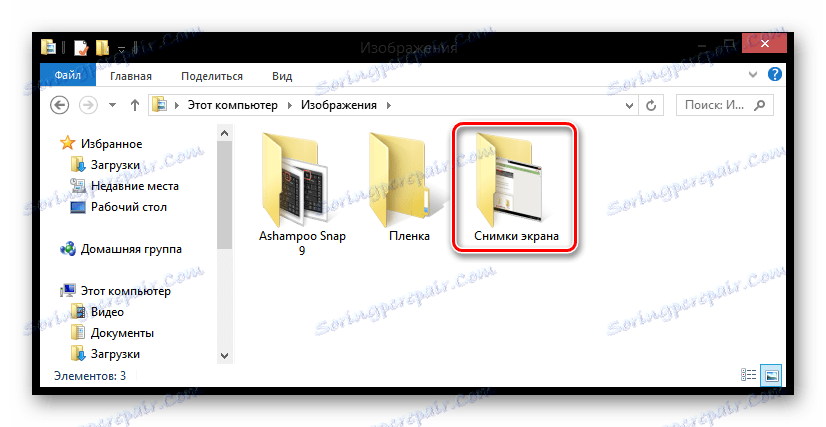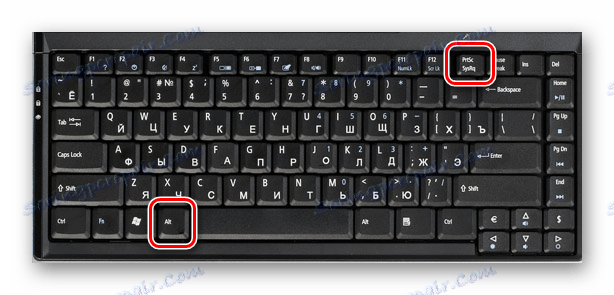4 طرق لاتخاذ لقطة على جهاز كمبيوتر محمول ويندوز 8
يبدو أنه قد يكون أسهل من إنشاء لقطة شاشة على كمبيوتر محمول ، لأن معظم المستخدمين يعرفون عن وجود زر PrtSc والغرض منه. ولكن مع ظهور نظام التشغيل Windows 8 ، كانت هناك أيضًا ميزات جديدة ، بما في ذلك عدة طرق لالتقاط لقطات الشاشة. لذلك دعونا ننظر في كيفية حفظ صورة الشاشة باستخدام قدرات Windows 8 وليس فقط.
محتوى
كيفية فحص الشاشة في ويندوز 8
في Windows 8 و 8.1 ، هناك عدة طرق يمكنك من خلالها حفظ صورة من الشاشة: إنشاء لقطة باستخدام أدوات النظام ، واستخدام برامج إضافية. تعتمد كل طريقة على ما تنوي القيام به مع الصورة. بعد كل شيء ، إذا كنت تخطط لمواصلة العمل مع لقطة الشاشة ، فيجب عليك استخدام طريقة واحدة ، وإذا كنت تريد فقط حفظ الصورة للذاكرة ، فهذا مختلف تمامًا.
الطريقة 1: Lightshot
Lightshot - واحد من أكثر البرامج ملاءمة لمثل هذه الخطة. مع ذلك ، لا يمكنك التقاط لقطات الشاشة فحسب ، بل يمكنك أيضًا تعديلها قبل الحفظ. أيضا هذه الأداة لديها القدرة على البحث في الإنترنت عن صور أخرى مماثلة.
الشيء الوحيد الذي يجب القيام به قبل العمل مع البرنامج هو تكوين هوتكي ، والتي سوف تلتقط الصور. من الأكثر ملاءمة وضع الزر القياسي لإنشاء لقطات شاشة من شاشة الطباعة (PrtSc أو PrntScn).
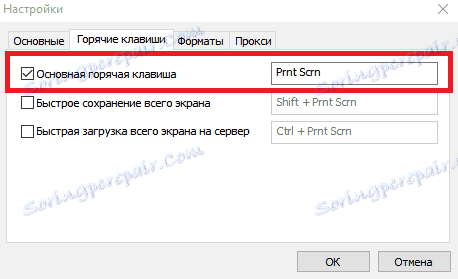
يمكنك الآن حفظ صور الشاشة بأكملها أو أجزاء منها فقط. فقط اضغط على المفتاح المحدد واختر المنطقة التي تريد حفظها.
الدرس: كيفية إنشاء لقطة شاشة مع Lightshot
الطريقة 2: لقطة الشاشة
المنتج التالي الذي سننظر فيه - Skrinshoter . هذا هو واحد من أكثر البرامج بسيطة وسهلة الاستخدام ، وهو الاسم الذي يتحدث عن نفسه. ميزتها على برنامج مماثل من النظام هو أن استخدام Screenshoter ، يمكنك التقاط الصور بنقرة واحدة - سيتم حفظ الصورة على الفور على المسار المشار إليه سابقا.
قبل استخدام البرنامج ، تحتاج إلى تثبيت مفتاح التشغيل السريع ، على سبيل المثال PrtSc ويمكنك التقاط لقطات الشاشة. يمكنك أيضًا حفظ صورة من الشاشة بأكملها أو جزء محدد من قبل المستخدم فقط.
الدرس: كيفية عمل لقطة شاشة باستخدام لقطة الشاشة
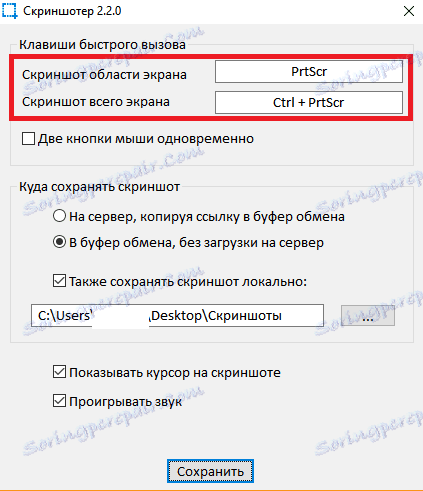
الطريقة الثالثة: QIP Shot
QIP شوت لديها أيضا العديد من الميزات المثيرة للاهتمام التي تميز هذا البرنامج عن غيرها من البرامج المماثلة. على سبيل المثال ، مع مساعدتها يمكنك بث المنطقة المحددة من الشاشة إلى الإنترنت. أيضا مريحة للغاية هي القدرة على إرسال لقطة شاشة عن طريق البريد أو مشاركتها في الشبكات الاجتماعية.
لالتقاط صورة في Kvip Shot بسيط جدا - استخدم نفس الزر PrtSc. ثم ستظهر الصورة في المحرر ، حيث يمكنك قص الصورة وإضافة نص ، وتحديد قسم من الإطار وأكثر من ذلك بكثير.
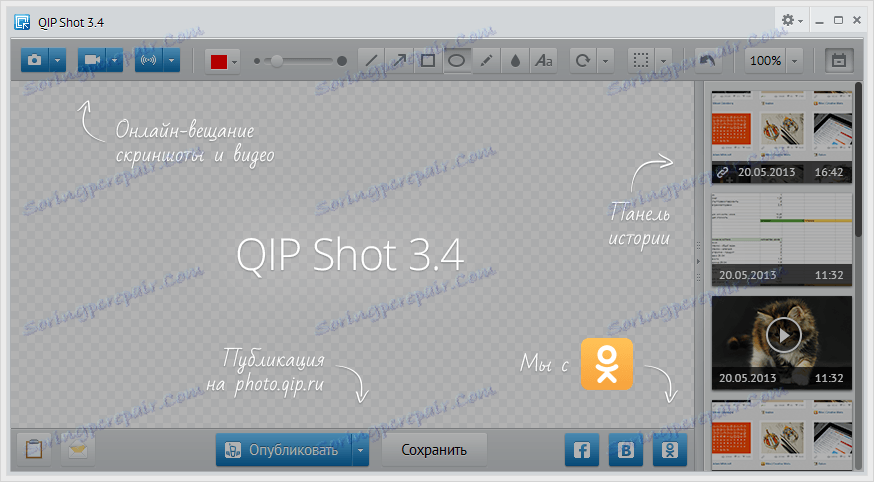
اقرأ أيضا: برامج أخرى لإنشاء لقطات الشاشة
الطريقة الرابعة: إنشاء لقطة شاشة باستخدام أدوات النظام
- الطريقة التي يمكنك التقاط صورة بها ليست الشاشة بأكملها ، ولكن فقط عنصرها المحدد. في تطبيقات Windows القياسية ، ابحث عن "Scissors". باستخدام هذه الأداة ، يمكنك تحديد منطقة التخزين يدويًا ، وكذلك تحرير الصورة فورًا.
![مقص ويندوز 8]()
- يعد حفظ صورة إلى الحافظة طريقة تستخدم في جميع الإصدارات السابقة من Windows. من الملائم استخدامه إذا كنت تخطط لمواصلة العمل مع لقطة شاشة في أي محرر رسومات.
ابحث عن زر Print Screen (PrtSc) على لوحة المفاتيح واضغط عليها. هذا سيحفظ الصورة إلى الحافظة. بعد ذلك ، يمكنك لصق الصورة باستخدام اختصار لوحة المفاتيح Ctrl + V في أي محرر صور (على سبيل المثال ، نفس الرسام) وبذلك يمكنك مواصلة العمل باستخدام لقطة الشاشة.
![لوحة المفاتيح PrtSc]()
- إذا كنت ترغب فقط في حفظ لقطة الشاشة بالذاكرة ، فيمكنك الضغط على مجموعة مفاتيح Win + PrtSc . ستظل الشاشة داكنة لفترة وجيزة ، ثم تعود إلى حالتها السابقة. هذا يعني أنه تم التقاط الصورة.
![لوحة المفاتيح PrtSc + Win]()
ابحث عن كافة الصور التي يمكنك إجراؤها في المجلد الموجود على هذا المسار:
C:/Пользователи/UserName/Изображения/Снимки экрана![صور ويندوز 8]()
- إذا كنت تحتاج إلى لقطة لا من الشاشة بأكملها ، ولكن فقط من النافذة النشطة - استخدم Alt + PrtSc . مع ذلك ، يمكنك نسخ شاشة النافذة إلى الحافظة ومن ثم يمكنك لصقها في أي محرر رسومات.
![لوحة المفاتيح Alt + PrtSc]()
كما ترون ، جميع الطرق الأربع ملائمة بطريقتها الخاصة ويمكن استخدامها في حالات مختلفة. بالطبع ، يمكنك اختيار خيار واحد فقط لإنشاء لقطات شاشة ، ولكن معرفة الميزات الأخرى لن تكون أبداً زائدة عن الحاجة. نأمل أن تكون مقالتنا مفيدة لك وتعلمت شيئًا جديدًا.