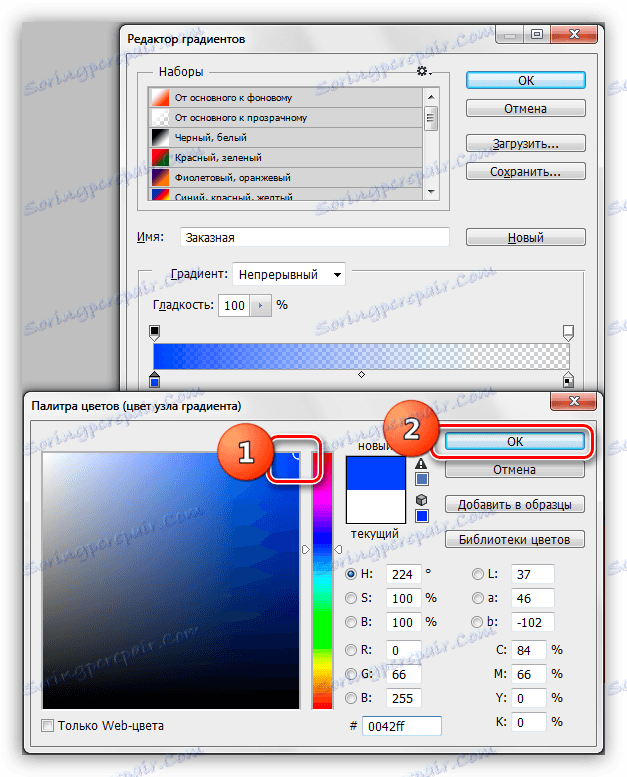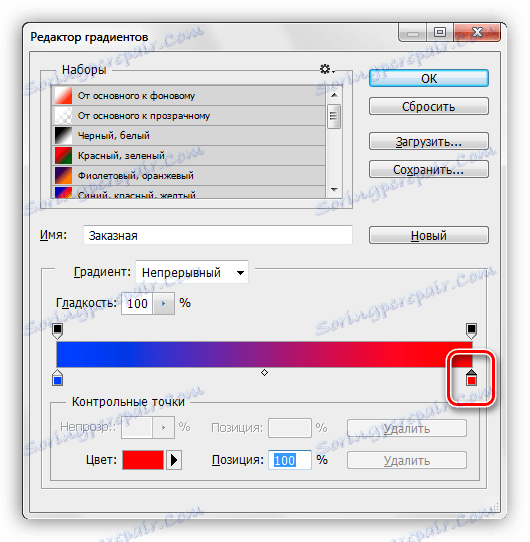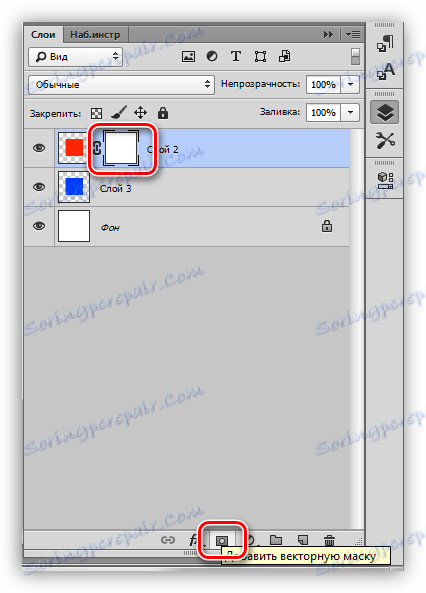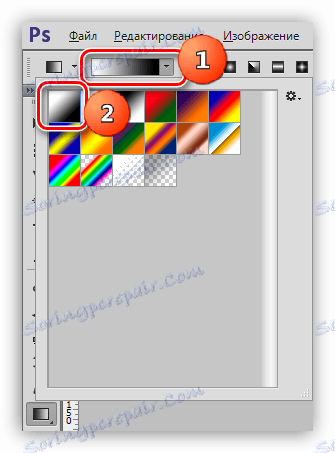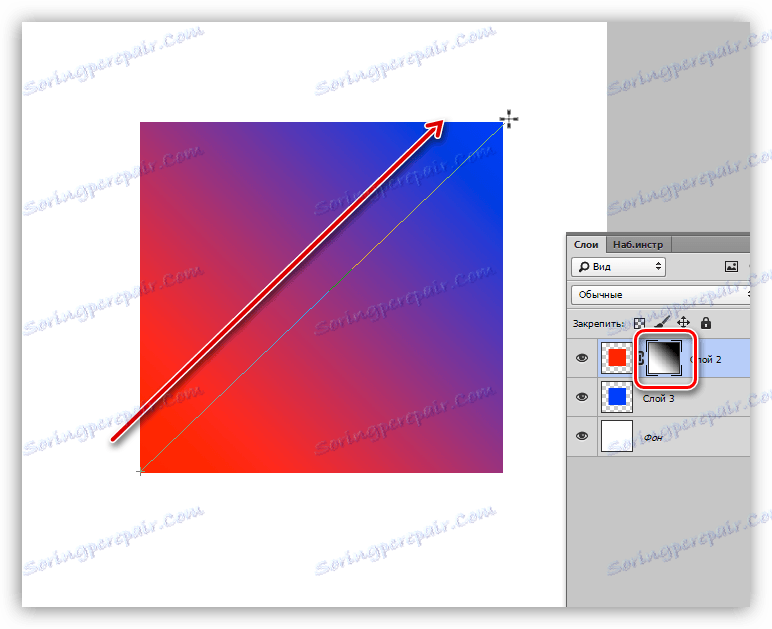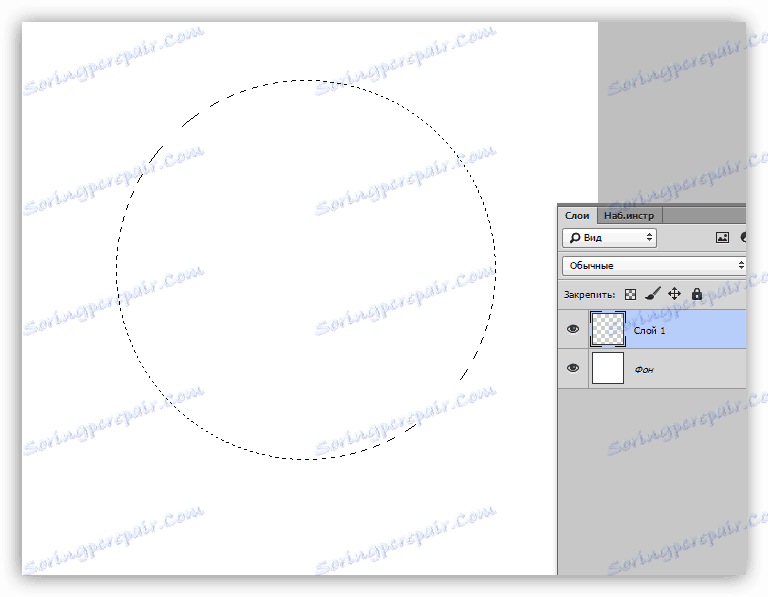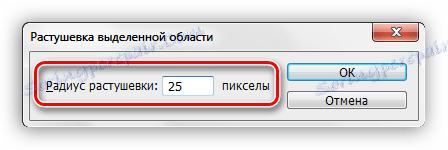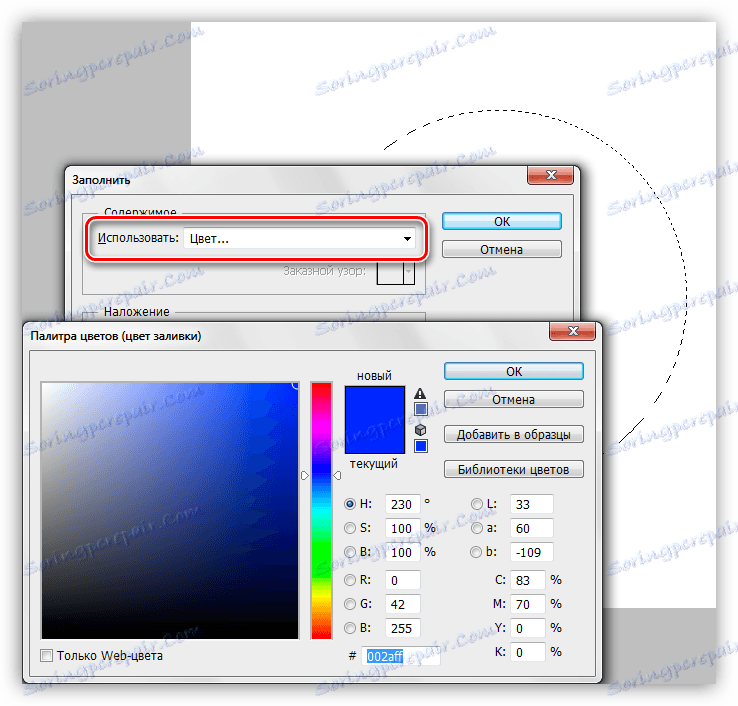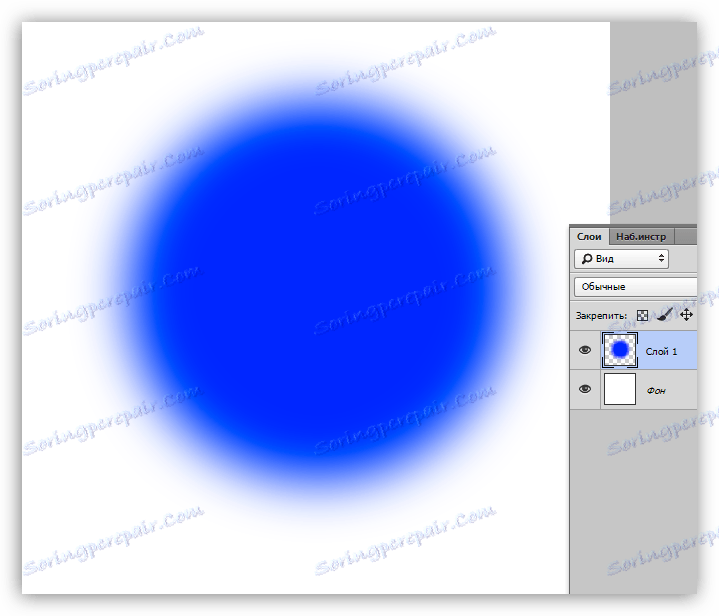التحولات السلسة في برنامج فوتوشوب
يتم استخدام التحولات السلسة بين الألوان أو الصور على نطاق واسع من قبل سادة Photoshop في العمل. مع مساعدة من التحولات فمن الممكن إنشاء التراكيب مثيرة للاهتمام للغاية.
الانتقال السلس
يمكنك تحقيق انتقال سلس بعدة طرق ، والتي بدورها تحتوي على تعديلات ، كما يتم دمجها مع بعضها البعض.
الطريقة 1: التدرج
تتضمن هذه الطريقة استخدام أداة Gradient . يتم تمثيل التدرجات في عدد كبير في الشبكة ، بالإضافة إلى ذلك ، لاحتياجاتهم يمكنك إنشاء الخاصة بك.

الدرس: كيفية جعل التدرج في برنامج فوتوشوب
تعد مجموعة التدرجات القياسية في Photoshop قليلة جدًا ، لذلك من المنطقي إنشاء مجموعة مخصصة.
- بعد اختيار الأداة ، انتقل إلى إعدادات اللوحة العليا وانقر على LMC في النموذج.
![عينة التدرج في برنامج فوتوشوب]()
- في نافذة الإعدادات التي يتم فتحها ، انقر نقرًا مزدوجًا فوق نقطة الفحص التي تريد تغيير اللون لها.
![ضبط لون نقطة التحكم في Photoshop]()
- حدد الظل المطلوب في اللوحة وانقر فوق OK .
![حدد لون نقطة تحكم التدرج في Photoshop]()
- نحن نفعل الشيء نفسه مع النقطة الثانية.
![اضبط لون نقطة التحكم في التدرج الثاني في Photoshop]()
مع التدرج الذي تم الحصول عليه ، نقوم بتعبئة اللوحة القماشية أو المنطقة المحددة بسحب بسيط للدليل عبر المنطقة المملوءة بالكامل.
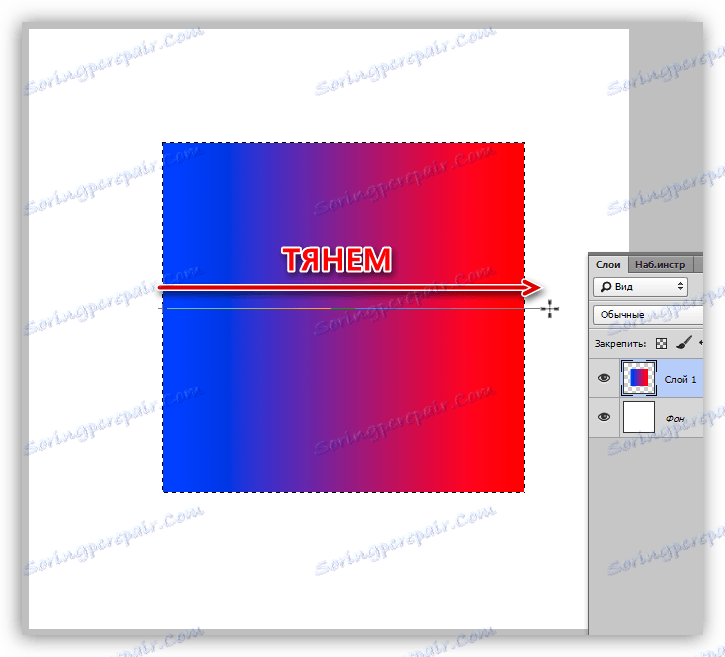
الطريقة 2: القناع
هذه الطريقة عالمية وتعني ، بالإضافة إلى القناع ، استخدام أداة Gradient .
- قم بإنشاء قناع للطبقة التي يتم تحريرها. في حالتنا ، لدينا طبقتين: اللونين الأحمر والأزرق.
![قم بإنشاء قناع طبقة متجهة في Photoshop]()
- مرة أخرى نأخذ في أيدي "التدرج" ، ولكن هذه المرة نختار من مجموعة قياسية هنا مثل:
![التدرج من الأسود إلى الأبيض في برنامج فوتوشوب]()
- كما في المثال السابق ، قم بتمديد التدرج خلال الطبقة. يعتمد شكل الانتقال على اتجاه الحركة.
![الانتقال السلس مع قناع الطبقة في Photoshop]()
الطريقة الثالثة: Feathering
Feathering - إنشاء حد مع انتقال سلس بين لون التحديد ولون الخلفية.
- حدد أداة "Select" .
![أداة التحديد في Photoshop]()
- قم بإنشاء تحديد من أي شكل.
![خلق اختيار في فوتوشوب]()
- اضغط على تركيبة المفاتيح SHIFT + F6 . في النافذة التي تفتح ، حدد نصف قطر الترييش. كلما كان نصف قطر أكبر ، كلما كانت الحدود أكبر.
![يضم مجموعة مختارة في فوتوشوب]()
- الآن تحتاج فقط إلى تعبئة التحديد بأي طريقة ، على سبيل المثال ، اضغط SHIFT + F5 واختر لونًا.
![قم بتعبئة المنطقة المحددة بالألوان في Photoshop]()
- نتيجة ملء التحديد المصقول:
![نتيجة ملء اختيار ازدهار في برنامج فوتوشوب]()
وبالتالي ، فقد درسنا ثلاث طرق لإنشاء انتقالات سلسة في Photoshop. هذه هي التقنيات الأساسية ، وكيفية استخدامها ، عليك أن تقرر. نطاق هذه المهارات واسع جدا ، كل هذا يتوقف على الاحتياجات والخيال.