خلق خلفية شفافة في Paint.NET
برنامج مجاني Paint.NET ليس لديها العديد من الفرص مثل العديد من الآخرين محرري الرسومات . ومع ذلك ، يمكنك إنشاء خلفية شفافة على الصورة مع مساعدتها دون بذل الكثير من الجهد.
محتوى
طرق لخلق خلفية شفافة في Paint.NET
لذا ، تحتاج إلى كائن محدد في الصورة للحصول على خلفية شفافة بدلاً من الموجودة. جميع الطرق لها مبدأ مماثل: يتم ببساطة حذف مناطق الصورة التي يجب أن تكون شفافة. ولكن مع الأخذ في الاعتبار خصائص الخلفية الأصلية سيكون لديك لاستخدام أدوات مختلفة Paint.NET.
الطريقة 1: تخصيص "Magic Wand"
يجب تحديد الخلفية التي ستحذفها حتى لا يتأثر المحتوى الرئيسي. إذا كنا نتحدث عن صورة ذات خلفية بيضاء أو خلفية واحدة ، خالية من العناصر المختلفة ، فيمكنك استخدام أداة Magic Wand .
- افتح الصورة المطلوبة وانقر على "عصا سحرية" في شريط الأدوات.
- لتحديد خلفية ، ما عليك سوى النقر عليها. سترى استنسل مميزة على طول حواف الكائن الرئيسي. ادرس بعناية المنطقة المختارة. على سبيل المثال ، في حالتنا ، استولى "Magic Wand" على عدة أماكن على كوب.
- في بعض الصور ، يمكن مشاهدة الخلفية داخل المحتوى الرئيسي وعدم تمييزها على الفور. حدث هذا مع خلفية بيضاء داخل مقبض قدحنا. لإضافته إلى منطقة التحديد ، انقر فوق الزر " دمج" وانقر فوق المنطقة المطلوبة.
- عندما يتم تحديد كل شيء يجب أن يصبح شفافًا ، انقر فوق Edit و Clear Selection ، أو يمكنك ببساطة الضغط على الزر Del .
- يبقى لحفظ نتيجة عملك. انقر فوق "ملف" و "حفظ باسم" .
- للحفاظ على الشفافية ، من المهم حفظ الصورة بتنسيق "GIF" أو "PNG" ، والأخير هو الأفضل.
- يمكن ترك جميع القيم بشكل افتراضي. انقر فوق موافق .
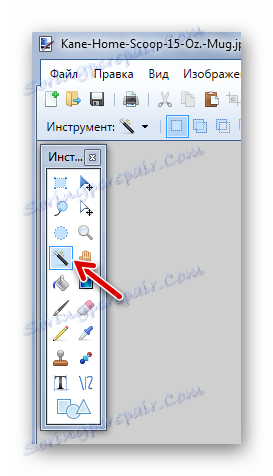
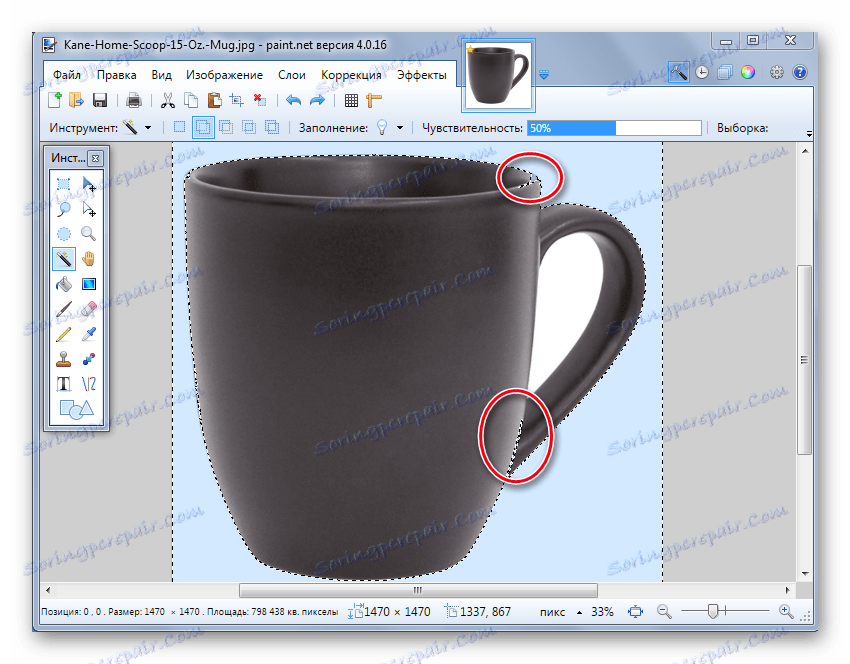
في هذه الحالة ، تحتاج إلى تقليل الحساسية قليلاً حتى يتم تصحيح الموقف.
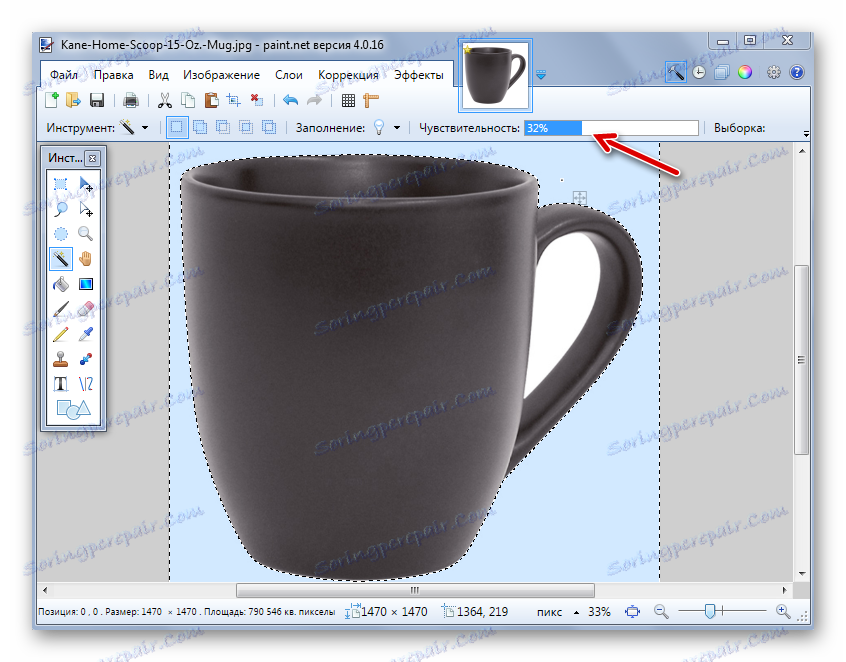
كما ترون ، الآن الاستنسل يمر بالضبط على حواف القدح. إذا كان "عصا سحرية" على العكس من ذلك تركت أجزاء من الخلفية حول الكائن الرئيسي ، ثم يمكنك محاولة زيادة الحساسية.
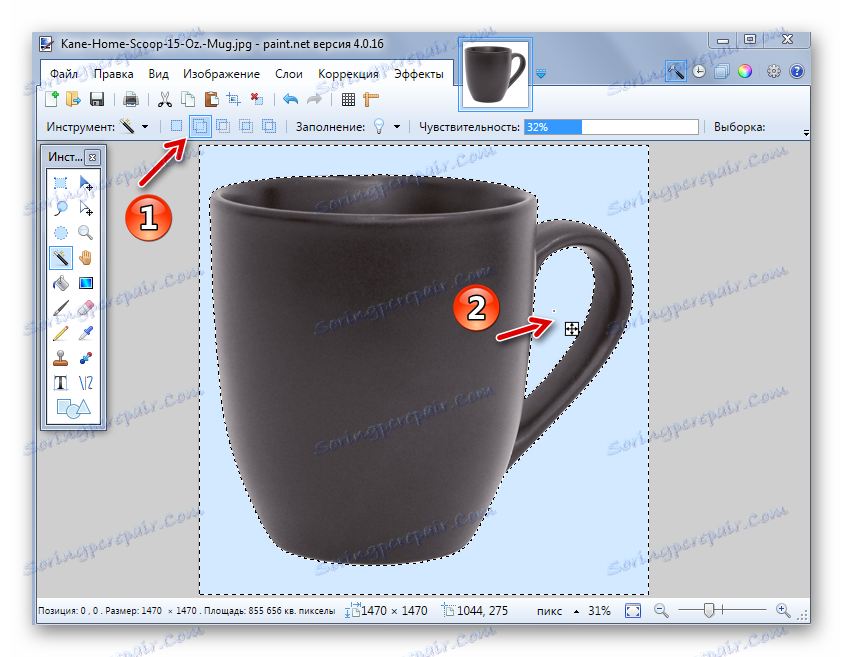
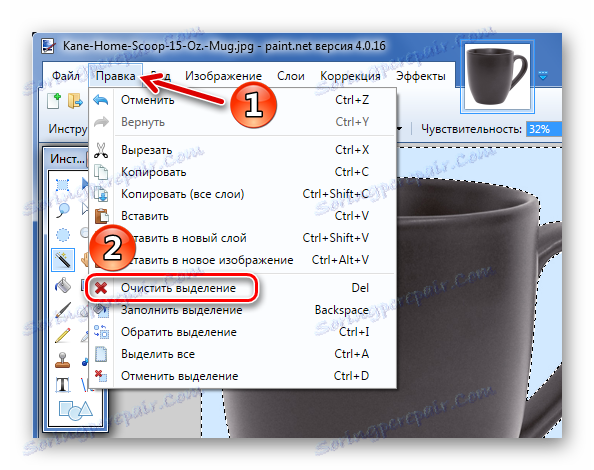
ونتيجة لذلك ، تحصل على خلفية في شكل رقعة شطرنج - بحيث يتم تمثيل الشفافية بصريا. إذا لاحظت أن هناك شيئًا غير منتظم ، يمكنك دائمًا التراجع عن الإجراء بالنقر على الزر المناسب وإصلاح أوجه القصور.

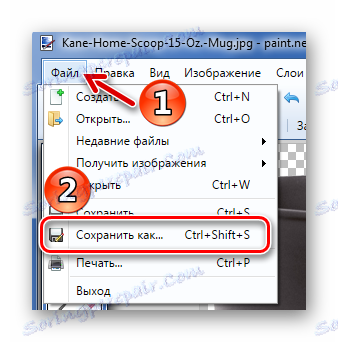
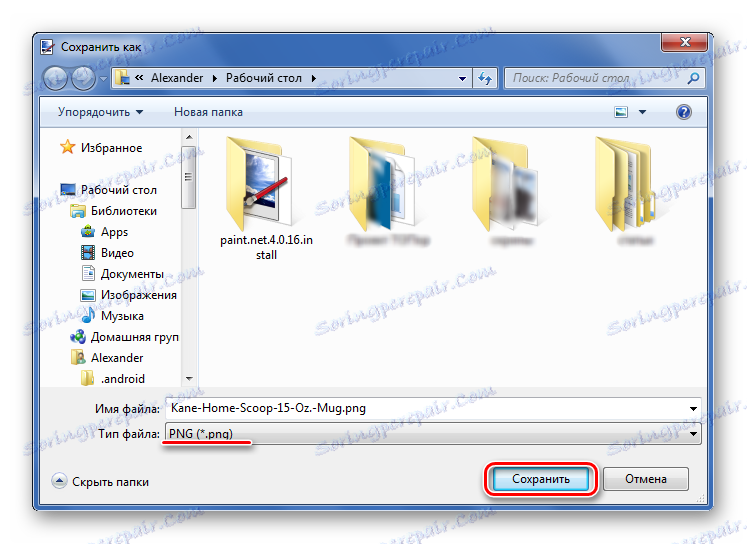
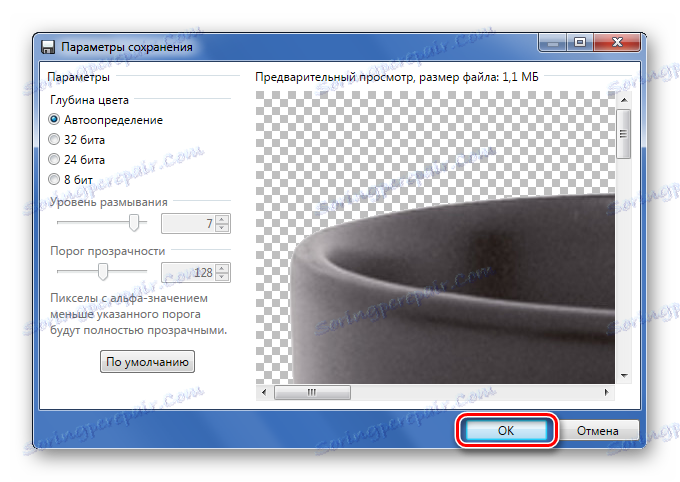
الطريقة 2: التشذيب بواسطة التحديد
إذا كنا نتحدث عن صورة مع مجموعة متنوعة من الخلفيات التي لا يمكن للماسك السحري إتقانها ، ولكن الكائن الرئيسي متجانس إلى حد ما ، يمكننا اختياره وقطع كل شيء آخر.
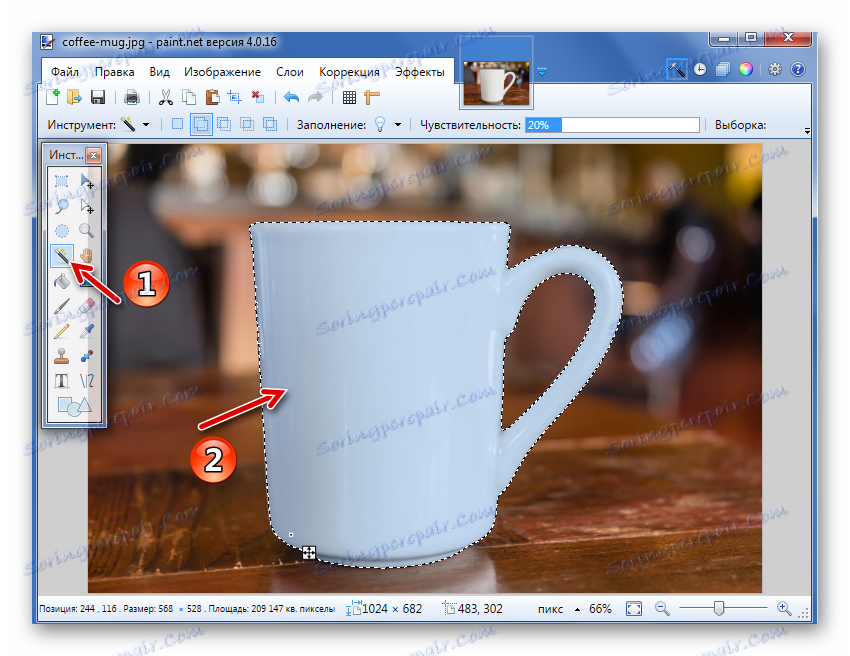
إذا لزم الأمر ، اضبط الحساسية. عندما يتم تمييز كل ما هو مطلوب ، ما عليك سوى النقر على الزر "اقتصاص حسب التحديد" .

ونتيجة لذلك ، سيتم حذف كل ما لم يكن جزءًا من منطقة التحديد واستبداله بخلفية شفافة. يبقى فقط لحفظ الصورة بتنسيق "PNG" .
الطريقة الثالثة: التخصيص باستخدام Lasso
هذا الخيار مفيد إذا كنت تتعامل مع خلفية غير متجانسة ونفس الكائن الأساسي الذي لا يمكن التقاطه بواسطة Magic Wand .
- حدد أداة Lasso . مرر المؤشر إلى حافة العنصر المطلوب ، استمر في الضغط على زر الماوس الأيسر وارسمه بسلاسة قدر الإمكان.
- يمكن تصحيح الحواف غير المنتظمة باستخدام "عصا سحرية" . إذا لم يتم تحديد القطعة المطلوبة ، فاستخدم وضع Combine .
- انقر فوق "الاقتصاص عن طريق التحديد" بنفس الطريقة السابقة.
- إذا كانت هناك مخالفات في مكان ما ، يمكنك تحسينها باستخدام "Magic Wand" وحذفها ، أو مجرد استخدام "Eraser" .
- حفظ إلى "PNG" .
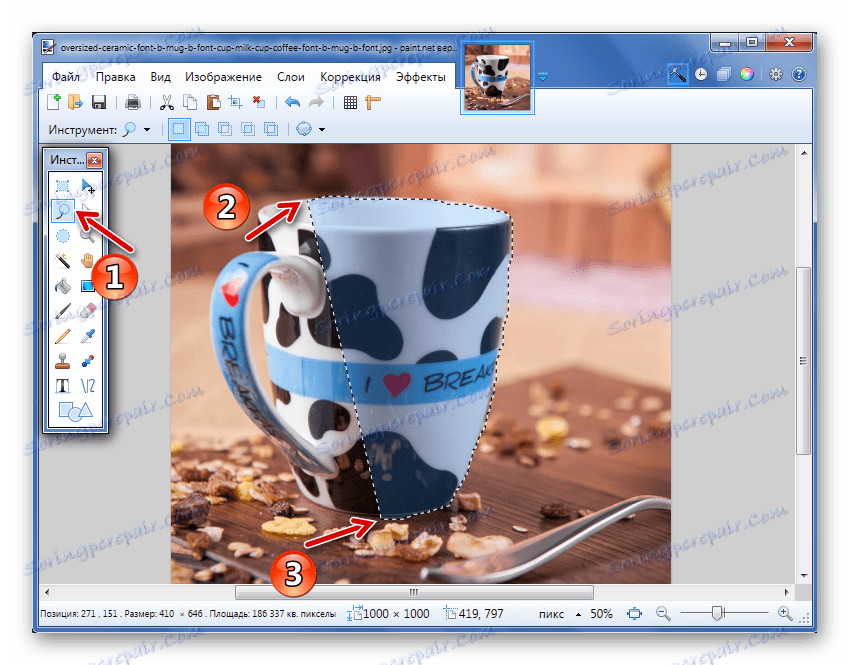
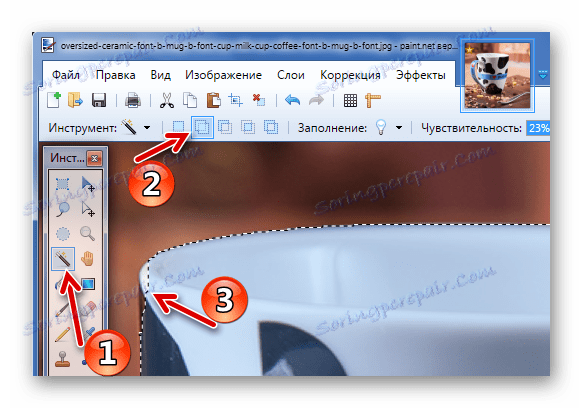
أو وضع "الطرح" للخلفية التي تم التقاطها بواسطة "Lasso" .

لا تنسوا أنه من أجل مثل هذه التعديلات الصغيرة ، من الأفضل وضع حساسية صغيرة للماسك السحري .
يمكن استخدام هذه الطرق البسيطة لإنشاء خلفية شفافة على صورة في برنامج Paint.NET. كل ما تحتاجه هو القدرة على التبديل بين الأدوات المختلفة والرعاية عند تحديد حواف الكائن المطلوب.