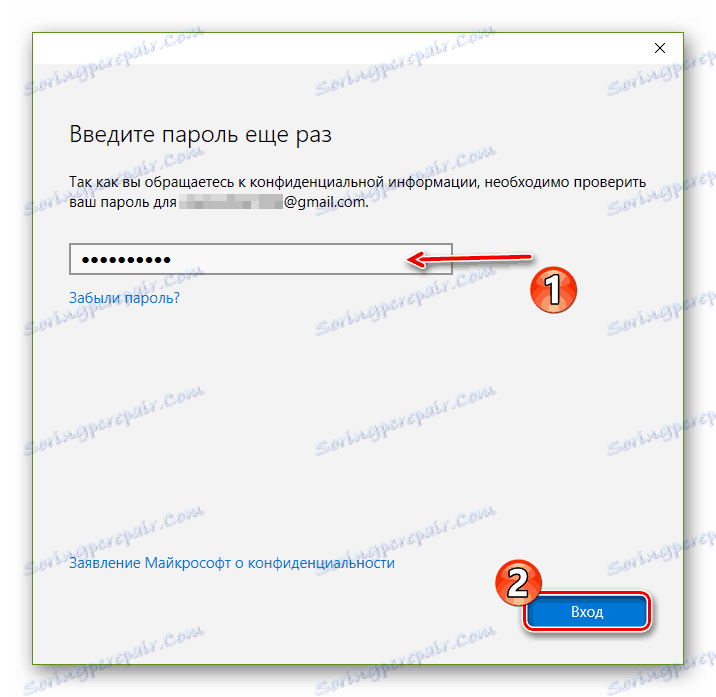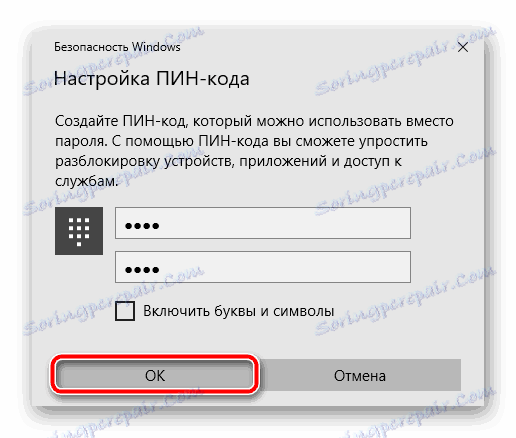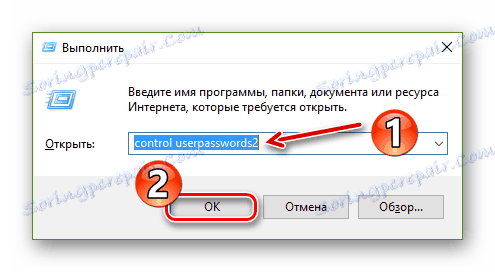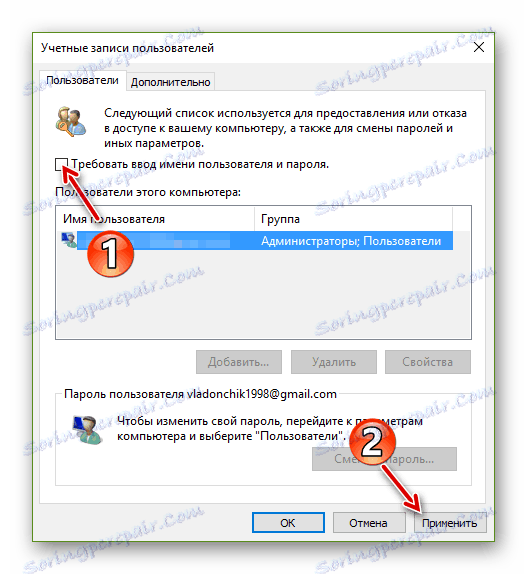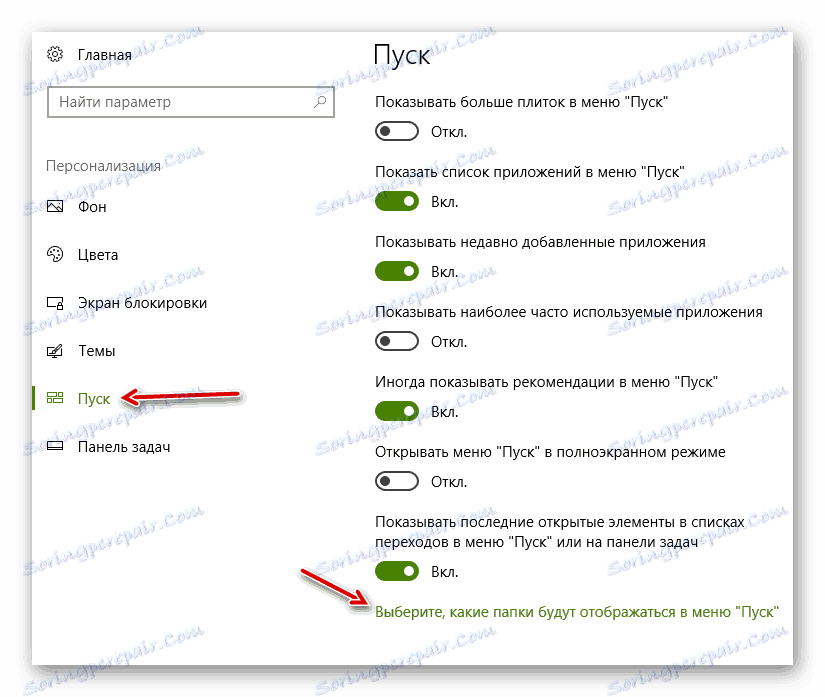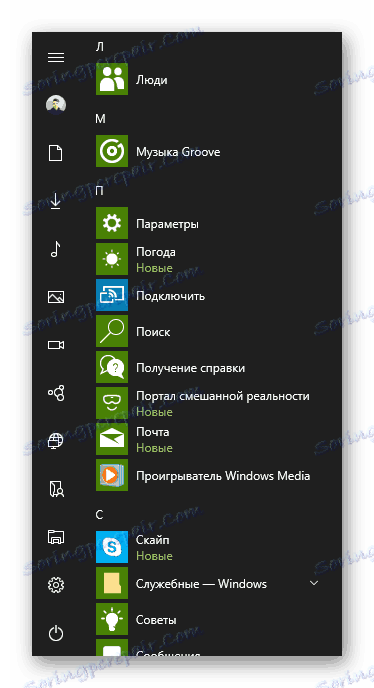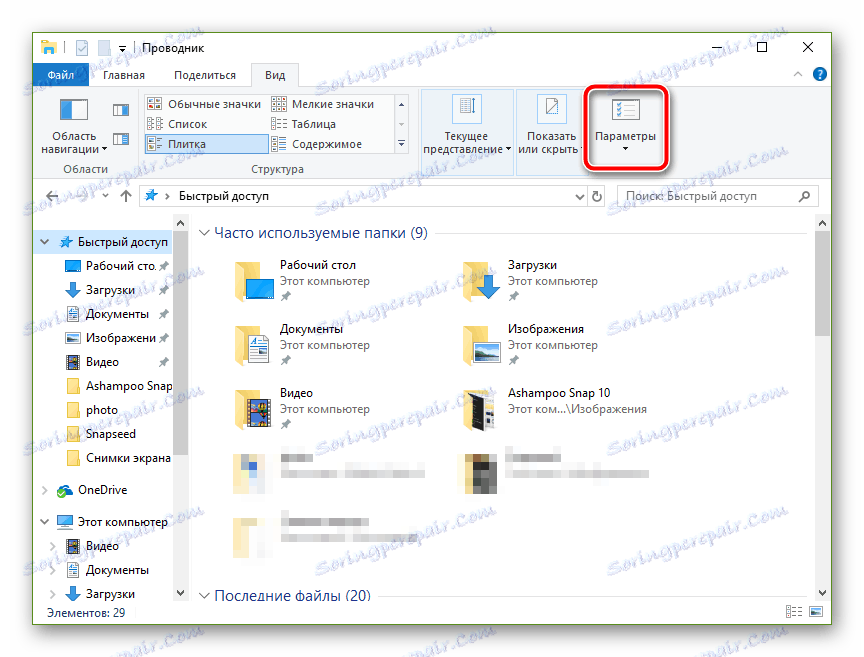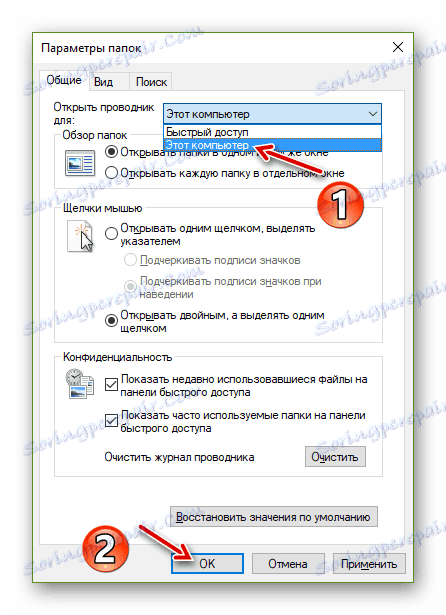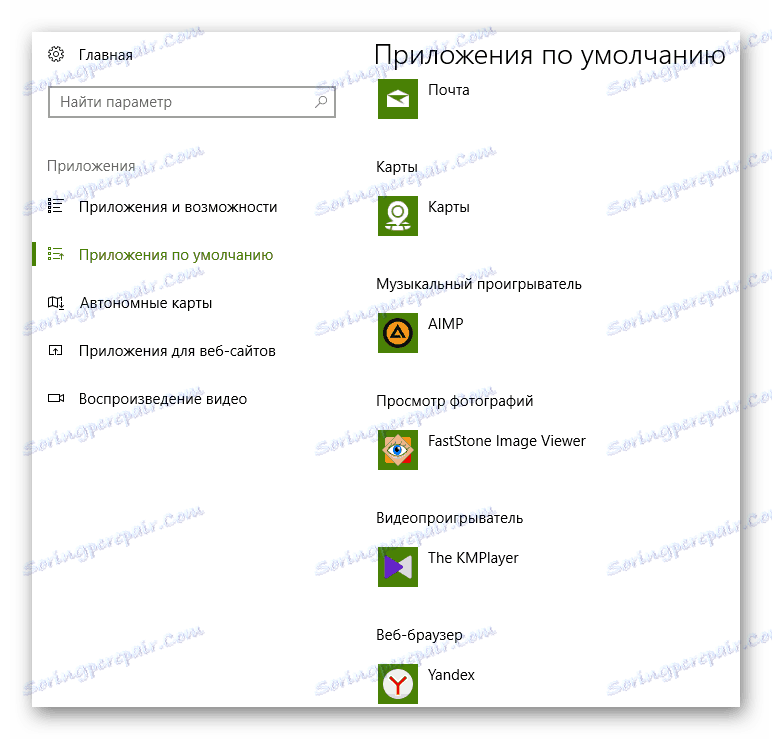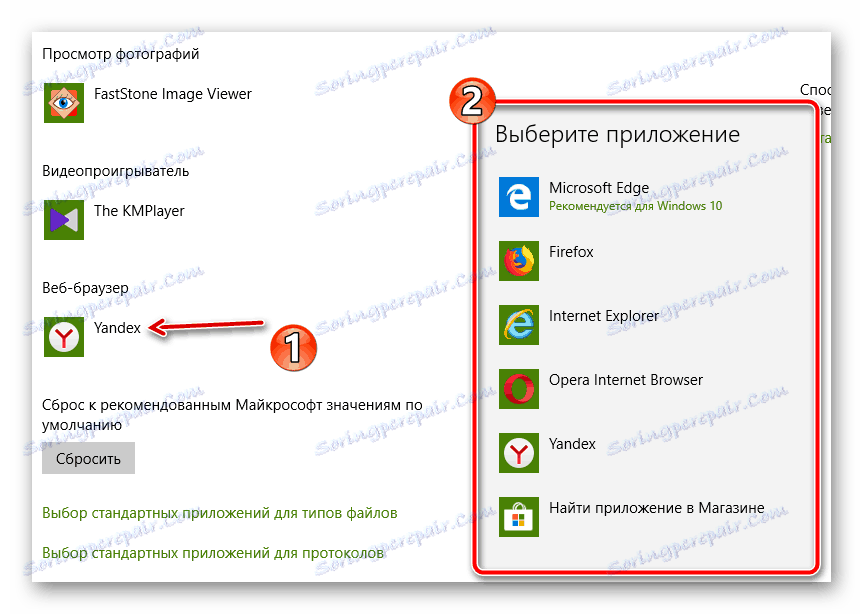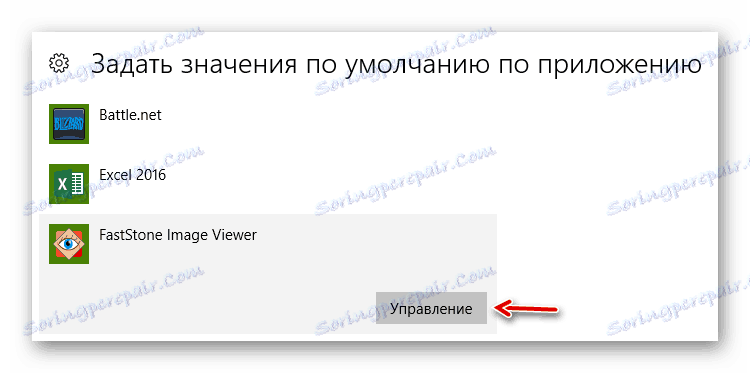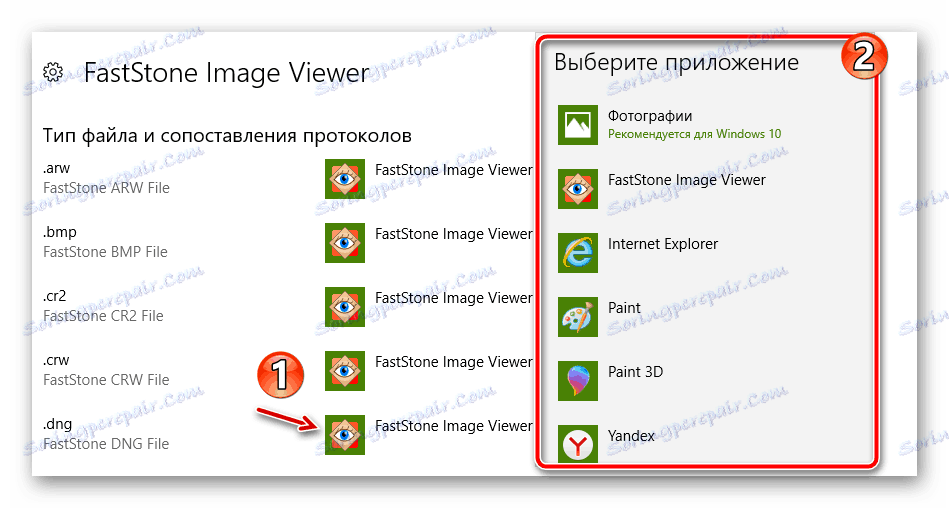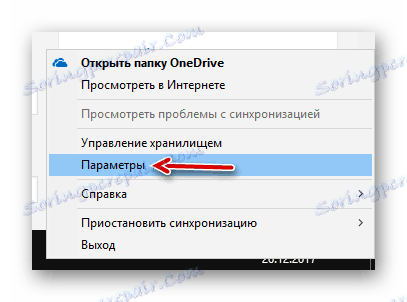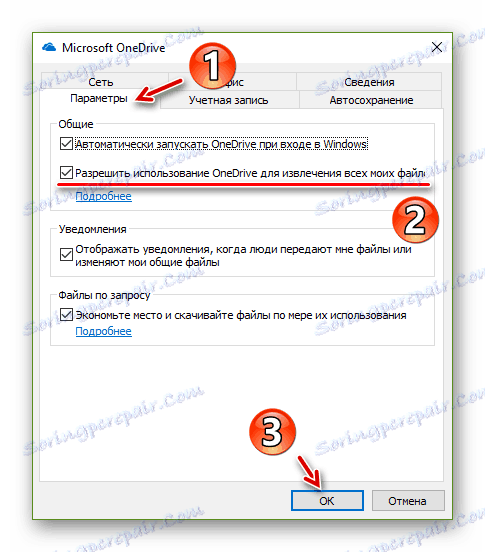كيفية جعل ويندوز 10 أكثر ملاءمة
إن الطريقة الأكثر وضوحًا لتسريع عملك باستخدام الكمبيوتر هي شراء المزيد من المكونات "المتقدمة". على سبيل المثال ، عن طريق تثبيت محرك أقراص SSD وجهاز كمبيوتر قوي ، سوف تحقق زيادة كبيرة في أداء النظام والبرمجيات. ومع ذلك ، يمكنك أن تفعل الشيء نفسه بطريقة أخرى.
ويندوز 10 ، والتي سيتم مناقشتها في هذه المقالة - ككل نظام تشغيل لامع تماما. ولكن ، مثل أي منتج معقد ، فإن النظام من Microsoft لا يخلو من العيوب من حيث الراحة. وستكون الزيادة في الراحة عند التفاعل مع Windows تسمح لك بتقليل وقت تنفيذ بعض المهام.
اقرأ أيضا: قم بزيادة أداء الكمبيوتر على نظام التشغيل Windows 10
محتوى
كيفية تحسين سهولة الاستخدام في نظام التشغيل Windows 10
يمكن للجهاز الجديد تسريع العمليات التي لا تعتمد على المستخدم: تقديم الفيديو ، وقت تشغيل البرنامج ، وما إلى ذلك. ولكن كيف ستقوم بالمهمة ، وكم عدد النقرات والحركات التي ستقوم بها الماوس ، وما هي الأدوات التي ستستخدمها ، والتي تحدد فعالية تفاعلك مع الكمبيوتر.
يمكن أن يعمل تحسين العمل مع النظام على استخدام إعدادات Windows 10 نفسه وبفضل حلول الجهات الأخرى. بعد ذلك ، سوف نوضح كيف ، باستخدام برنامج متخصص في تركيبة مع وظائف مدمجة ، لجعل التفاعل مع نظام التشغيل من Microsoft أكثر ملاءمة.
تسريع التفويض في النظام
إذا قمت بتسجيل الدخول إلى Windows 10 في كل مرة تقوم فيها بتسجيل الدخول ، فما زلت تقوم بإدخال كلمة المرور من "حساب" Microsoft ، ومن المؤكد أنك ستفقد الوقت الثمين. يوفر النظام طريقة آمنة إلى حد ما ، والأهم من ذلك ، طريقة سريعة للتخويل - رقم تعريف شخصي مكون من أربعة أرقام.
- لتعيين مجموعة من الأرقام لإدخال مساحة عمل Windows ، انتقل إلى إعدادات Windows - الحسابات - خيارات تسجيل الدخول .
![انتقل إلى إعدادات المصادقة لنظام التشغيل Windows 10]()
- ابحث عن قسم "رمز PIN" وانقر على زر "إضافة" .
![لننتقل إلى إنشاء رقم تعريف شخصي في Windows 10]()
- حدد كلمة المرور من "حساب" Microsoft في الإطار المفتوح وانقر فوق "تسجيل الدخول" .
![تحقق من تسجيل دخولك إلى حساب Microsoft الخاص بـ Windows رقم 10]()
- فكر في رقم التعريف الشخصي وأدخله مرتين في الحقول المناسبة.
![تقديم رقم تعريف شخصي جديد في نظام التشغيل Windows 10]()
ثم انقر فوق "موافق" .
ولكن إذا كنت لا تريد إدخال أي شيء على الإطلاق عند بدء تشغيل الكمبيوتر ، فيمكنك إلغاء تنشيط طلب التفويض في النظام.
- استخدم الاختصار "Win + R" لفتح لوحة "Run" .
![نذهب إلى المعلمات المتقدمة لحسابات المستخدمين]()
حدد commandcontrol userpasswords2في المربع فتح ، ثم انقر فوق موافق . - بعد ذلك ، في النافذة التي تفتح ، ألغِ تحديد "مطلوب اسم المستخدم وكلمة المرور" .
![قم بإيقاف تشغيل رمز PIN في Windows]()
لحفظ التغييرات ، انقر فوق " تطبيق" .
كنتيجة لهذه الإجراءات ، عند إعادة تشغيل جهاز الكمبيوتر ، لن تحتاج إلى تمرير التفويض في النظام وسيتم استقبالك على الفور بواسطة سطح مكتب Windows.
لاحظ أنه يمكنك تعطيل طلب اسم المستخدم وكلمة المرور فقط في حالة عدم وصول أي شخص آخر إلى جهاز الكمبيوتر أو إذا لم تكن قلقًا بشأن سلامة البيانات الموضوعة عليه.
استخدام بونتو الجلاد
غالباً ما يصادف كل مستخدم لجهاز كمبيوتر حالة يكون فيها ، عند الكتابة بسرعة ، أن كلمة أو جملة كاملة عبارة عن مجموعة من الأحرف الإنجليزية ، بينما كان من المخطط كتابتها بالروسية. أو العكس. هذا الخلط مع تخطيطات هو مشكلة غير سارة للغاية ، إن لم يكن مزعج.
يبدو أن هذا الإزعاج الواضح في Microsoft لم يظهر. لكنهم فعلوا ذلك المطورين فائدة معروفة Punto Switcher من شركة ياندكس. الهدف الرئيسي من البرنامج هو زيادة الراحة والإنتاجية عند العمل مع النص.
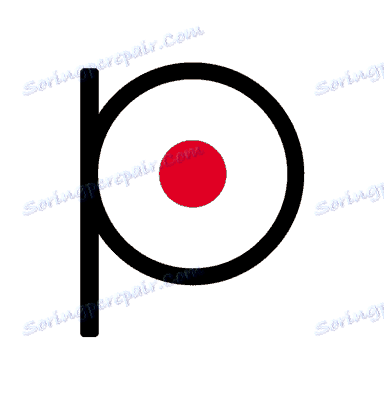
سيفهم Punto Switcher أنك تحاول الكتابة ، وسيقوم تلقائيًا بتبديل تخطيط لوحة المفاتيح إلى الإصدار الصحيح. سيؤدي ذلك إلى تسريع إدخال النص الروسي أو الإنجليزي بشكل كبير ، وهو ما يكلف بالكامل تغيير اللغة إلى البرنامج.
بالإضافة إلى ذلك ، باستخدام اختصارات لوحة المفاتيح المضمنة ، يمكنك تصحيح تخطيط النص المحدد على الفور ، أو تغيير السجل الخاص به أو إجراء الترجمة الصوتية. كما يقوم البرنامج أيضًا بالتخلص من الأخطاء المتكررة التي تحدث بشكل متكرر ويمكنه تخزين ما يصل إلى 30 جزء من النص في الحافظة.
أضف اختصارات للبدء
بدءا من Windows 10 1607 تحديث الذكرى ، في القائمة الرئيسية للنظام لم يظهر تغيير واضح تماما - عمود مع تسميات إضافية على اليسار. في البداية ، توجد رموز للوصول السريع إلى إعدادات النظام وقائمة إيقاف التشغيل.
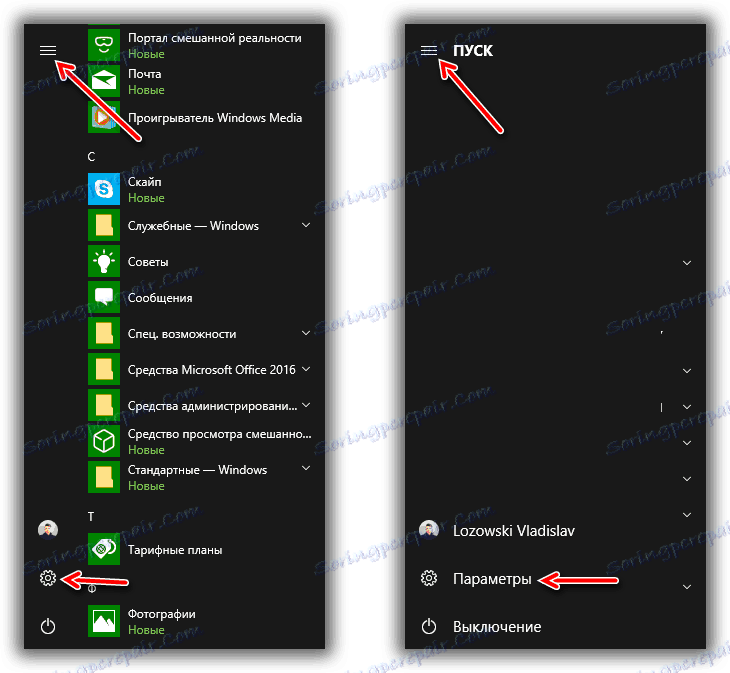
ولكن لا يعلم الجميع أنه يمكنك إضافة مجلدات المكتبة ، مثل "التنزيلات" و "المستندات" و "الموسيقى" و "الصور" و "الفيديو" . يتوفر اختصار أيضًا لدليل المستخدم الجذر مع "المجلد الشخصي" .
- لإضافة العناصر المناسبة ، انتقل إلى "الإعدادات" - "التخصيص" - "ابدأ" .
![دعنا ننتقل إلى وضع اختصارات إضافية في Start]()
انقر على التسمية التوضيحية "اختيار المجلدات التي سيتم عرضها في قائمة ابدأ" في أسفل النافذة. - يبقى فقط لوضع علامة على الدلائل المطلوبة والخروج من إعدادات Windows. على سبيل المثال ، من خلال تفعيل مفاتيح جميع العناصر المتاحة ، ستحصل على النتيجة ، كما في الصورة أدناه.
![ابدأ القائمة مع اختصارات إضافية في Windows 10]()
وبالتالي ، تسمح لك ميزة مماثلة في Windows 10 بالانتقال إلى أكثر مجلدات الكمبيوتر استخدامًا في بضع نقرات فقط. بالطبع ، يمكن إنشاء الاختصارات المقابلة على شريط المهام وعلى سطح المكتب دون أي مشاكل. ومع ذلك ، فإن الطريقة المذكورة أعلاه سوف ترضي بالتأكيد أولئك الذين اعتادوا على استخدام مساحة عمل النظام بعقلانية.
تثبيت عارض صور من جهة خارجية
على الرغم من حقيقة أن تطبيق "الصور" المدمج مناسب تمامًا لعرض الصور وتحريرها ، إلا أن جزءها الوظيفي قليل إلى حد ما. أما بالنسبة للجهاز اللوحي ، فإن معرض Windows 10 الذي تم تثبيته مسبقًا ، يقترب بالفعل من الممكن ، ولكن على الكمبيوتر ، فإن قدراته ، على أقل تقدير ، ليست كافية.
للعمل بشكل مريح مع الصور على جهاز الكمبيوتر الخاص بك ، استخدم مشاهدي الصور كاملة الميزات من مطوري الجهات الخارجية. إحدى هذه الأدوات هي Faststone Image Viewer.
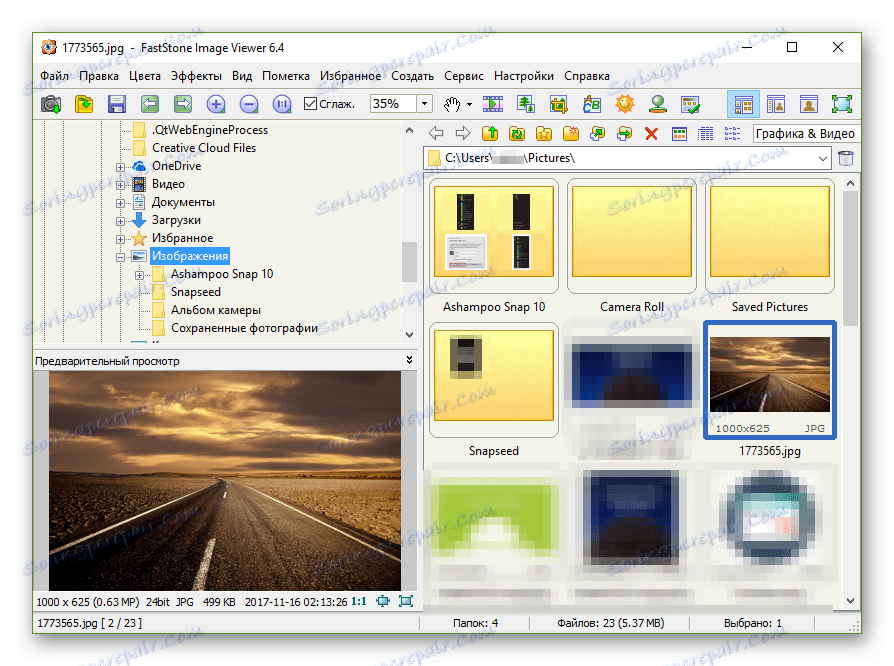
لا يتيح لك هذا الحل عرض الصور فحسب ، بل يتيح أيضًا إدارة رسومات كاملة. يجمع البرنامج بين إمكانيات المعرض ومحرر الصور ومحوِّل الصور ، حيث يعمل مع جميع تنسيقات الصور المتوفرة تقريبًا.
تعطيل الوصول السريع في مستكشف
مثل العديد من تطبيقات النظام ، تلقى Windows Explorer 10 أيضًا عددًا من الميزات الجديدة. واحد منهم هو "شريط أدوات الوصول السريع" مع المجلدات المستخدمة بشكل متكرر وأحدث الملفات. الحل نفسه مناسب تمامًا ، ولكن حقيقة فتح علامة التبويب المقابلة على الفور عند بدء تشغيل Explorer ، العديد من المستخدمين لا يحتاجون إليها.
لحسن الحظ ، إذا كان في إدارة الملفات "العشرات" تريد أولا وقبل كل شيء لرؤية مجلدات المستخدم الرئيسية والأقسام القرص ، يمكن تصحيح الوضع حرفيا في بضع نقرات.
- افتح المستكشف وفي علامة التبويب "عرض" ، انتقل إلى "خيارات" .
![نافذة مستكشف Windows الرئيسية 10]()
- في النافذة التي تظهر ، قم بتوسيع القائمة المنسدلة "فتح مستكشف لـ" وحدد "هذا الكمبيوتر" .
![قم بتخصيص العرض في مستكشف Windows 10]()
ثم انقر فوق " موافق" .
الآن ، عند بدء تشغيل Explorer ، سيتم فتح نافذة "هذا الكمبيوتر" ، وسيظل الوصول إلى "الوصول السريع" قابلاً للوصول من قائمة المجلدات على الجانب الأيسر من التطبيق.
تحديد التطبيقات الافتراضية
للعمل بكل سهولة في Windows 10 ، يستحق الأمر تثبيت البرامج الافتراضية لأنواع ملفات معينة. لذلك لا يجب عليك إخبار النظام في كل مرة يجب فيها فتح البرنامج. وهذا بالتأكيد يقلل من عدد الإجراءات المطلوبة لأداء مهمة ، وبالتالي توفير الوقت الثمين.
في "العشرة الأوائل" يتم تنفيذ وسيلة مريحة للغاية لتثبيت البرامج القياسية.
- أولاً ، انتقل إلى "الإعدادات" - "التطبيقات" - "التطبيقات افتراضيًا" .
![تكوين البرنامج في نظام التشغيل Windows 10]()
في هذا القسم من إعدادات النظام ، يمكنك تحديد تطبيقات محددة للسيناريوهات الأكثر استخدامًا ، مثل الاستماع إلى الموسيقى ومشاهدة مقاطع الفيديو والصور وتصفح الإنترنت والعمل مع البريد والخرائط. - انقر فقط على أحد الإعدادات الافتراضية المتاحة وحدد الخيار الخاص بك من القائمة المنبثقة للتطبيق.
![اختر المتصفح الافتراضي في إعدادات Windows 10]()
علاوة على ذلك ، في Windows 10 ، يمكنك تحديد الملفات التي سيتم فتحها تلقائيًا بواسطة هذا البرنامج أو ذاك.
- للقيام بذلك ، في نفس القسم ، انقر فوق "تعيين القيم الافتراضية حسب التطبيق" .
![معلمات البرنامج في نظام التشغيل Windows 10]()
- ابحث عن البرنامج المطلوب في القائمة المفتوحة وانقر على زر "إدارة" .
![اختيار البرامج لأنواع الملفات في نظام التشغيل Windows 10]()
- مقابل امتداد الملف المطلوب ، انقر فوق اسم التطبيق الذي تستخدمه وقم بتعريف قيمة جديدة من قائمة الحلول على اليمين.
![اختر برامج للعمل مع مستندات بتنسيق محدد في Windows 10]()
استخدم OneDrive
إذا كنت ترغب في الوصول إلى بعض الملفات على أجهزة مختلفة وفي نفس الوقت استخدام Windows 10 على جهاز الكمبيوتر الخاص بك ، فإن الخيار الأفضل هو سحابة OneDrive. على الرغم من حقيقة أن جميع الخدمات السحابية تقدم برامجها الخاصة بالنظام من Microsoft ، فإن الحل الأكثر ملاءمة هو منتج شركة Redmond.
بخلاف التخزين الشبكي الآخر ، أصبح OneDrive في أحد التحديثات الأخيرة لـ "العشرات" أكثر دمجًا بعمق في بيئة النظام. الآن لا يمكنك العمل فقط مع ملفات منفصلة في وحدة التخزين عن بعد كما لو كانت موجودة في ذاكرة الكمبيوتر ، ولكن يمكنك أيضًا الوصول الكامل إلى نظام ملفات الكمبيوتر من أي أداة.
- لتمكين الميزة المقابلة في OneDrive لـ Windows 10 ، ابحث أولاً عن رمز التطبيق في شريط المهام.
![نذهب إلى المعلمات من برنامج OneDrive لنظام التشغيل Windows 10]()
انقر عليها بزر الفأرة الأيمن واختر "خيارات" . - في نافذة جديدة ، افتح قسم "الإعدادات" وحدد الخيار "السماح لـ OneDrive لاستخراج كل ملفاتي" .
![تكوين السحابة في نظام التشغيل Windows 10]()
ثم انقر فوق "موافق" وأعد تشغيل الكمبيوتر.
وكنتيجة لذلك ، ستتمكن من عرض المجلدات والملفات من جهاز الكمبيوتر الخاص بك على أي جهاز. يمكنك استخدام هذه الوظيفة ، على سبيل المثال ، من إصدار متصفح OneDrive في نفس القسم من الموقع - "أجهزة الكمبيوتر" . 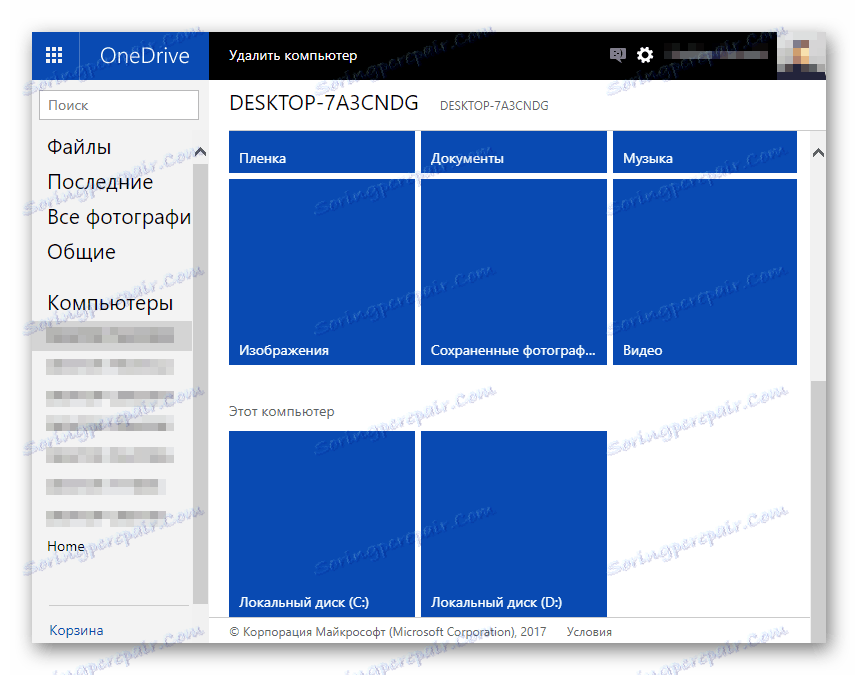
نسيان برامج مكافحة الفيروسات - سيقرر Windows Defender كل شيء
حسنا ، أو كل شيء تقريبا. وصل الحل المضمّن من Microsoft أخيرا إلى مستوى يسمح لمعظم المستخدمين بالتخلي عن برنامج الحماية من الفيروسات التابع لجهة خارجية لصالحهم. منذ فترة طويلة ، أغلق الجميع برنامج Windows Defender ، معتبرين أنه أداة غير مجدية على الإطلاق في مكافحة التهديدات. بالنسبة للجزء الأكبر ، كان الأمر كذلك.
ومع ذلك ، في Windows 10 ، وجد منتج مكافحة الفيروسات المتكامل حياة جديدة وهو الآن حل قوي لحماية الكمبيوتر من البرامج الضارة. "المدافع" لا يعترف فقط بالغالبية العظمى من التهديدات ، ولكنه أيضًا يكمل قاعدة بيانات الفيروسات باستمرار ، ويفحص الملفات المشبوهة على أجهزة المستخدمين.
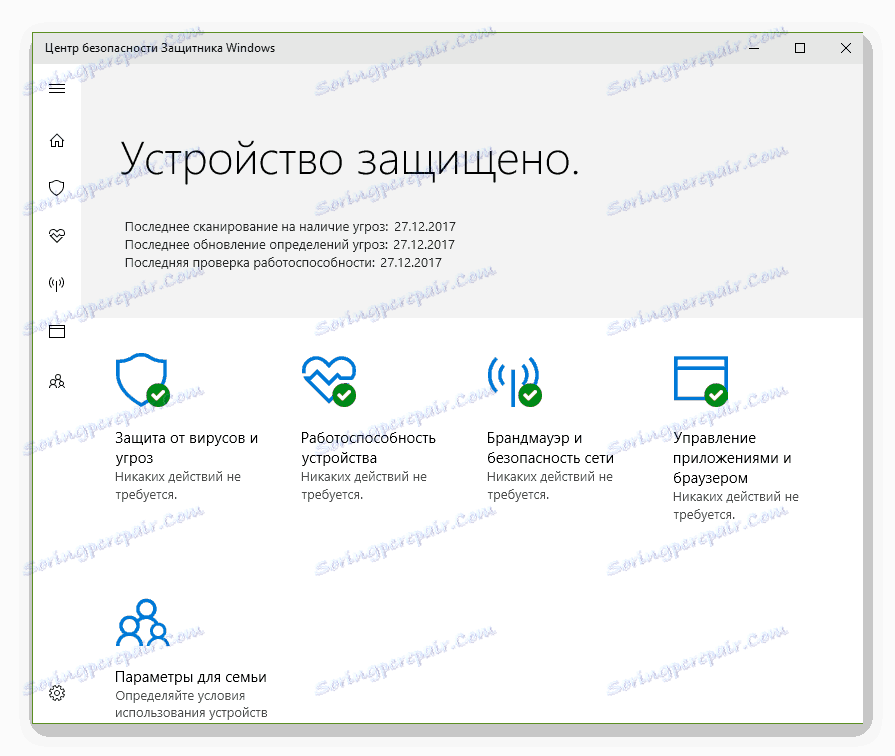
إذا قمت بالامتناع عن تنزيل أي بيانات من مصادر يحتمل أن تكون خطرة ، فيمكنك إزالة برامج الحماية من الفيروسات من جهاز الكمبيوتر الخاص بك بأمان وتكليف حماية البيانات الشخصية إلى التطبيق المضمن من Microsoft.
يمكنك تمكين Windows Defender في الفئة المناسبة من إعدادات النظام في قسم "التحديث والأمان" .
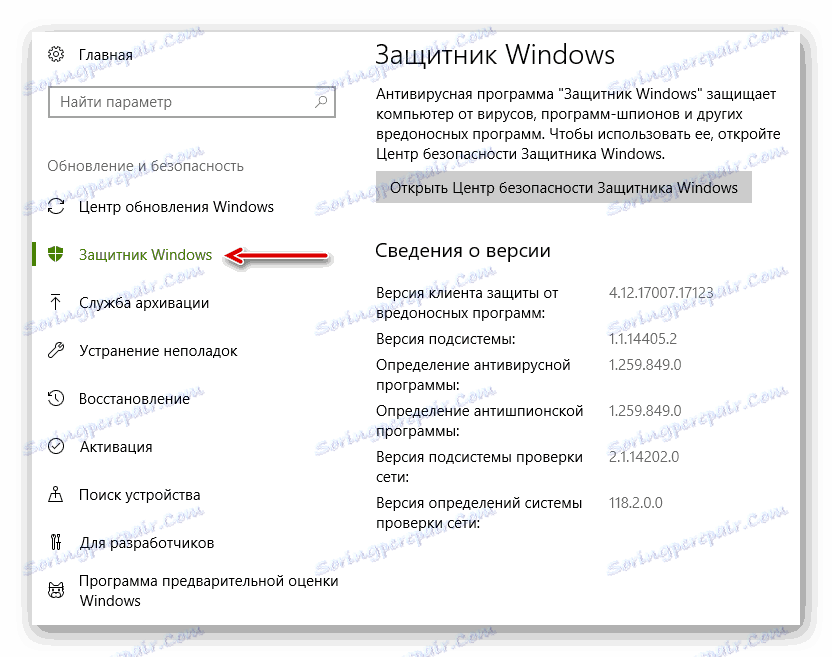
وبالتالي ، لن تقوم فقط بالحفاظ على شراء حلول مكافحة الفيروسات المدفوعة ، ولكن أيضًا تقليل الحمل على موارد الكمبيوتر للكمبيوتر.
اقرأ أيضا: قم بزيادة أداء الكمبيوتر على نظام التشغيل Windows 10
اتبع جميع التوصيات الموضحة في المقالة ، الأمر متروك لك ، لأن الراحة هي مفهوم ذاتي إلى حد ما. ومع ذلك ، نأمل أن تكون بعض الطرق المقترحة لزيادة راحة العمل في Windows 10 مفيدة لك.