جوجل كروم
- أظهر قائمة متصفح الويب جوجل كروم وافتحه "إعدادات".
- على الشريط الجانبي ، انتقل إلى علامة التبويب "نظام البحث".
- قم بتوسيع القائمة المنسدلة المقابلة للعنصر "محرك البحث المستخدم في شريط العناوين" وحدد Yandex.
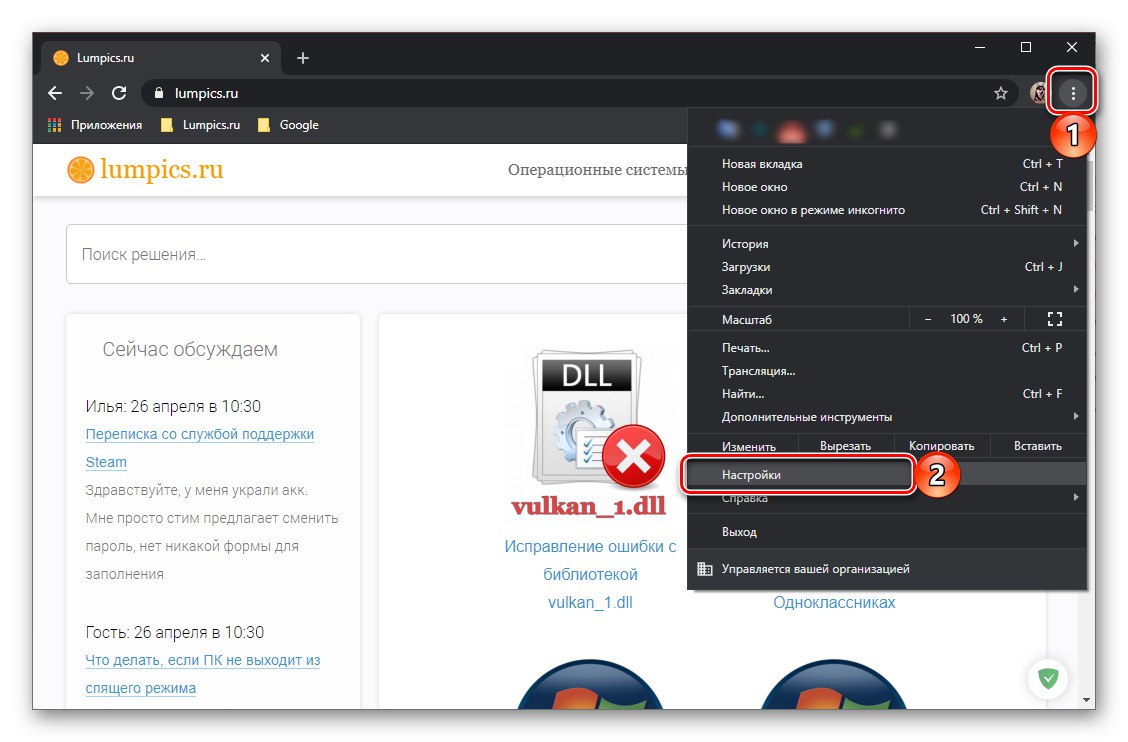
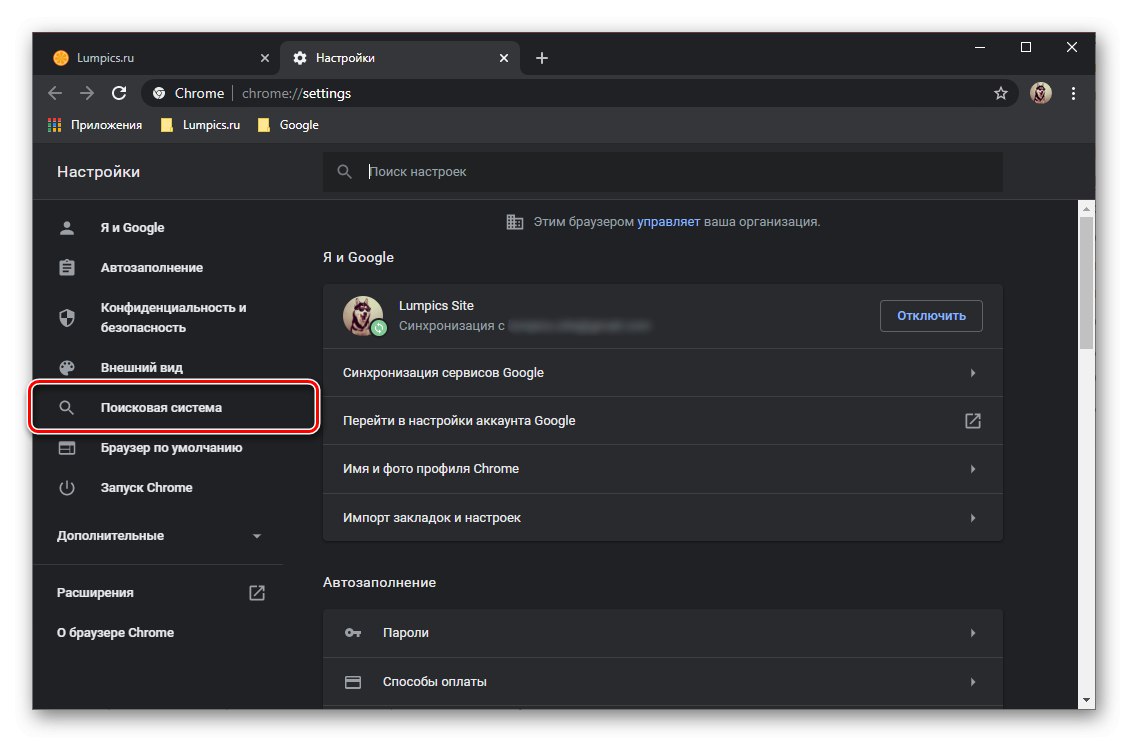
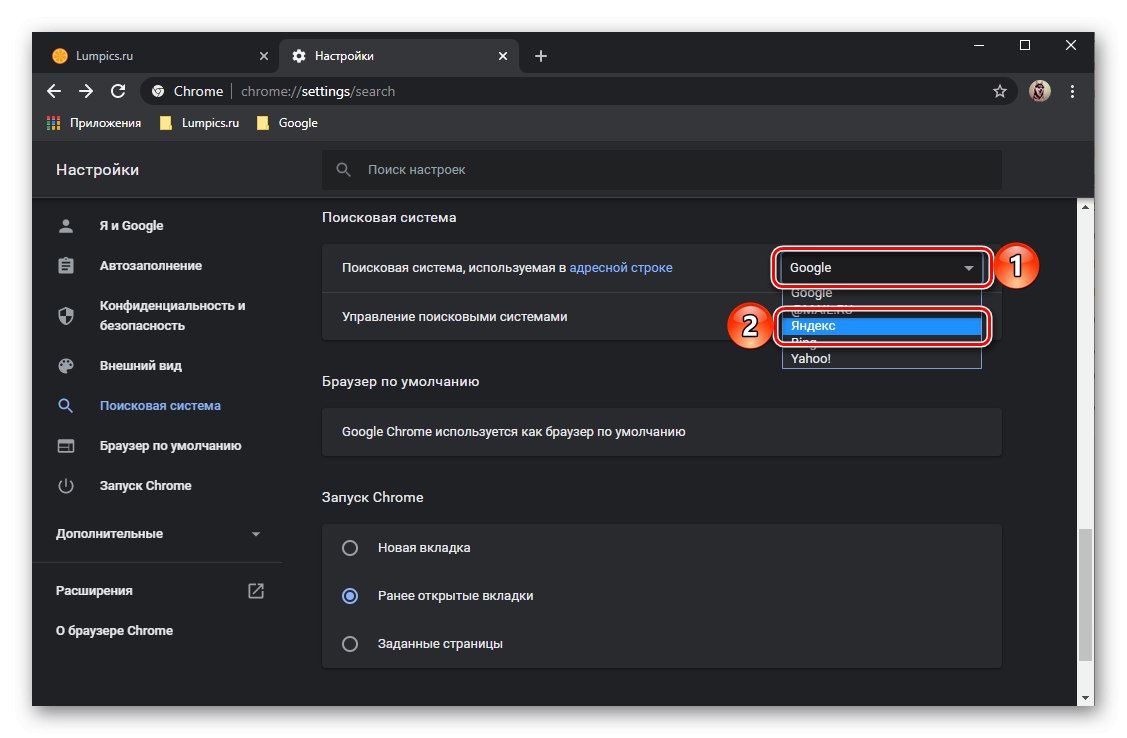
البرنامج أيضا لديه القدرة على ضبط أداة البحث. لهذا:
- حدد القسم الفرعي إدارة محركات البحث.
- اتصل بالقائمة المقابلة لاسم محرك البحث ، والتي سيتم استخدامها بشكل افتراضي ، وحدد العنصر "يتغيرون".
- اضبط الإعدادات المطلوبة وانقر فوق الزر "حفظ".
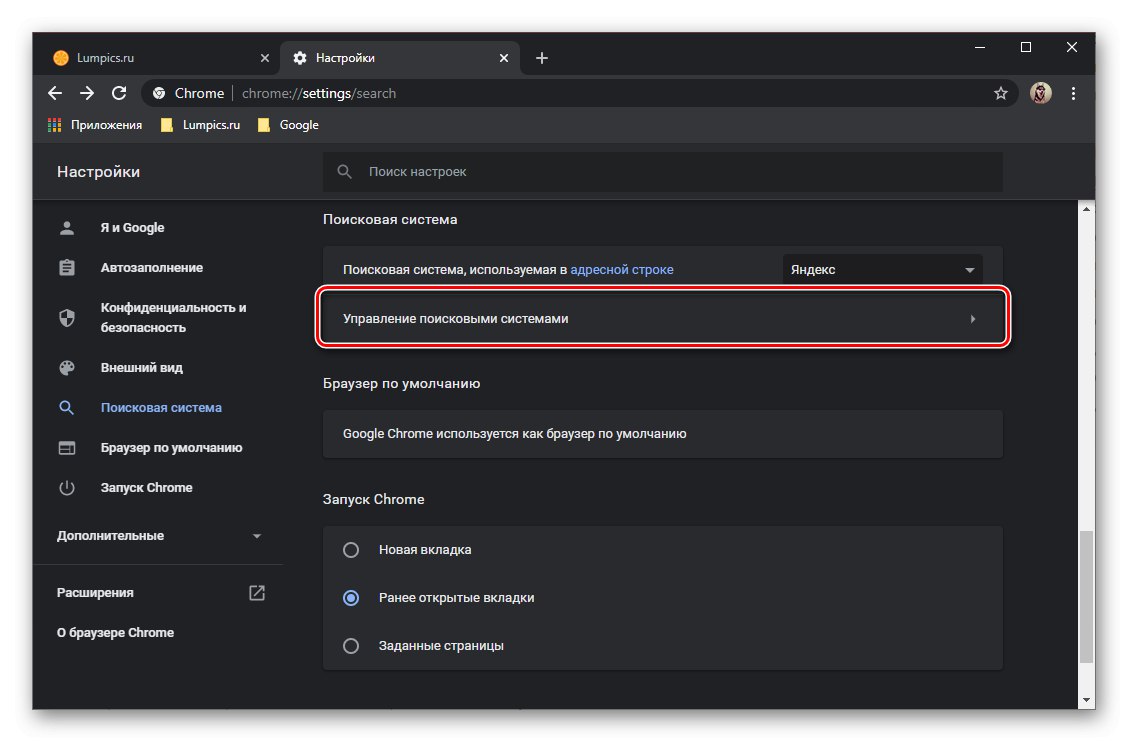
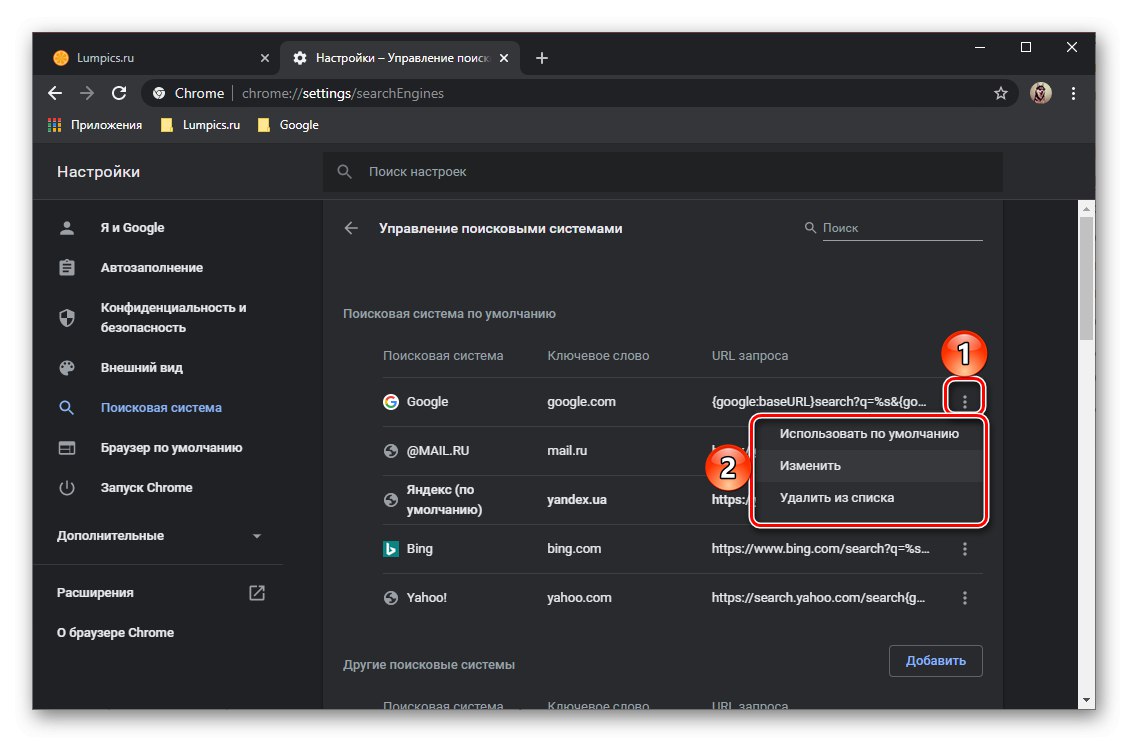
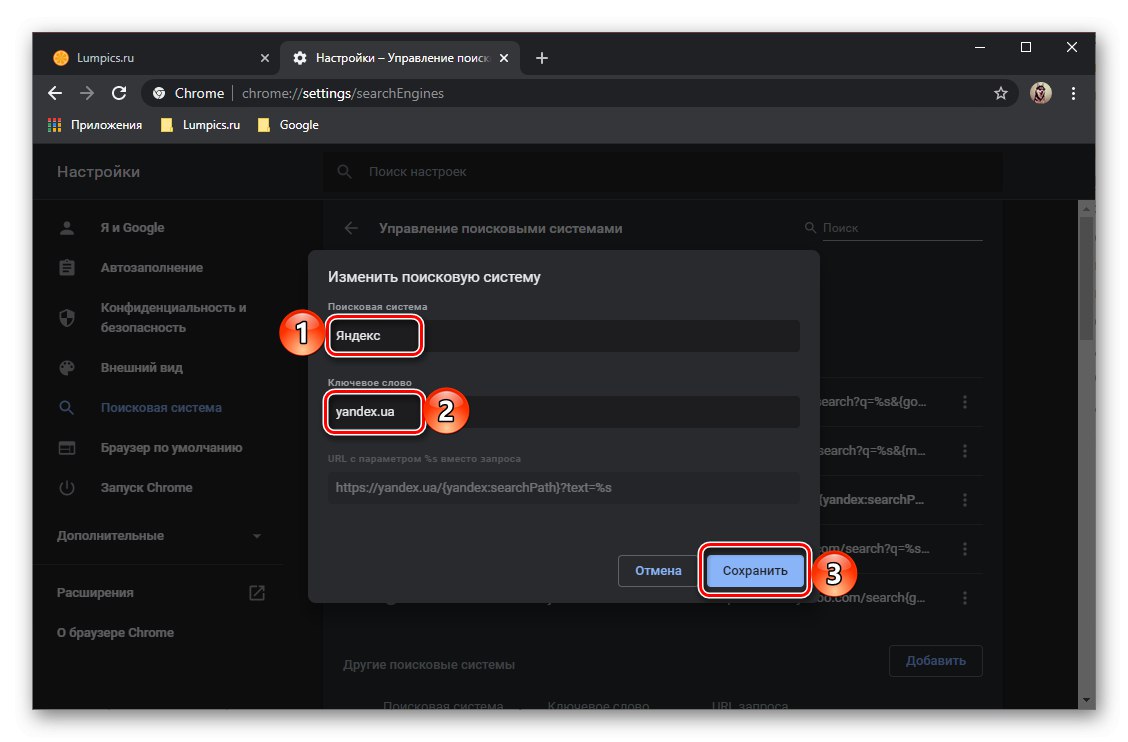
اقرأ أيضا: كيفية تغيير صفحة البداية في متصفح جوجل كروم
متصفح Yandex
- على غرار Chrome الذي تمت مناقشته أعلاه ، استدعاء القائمة الرئيسية متصفح ياندكس وتذهب إلى "إعدادات".
- من علامة التبويب "الاعدادات العامة"، الذي سيكون مفتوحًا ، اتبع الرابط "إعدادات محرك البحث".
- قم بتوسيع القائمة المنسدلة تحت العنصر "محرك البحث الافتراضي" وحدد Yandex.
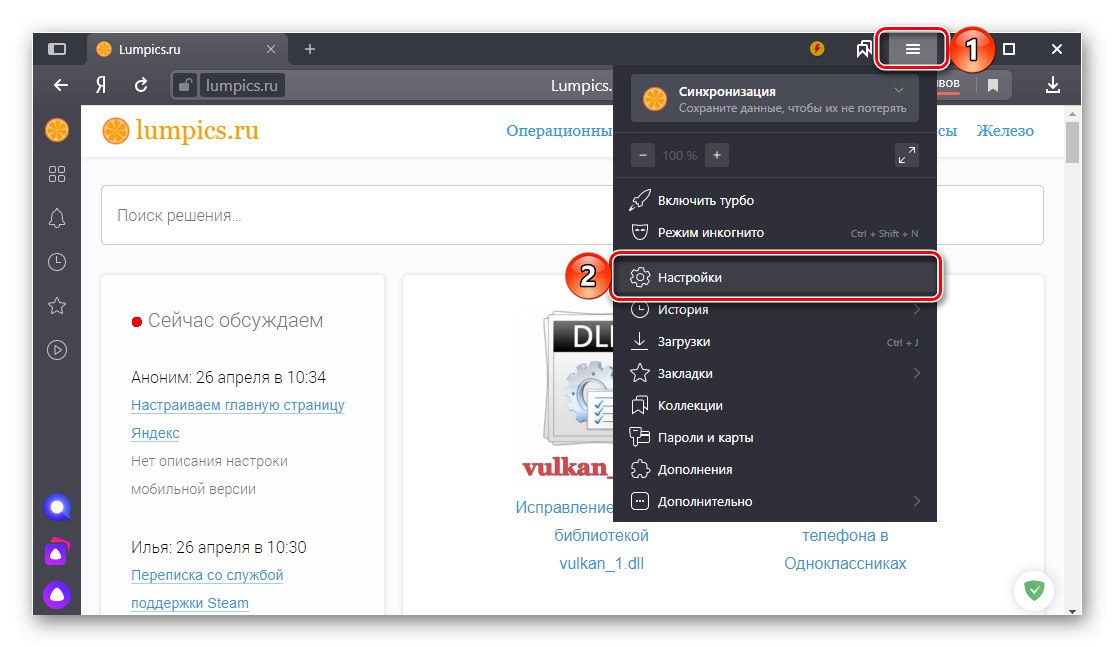
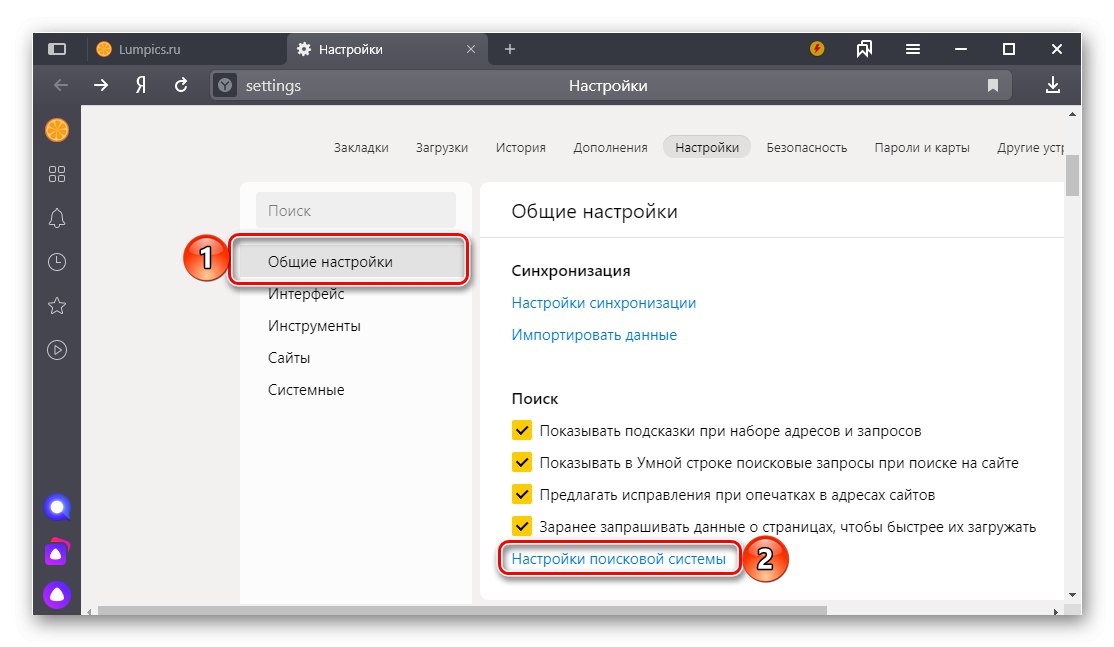
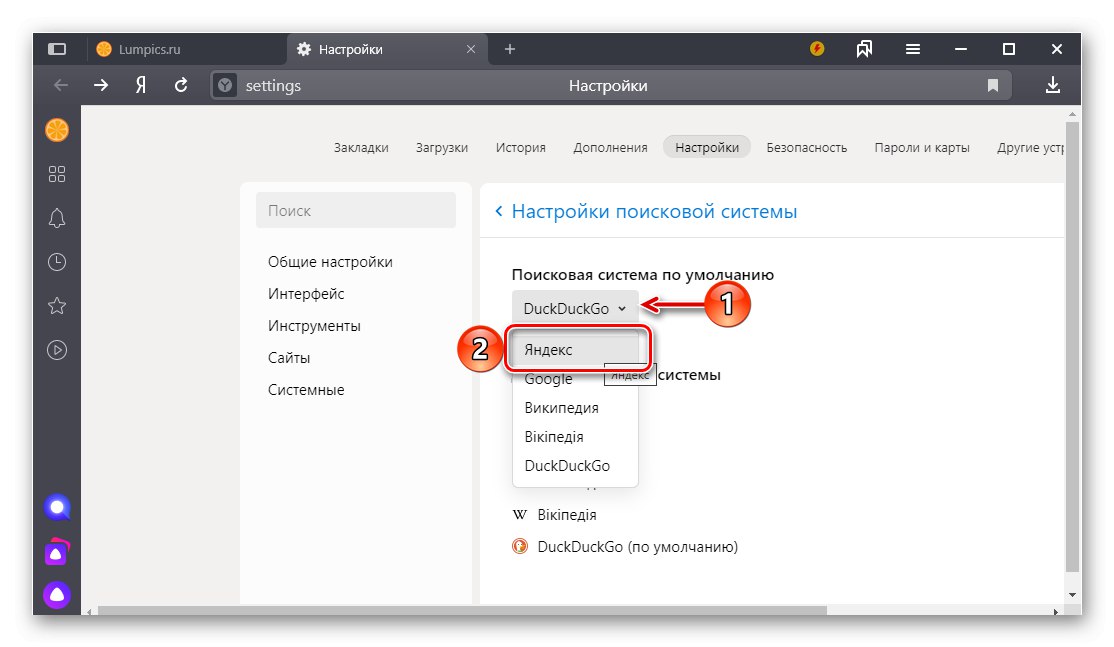
اقرأ أيضا: كيفية جعل Yandex متصفحك الافتراضي
يمكن القيام بالشيء نفسه بطريقة مختلفة قليلاً - في الكتلة "محركات البحث الأخرى" مرر مؤشر الماوس فوق Yandex وانقر على الرابط الذي يظهر استخدم كافتراضي,
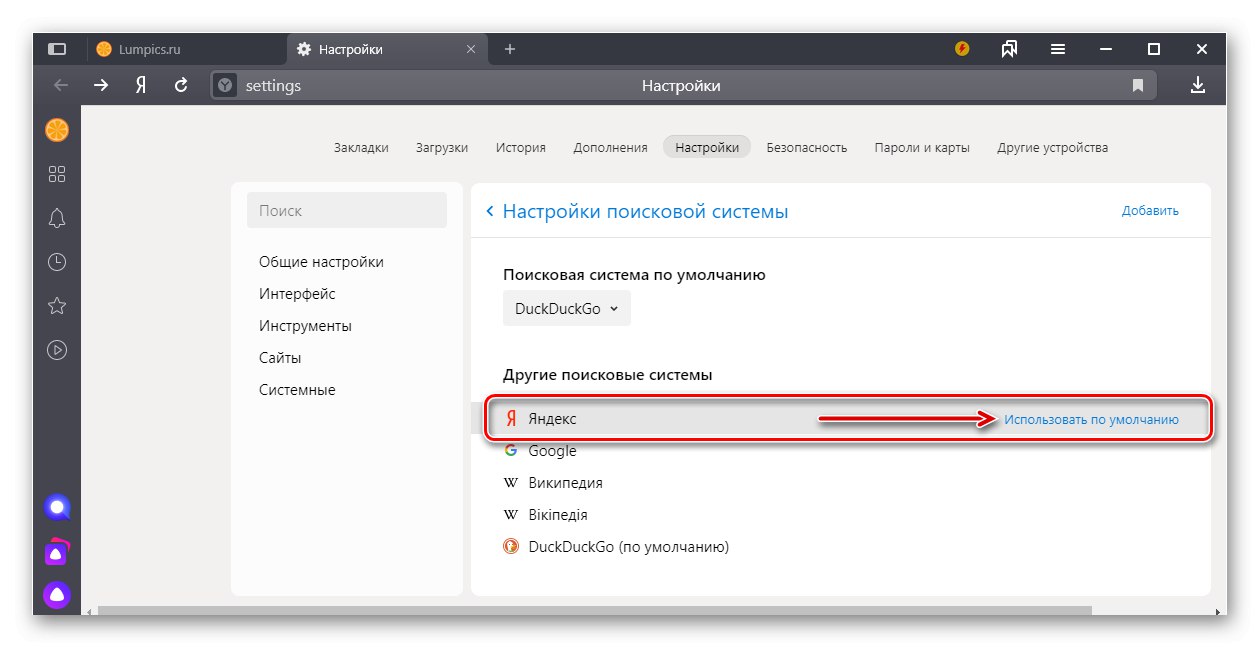
وبعد ذلك سيتم تغيير محرك البحث.
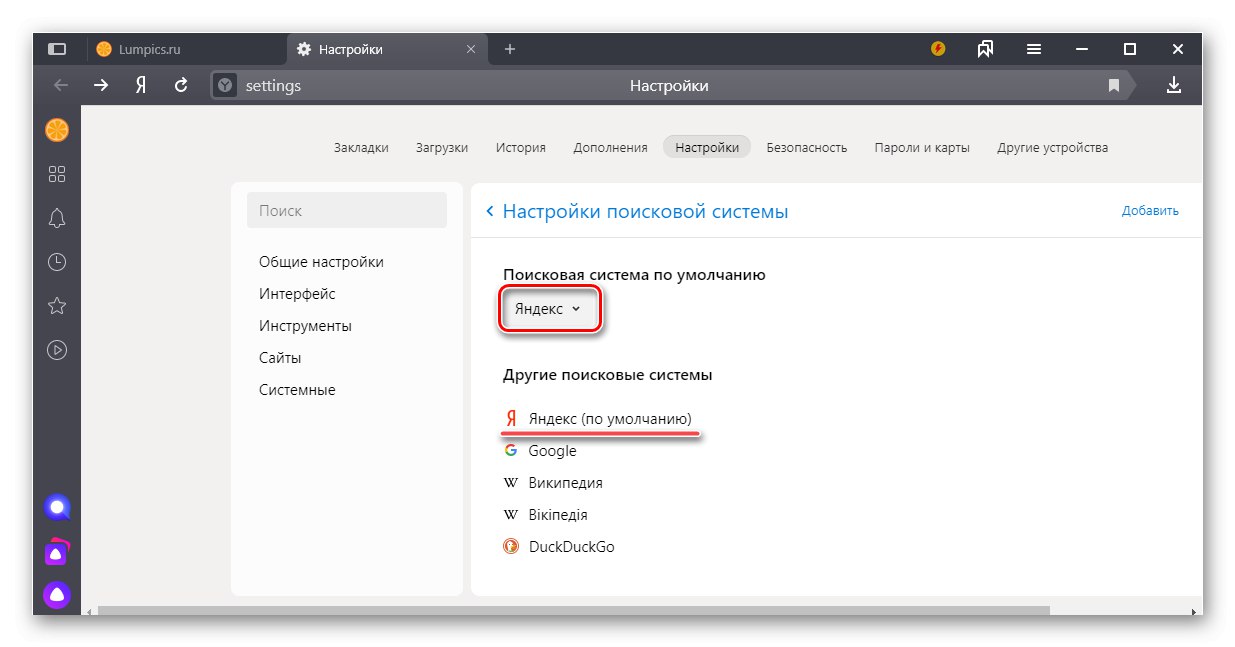
اقرأ أيضا: كيفية إعداد متصفح Yandex
موزيلا فايرفوكس
- افتح قائمة متصفح الويب وانتقل إلى "إعدادات".
- في اللوحة اليسرى ، انقر فوق علامة التبويب "بحث".
- في الكتلة "محرك البحث الافتراضي" قم بتوسيع القائمة المنسدلة وحدد Yandex.
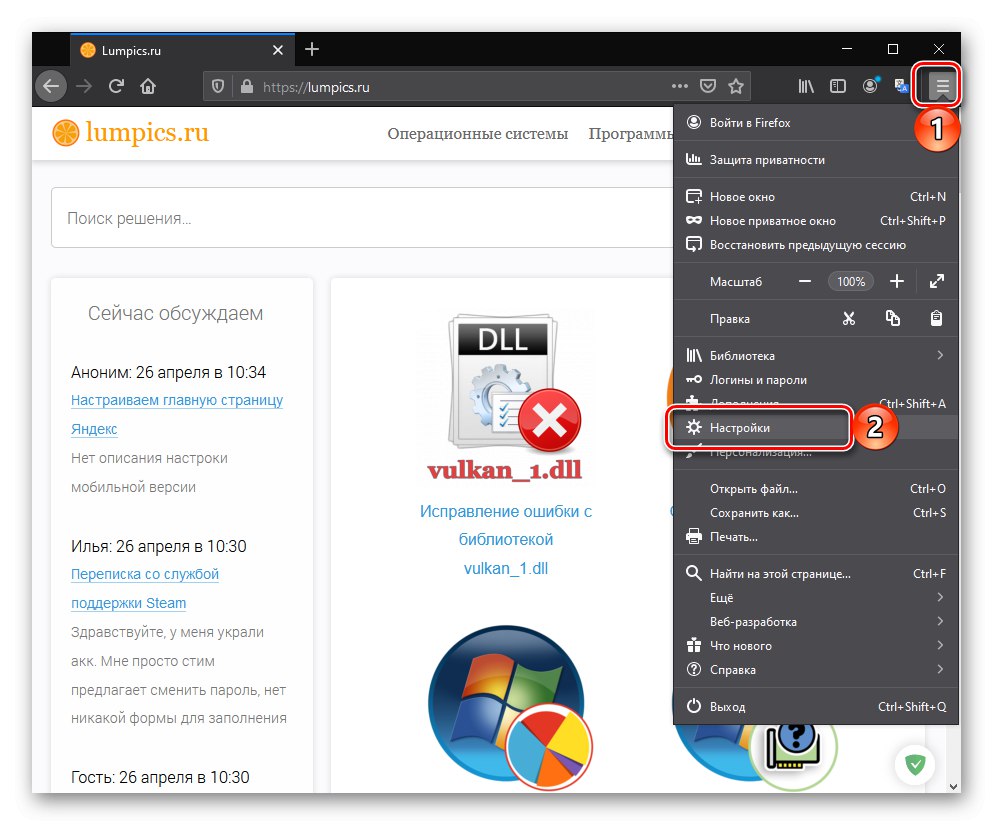
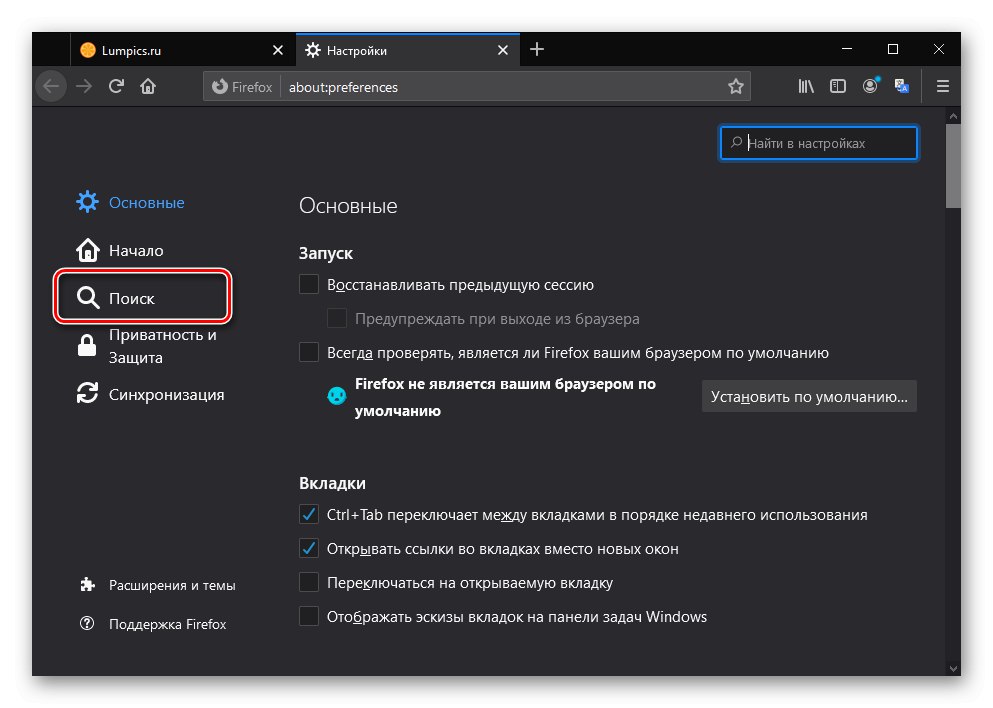
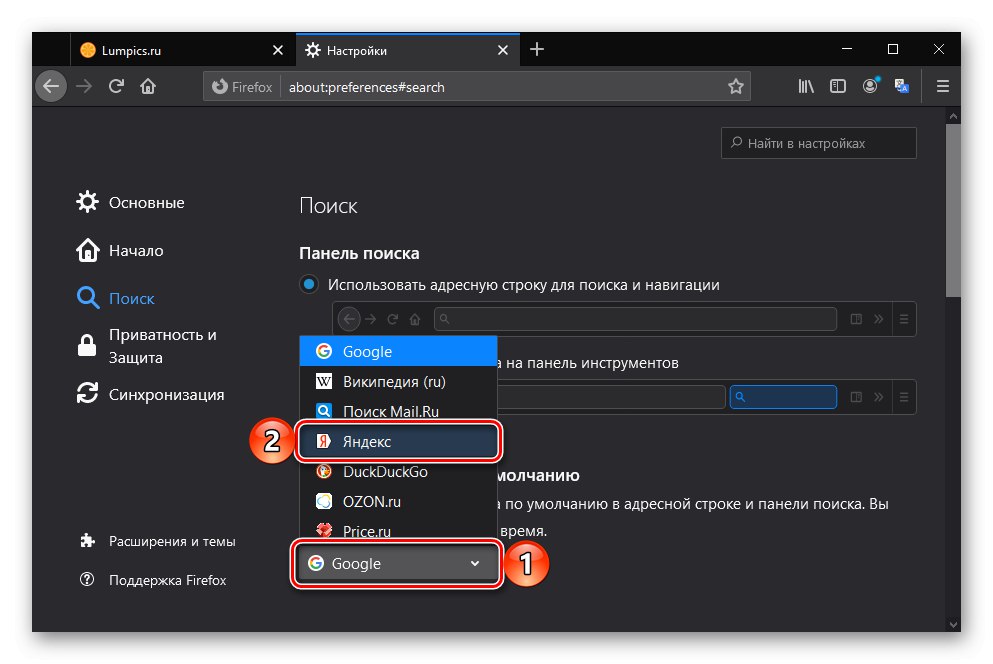
اقرأ أيضا: كيفية جعل Mozilla Firefox متصفحك الافتراضي
يمكنك أدناه تحديد محركات بحث بديلة ستظهر أعلى العنوان وشريط البحث عند إدخال الاستعلام التالي في موزيلا فايرفوكس... في بعض الحالات ، يمكن أن تكون هذه الميزة مفيدة للغاية.
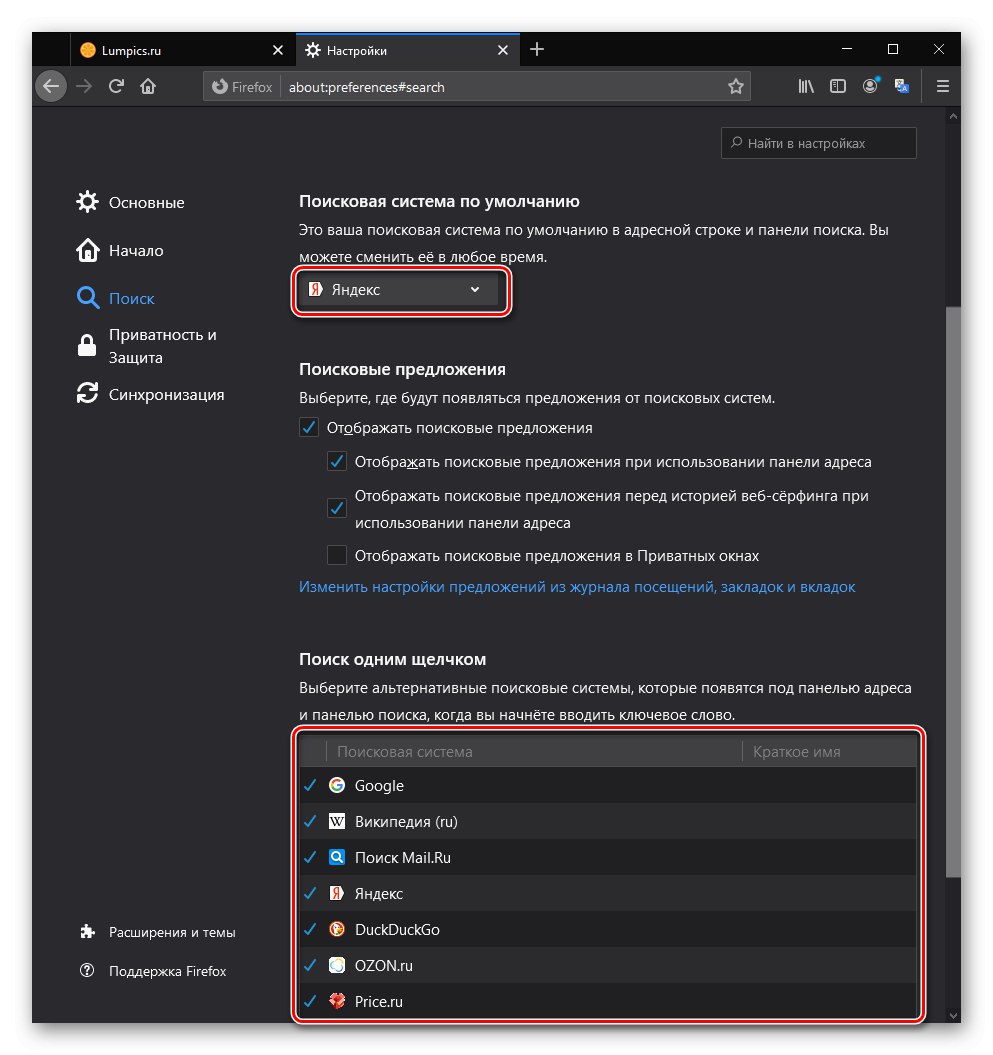
اقرأ أيضا: كيفية تخصيص Mozilla Firefox
أوبرا
- انقر فوق الزر مع صورة الترس على الشريط الجانبي للمتصفح أو اتصل بقائمته (logo أوبرا) وتذهب إلى "إعدادات"... بدلاً من ذلك ، يمكنك استخدام المفاتيح Alt + P..
- قم بالتمرير لأسفل الصفحة المفتوحة ، وصولاً إلى الكتلة "خدمة البحث".
- استخدام القائمة المنسدلة الموجودة مقابل العنصر "حدد محرك البحث الخاص بك للبحث من شريط العناوين المدمج"، حدد Yandex.
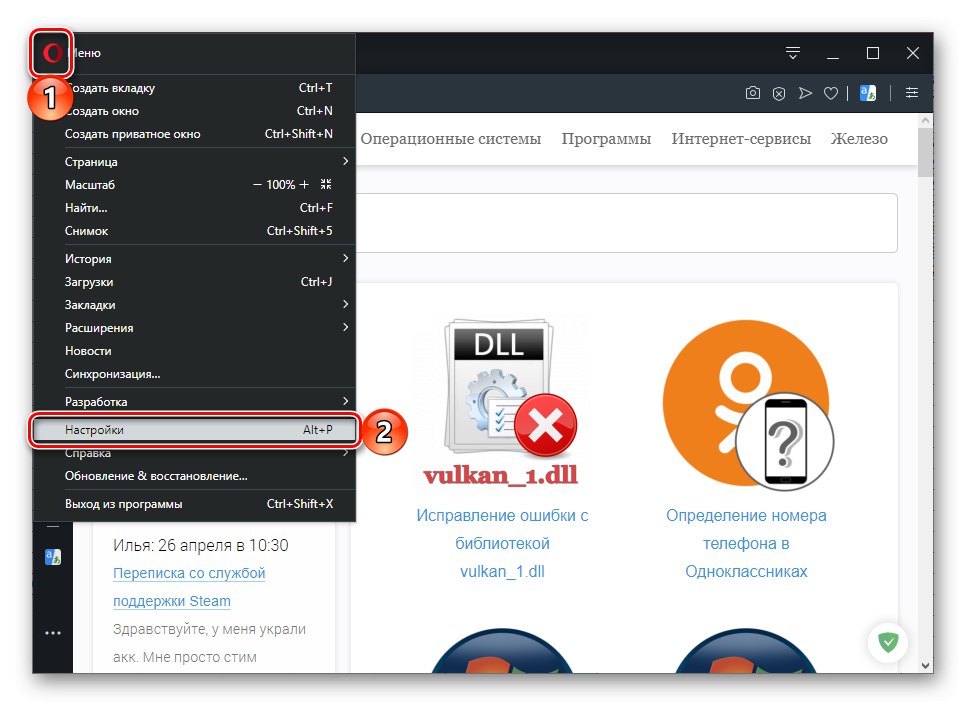
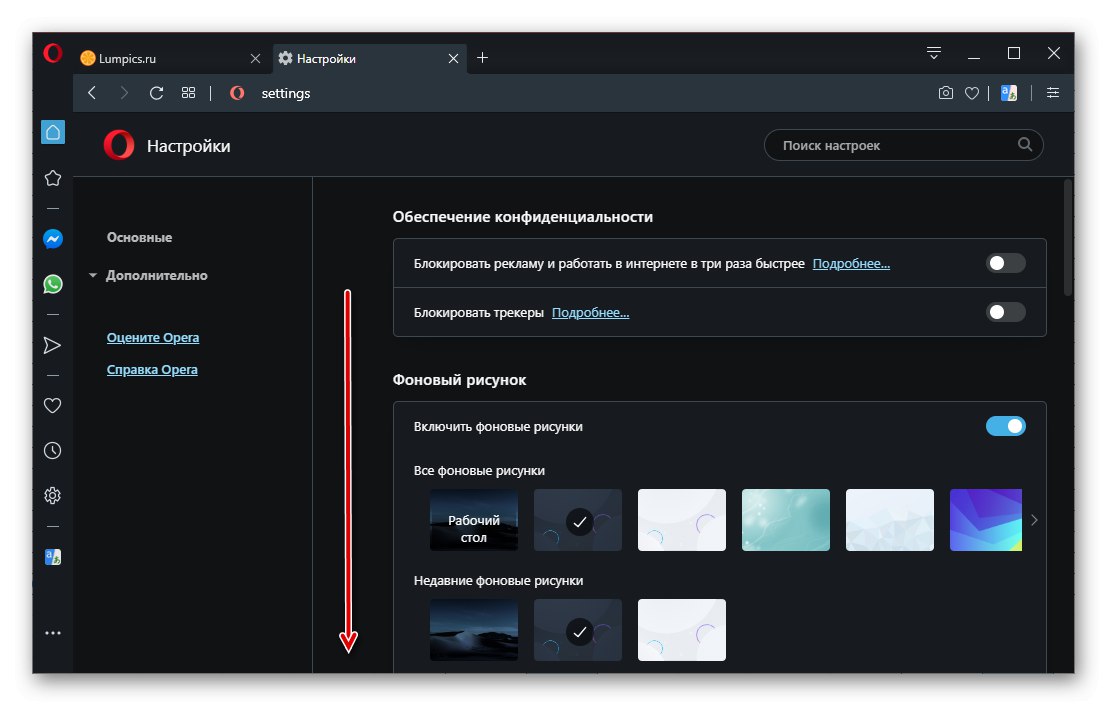
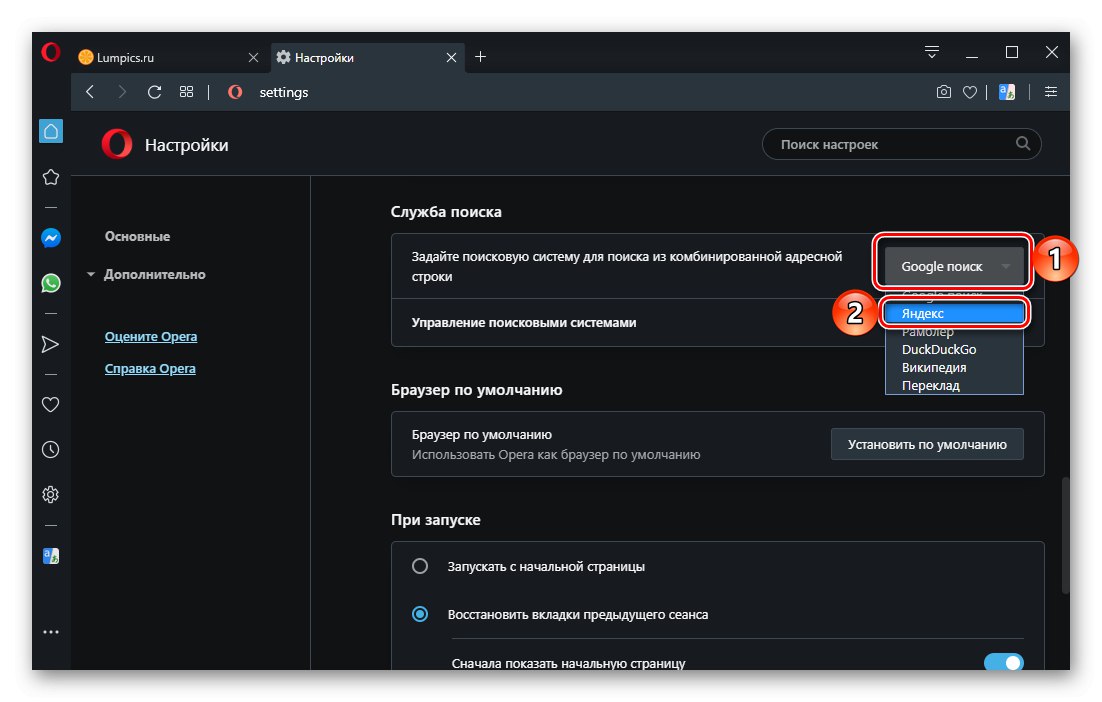
اقرأ أيضا: كيفية جعل Opera متصفحك الافتراضي
كما هو الحال مع Google Chrome ، فإن Opera لديه القدرة على التعامل بمهارة إدارة محرك البحث.
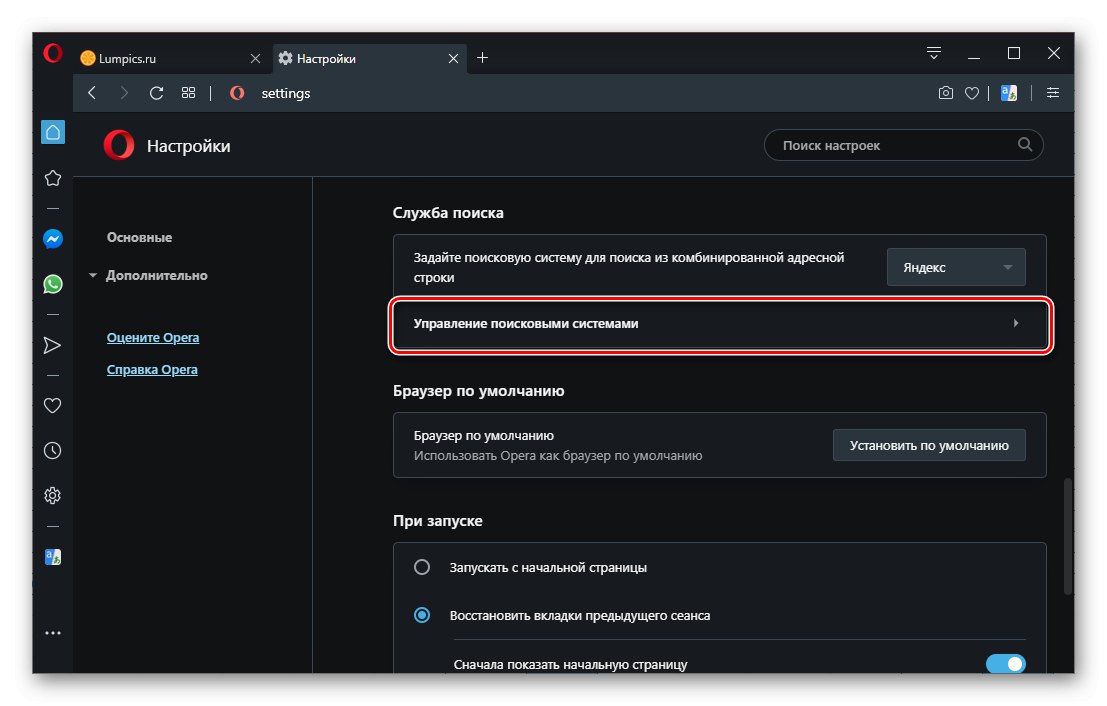
اقرأ أيضا: كيفية تغيير البحث في Opera
متصفح الانترنت
- انقر فوق الزر على شكل تروس الموجود في الزاوية اليسرى العليا وحدد "تكوين الوظائف الإضافية".
- في النافذة التي تفتح ، انقر فوق الموجود في الكتلة "أنواع الإعدادات" فقرة خدمات البحث.
- في قائمة الخدمات المتاحة ، حدد Yandex وانقر فوق الزر "إفتراضي".
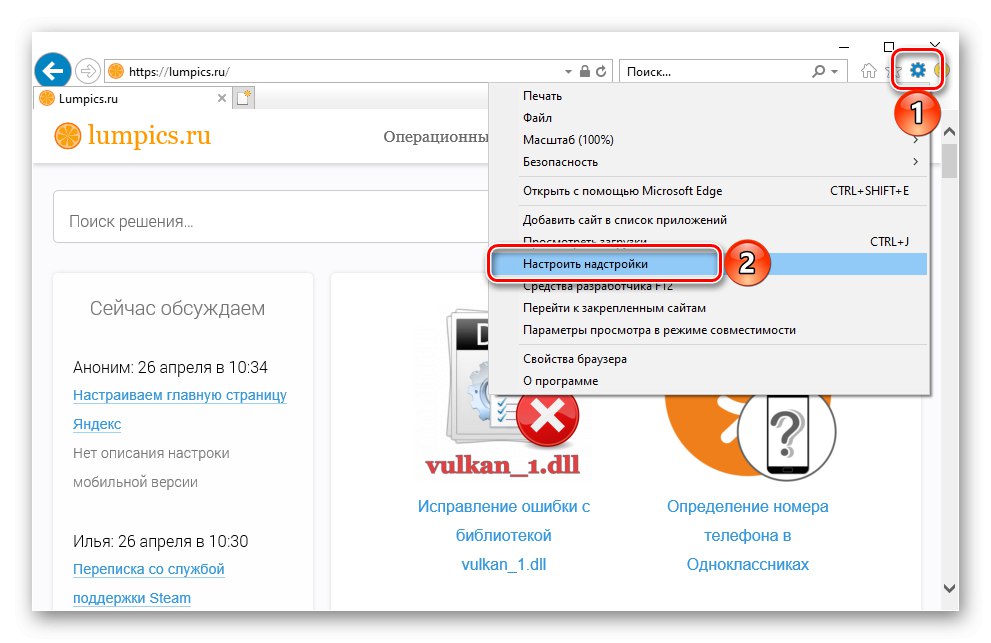
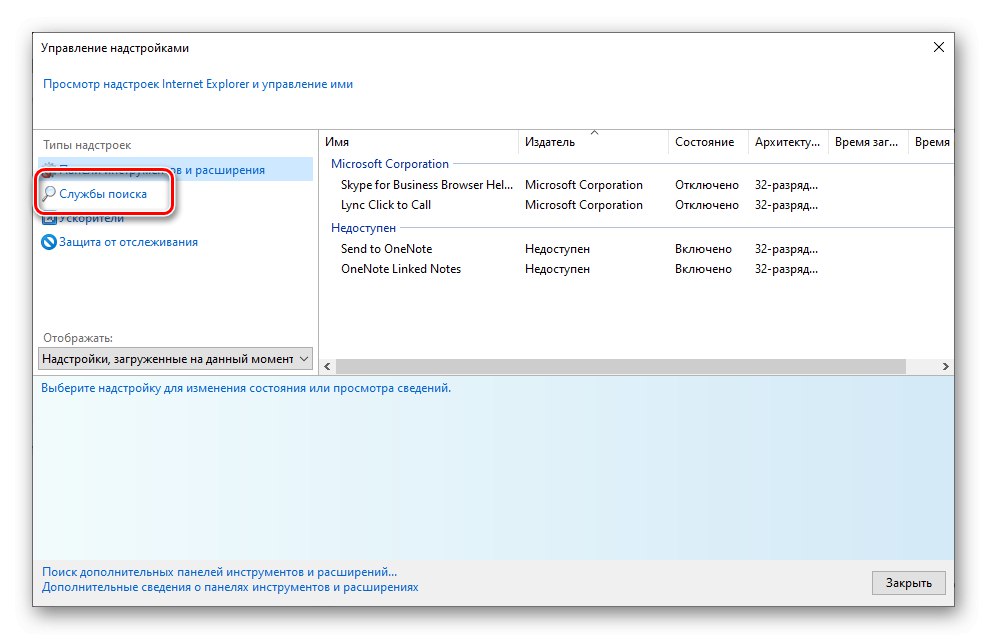
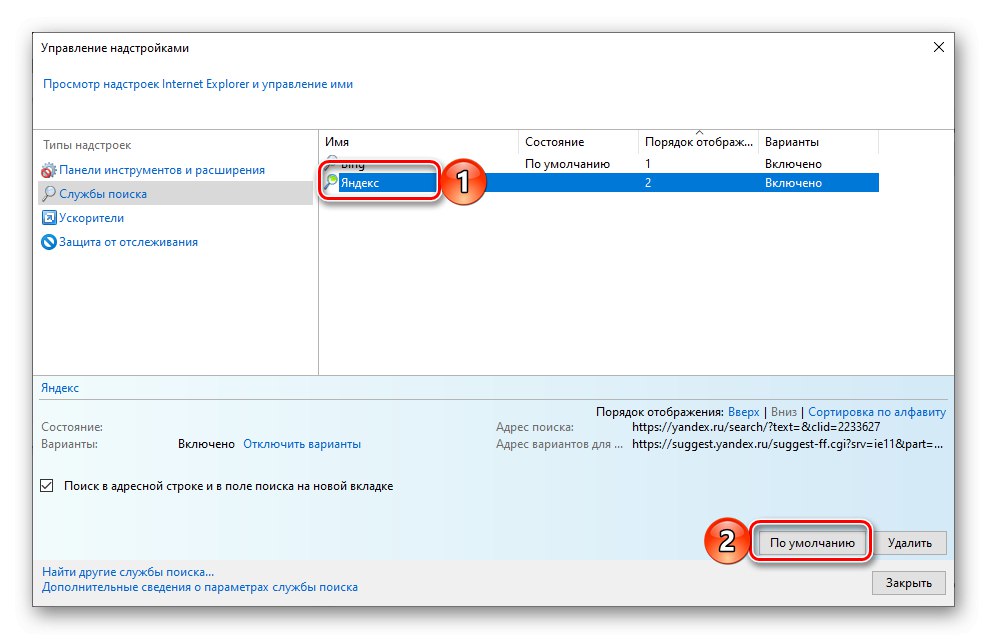
اقرأ أيضا: كيفية جعل Internet Explorer المتصفح الافتراضي
بعد ذلك مباشرة ، سيظهر نقش مقابل النظام المحدد ونافذة الإعدادات متصفح الانترنت يمكن ان يكون أغلق.
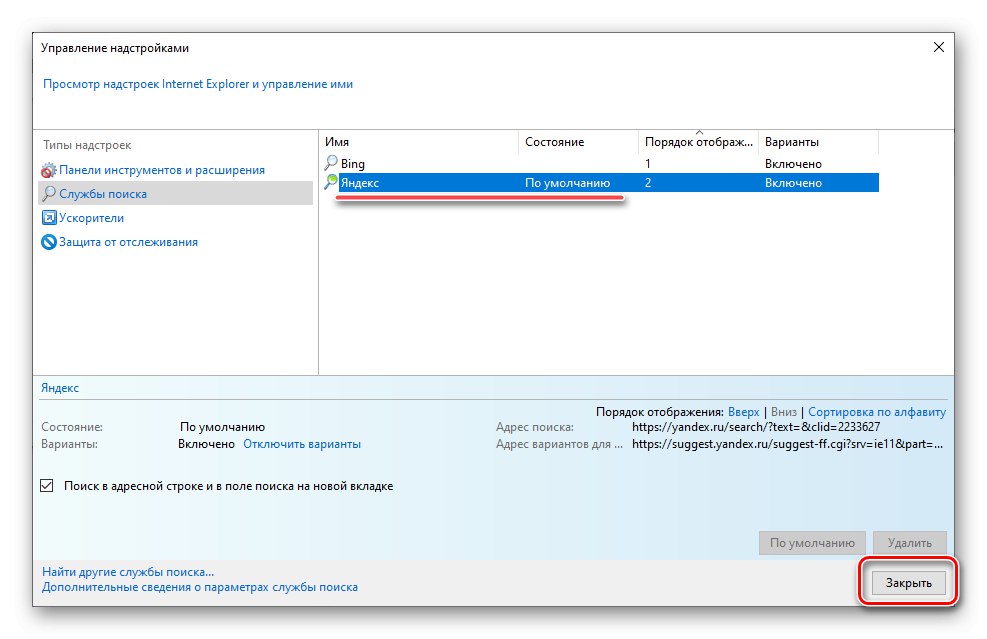
اقرأ أيضا: كيفية تخصيص Internet Explorer
مايكروسوفت إيدج
في مايكروسوفت إيدج يمكن فقط تعيين مورد الويب الذي تمت زيارته مسبقًا من خلال المتصفح كمحرك البحث الافتراضي. لذلك ، اتبع أولاً الرابط أدناه ، ثم تابع التعليمات.
- من العنوان أعلاه ، افتح قائمة متصفح الويب وافتحها "خيارات".
- على الشريط الجانبي ، انتقل إلى علامة التبويب "بالإضافة إلى".
- قم بالتمرير لأسفل الصفحة قليلاً وانقر فوق "تغيير مزود البحث".
- في قائمة الخدمات المتاحة ، حدد Yandex وانقر فوق الزر استخدم كافتراضي.
- نتيجة لذلك ، سيتم تغيير محرك البحث.
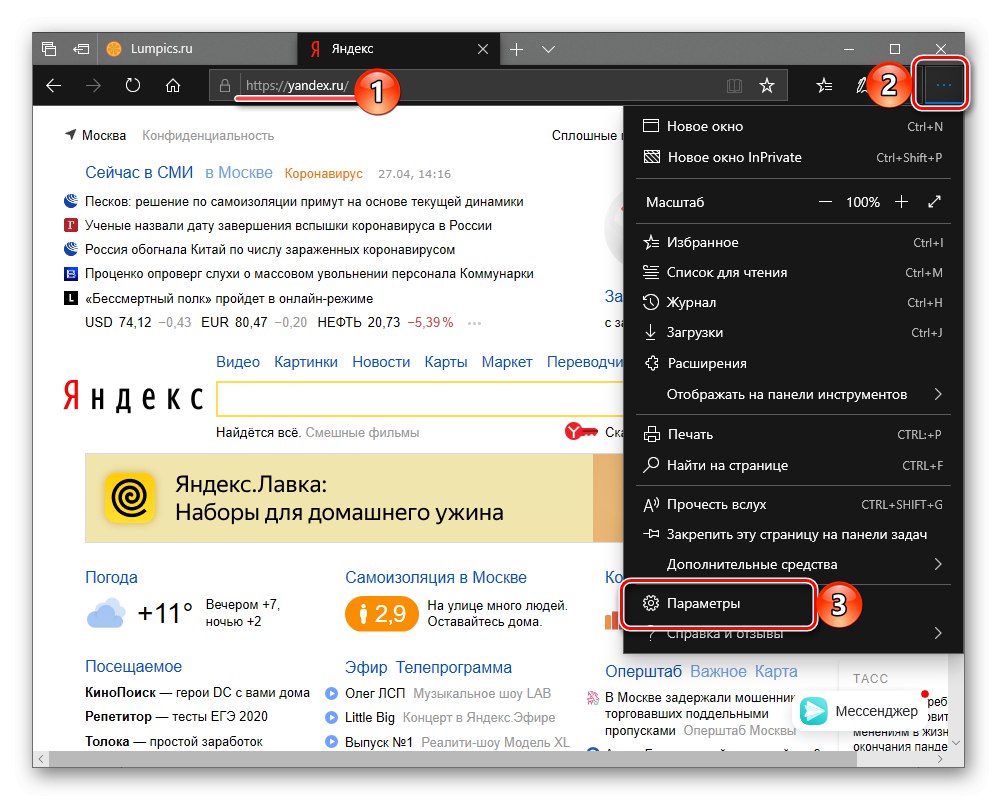
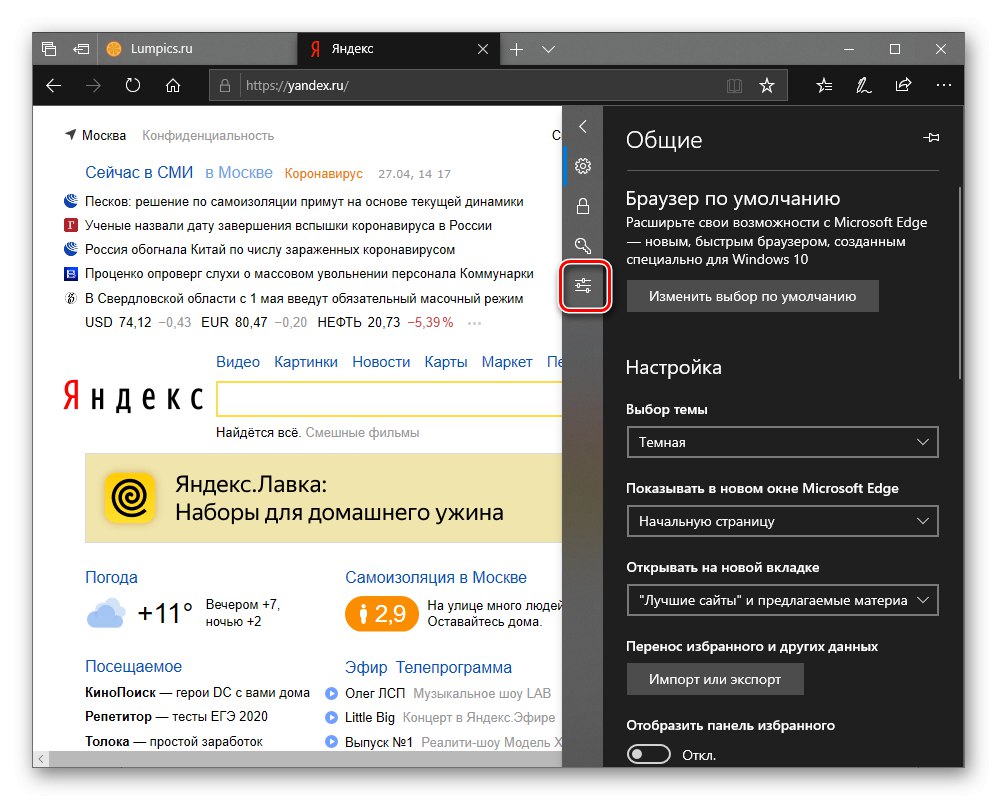
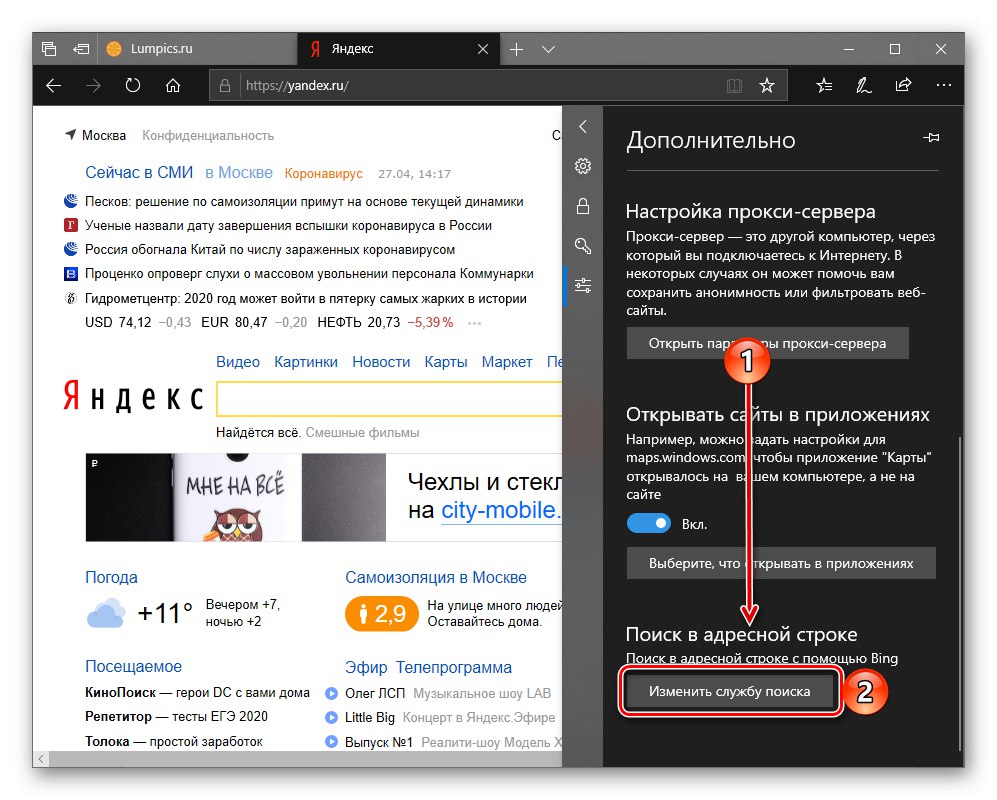
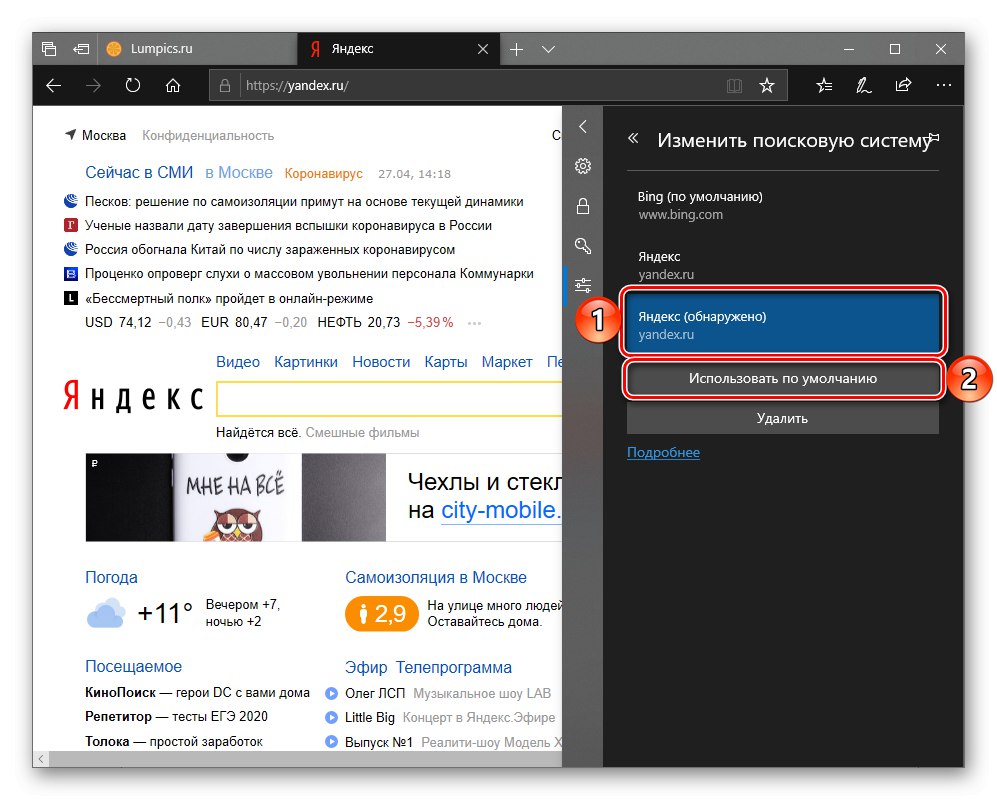
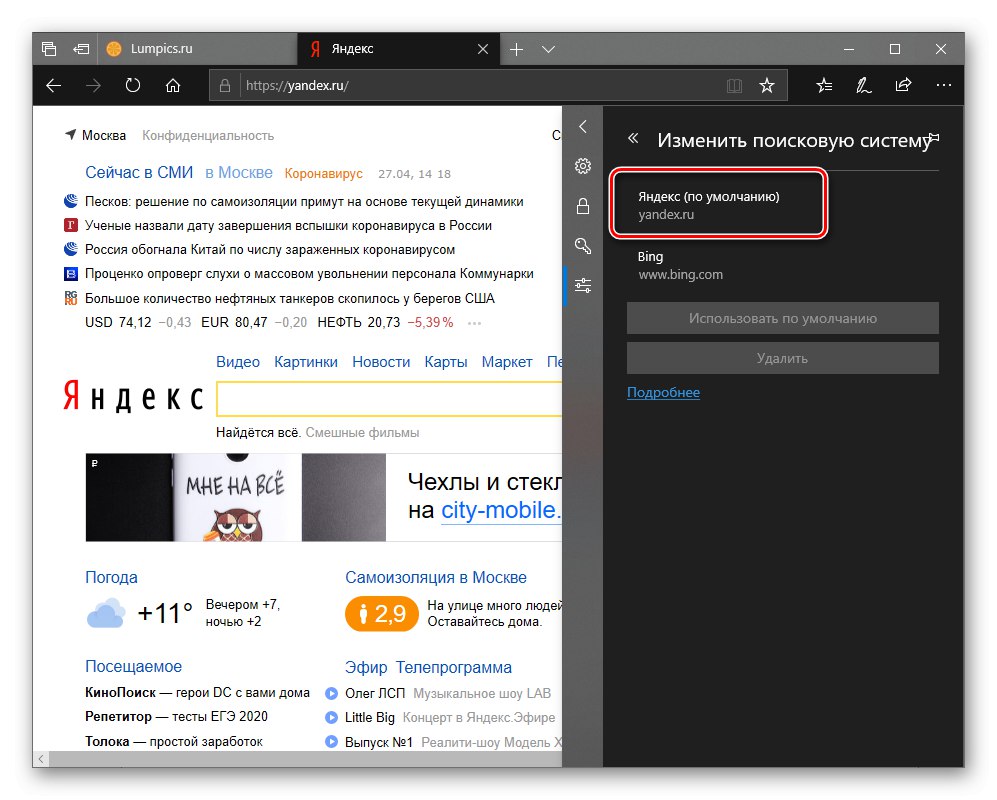
اقرأ أيضا: كيفية تخصيص متصفح Microsoft Edge