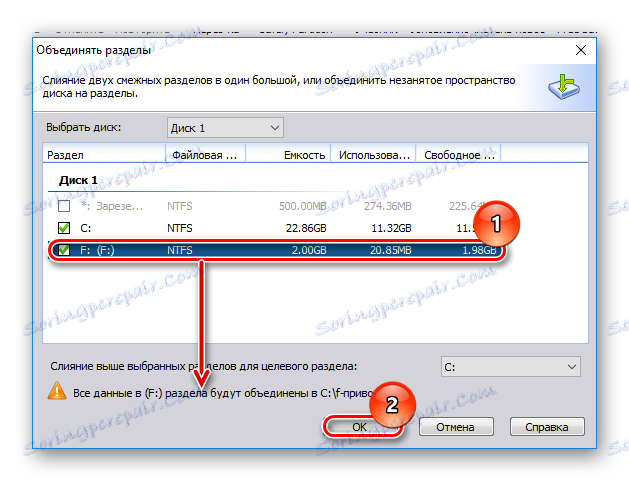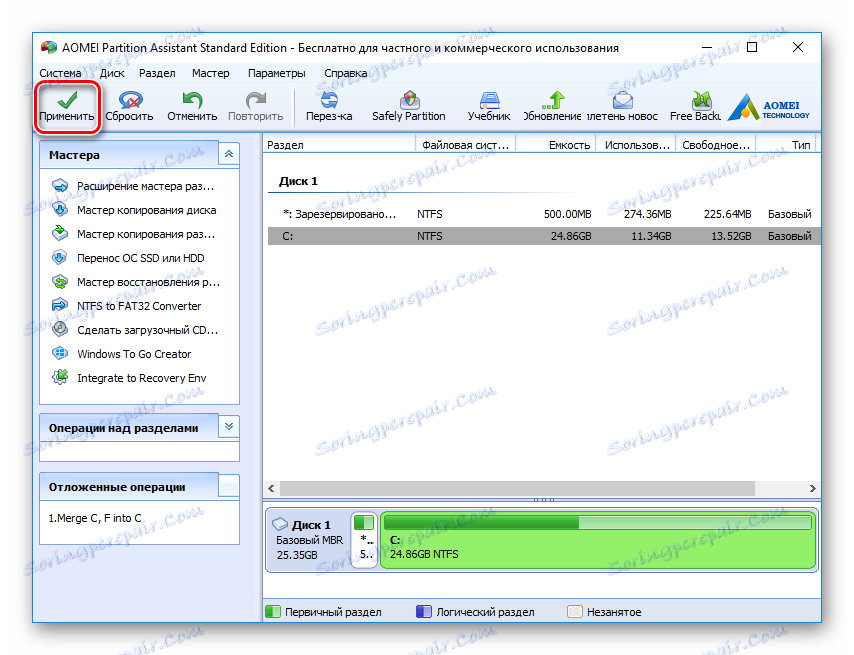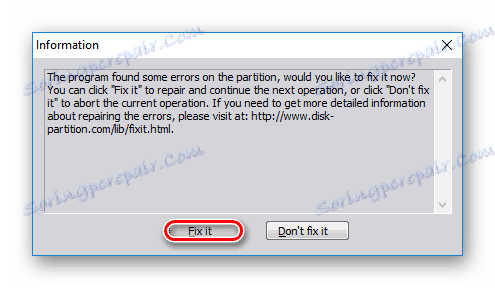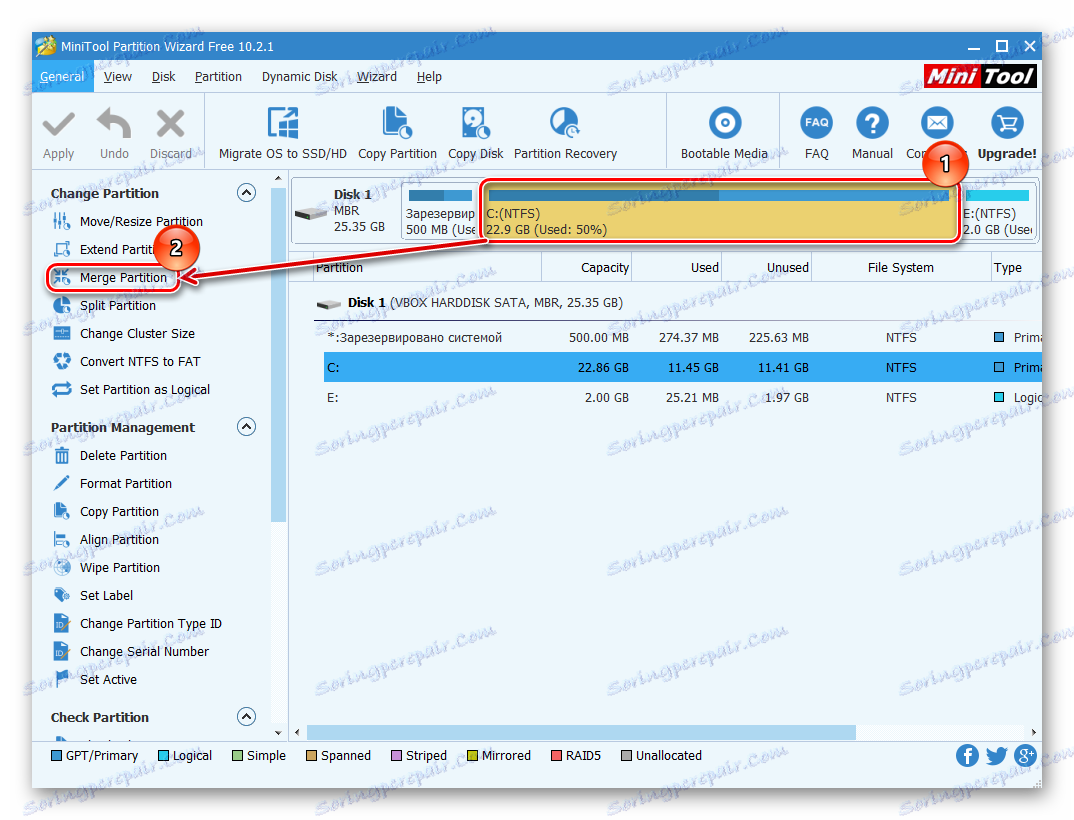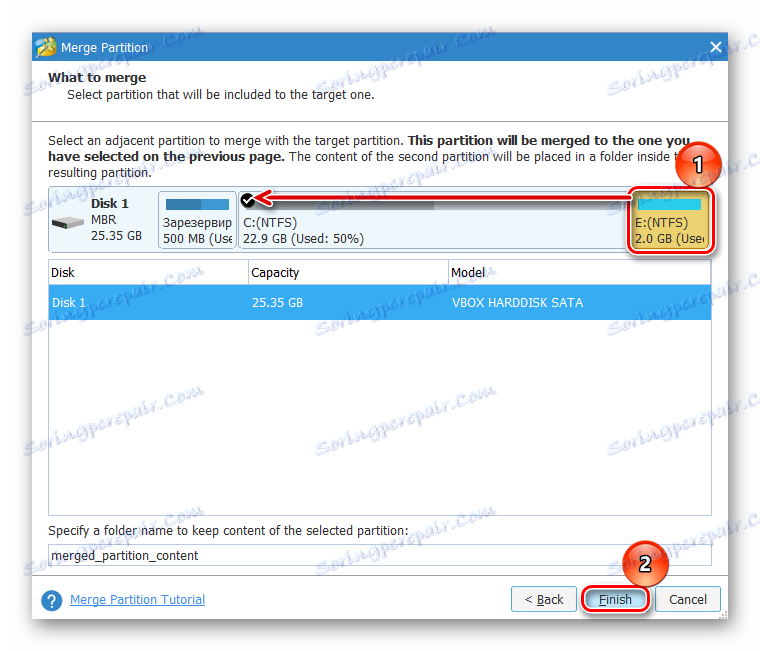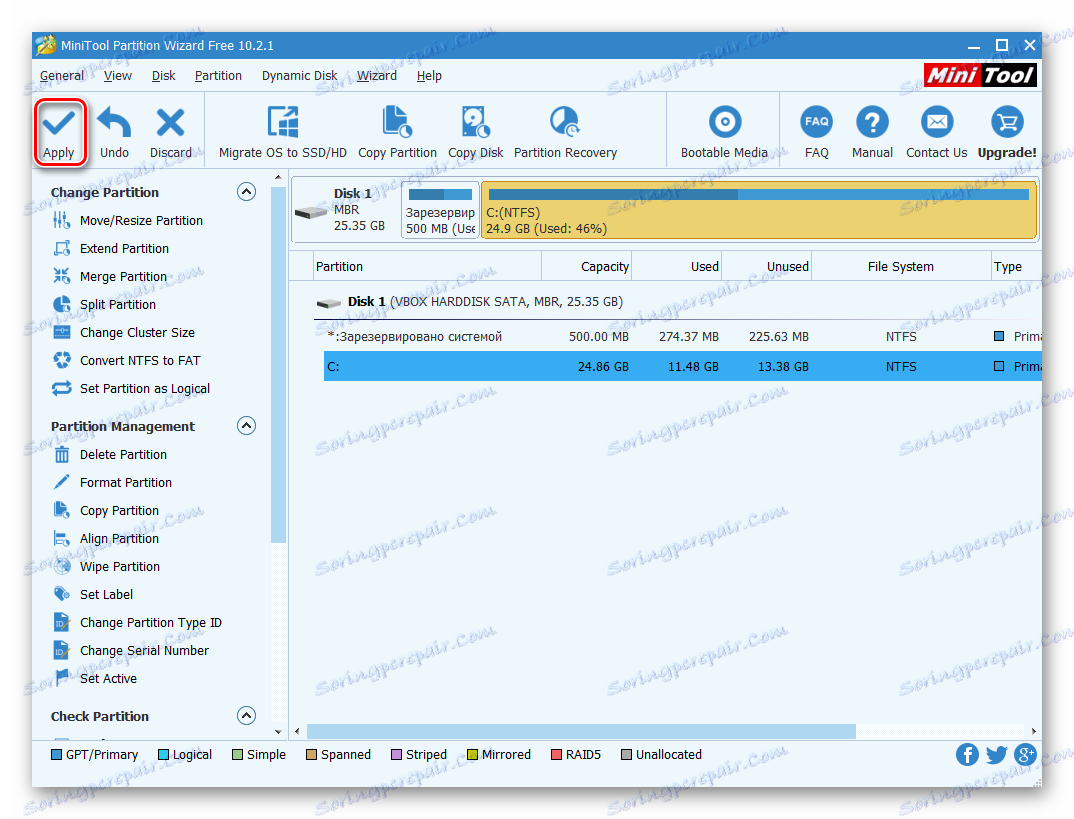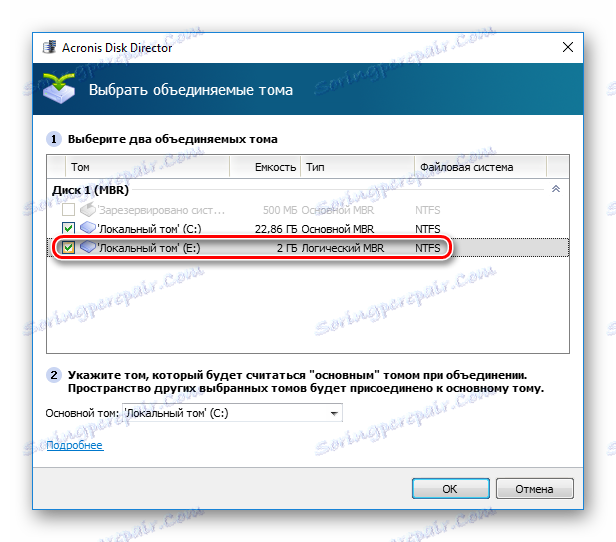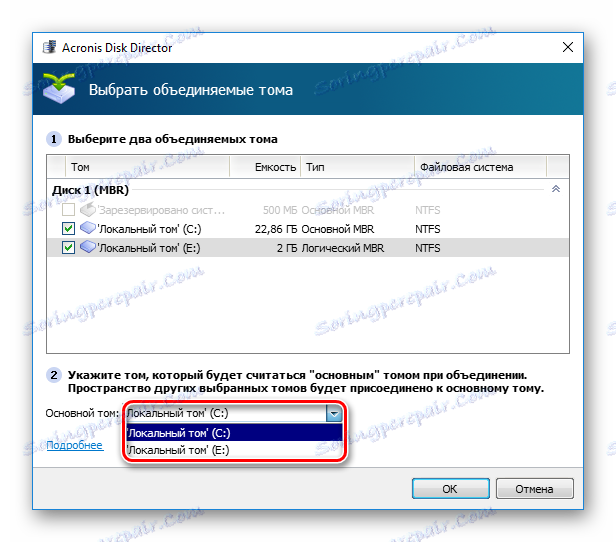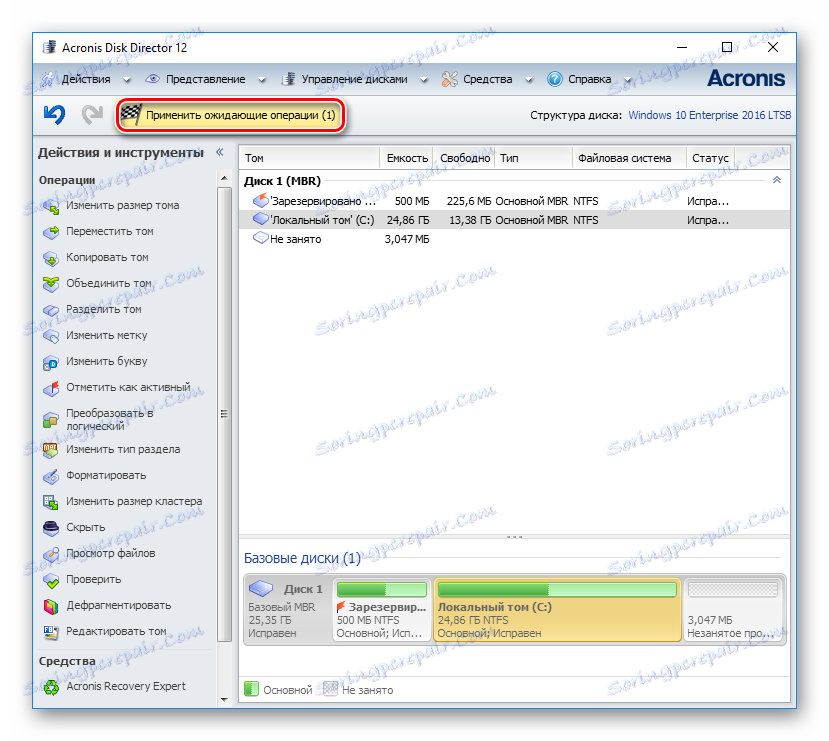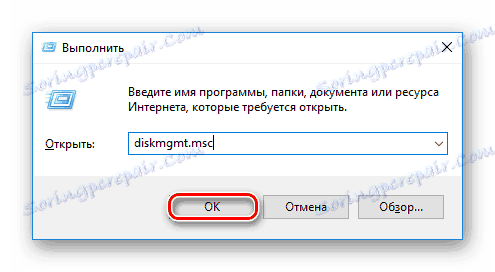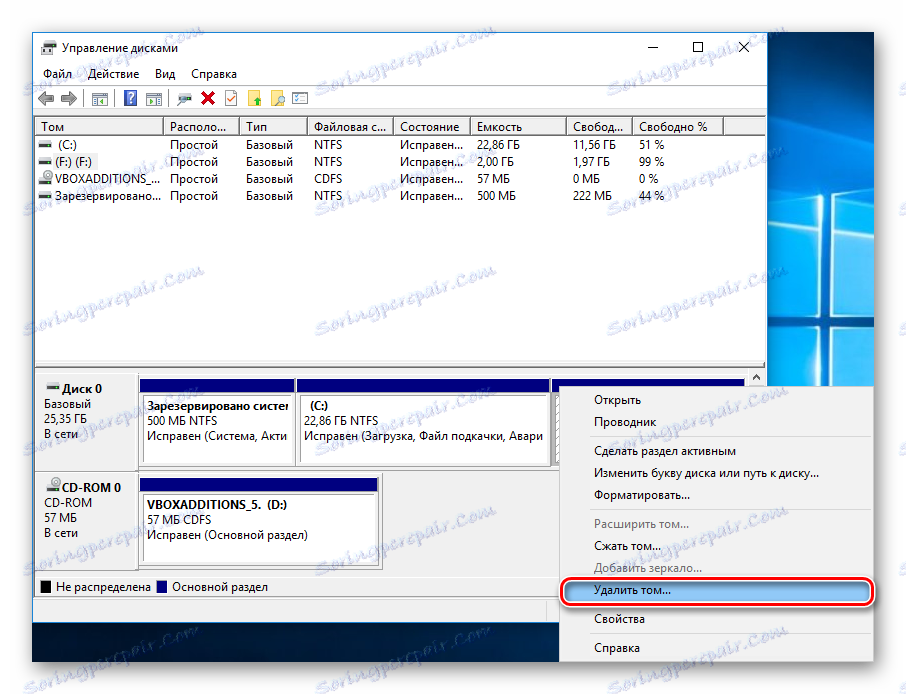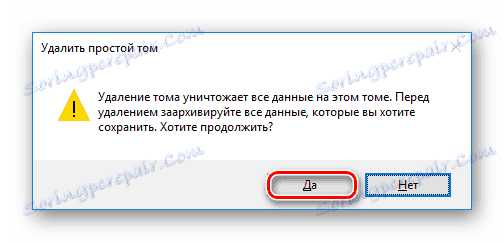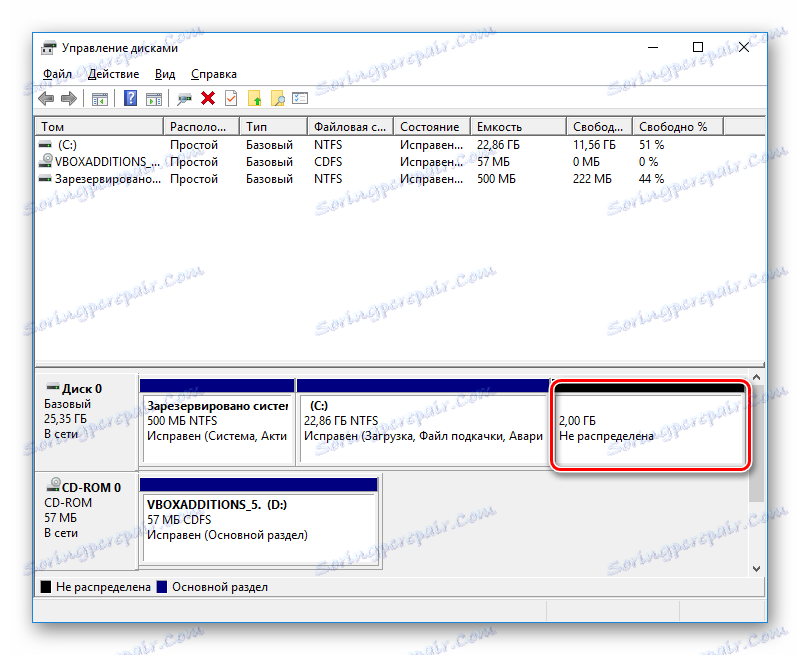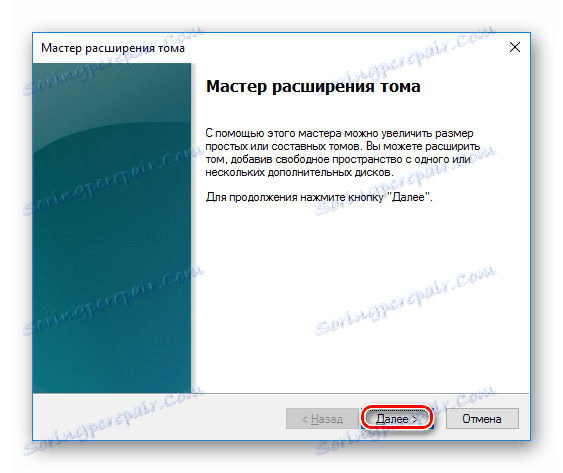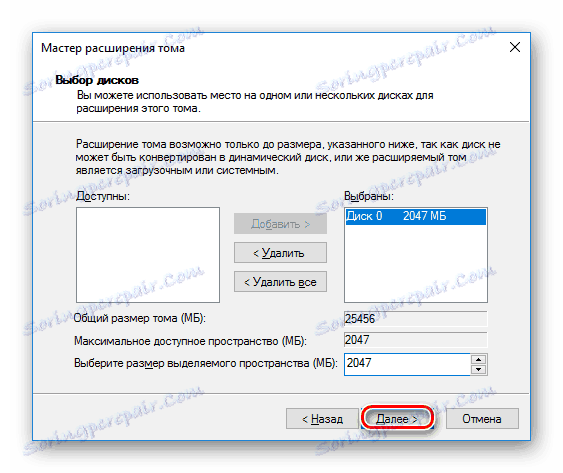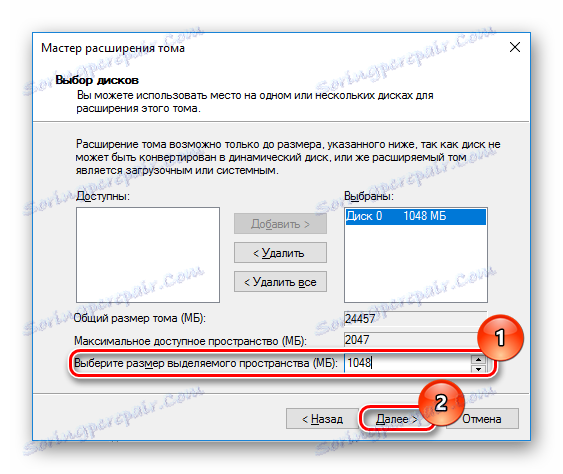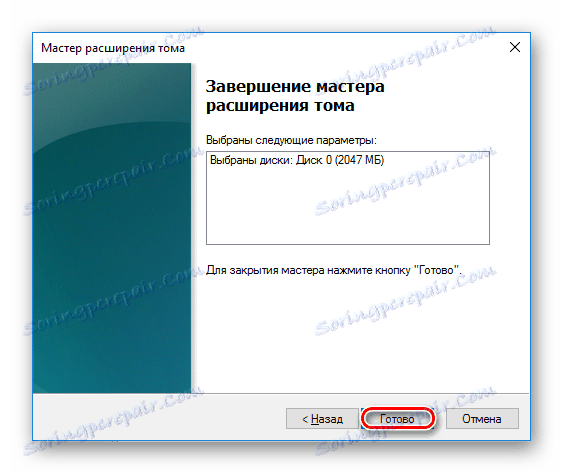طرق للانضمام إلى الأقسام على محرك الأقراص الثابت الخاص بك
لجعل قرصين محليين واحد أو زيادة مساحة القرص من أحد وحدات التخزين ، يجب إجراء تقسيم. لهذا الغرض ، يتم استخدام أحد الأقسام الإضافية التي تم تقسيم محرك الأقراص عليه مسبقاً. يمكن تنفيذ هذا الإجراء مع الحفاظ على المعلومات ، ومع إزالتها.
محتوى
الجمع بين أقسام القرص الصلب
يمكنك الجمع بين الأقراص المنطقية بإحدى الطريقتين التاليتين: استخدام برامج خاصة للعمل مع أقسام محرك الأقراص أو أداة Windows المضمنة. الطريقة الأولى أكثر أهمية ، لأن هذه الأدوات عادةً ما تنقل المعلومات من القرص إلى القرص عند الدمج ، لكن برنامج Windows القياسي يزيل كل شيء. ومع ذلك ، إذا كانت الملفات غير مهمة أو مفقودة ، فيمكنك القيام بذلك دون استخدام برنامج تابع لجهة خارجية.
الطريقة 1: مساعد AOMEI Partition Assistant
يساعد هذا البرنامج المجاني مدير أقسام القرص على توحيد الأقسام دون فقد البيانات. سيتم نقل كافة المعلومات إلى مجلد منفصل على أحد الأقراص (عادةً قرص نظام). راحة البرنامج هي بساطة العمليات التي تم تنفيذها والواجهة سهلة الاستخدام باللغة الروسية.
تنزيل AOMEI Partition Assistant Standard
- في الجزء السفلي من البرنامج ، انقر بزر الماوس الأيمن على القرص (على سبيل المثال ، (C :)) التي تريد إرفاقها بأحدها ، وحدد "دمج الأقسام" .
![دمج الأقسام في معيار مساعد AOMEI التقسيم]()
- ستظهر نافذة يجب عليك التحقق من القرص الذي تريد إرفاقه (C :). انقر فوق موافق .
![اختيار القرص لمعيار مساعد AOMEI التقسيم]()
- تم إنشاء عملية معلقة ، وبدء تشغيلها الآن ، انقر فوق الزر "تطبيق" .
![تطبيق عملية معلقة على معيار مساعد AOMEI Partition]()
- سيطلب منك البرنامج التحقق من الإعدادات مرة أخرى ، وإذا وافقت عليها ، فانقر فوق "انتقال" .
![التأكيد في معيار مساعد AOMEI Partition]()
في النافذة مع تأكيد آخر ، انقر فوق "نعم" .
![التأكيد الثاني في معيار مساعد AOMEI Partition]()
- يبدأ التقسيم. يمكن مراقبة عملية تنفيذ العملية باستخدام شريط التقدم.
![تقدم دمج الأقراص في معيار مساعد AOMEI Partition]()
- ربما ستجد الأداة المساعدة أخطاء نظام الملفات على القرص. في هذه الحالة ، ستقترح تصحيحها. الموافقة على الاقتراح بالنقر فوق "إصلاحه" .
![استكشاف الأخطاء وإصلاحها مساعد AOMEI قسم التعيين]()
بعد اكتمال الدمج ، توجد كافة البيانات من القرص المرفق بالملف الرئيسي في المجلد الجذر. سوف يطلق عليه X-drive ، حيث X هو حرف محرك الأقراص الذي تم إرفاقه.
الطريقة 2: معالج قسم MiniTool
البرنامج MiniTool قسم معالج أيضا حرة ، ولكن في نفس الوقت لديها مجموعة من جميع الوظائف الضرورية. يختلف مبدأ العمل معه قليلاً عن البرنامج السابق ، والاختلافات الرئيسية هي الواجهة واللغة - يفتقر معالج تقسيم MiniTool إلى الترويس. ومع ذلك ، للعمل معها ، والمعرفة الأساسية للغة الإنجليزية. سيتم ترحيل جميع الملفات في عملية الدمج.
- حدد القسم الذي ترغب في إضافة قسم إضافي إليه ، وفي القائمة الموجودة على اليمين حدد العنصر "دمج التقسيم" .
![اختيار القسم الرئيسي في معالج قسم MiniTool]()
- في النافذة التي تفتح ، تحتاج إلى تأكيد اختيار محرك الأقراص الذي سيتم إجراء الاتصال عليه. إذا قررت تغيير القرص ، ثم حدد الخيار المطلوب في الجزء العلوي من النافذة. ثم انتقل إلى الخطوة التالية بالنقر فوق "التالي" .
![تأكد من تحديد القسم الرئيسي في معالج قسم MiniTool]()
- حدد القسم الذي تريد إرفاقه بالقسم الرئيسي بالنقر على الخيار المرغوب في أعلى النافذة. تشير علامة الاختيار إلى حجم الاتصال الذي سيحدث فيه الاتصال ، وسيتم نقل جميع الملفات إليه. بعد الاختيار ، انقر فوق "إنهاء" .
![اختيار قسم إضافي في معالج قسم MiniTool]()
- سيتم إنشاء عملية معلقة. لبدء تشغيله ، انقر فوق الزر "تطبيق" في نافذة البرنامج الرئيسي.
![استخدام عملية معلقة في معالج قسم MiniTool]()
يمكنك العثور على الملفات المنقولة في المجلد الجذر للقرص الذي حدث الدمج به.
الطريقة الثالثة: Acronis Disk Director
أكرونيس مدير القرص - برنامج آخر يمكن أن يوحد الأقسام ، حتى إذا كان لديهم أنظمة ملفات مختلفة. هذه الفرصة ، بالمناسبة ، لا يمكن أن تفخر بالعينات المجانية المذكورة أعلاه. سيتم أيضًا نقل بيانات المستخدم إلى المجلد الرئيسي ، ولكن بشرط عدم وجود ملفات مشفرة بينها - وفي هذه الحالة لن يكون الاتحاد ممكنًا.
Acronis Disk Director هو برنامج مدفوع ، ولكنه ملائم ومتعدد الوظائف ، لذلك إذا كان في ترسانتك ، فيمكنك توصيل الكميات من خلاله.
- حدد مستوى الصوت الذي تريد الانضمام إليه ، وفي الجانب الأيسر من القائمة ، حدد "دمج مستوى الصوت" .
![اختيار القسم الأساسي في Acronis Disk Director]()
- في النافذة الجديدة ، حدد القسم الذي تريد إرفاقه بالقسم الرئيسي.
![اختيار قسم إضافي في Acronis Disk Director]()
يمكنك تغيير مستوى الصوت "الرئيسي" باستخدام القائمة المنسدلة.
![اختيار الحجم الأساسي في Acronis Disk Director]()
بعد الاختيار ، اضغط على "موافق" .
- سيتم إنشاء إجراء مؤجل. لتشغيله ، انقر فوق الزر "تطبيق العمليات المعلقة (1)" في إطار البرنامج الرئيسي.
![باستخدام عملية معلقة في Acronis Disk Director]()
- ستظهر نافذة مع التأكيد ووصف لما سيحدث. إذا كنت توافق ، فانقر فوق الزر "متابعة" .
![تؤكد حجم الدمج في Acronis Disk Director]()
بعد إعادة التشغيل ، ابحث عن الملفات الموجودة في المجلد الجذر للقرص الذي قمت بتعيينه إلى الأساسي
الطريقة الرابعة: أداة مساعدة Windows المضمنة
في Windows ، توجد أداة مضمنة تسمى " إدارة الأقراص" . ويمكنه تنفيذ الإجراءات الأساسية مع الأقراص الصلبة ، على وجه الخصوص ، وبالتالي يمكنك إجراء دمج المجلدات.
العيب الرئيسي لهذه الطريقة هو أن جميع المعلومات سيتم حذفها. لذلك ، فمن المنطقي أن تستخدمه فقط إذا كانت البيانات الموجودة على القرص الذي ستقوم بإرفاقه بالجزء الرئيسي مفقودة أو غير ضرورية. في حالات نادرة ، لا يمكنك تنفيذ هذه العملية من خلال " إدارة الأقراص" ، ومن ثم يجب عليك استخدام برامج أخرى ، ولكن مثل هذا الإزعاج يعد استثناءً للقواعد.
- اضغط على مفتاح الجمع Win + R ، اكتب
diskmgmt.mscوافتح هذه الأداة بالضغط على "OK" .![قم بتشغيل الأداة المساعدة "إدارة الأقراص"]()
- ابحث عن القسم الذي تريد إرفاقه بالآخر. انقر عليها بزر الفأرة الأيمن واختر "Delete volume" .
![حذف وحدة تخزين في إدارة الأقراص]()
- في نافذة التأكيد ، انقر على "نعم" .
![تأكيد إزالة وحدة تخزين في إدارة الأقراص]()
- سيتحول حجم القسم البعيد إلى مساحة غير مخصصة. الآن يمكن إضافته إلى قرص آخر.
![منطقة غير موزعة في إدارة الأقراص]()
ابحث عن القرص الذي تريد تكبيره ، وانقر بزر الماوس الأيمن عليه وحدد "Expand volume" .
![إضافة منطقة إلى القرص في إدارة الأقراص]()
- يفتح "معالج توسيع الحجم" . انقر فوق "التالي" .
![معالج توسيع حجم]()
- في الخطوة التالية ، يمكنك اختيار مقدار GB الذي تريد إضافته إلى القرص. إذا كنت بحاجة إلى إضافة كل المساحة التي تم تحريرها ، فقط انقر فوق "التالي" .
![انتقل إلى الخطوة الجديدة في "معالج ملحق وحدة التخزين"]()
لإضافة حجم ثابت إلى القرص ، حدد مقدار المساحة التي تريد إضافتها في حقل "تحديد حجم المساحة المخصصة" . يتم تحديد الرقم بالميغابايت ، مع الأخذ بعين الاعتبار أن 1 غيغابايت = 1024 ميغا بايت.
![تحديد مستوى الصوت للانضمام في معالج ملحق وحدة التخزين]()
- في نافذة التأكيد ، انقر فوق "إنهاء" .
![تأكيد في معالج ملحق حجم]()
النتيجة:
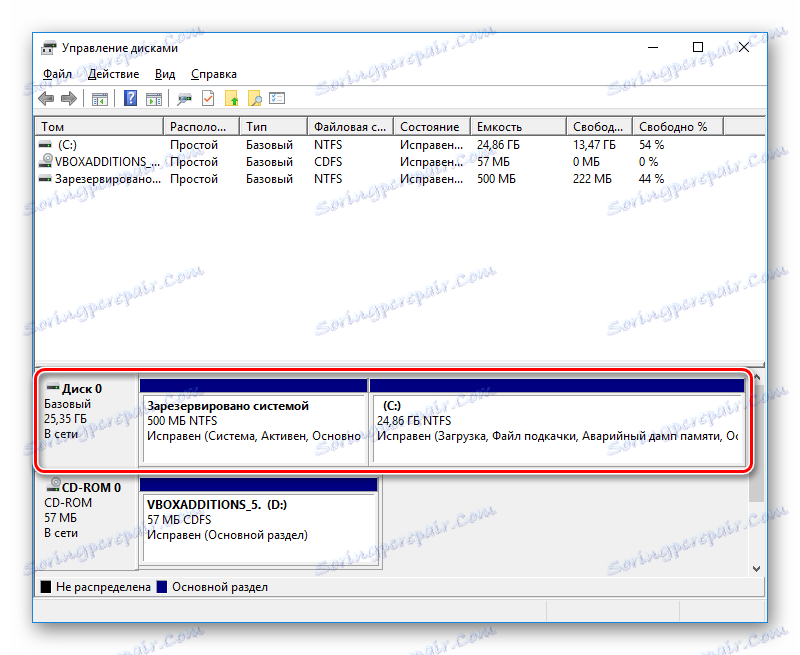
يعد استخدام الأقسام في Windows إجراءًا بسيطًا للغاية يسمح لك بإدارة مساحة القرص على نحو فعال. على الرغم من حقيقة أن استخدام البرامج يعد بدمج الأقراص في قرص واحد دون فقد الملفات ، فلا تنس أن تقوم بعمل نسخة احتياطية من البيانات المهمة - وهذا الاحتياط ليس ضروريا.