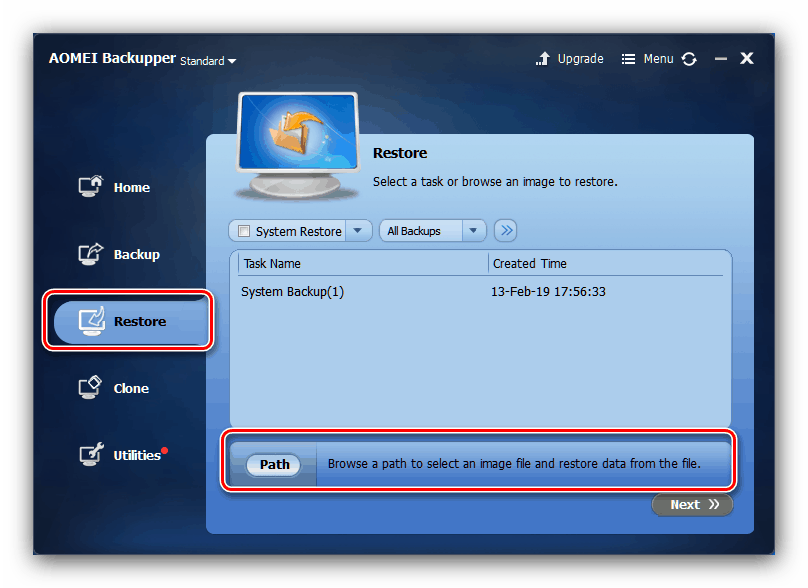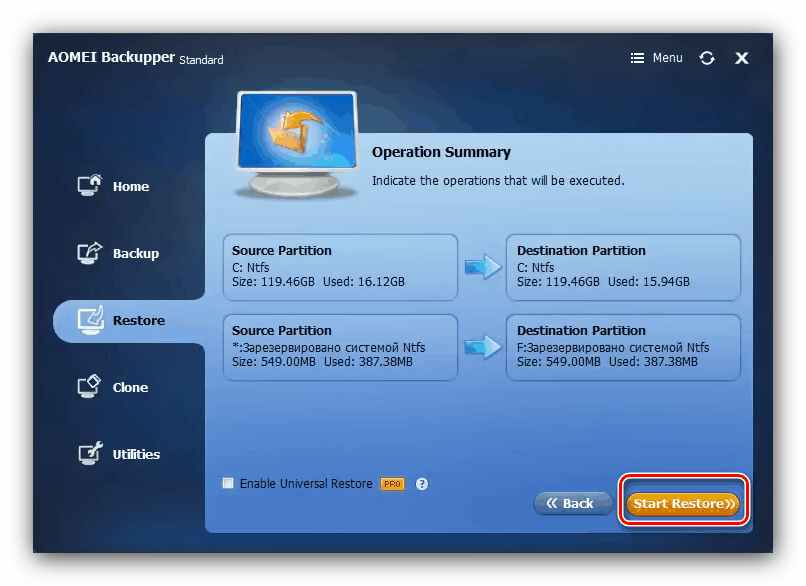نقل ويندوز 10 إلى كمبيوتر آخر
بعد شراء جهاز كمبيوتر جديد ، غالبًا ما يواجه المستخدم مشكلة تثبيت نظام التشغيل عليه ، وتنزيل البرامج الضرورية وتثبيتها ، وكذلك نقل البيانات الشخصية. يمكنك تخطي هذه الخطوة إذا كنت تستخدم أداة OS للنقل إلى كمبيوتر آخر. بعد ذلك ، ننظر إلى ميزات ترحيل Windows 10 إلى جهاز آخر.
محتوى
كيفية نقل ويندوز 10 إلى كمبيوتر آخر
أحد ابتكارات "العشرات" هو ربط نظام التشغيل بمجموعة محددة من مكونات الأجهزة ، وهذا هو السبب في أن إنشاء نسخة احتياطية ونشرها على نظام آخر لا يكفي. يتكون الإجراء من عدة مراحل:
- إنشاء وسائط قابلة للتشغيل
- فصل النظام من مكون الجهاز ؛
- خلق صورة مع النسخ الاحتياطي.
- نشر النسخ الاحتياطي على جهاز جديد.
دعنا نذهب في النظام.
الخطوة 1: إنشاء وسائط قابلة للتمهيد
هذه الخطوة هي واحدة من أهمها ، لأن الوسائط القابلة للتمهيد مطلوبة لنشر صورة النظام. هناك العديد من البرامج لنظام التشغيل Windows والتي تتيح لك تحقيق هدفك. لن ندرس حلولًا متطورة لقطاع الشركات ، فوظائفها ضرورية بالنسبة إلينا ، لكن التطبيقات الصغيرة مثل AOMEI Backupper Standard ستكون كذلك.
- بعد فتح التطبيق ، انتقل إلى قسم "الأدوات المساعدة" من القائمة الرئيسية ، والذي انقر فوق فئة "إنشاء وسائط قابلة للتمهيد" .
- في بداية الإنشاء ، حدد العنصر "Windows PE" وانقر فوق "التالي" .
- هنا ، يعتمد الاختيار على نوع BIOS المثبت على الكمبيوتر الذي تنوي نقل النظام إليه. إذا تم تعيين القرص العادي ، فحدد خيار "إنشاء قرص قابل للإقلاع قديمًا" ؛ وفي حالة UEFI BIOS ، حدد الخيار المناسب. لا يمكن إزالة علامة العنصر الأخير في الإصدار القياسي ، لذلك استخدم الزر " التالي" للمتابعة.
- هنا ، حدد الوسائط للصورة المباشرة: القرص الضوئي أو محرك الأقراص المحمول أو موقع معين على محرك الأقراص الثابتة. تحقق من الخيار المرغوب وانقر على "التالي" للمتابعة.
- انتظر حتى يتم إنشاء النسخة الاحتياطية (بناءً على عدد التطبيقات المثبتة ، قد يستغرق هذا وقتًا طويلاً) وانقر فوق "إنهاء" لإكمال الإجراء.
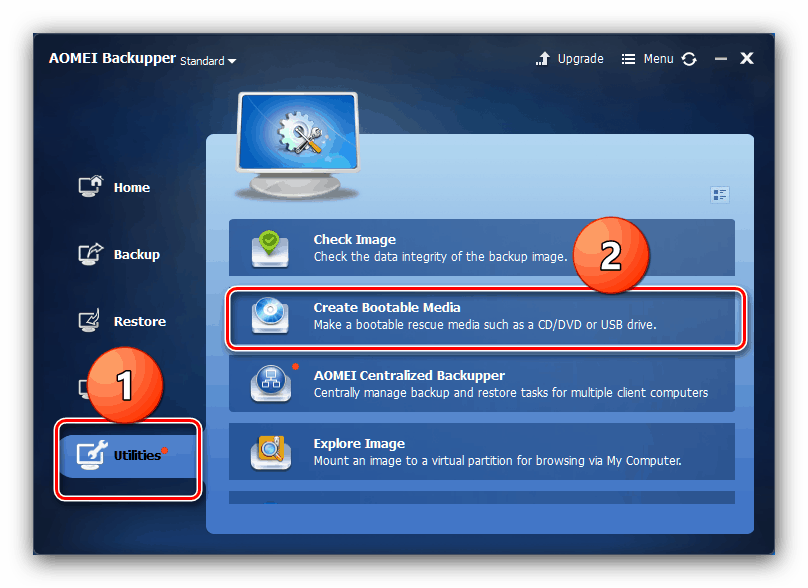
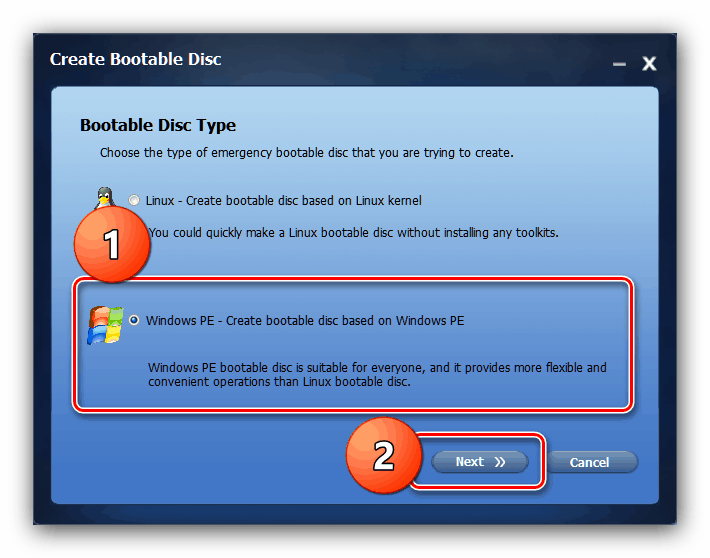
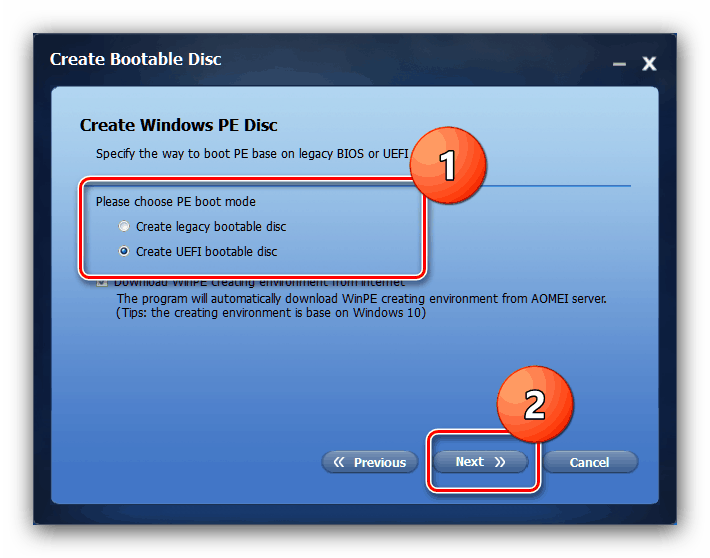
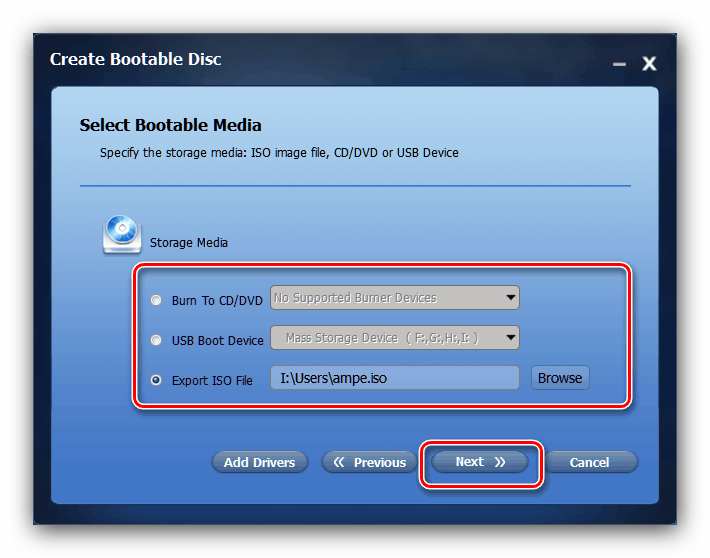

المرحلة 2: فصل النظام من مكونات الأجهزة
من الخطوات التي لا تقل أهمية هي إزالة نظام التشغيل من الأجهزة ، مما يضمن النشر العادي للنسخة الاحتياطية (المزيد حوله في الجزء التالي من المقالة). هذه المهمة سوف تساعدنا على أداء الأداة المساعدة Sysprep ، واحدة من أدوات النظام ويندوز. إن إجراء استخدام هذا البرنامج مماثل لجميع إصدارات "windows" ، وقد سبق أن راجعناه في مقالة منفصلة. 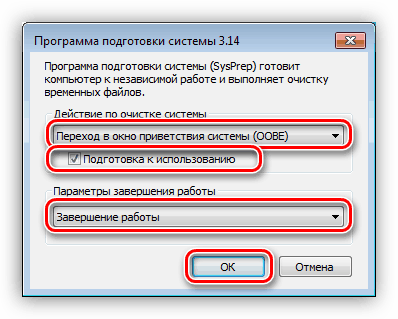
مزيد من التفاصيل: إزالة Windows من الأجهزة باستخدام الأداة المساعدة Sysprep
المرحلة 3: إنشاء نسخة احتياطية غير مرتبطة OS
في هذه الخطوة ، سنحتاج مرة أخرى إلى AOMEI Backupper. بالطبع ، يمكنك استخدام أي تطبيق آخر لإنشاء نسخ احتياطية - فهي تعمل على نفس المبدأ ، وتختلف فقط في الواجهة وبعض الخيارات المتاحة.
- قم بتشغيل البرنامج ، وانتقل إلى علامة التبويب "النسخ الاحتياطي" وانقر على خيار "النسخ الاحتياطي للنظام" .
- الآن يجب عليك تحديد القرص المثبت عليه النظام - الافتراضي هو C :.
- كذلك في نفس النافذة حدد موقع النسخة الاحتياطية التي يتم إنشاؤها. في حالة نقل النظام إلى جانب محرك الأقراص الثابتة ، يمكنك تحديد أي وحدة تخزين غير نظام. إذا كان النقل مخططًا لسيارة مزودة بمحرك جديد ، فمن الأفضل استخدام محرك أقراص فلاش حجمي أو محرك أقراص USB خارجي. عند القيام باليمين ، انقر فوق "التالي" .

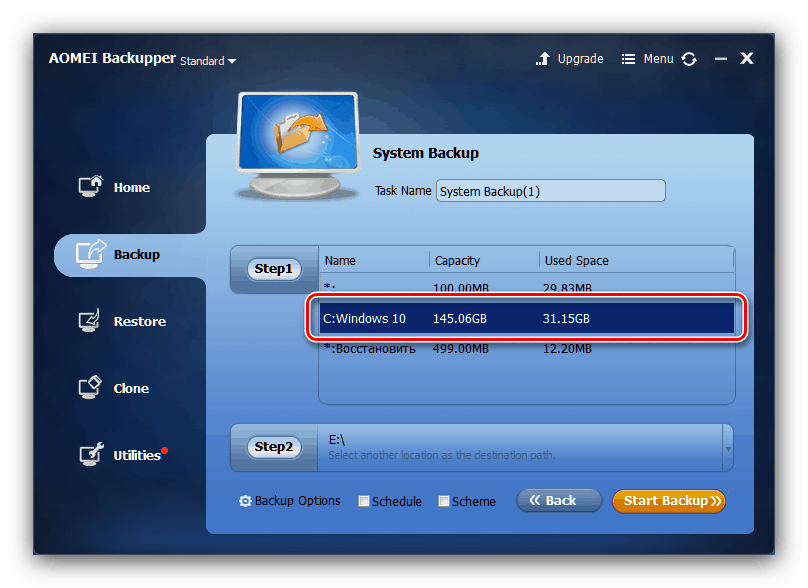
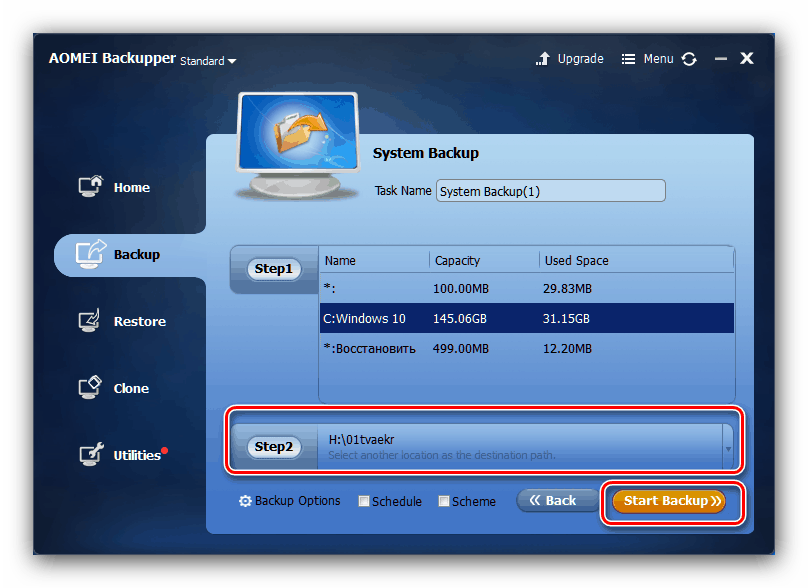
انتظر حتى يتم إنشاء صورة النظام (يعتمد وقت العملية مرة أخرى على مقدار بيانات المستخدم) ، وانتقل إلى الخطوة التالية.
المرحلة 4: نشر النسخ الاحتياطي
المرحلة الأخيرة من العملية هي أيضا ليست صعبة. التحذير الوحيد - من المستحسن توصيل جهاز كمبيوتر سطح المكتب بمصدر طاقة غير متقطع ، وجهاز كمبيوتر محمول بشاحن ، لأن انقطاع التيار الكهربائي أثناء نشر نسخة احتياطية يمكن أن يؤدي إلى الفشل.
- على الكمبيوتر المستهدف أو الكمبيوتر المحمول ، قم بإعداد التمهيد من قرص مضغوط أو محرك أقراص فلاش USB ، ثم قم بتوصيل الوسائط القابلة للتشغيل التي أنشأناها في الخطوة 1. قم بتشغيل الكمبيوتر - يجب تحميل ملف النسخ الاحتياطي AOMEI المسجل. الآن قم بتوصيل وسائط النسخ الاحتياطي بالجهاز.
- في التطبيق ، انتقل إلى قسم "استعادة" . استخدم زر "المسار" لتحديد موقع النسخ الاحتياطي.
![اختيار نسخة احتياطية لنقل ويندوز 10 إلى كمبيوتر آخر]()
في الرسالة التالية ، فقط انقر فوق "نعم" . - سيظهر الموضع في نافذة الاستعادة مع تحميل النسخة الاحتياطية في البرنامج. حدده ، ثم حدد المربع بجوار "استعادة النظام إلى مكان آخر" وانقر فوق "التالي" .
- بعد ذلك ، راجع التغييرات في الترميز التي ستجلب الاسترداد من الصورة ، وانقر على "بدء الاستعادة" لبدء عملية النشر.
![ابدأ الاسترداد من النسخة الاحتياطية لنقل Windows 10 إلى كمبيوتر آخر]()
قد تحتاج إلى تغيير حجم القسم - هذه خطوة ضرورية في الحالة عندما يتجاوز حجم النسخة الاحتياطية حجم القسم الهدف. إذا تم تخصيص محرك أقراص جديد للحالة الصلبة لجهاز كمبيوتر جديد ، يوصى بتنشيط خيار "محاذاة الأقسام لتحسين SSD" . - انتظر التطبيق لاستعادة النظام من الصورة المحددة. في نهاية العملية ، سيتم إعادة تشغيل الكمبيوتر ، وسوف تتلقى النظام الخاص بك مع نفس التطبيقات والبيانات.
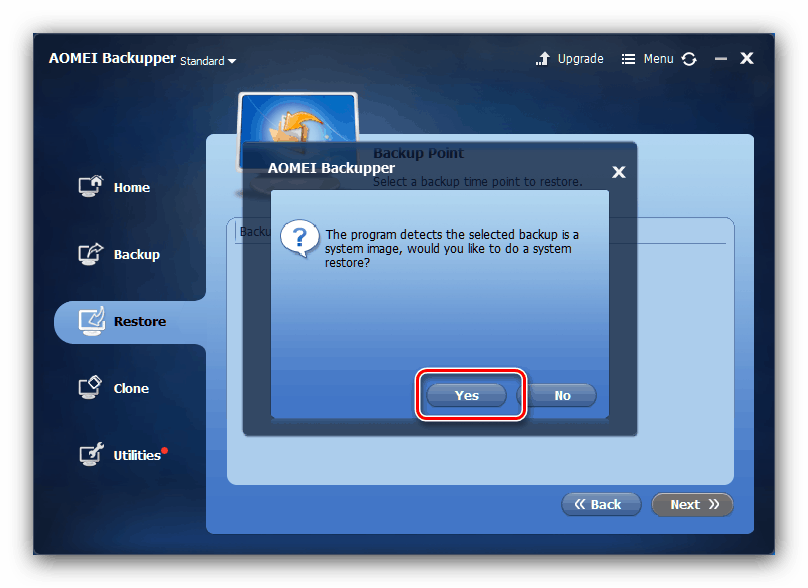
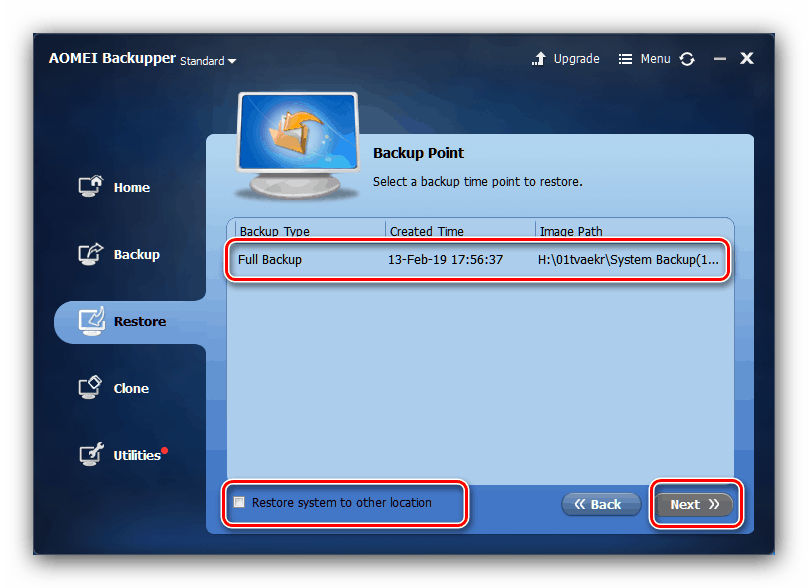
استنتاج
لا يتطلب إجراء نقل Windows 10 إلى كمبيوتر آخر أي مهارات محددة ، لذلك حتى المستخدم الذي يفتقر إلى الخبرة سيتعامل معه.